How to sign into icloud on mac
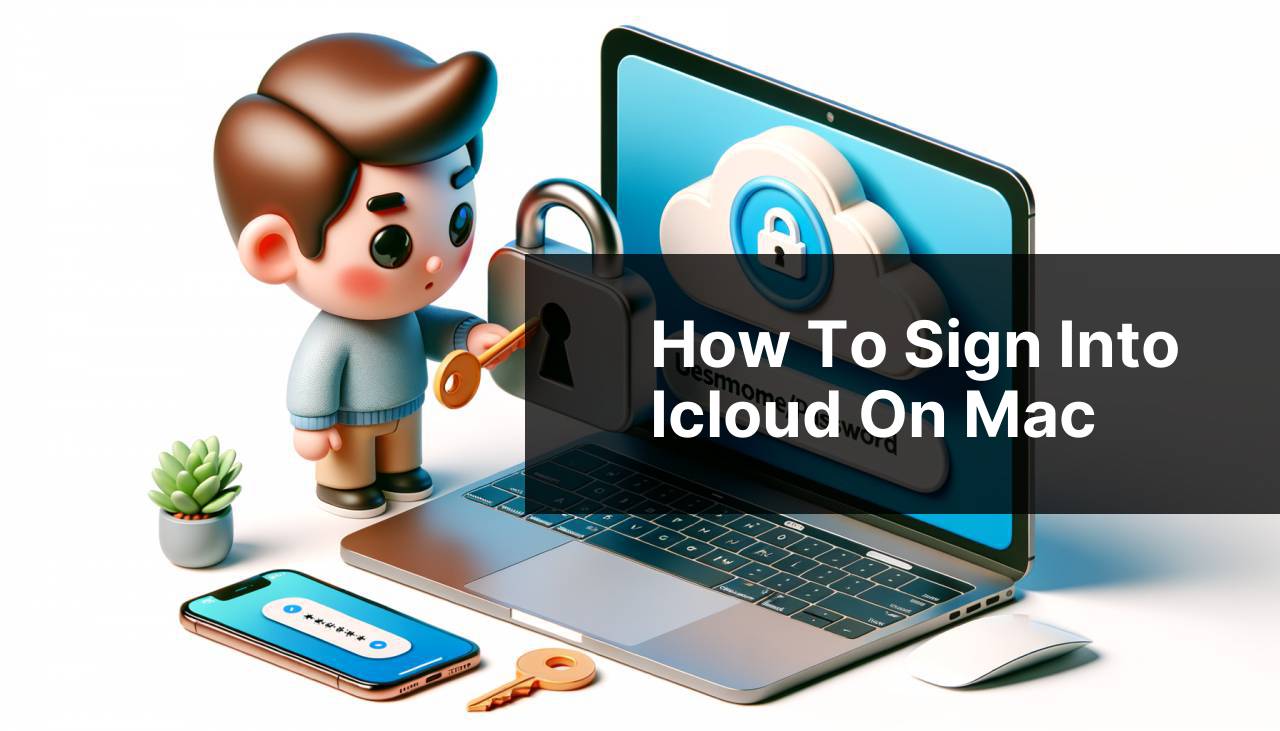
In the era of digital synchronization, accessing your iCloud account from your Mac is a crucial task for keeping your data aligned across all your Apple devices. Whether you’re looking to sync your photos, documents, or contacts, signing into iCloud on your Mac ensures all your information is up-to-date and easily accessible. In this how-to guide, I will walk you through several methods that I’ve personally found effective for signing into iCloud on a Mac.
Common Scenarios:
Setting Up a New Mac
- When you first set up your Mac, you will be prompted to sign into iCloud during the initial setup process.
- Entering your Apple ID and password is usually all it takes to get started.
- If you skip this step, you can sign in later through the System Preferences.
Updating iCloud Settings
- If your Mac is already set up but you need to update or change your iCloud settings, signing in is easily done through the System Preferences.
- You may need to do this after updating macOS or changing your Apple ID password.
Accessing iCloud After a Password Reset
- If you’ve recently reset your Apple ID password, you’ll need to sign into iCloud again with the new password.
- This ensures that your Mac re-establishes a secure session with iCloud servers.
Step-by-Step Guide. How To Sign Into Icloud On Mac:
Method 1: Through System Preferences
- Click on the Apple logo in the top left corner of your screen and select ‘System Preferences.’
- Click on ‘Apple ID’ if you’re using macOS Catalina or later, or ‘iCloud’ if you’re using an earlier version of macOS.
- Enter your Apple ID and password and click ‘Sign In.’
Note: Your Mac may ask for a six-digit verification code if you have two-factor authentication enabled on your Apple ID.
Conclusion: Signing in through System Preferences is the most straightforward method for accessing iCloud on your Mac.
Method 2: During Initial Setup
- On your new Mac, follow the on-screen prompts until you reach the ‘Sign in with your Apple ID’ screen.
- Enter your Apple ID and password and click ‘Continue.’
- Follow the remaining setup instructions to finish setting up your Mac.
Note: This method is only applicable if you’re setting up a new Mac or after you’ve freshly installed macOS.
Conclusion: The initial setup is an optimal time to sign into iCloud so that all your settings and data begin syncing right away.
Method 3: Using System Preferences After a Password Reset
- Open ‘System Preferences’ and click on ‘Apple ID’ or ‘iCloud.’
- You will likely be prompted automatically to sign in if your password has been reset. If not, click ‘Sign Out’ and then sign in again with your updated credentials.
- Enter your new Apple ID password and click ‘Sign In.’
Note: Be sure to update any other Apple devices with your new iCloud password to maintain synchronization.
Conclusion: After a password reset, it’s important to sign back into iCloud to resume seamless syncing across your devices.
Method 4: Via the iCloud Website
- Open your preferred browser and visit the iCloud website.
- Enter your Apple ID and password.
- Access various iCloud features directly from the web including Mail, Contacts, Calendar, and Photos.
Note: While this doesn’t sign your Mac into iCloud for system-level integration, it’s a quick way to access iCloud services.
Conclusion: The iCloud website is convenient for quick access or when using a Mac that isn’t yours.
Method 5: Troubleshooting Sign-In Issues
- If you encounter issues signing into iCloud, restart your Mac and try again.
- Ensure that you have an active internet connection, as iCloud requires it to sign in.
- If you continue to have trouble, visit Apple’s support website for further troubleshooting.
Note: Sometimes, temporary issues with Apple’s servers can also affect your ability to sign in to iCloud.
Conclusion: If you face sign-in problems, simple troubleshooting steps can often resolve the issue.
Precautions and Tips:
Ensure Security
- Always use a strong, unique password for your Apple ID to enhance security.
- Enable two-factor authentication for added protection against unauthorized access to your iCloud account.
- Regularly update your Mac software to get the latest security patches and iCloud features.
Additional iCloud Features
Once you’ve successfully signed into iCloud on your Mac, you’ll have access to a range of features designed to make your digital life more cohesive. For example, iCloud Drive allows you to store documents and access them across all your devices seamlessly. The Photos app syncs your images and videos, so any edits or additions you make are updated everywhere.
You can also utilize the Find My feature to locate your Mac, should it ever be lost or stolen. As long as you’re signed into iCloud, you can track your device directly from iCloud.com or another Apple device logged into the same Apple ID.
For collaboration, iCloud also offers the ability to share folders and documents with others, making it ideal for team projects or family sharing. Plus, any changes made by collaborators are instantly updated across all shared users’ devices.
Remember, iCloud isn’t just limited to your Mac; it integrates with your iPhone, iPad, and even Apple Watch. This ensures that your contacts, calendars, reminders, and more, are up to date regardless of which device you’re using.
Should you need more storage than the complimentary 5GB provided by Apple, you can upgrade your iCloud storage plan directly from your Mac in the System Preferences under ‘Apple ID’ and then selecting ‘iCloud.’ You can choose a plan that fits your needs, with options that range from {@a href=’https://www.icloud.com ‘ rel=’nofollow’ target=’_blank’}50GB to 2TB.
Conclusion:
In conclusion, signing into iCloud on your Mac should now be an easy and straightforward process, thanks to the several methods covered in this guide. Whether through System Preferences, during initial setup, or after a password reset, accessing your iCloud account ensures that your important information is backed up and accessible. For more advanced troubleshooting, remember that Apple’s support website is a valuable resource for resolving sign-in issues. With iCloud smoothly integrated into your Mac, you can enjoy the full range of features that help keep your digital life organized and in sync.
FAQ
How do I access iCloud settings on my Mac?
Go to the Apple menu, select ‘System Preferences,’ then click on ‘iCloud.’ If you’re not signed in, enter your Apple ID and password to access your iCloud settings.
What steps do I follow to enable iCloud Drive on my Mac?
Open ‘System Preferences,’ click ‘iCloud,’ and check the box next to ‘iCloud Drive.’ This will enable iCloud Drive on your Mac.
Is it possible to sign into iCloud without an Apple ID?
No, you need an Apple ID to sign into iCloud. You can create one at the Apple ID webpage if you don’t have one.
Can I sign into iCloud on my Mac using my iPhone?
Yes, with macOS Sierra or later, you can use your iPhone to help sign in to iCloud. Ensure both devices have Wi-Fi and Bluetooth enabled and are close to each other.
How can I troubleshoot issues signing into iCloud on my Mac?
Check your internet connection, ensure iCloud services are working at Apple’s System Status, and update your Mac to the latest macOS version.
If I change my Apple ID password, will I need to sign into iCloud again on my Mac?
Yes, if you change your Apple ID password, you must sign back into ‘iCloud‘ with your new password on all of your devices.
Can I use iCloud on a Mac without installing any additional software?
Yes, iCloud is built into macOS, so no additional software is required for basic iCloud features like iCloud Drive and Photos.
How can I find out if my Mac is already signed into iCloud?
Go to ‘System Preferences‘ and look for your Apple ID at the top of the window. If signed in, it will display your ID and iCloud services.
What happens if I sign out of iCloud on my Mac?
If you sign out of iCloud, your iCloud data will be removed from your Mac, but it will still be available on the cloud and other devices.
Can I manage my iCloud storage plan through my Mac?
Yes, in ‘System Preferences‘ under ‘iCloud,’ click ‘Manage,’ where you can upgrade or downgrade your iCloud storage plan.
