How to change default browser on mac
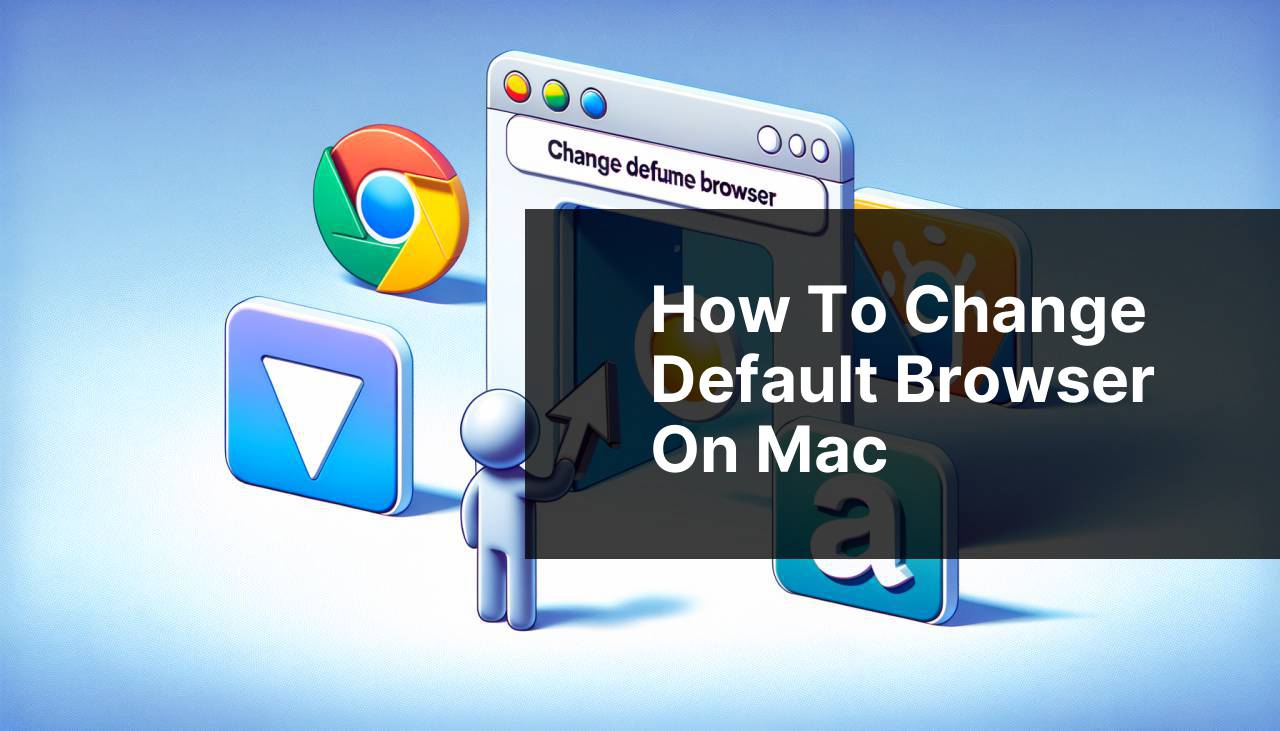
If you’re a Mac user, you may want to set a specific web browser as your default for opening web links and HTML files. Whether you prefer Safari, Chrome, or Firefox, changing your default browser can affect your overall browsing experience. I remember my own moment of realization when I felt that the pre-installed Safari browser wasn’t quite meeting my needs, leading me to switch to another favorite. Let me share with you the different methods I’ve used to change the default browser on Mac.
Common Scenarios:
Revamping Your Browsing Experience 🌍
- Losing valuable features and extensions from other browsers when links automatically open in Safari.
- Seeking a user interface or browsing speed that aligns more closely with your browsing habits.
- Wanting to use features exclusive to browsers like Chrome’s great integration with Google services.
Syncing Across Devices 📱
- When you prefer to sync bookmarks and history across different devices using the same browser, like Chrome or Firefox.
- If you’re reliant on browser-specific personalization features, which aren’t available on Safari.
Running into Compatibility Issues ⚠️
- Encountering websites that don’t render well or fully function in Safari.
- Requiring developer tools offered by alternative browsers for work or personal projects.
Step-by-Step Guide. How To Change Default Browser On Mac:
Method 1: Through System Preferences ⚙️
- Open System Preferences by clicking on the Apple menu at the top-left corner of the screen and selecting ‘System Preferences…’.
- Click on ‘General‘ which is usually the first option in the System Preferences window.
- Look for the ‘Default web browser‘ option accompanied by a dropdown menu. Click it and select the browser you wish to set as the default.
Note: If your preferred browser is not listed, make sure it is correctly installed.
Conclusion: This is the easiest and most straightforward method to change your default browser.
Method 2: Using the Browser’s Settings 🔍
- Open the web browser you want to set as the default (e.g., Google Chrome or Mozilla Firefox).
- Locate the browser’s preferences or settings, which is typically under the ‘Chrome‘ menu on Chrome or the ‘Firefox‘ menu on Firefox.
- Within the settings, look for a section related to ‘default browser‘ and click on ‘Make Default’ or a similarly worded option.
Note: This change should reflect in the System Preferences under ‘General’.
Conclusion: Using the browser’s settings can be quicker, especially if you already have it open.
Method 3: With Safari Preferences 🔎
- Open Safari, and from the Safari menu at the top of the screen, select ‘Preferences…’.
- Click on the ‘General‘ tab within the preferences window.
- Find the ‘Default web browser‘ dropdown menu and choose your desired browser from the list.
Note: If the browser you want isn’t listed, make sure it’s installed and check again.
Conclusion: Safari users can conveniently switch browsers even without diving into System Preferences.
Method 4: Through Terminal Commands 💻
- Open the Terminal application, found in ‘/Applications/Utilities’ or via Spotlight search.
- Type in a specific command to set the default browser (e.g., for Chrome, use the command ‘defaultbrowser chrome‘).
- Press Enter, and the change should be made. You may need administrator privileges to do this.
Note: Be cautious when using Terminal and only use commands from trustworthy sources.
Conclusion: This method is for users who are comfortable with command-line operations and seek a more hands-on approach.
Method 5: Via Third-party Applications 🤖
- Download and install a trusted third-party application such as ‘Default Browser‘ or ‘Browser Fairy‘.
- Open the application and follow its instructions to set your desired web browser as the default.
Note: Third-party applications may offer additional features but ensure they come from credible sources to avoid security risks.
Conclusion: For those looking for more control and customization, third-party apps can be a viable option.
Precautions and Tips:
Understanding Preferences 💬
- Always verify that the settings have been applied by opening a link from an external application to see if it launches in your new default browser.
- Remember that some links within company or education networks might be configured to always open in a certain browser, regardless of your default setting.
Security Check 🛡
- Make sure to keep your chosen default browser updated to protect against security vulnerabilities.
- Consult official support pages or trusted tech forums if you experience issues when changing your default browser. For example, see the official Apple support guide on setting default applications.
Browser Flexibility
While discussing how to change the default browser on Mac, it’s important to understand why someone might prefer one browser over another. For some users, it’s about the overarching ecosystem. If you’re heavily invested in the Google ecosystem, using Chrome might offer a seamless experience with services like Gmail, Google Drive, and Google Calendar.
Others may prioritize privacy features, which can make browsers like Firefox or Brave more appealing. For professionals in web development or design, browsers like Chrome and Firefox provide a wealth of development tools and plugins that enhance productivity.
The ability to change the default browser isn’t just about personal preference; it can also be about compatibility and functionality. As Mac users, having the flexibility to choose our browsing tools makes both personal and professional computing that much more tailored to our needs.
Conclusion:
Changing the default browser on your Mac is a straightforward process, and it’s one that I’ve found to be a game-changer in terms of browsing efficiency and overall experience. By following the steps provided, you’ll be able to incorporate the web browser that best suits your needs into your daily routine, ensuring a more personalized and enjoyable computing experience.
Remember, while it’s great to have choices, keeping your default browser and macOS updated is crucial for security and performance. For any related issues or detailed guidance, refer to the official MacOS User Guide or reach out to Apple Support.
FAQ
How do I navigate to the preferences to change my default browser on Mac?
Open System Preferences by clicking the Apple icon in the top-left corner, then select General. Towards the bottom, there is an option for default web browser where you can make your choice.
What steps should I follow after accessing General preferences to set a new default browser?
Click on the drop-down menu next to Default web browser and choose the browser you wish to set as your default from the list provided.
Can I make Google Chrome my default browser on Mac, and if so, how?
Yes, first ensure Google Chrome is installed on your Mac. Then, follow the aforementioned steps and select Google Chrome from the dropdown menu. Visit Google Chrome for download if needed.
Is it possible to choose Safari as my default browser again after changing it?
Absolutely, repeat the same procedure and choose Safari from the list within your General preferences to revert back to Safari as the default browser.
How can Firefox be set as the default browser on Mac?
First, make sure you have Firefox installed. Go to the General preferences, find the default web browser option, and pick Firefox from the choices. Download Firefox at Mozilla Firefox if it’s not installed.
If I’m using macOS Catalina or later, is the process of changing my default browser any different?
The process is consistent across recent macOS versions. You will find the default web browser setting within the General preferences panel in System Preferences.
What if the browser I want to use isn’t listed in the default options?
Ensure that the browser is properly installed on your Mac. If it’s still not showing up, open the browser itself and look for an option to Set as Default Browser within its settings or preferences.
Can I change the default browser for all user accounts on my Mac simultaneously?
Changing the default browser has to be done individually for each user account. Log in to each account and follow the same steps in System Preferences under General.
Will changing my default browser affect how links are opened in emails and other applications?
Yes, once you set a new default browser, all web links clicked within emails and other apps will open in your selected default browser.
Is there a way to revert to the original default browser settings after multiple changes?
To revert to the original settings, simply follow the steps to change the default browser and select the original browser, usually Safari, as your default once again.
