How to play windows steam games on mac
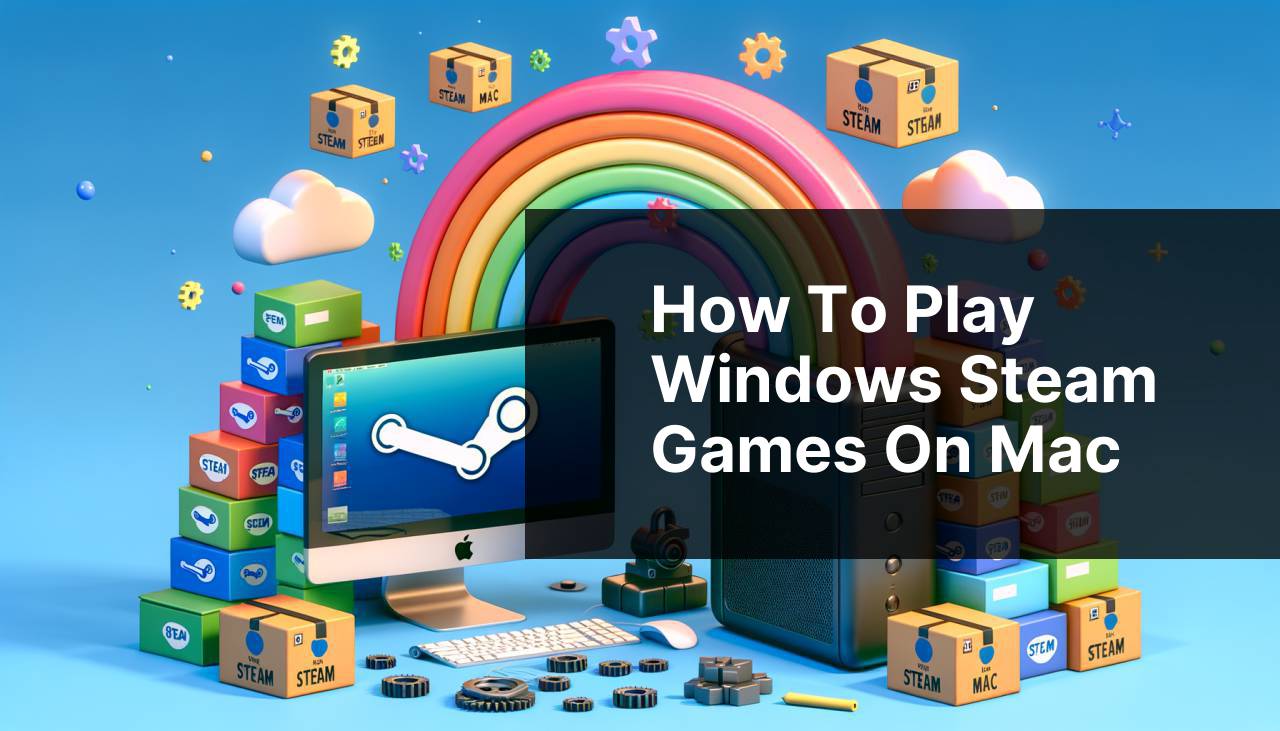
Playing Windows Steam games on a Mac can seem like a daunting task, but with the right tools and methods, it’s entirely possible to enjoy your favorite titles on Apple’s operating system. After experimenting with various solutions, I’ve honed in on several techniques that Apple enthusiasts can use to bridge the platform gap. In this article, I’m going to share the knowledge and personal experiences I’ve gathered to help you navigate this process smoothly. Whether it’s through virtualization, emulation, or compatibility layers, the goal is to provide a seamless and enjoyable gaming experience on your Mac.
Common Scenarios:
🎮 Direct Compatibility Issues
- macOS and Windows have different architectures, leading to compatibility issues with game files and executables.
- Direct playing of Windows-specific Steam games on macOS is not natively supported.
🛠 Technical Barriers
- Difficulty in configuring complex software solutions for running Windows games.
- Potential performance issues due to hardware or software limitations on Mac systems.
🌍 Limited Access to Certain Titles
- Some Steam games are exclusively developed for Windows, limiting access for Mac users.
- Lack of support from developers to create macOS versions of certain games leads to restricted Mac game libraries.
Step-by-Step Guide. How To Play Windows Steam Games On Mac:
Method 1: Boot Camp 🖥
- Use Boot Camp Assistant to partition your Mac’s hard drive and install Windows.
- Reboot your Mac into Windows and then install Steam.
- Access the full library of Steam games as you would on a standard Windows PC.
Note: This method requires a valid Windows operating system license.
Conclusion: Boot Camp is an effective and reliable way to play Windows games on macOS, though it requires rebooting to switch between operating systems.
Method 2: Wine-Based Tools 🍷
- Install a Wine-based compatibility layer such as PlayOnMac.
- Use PlayOnMac to install and run the Windows version of Steam on your Mac.
- Browse and play games that are compatible with the Wine environment.
Note: Not all games will work flawlessly, and some tweaking may be necessary for each game.
Conclusion: Wine-based tools offer a convenient way to play a selection of Windows games on macOS without needing to install Windows, but compatibility is limited.
Method 3: Virtual Machines 🌐
- Create a virtual machine environment using software like Parallels Desktop or VMware Fusion.
- Install Windows on the virtual machine, followed by Steam.
- Play your Windows Steam games within the virtual machine’s environment.
Note: This method may result in reduced game performance compared to running on a native Windows system.
Conclusion: Virtual machines provide a versatile environment for playing Windows games on macOS, though hardware resources and game performance may be impacted.
Method 4: Cloud Gaming Services ☁
- Subscribe to a cloud gaming service like GeForce Now or Shadow.
- Access and play Windows Steam games on your Mac via streaming.
- Enjoy gaming without worrying about hardware limitations.
Note: A high-speed internet connection is required for a smooth gaming experience.
Conclusion: Cloud gaming services bypass compatibility issues and hardware limitations, offering a straightforward solution for playing Windows games on macOS.
Method 5: CrossOver Mac 🔄
- Download and install CrossOver Mac from CodeWeavers.
- Use CrossOver Mac to run the Windows Steam client.
- Select and play games that have been tested and verified to work on CrossOver.
Note: CrossOver Mac is a paid software, and not all games are guaranteed to work.
Conclusion: CrossOver Mac is a user-friendly option to play many Windows games on macOS, with a focus on ease of use over comprehensive compatibility.
Precautions and Tips:
🔧 Tweak and Optimize
- Research each game’s performance on Mac using databases like ProtonDB and WineHQ for community tips on optimizations.
- Allocate extra resources to your virtual machine or compatibility layer to improve game performance.
- Keep your macOS and third-party software up-to-date for the latest fixes and improvements.
Additional Considerations
When resolving the challenge of running Windows Steam games on a Mac, the importance of understanding hardware limitations cannot be overstated. Games that are graphically intense may not perform well on Mac hardware, which is often not specifically designed for gaming. Furthermore, always check for software updates, as they can bring improvements and new features to virtualization and compatibility tools, thereby enhancing your gaming experience.
The gaming community is a valuable resource. Forums and online communities can provide insights and solutions to specific game-related issues when using these methods. Joining platforms like Reddit’s Mac gaming subreddit is an excellent way to stay informed about playing Windows games on Mac.
Conclusion:
Through the use of Boot Camp, Wine-based tools, virtual machines, cloud gaming services, and dedicated compatibility software like CrossOver, it is indeed possible to conquer the platform divide and enjoy Windows Steam games on a Mac. While each approach has its peculiarities and potential limitations, there is a method out there that will match your preferences and system capabilities. It is important to consider the pros and cons of each, your own tech skills, game performance needs, and whether you’re up for playing primarily supported titles or the entirety of the Steam catalog. With this knowledge, Mac users can fully embrace gaming without boundaries.
FAQ
What software can I use to run Windows Steam games on my Mac?
You can use compatibility layers like Wine or dedicated programs such as Parsec, which allow you to stream games from a Windows machine.
Is it necessary to have a copy of Windows to play its Steam games on Mac?
It’s not always necessary. Software like Boot Camp requires a Windows license, but compatibility layers like Wine or CrossOver do not.
Can I use Boot Camp to run Windows games on MacOS?
Yes, Boot Camp allows you to install and run a full Windows operating system on a separate partition of your Mac’s hard drive.
Is it possible to play all Windows Steam games on Mac using compatibility layers?
No, compatibility layers like Wine or CrossOver can’t run every game; performance and compatibility vary between titles.
Do I need to purchase games again to play them on Mac if I already own them on Steam for Windows?
No, if you own a game on Steam, you can access it on Mac as well, provided that there’s a compatible version or workaround.
How do virtual machines work in playing Windows games on Mac?
Virtual machines like VMware Fusion or Parallels Desktop emulate a full Windows environment within MacOS, allowing you to install Steam and play games.
Is there a performance difference when playing Windows Steam games on Mac compared to a native Windows PC?
Yes, there can be a significant performance difference due to hardware variations and the overhead of compatibility methods or virtualization.
Are there any legal issues with running Windows games on Mac via third-party software?
No legal issues as long as you own the games and the software used for compatibility is legally obtained and used in accordance with its license.
What’s the most user-friendly method for beginner Mac users to run Windows Steam games?
For beginners, using Boot Camp might be the most straightforward method, as it guides you through the process of installing Windows on Mac.
Is there a way to seamlessly switch between macOS and Windows when using Boot Camp?
Yes, you can reboot your Mac and choose between MacOS or Windows during the startup process, which allows for seamless switching.
