How to type umlaut on mac
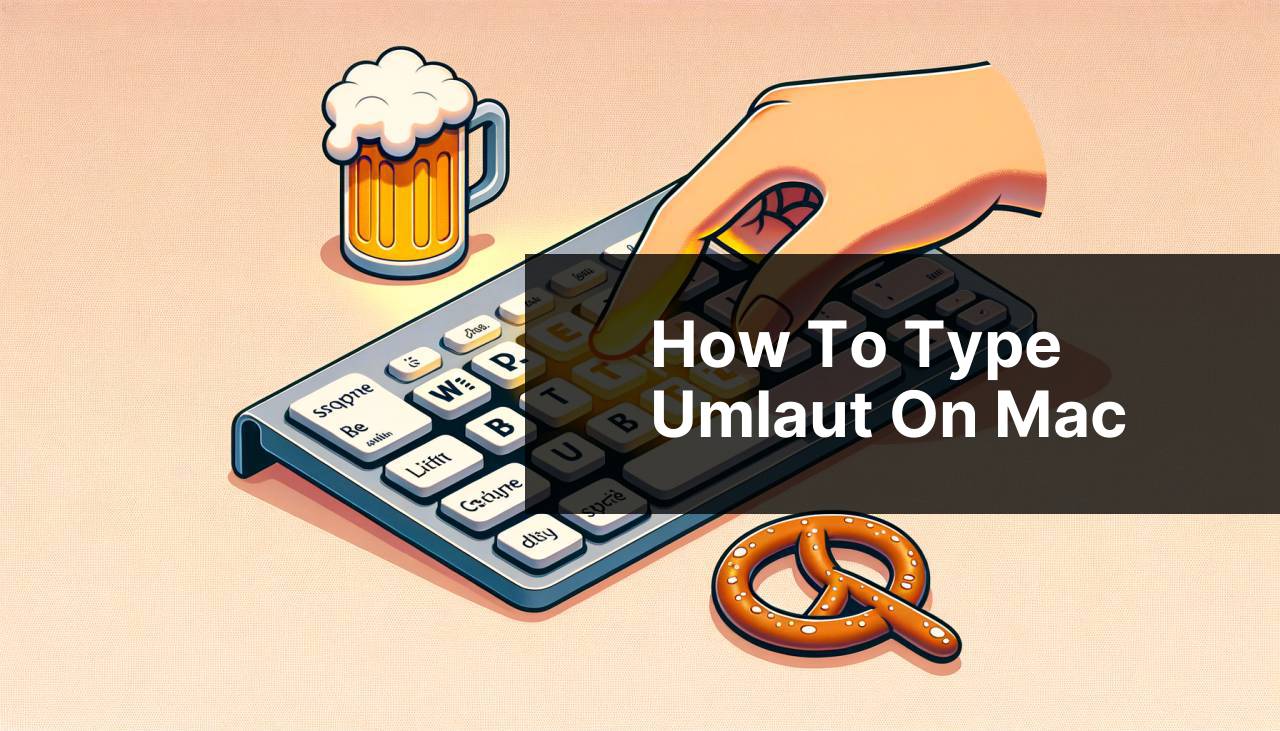
As someone who often interacts with diverse languages on my Mac, I’ve come across the frequent need to type characters that aren’t readily available on a standard keyboard. One such character is the umlaut, used in various Germanic languages. Typing an umlaut on a Mac may seem daunting at first, but with a few keyboard shortcuts and tricks, it becomes second nature. Whether you’re writing in German, transcribing lyrics from your favorite Rammstein song, or simply adding flair to your text, this article will guide you through various methods to type umlauts on your Mac with ease.
Common Scenarios:
Writing in German 📝
- When composing emails or documents in German, using proper umlauts is essential for correct spelling.
- Without the correct keyboard layout, typing words like ‘für’ or ‘München’ can be frustrating.
Language Studies and Research 🎓
- Students and researchers dealing with texts in languages that employ umlauts must know how to type these correctly to maintain academic integrity.
- Typing umlauts without changing the keyboard input source saves time and helps focus on the work.
Web and Graphic Design 🎨
- Designers creating content for markets in German-speaking countries need to know how to type special characters like umlauts easily.
- Ensuring text elements are typographically accurate is vital for professional-looking designs.
Step-by-Step Guide. How To Type Umlaut On Mac:
Method 1: Keyboard Shortcuts 🌐
- Press and hold the ‘Option’ key, then press the ‘u’ key. This creates the umlaut diacritical mark.
- Release both keys and then type the vowel you want to place an umlaut over (e.g., ‘a’, ‘o’, or ‘u’).
- The vowel should now appear with an umlaut above it (e.g., ‘ä’, ‘ö’, ‘ü’).
Note: This method is great for quick typing but may take some practice to become muscle memory.
Conclusion: Keyboard shortcuts are a fast and efficient way to type umlauts on a Mac during everyday use.
Method 2: Using the Character Viewer 🧐
- Place the cursor where you want to insert an umlaut.
- Hold down the ‘Command’ key and press the ‘Space’ bar to open Spotlight Search. Type ‘Character Viewer’ and hit ‘Enter’.
- In the Character Viewer, select the ‘Latin’ category, then find and click on the vowel with the umlaut (e.g., ‘ä’, ‘ö’, ‘ü’), which will insert it into your text.
Note: The Character Viewer provides access to a wide range of special characters and symbols beyond umlauts.
Conclusion: The Character Viewer is an excellent tool when you need to insert an umlaut occasionally or are using a variety of special characters.
Method 3: Input Sources ⌨
- Go to ‘System Preferences’ > ‘Keyboard’ > ‘Input Sources’.
- Click the plus (‘+’) sign and add the ‘German’ keyboard layout.
- Switch between input sources by clicking on the flag icon in the menu bar or by using a keyboard shortcut (e.g., ‘Control’ + ‘Space’ bar).
Note: When using the German keyboard layout, the umlaut characters are directly accessible through specific keys.
Conclusion: Having a German input source is highly convenient for those who type in German frequently.
Method 4: Custom Text Substitutions ✍
- Open ‘System Preferences’ > ‘Keyboard’ > ‘Text’.
- In the Text substitution list, click the plus (‘+’) sign to add a new text replacement.
- For the replace field, type a simple key combination (e.g., ‘ae’ for ‘ä’), and in the with field, type the corresponding umlaut (e.g., ‘ä’).
Note: The substitution will only work in applications that support macOS text replacement features.
Conclusion: Text substitutions are handy for frequent umlaut users who prefer not to memorize keyboard shortcuts.
Method 5: VoiceOver for Accessibility 🗣
- Enable VoiceOver in ‘System Preferences’ > ‘Accessibility’ > ‘VoiceOver’.
- Use voice commands to insert umlaut characters by saying phrases like ‘Type letter A with umlaut.’
- VoiceOver will translate your spoken words into text with the correct umlaut characters.
Note: This method is particularly useful for users with visual impairments or motor disabilities.
Conclusion: VoiceOver is an inclusive option that expands accessibility to umlaut typing on Mac.
Method 6: Touch Bar Customization 🤲
- On a Mac with a Touch Bar, go to ‘System Preferences’ > ‘Keyboard’.
- Select ‘Customize Touch Bar’ at the bottom of the window.
- Drag the ‘QuickType’ keyboard onto the Touch Bar layout.
Note: This customizes the Touch Bar for easy access to special characters, including umlauts, based on your typing context.
Conclusion: For MacBook Pro users, the Touch Bar can provide a modern way to quickly insert umlauts and other special characters while typing.
Precautions and Tips:
Keyboard Mastery 🎹
- Become familiar with the Option key shortcuts, as they can significantly speed up your typing of not only umlauts but many other special characters.
- For multilingual typists, learning to switch quickly between keyboard layouts can be a game-changer.
Enhancing Language Skills on a Mac
Typing umlauts is just one facet of engaging with different languages on a Mac. Apple’s macOS has a wealth of features to support multilingual users. Beyond the umlaut-specific methods outlined above, language learners and polyglots can benefit from other macOS functionalities like automatic text correction in multiple languages, predictive text features, and easy-to-toggle keyboard layouts supporting various language inputs.
For those looking to deepen their linguistic capabilities, macOS also integrates with language learning tools and apps. You can find applications like Duolingo and Rosetta Stone directly through the Mac App Store. Browsers like Safari allow for instantaneous webpage translations, helping users comprehend content in foreign languages.
Conclusion:
In conclusion, the ability to type an umlaut on a Mac is an essential skill for anyone dealing with Germanic languages, music enthusiasts, and design professionals. The ease of inputting these characters is a testament to the versatility of macOS. Do practice the methods I’ve outlined, find your favorite, and incorporate it into your workflow. Happy typing!
FAQ
How can I type an umlaut over a vowel on a Mac?
Hold down the Option key, press the U key, release both keys, then type the vowel (a, o, or u).
Is there a shortcut to type lowercase umlauted characters on Mac?
For lowercase, press Option+U, release, and type the lowercase vowel (a, o, or u).
What is the way to type an uppercase Umlaut character on a Mac?
Press Option+U, release, then hold Shift and type the uppercase vowel A, O, or U.
Can I type an umlaut on a Mac without using the Option key?
You can use the Emoji & Symbols viewer (Control+Command+Space) to insert umlaut characters without keyboard shortcuts.
Where can I find different umlaut characters on my Mac?
Different umlaut characters are located within the Emoji & Symbols viewer under the Latin section.
Is there a way to set a custom shortcut for umlauts on a Mac?
You can define custom shortcuts through System Preferences > Keyboard > Text, using the ‘+’ button.
How can I quickly type umlaut characters in a text field on Mac?
With the cursor in a text field, press Option+U, release, then the desired vowel.
What should I do if the umlaut shortcut is not working on my Mac?
Ensure your keyboard is set to the correct language or check System Preferences to ensure shortcuts are enabled.
Can I use a different keyboard layout on Mac to type umlauts more easily?
Yes, using the U.S. Extended or ABC Extended keyboard layout will facilitate typing umlauts and other diacritics.
Where can I find official Apple support for typing special characters on a Mac?
For official guidance, visit the Apple support homepage at support.apple.com.
