How to take scrolling screenshot on mac
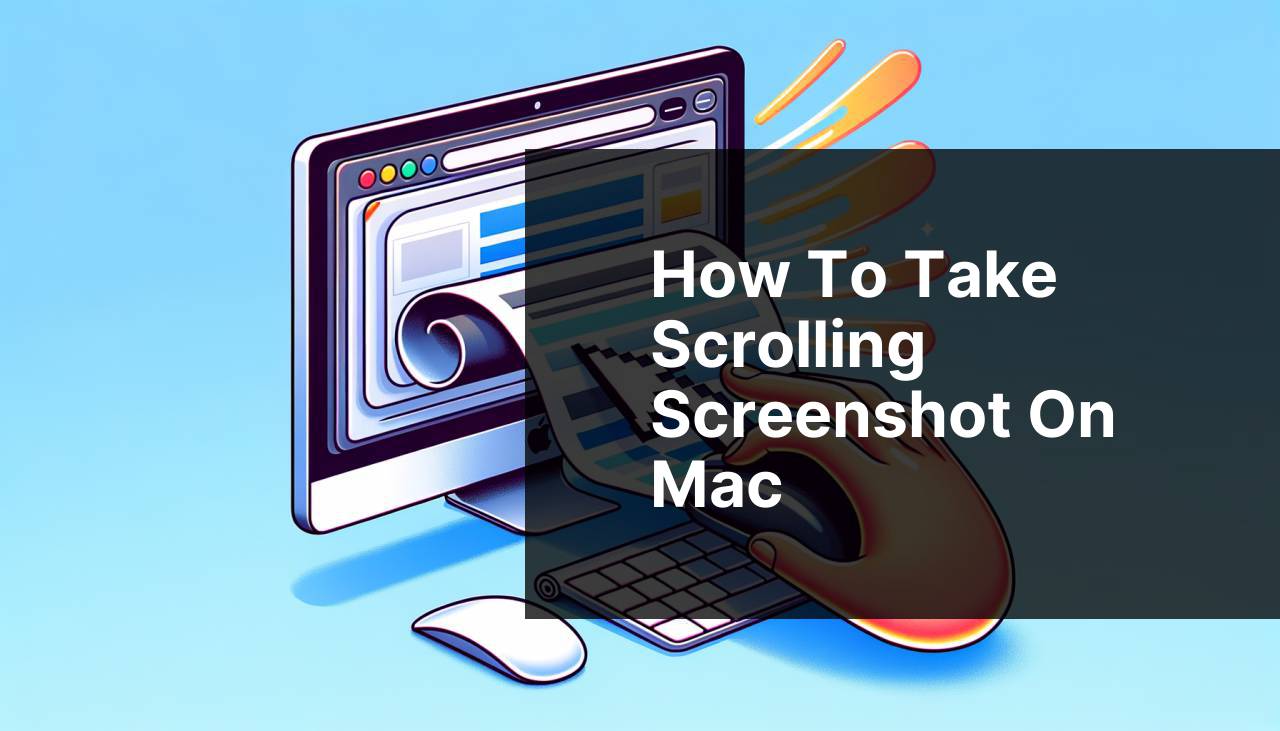
Capturing a screenshot on a Mac is straightforward with the built-in tools, but what about when we need to save more than just what’s visible on the screen? For lengthy webpages or documents, a scrolling screenshot can be incredibly useful. As someone who often needs to capture full articles or lengthy threads for reference or work purposes, I’ve discovered a few methods to take a scrolling screenshot on my Mac. In this article, you’ll learn how to go beyond a simple screen grab and save everything from top to bottom in one image.
Common Scenarios:
Long Webpages 🌐
- When you want to capture an entire article or a long forum thread, getting it in one image is easier for reference.
- Sharing a full-page screenshot is more professional than sharing multiple fragmented screenshots.
Social Media Feeds 📱
- Capturing social media conversations in context can be helpful for presentations or reports.
- For documenting online harassment or cyberbullying, a continuous screenshot may serve as better evidence.
Work Documentation 💼
- Saving a complete scroll of a project management board like Trello or Asana for progress tracking.
- Compiling long code snippets that extend beyond the screen for peer review without missing any parts.
Step-by-Step Guide. How To Take Scrolling Screenshot On Mac:
Method 1: Using macOS Built-in Screenshot Tool 📸
- Press Command + Shift + 5 to open the screenshot toolbar.
- Select the ‘Capture Entire Screen’ option and scroll through the content manually, capturing multiple images.
- Use a program like Preview to stitch the images together into one tall image.
Note: This method is not the most efficient but can work in a pinch.
Conclusion: While not ideal for very long content, this method can be useful for shorter scrolling captures.
Method 2: Third-Party Apps – CleanShot X 🛠
- Download CleanShot X from their official website and install it on your Mac.
- Once installed, press Shift + Command + X to access the overlay.
- Select ‘Scrolling Capture’ and follow the instructions to select the area and scroll through the content.
Note: CleanShot X is a premium app, but it offers a robust set of screenshot tools
Conclusion: This is a very effective method, especially for users who need advanced screenshot features regularly.
Method 3: Third-Party Apps – Snagit 🖼
- Download Snagit and follow the setup instructions to install it on your Mac.
- Open Snagit and select the ‘Panoramic Capture’ mode.
- Click and drag to select the area you want to capture and then press ‘Start’ to begin scrolling through the content.
Note: Snagit is a paid app and boasts extensive screen capture and editing capabilities.
Conclusion: For professional use where detailed captures and edits are needed, Snagit provides a comprehensive solution.
Method 4: Browser Extensions for Chrome – GoFullPage 💻
- Add the GoFullPage extension to your Chrome browser.
- Click on the GoFullPage icon in the Chrome toolbar to capture a full-page screenshot.
- The extension will scroll and capture the entire webpage, then provide an image to download.
Note: GoFullPage works exclusively within Chrome and is free to use.
Conclusion: For regular Chrome users who need a quick and easy solution, this extension serves well.
Method 5: Browser Extensions for Firefox – Full Web Page Screenshots 🌐
- Install the FireShot add-on from the Firefox Add-ons site.
- Click on the FireShot icon to choose whether to capture the visible part of the page or the entire webpage.
- Complete the capture, then edit, save, or share your screenshot right from Firefox.
Note: FireShot is free for basic use, with premium features available for a fee.
Conclusion: A convenient option for Firefox users who want to quickly capture and work with full-page screenshots.
Precautions and Tips:
Checking Compatibility ✅
- Always check if the screenshot tool is compatible with the macOS version you are using.
- Ensure browser extensions are up to date to avoid malfunction with current web standards.
Complementary Tools
When taking scrolling screenshots, sometimes additional tools are needed to achieve the best results. For instance, image editors like Adobe Photoshop are beneficial for stitching together multiple screenshots seamlessly or making annotations.
Moreover, project management software often has built-in features to export entire boards or lists. For example, Trello allows users to export their boards to various formats suitable for archiving and printing, which is a useful alternative to scrolling screenshots for documentation purposes.
Lastly, for capturing video content that exceeds screenshots, software like Camtasia provides screen recording features which could supplement the still image captures for those needing a more dynamic format.
Conclusion:
In conclusion, capturing a scrolling screenshot on a Mac might require some extra steps beyond the built-in options, but the end result is worth it. Whether you’re using macOS tools, third-party software, or browser extensions, this functionality can greatly enhance your workflow and documentation process. Always consider the length of the content and the frequency with which you need to capture this type of screenshot when choosing a method. The means are out there; it’s just a matter of selecting the right tool for your needs.
FAQ
Is there a built-in feature on Mac to take a scrolling screenshot?
No, as of the current macOS update, there isn’t a native feature for capturing scrolling screenshots on a Mac.
What third-party tool can I use to take scrolling screenshots on a Mac?
One recommended tool is Snagit, which offers advanced screenshot capturing features including scrolling screenshots.
Can I capture a full-page screenshot in Safari on Mac without additional software?
Yes, using Safari’s built-in ‘Export as PDF’ function you can effectively capture a full-page screenshot.
Is it possible to capture a scrolling screenshot of a whole webpage on a Mac natively?
No, you cannot capture a whole webpage as a scrolling screenshot natively; you would need to use third-party software.
How do I use Snagit to take a scrolling screenshot?
With Snagit, select ‘Panoramic’ capture, click ‘Start’, and manually scroll the window to capture the entire desired area.
Does macOS provide a keyboard shortcut to take scrolling screenshots?
No, macOS does not provide a keyboard shortcut for scrolling screenshots such functionality requires third-party software.
Can Preview on a Mac be used to capture scrolling screenshots?
No, Preview does not support capturing scrolling screenshots it can only capture static images of visible screen areas.
What alternatives exist for taking scrolling screenshots on a Mac?
Apart from Snagit, another alternative is CleanShot X, which also offers scrolling screenshot functionality.
Can I stitch together multiple screenshots to create a scrolling screenshot on a Mac?
Yes, you can manually stitch together multiple screenshots using an image editing software like Preview or Photoshop.
Are scrolling screenshots supported in macOS Monterey?
No, macOS Monterey does not support native scrolling screenshots. Third-party software is still required for this function.
