How to do degrees symbol on mac
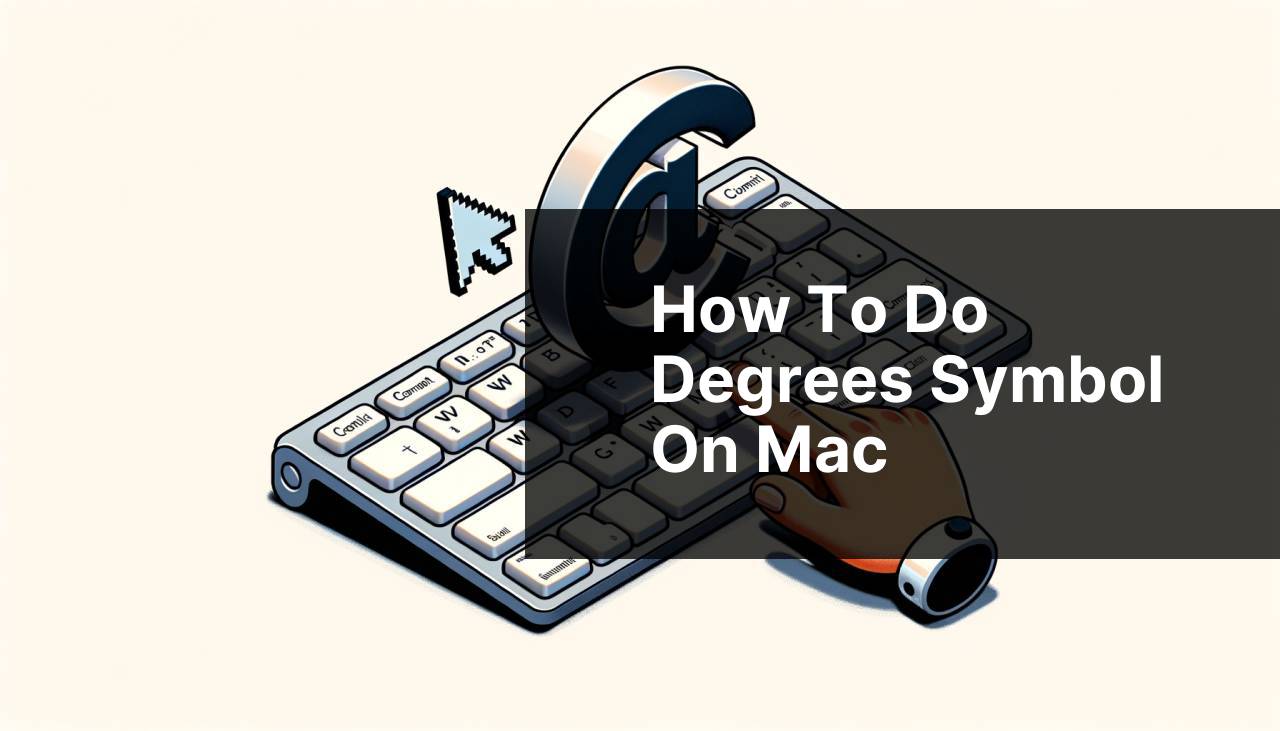
Are you a Mac user intrigued by the occasional use of the degrees symbol (°) and wondering how you can type it on your keyboard? Being well-acquainted with typing symbols like the degrees symbol on a Mac can enhance your writing, especially when dealing with temperatures, coordinates, or mathematical degrees. In this article, I’ll share the varied methods I’ve used to successfully input the degrees symbol on a Mac, which have become an integral part of my typing repertoire. For further details and system-specific instructions, you can always refer to Apple Support.
Common Scenarios:
Firing Up a Recipe 🍳
- When typing recipes that require temperature settings, I found the need to use the degrees symbol to accurately convey oven temperatures.
- International communication becomes easier when the symbol is properly used, as it avoids confusion between Fahrenheit and Celsius.
Charting the Maps 🗺
- I frequently encountered situations where I had to denote latitude and longitude coordinates in degrees.
- Using the appropriate symbols lends professionalism and precision to any cartographic data I share.
Mathematical Equations and Sciences 🔬
- Whether it was writing papers or solving geometrical problems, the use of degrees symbol was inevitable for expressing angles.
- In scientific contexts, the symbol is essential to correctly represent temperature scales and phenomenological descriptions.
Step-by-Step Guide. How To Do Degrees Symbol On Mac:
Method 1: Keyboard Shortcut 🖥
- Press and hold the Option key on your Mac keyboard.
- While holding the Option key, press the Shift key followed by the ‘8’ key to insert the degrees symbol.
- Release both keys and the degrees symbol should appear in your text.
Note: This shortcut works across most text-editing software on macOS, including Pages and Microsoft Word.
Conclusion: A keyboard shortcut is the quickest and easiest method to type the degrees symbol on a Mac.
Method 2: Using the Emoji & Symbols Viewer 🎨
- Place the cursor where you want the degrees symbol to appear.
- Go to the menu bar and click on Edit, then select Emoji & Symbols, or use the Control-Command-Space keyboard shortcut.
- In the Characters window, type ‘degree’ into the search field to find the symbol.
- Select the degrees symbol from the list and double-click it to insert it into your text.
Note: The Emoji & Symbols viewer offers a variety of symbols and can be a more visual method to insert symbols.
Conclusion: This method provides a graphical interface that is helpful if you prefer selecting symbols visually.
Method 3: Text Replacement Feature ⚙
- Open System Preferences by clicking the Apple logo in the menu bar and selecting ‘System Preferences’.
- Click on the ‘Keyboard’ preference pane and select the ‘Text’ tab.
- Click the ‘+’ button to add a new text replacement.
- In the ‘Replace’ column, type a unique abbreviation like ‘deg’. In the ‘With’ column, input the degrees symbol using one of the methods mentioned.
- Now, whenever you type ‘deg’ followed by a space, it will automatically be replaced with the degrees symbol.
Note: This feature is especially useful for those who frequently use the degrees symbol and wish to save time.
Conclusion: Text replacement is an efficient way to insert frequently used symbols without memorizing keyboard shortcuts.
Method 4: Special Characters Menu 🔣
- Click in the text area where you need to insert the degrees symbol.
- Click on the Edit menu in the menu bar and select ‘Special Characters…’ or press the Command-Option-T keys.
- Browse the list or use the search bar to find the degrees symbol, then double-click it to add it to your text.
Note: This menu might be called ‘Emoji & Symbols’ in newer versions of macOS.
Conclusion: Accessing the Special Characters menu is another visual way to insert a variety of symbols, including the degrees symbol.
Method 5: Voice Command 🗣
- Enable Dictation on your Mac by going to System Preferences, selecting ‘Keyboard,’ and clicking on the ‘Dictation’ tab.
- Turn on Dictation and make sure ‘Use Enhanced Dictation’ is checked to allow offline use.
- Place your cursor where you want the degrees symbol to be.
- Press the Dictation key (twice on the Fn key by default) and clearly say ‘degrees symbol.’
- The degrees symbol should appear in your text.
Note: Make sure to speak clearly and distinctly for best results with voice commands.
Conclusion: Using voice commands can be a hands-free way to insert the degrees symbol, especially useful for those with physical constraints.
Precautions and Tips:
Shortcut Mastery 🧙
- Memorize the Option-Shift-8 shortcut for quick access to the degrees symbol without any additional steps.
- Remember that depending on the font you are using, the symbol may appear differently in terms of size and position.
- Practice using the Emoji & Symbols viewer to familiarize yourself with the range of available symbols that can enrich your documents.
Dictation Perks 🔊
- When using voice commands for symbols, enunciating specific phrases like ‘degrees symbol’ can help improve Dictation accuracy.
- Combine voice commands with manual typing for a more efficient workflow, switching between the two as needed.
Enhance Your Typing Skills
Learning how to type various symbols on a Mac can significantly improve the professional quality of your documents, presentations, and communications. Not only does it convey precision, but it also showcases your attention to detail and technological proficiency. For example, including the correct symbols in a scientific paper can be as crucial to its acceptance as the research itself.
An understanding of Mac shortcuts and features is equally useful when working in collaborative environments, as it allows for seamless information sharing and reduced reliance on additional software or tools. By using the methods outlined here to type the degrees symbol, you’ll be well on your way to becoming a more proficient Mac user.
If you’re interested in expanding your Mac keyboard skills, visit Macworld for additional tips and tricks.
Conclusion:
In conclusion, mastering the various methods for typing the degrees symbol on a Mac can enhance your writing, design, and communication skills. Whether through keyboard shortcuts, the Emoji & Symbols viewer, voice commands, or other integrated features, macOS provides multiple pathways to input this symbol with ease. Embrace the convenience and practicality each method offers, and incorporate the one that best fits your workflow. As you continue to enrich your digital expertise, remember that Apple’s official keyboard shortcuts page is a valuable resource for further learning.
FAQ
How can I type the degrees symbol on a Mac using the keyboard shortcut?
Press Option + Shift + 8 simultaneously to insert the degrees symbol (°) on a Mac.
Is there an alternative keyboard shortcut for the degrees symbol on macOS?
Yes, you can also use Option + K to get a smaller version of the degrees symbol.
Can I insert a degrees symbol using the Special Characters menu on Mac?
Absolutely, you can insert a degrees symbol by going to the Edit menu, selecting Emojis & Symbols, and searching for degree.
What’s the process to add a degrees symbol in Mac Pages?
In Pages, click on the Edit menu, choose Emojis & Symbols, then find and select the degrees symbol to insert it into your document.
Can I use a degrees symbol in Mac Numbers spreadsheets?
Yes, the process is similar to Pages: use the Option + Shift + 8 shortcut or insert it from the Emojis & Symbols menu.
If I’m using Keynote on Mac, how do I include a degrees symbol?
While in Keynote, access the Emojis & Symbols option under the Edit menu or use the keyboard shortcut to add the degrees symbol.
Is it possible to create a custom keyboard shortcut for the degrees symbol on Mac?
While macOS doesn’t natively allow custom shortcuts for individual characters, you can use text replacement features or third-party apps to create one.
What if the keyboard shortcut for the degrees symbol isn’t working on my Mac?
Ensure your keyboard is set to the correct language, and check if any software is overriding shortcuts. If the issue persists, try resetting the keyboard settings.
How do I type the degrees symbol on a Mac in applications like Photoshop or Illustrator?
You can typically use the standard Option + Shift + 8 shortcut, or access the glyphs panel in these applications to insert the degrees symbol.
Are there different kinds of degrees symbols I can use on a Mac?
Yes, aside from the standard symbol accessed by Option + Shift + 8, there are other variations available in the Emojis & Symbols viewer. For more detailed information on using special characters on a Mac, you may visit Apple Support.
