How to run python on mac
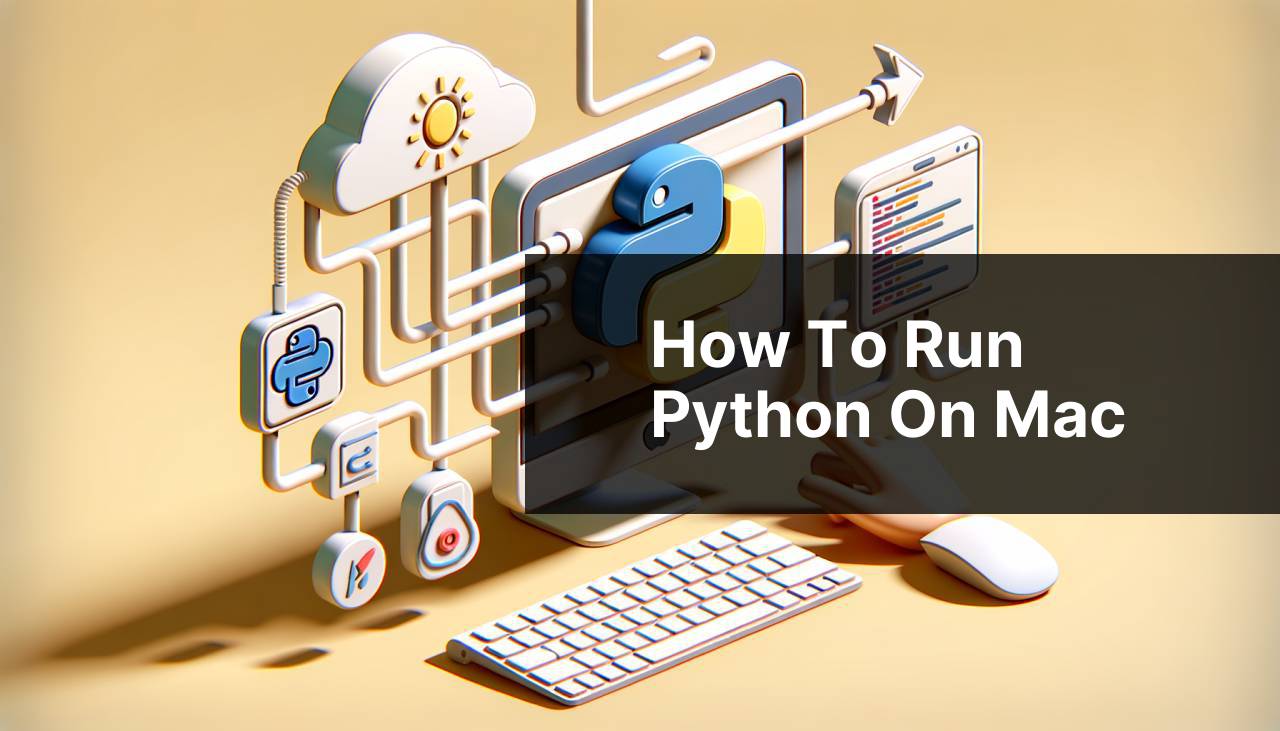
Have you ever wondered how you can run Python on your Mac? As a versatile and powerful programming language, Python is a favorite among developers for tasks ranging from simple scripting to advanced web development. Fortunately, Mac OS comes with Python pre-installed, but there are several ways to manage and run different Python versions according to your needs. In this detailed how-to article, I will share the tried-and-tested methods I’ve used to run Python on a Mac.
Common Scenarios:
Using the Default Python Installation 🔎
- Mac comes with Python 2.7 pre-installed, although it’s an older version not recommended for modern Python development.
- This version of Python might suffice for very basic scripts or for legacy projects.
- However, it’s important to ensure your code is compatible with the version of Python that comes with your OS.
Installing Python 3 with Homebrew 📦
- Homebrew is a package manager for Mac that makes installing, updating, and managing packages like Python easier.
- You can install the latest version of Python using Homebrew, which is recommended over the default Python 2.7.
- Python 3 installed through Homebrew comes with pip, a package manager for Python that allows easy installation of third-party packages.
Working with Virtual Environments 🔧
- Virtual environments are essential for managing project-specific dependencies and avoiding conflicts between them.
- They allow you to have multiple Python versions and packages installed simultaneously, without any clashes.
- This method is crucial when working on several projects or when dependencies require different versions of Python and third-party packages.
Step-by-Step Guide. How To Run Python On Mac:
Method 1: Using the Terminal 📖
- Open the Terminal application on your Mac.
- Type python or python3 and press Enter to start the Python interpreter.
- To run a Python script, navigate to the directory containing the script using the cd command and type python filename.py or python3 filename.py to execute it.
Note: When you use the python command, it might refer to Python 2.7, and using python3 refers to Python 3.x installed on your system.
Conclusion: This method is straightforward for quick testing of Python code or running small scripts.
Method 2: Installing Python 3 with Homebrew 💡
- If Homebrew is not installed, open Terminal and paste /bin/bash -c “$(curl -fsSL https://raw.githubusercontent.com/Homebrew/install/HEAD/install.sh)”, then press Enter.
- To install Python 3, use the command: brew install python.
- After installation, use the python3 command to run Python 3.x.
- Homebrew can also be used to update Python with the command: brew upgrade python.
Note: Remember to keep Homebrew updated with the command brew update before installing or upgrading packages.
Conclusion: Homebrew provides a seamless way to manage Python versions on Mac.
Method 3: Using Virtual Environments 🔨
- Create a virtual environment by running python3 -m venv myenv where myenv is your environment’s name.
- To activate the virtual environment, use the command source myenv/bin/activate.
- While activated, any Python packages you install with pip will be specific to this environment.
- To leave the environment, type deactivate.
Note: You can use pip freeze > requirements.txt to create a list of installed packages, and pip install -r requirements.txt to reinstall them in a new environment.
Conclusion: Virtual environments are ideal for isolating project dependencies and preventing version conflicts.
Method 4: Using PyCharm 💻
- Download and install PyCharm, an IDE for Python, from JetBrains.
- Launch PyCharm and create a new project, which will automatically create a virtual environment for you.
- With PyCharm, you can write, run, and debug Python code using a graphical interface.
- PyCharm also allows easy management of virtual environments and project dependencies through its settings.
Note: PyCharm comes in a free Community edition and a paid Professional edition with more advanced features.
Conclusion: PyCharm is an excellent choice for those looking for a full-featured IDE that simplifies Python development.
Method 5: Using Anaconda 🏃
- Download the Anaconda distribution for Mac.
- Follow the installation instructions provided by Anaconda.
- Use Anaconda’s conda command to manage environments and packages.
- Launch the Anaconda Navigator to access a visual interface for managing Python environments and packages.
Note: Anaconda is especially popular among data scientists as it comes with numerous data science packages pre-installed.
Conclusion: Anaconda is best suited for complex Python development, particularly in data science and machine learning.
Method 6: Using a Text Editor with a Terminal 📝
- Install a text editor like Visual Studio Code or Sublime Text.
- Write your Python code in the editor and save the file with a .py extension.
- Open a terminal within the editor or a separate Terminal application.
- Navigate to your script’s directory and execute it with python filename.py or python3 filename.py.
Note: Ensure that you have the correct Python interpreter selected in your text editor’s settings if it supports Python development directly.
Conclusion: Combining a text editor with the Terminal gives you control over your development environment and is great for developers who prefer coding in a lightweight editor.
Precautions and Tips:
Elevate Your Coding Efficiency 🚀
- Always keep your Python interpreter updated to the latest version to have access to the newest features and security patches.
- Learn to utilize debugging tools in your chosen IDE or editor to identify and resolve issues efficiently.
- Regularly back up your code, especially when working on larger projects or before making significant changes.
- Consider using version control, like Git, to manage changes in your Python projects. Learn Git.
Stay Updated and Secure
As you venture into Python development on your Mac, it’s essential to ensure that your setup remains updated and secure. Keep your operating system up to date by checking for regular macOS updates, which can include important security fixes and performance improvements. Additionally, update your Python interpreter and packages with the latest releases. Staying current minimizes the risk of running into issues caused by outdated components.
Security is another vital aspect to consider. Only install Python packages from trusted sources, and be wary of executing code that you have not verified, particularly if it comes from the internet. Employing virtual environments can also provide a layer of separation between your development setup and the broader system, mitigating the risk of installing potentially harmful packages.
As the Python ecosystem grows, so does the variety of tools and resources available. Explore repositories like PyPI for Python packages, read Python-related blogs, join communities, and participate in forums such as Stack Overflow and the official Python community to stay informed about best practices and the latest trends in the language. With the right approach and tools, running Python on a Mac can be an enjoyable and productive experience.
Conclusion:
FAQ
How do I check if Python is already installed on my Mac?
To verify if Python is installed on your Mac, open the Terminal and type ‘python –version’ or ‘python3 –version’. You should see the version number if it’s installed.
What are the steps to install Python on Mac if it’s not already installed?
Visit the official Python website to download the latest version for Mac. Open the downloaded .pkg installer and follow the on-screen instructions to install.
How can I run a Python script on my Mac?
In the Terminal, navigate to the directory containing your script using cd path/to/script, then execute it with ‘python filename.py’ or ‘python3 filename.py’ for Python 3.x.
Can I use an IDE for Python development on Mac?
Yes, you can install IDEs like PyCharm or use the built-in IDLE by running ‘idle’ or ‘idle3’ in Terminal.
What is the way to manage Python packages on a Mac?
Use pip for managing Python packages. Install a package with ‘pip install package_name’ or use ‘pip3’ for Python 3.x packages.
How can I ensure that my Mac uses the latest Python version?
After installing a newer version, you can update the default Python path or explicitly call the newer version using ‘python3’ in the Terminal.
Is there a difference between running Python in Terminal and an IDE on Mac?
Running Python in Terminal is suitable for quick tests or scripts, while an IDE provides features such as debugging, syntax highlighting, and project management.
How to set environmental variables for Python on Mac?
To set environmental variables, edit the ~/.bash_profile or ~/.zshenv file in the Terminal and add lines like ‘export VARIABLE_NAME=value’.
What should I do if my Mac’s Python version is outdated and can’t be updated?
Consider using pyenv to install and switch between multiple Python versions without affecting the system Python.
Can I run Python in my Mac’s browser?
While you cannot directly run Python in a browser, you can use online IDEs like Repl.it for browser-based Python coding.
