How to get degree sign on mac
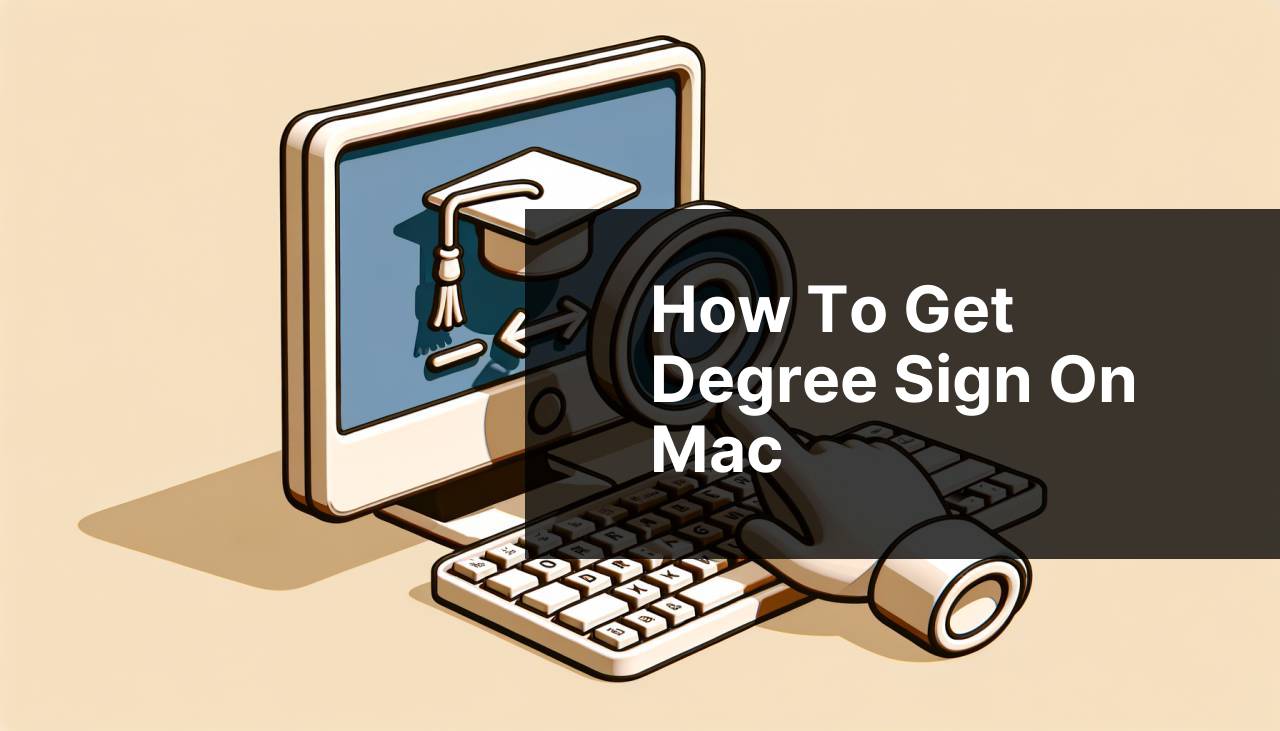
Have you ever been working on your Mac and needed to include a degree symbol (°) in your text, only to find yourself stumped as to how to type it? Whether you’re preparing a weather report, jotting down recipes, or writing a research paper that includes temperatures, knowing how to get the degree sign on your Mac can be incredibly useful. As a seasoned writer and Mac user, I’ve often encountered situations where adding this symbol was necessary. In this article, I will share the methods I’ve used to insert a degree symbol using a Mac.
Common Scenarios:
Familiarizing Yourself with Keyboard Shortcuts 🖍
- Understanding and memorizing keyboard shortcuts dramatically improves typing efficiency and productivity on your Mac.
- During document editing, needing to insert a degree symbol quickly without interrupting your workflow is common.
Creating Documents with Temperature Measurements 🌡
- When you’re involved in tasks like writing scientific papers or recipes, inserting a degree symbol becomes a regular necessity.
Styling Your Texts with Special Characters 😎
- Incorporating special characters like the degree symbol can make your texts more professional and visually appealing.
Step-by-Step Guide. How To Get Degree Sign On Mac:
Method 1: Using the Keyboard Shortcut 🚀
- Place your cursor where you want the degree symbol to appear.
- Press and hold the Option key, then hit the Shift key and the number 8 simultaneously.
Note: This keyboard shortcut is the quickest way to insert a degree symbol into your text.
Conclusion: By using this method, you can easily add a degree symbol without disrupting your typing flow.
Method 2: Using the Character Viewer 💁
- Click on the Input menu in the menu bar and select Show Emoji & Symbols, or press Control + Command + Space.
- Type ‘degree’ into the search bar.
- Double-click on the degree symbol to insert it into your document.
Note: If the Input menu is not visible in the menu bar, enable it from System Preferences > Keyboard > Input Sources.
Conclusion: The Character Viewer offers access to a wide range of special characters and symbols.
Method 3: Using the Special Characters Menu 📝
- Right-click in the text where you want to insert the degree symbol and select Emoji & Symbols.
- Follow the same steps as in Method 2 to locate and insert the degree symbol.
Note: This approach is useful when the other keyboard shortcuts are not working or when you need to insert other special characters.
Conclusion: It’s a simple way to access a variety of special characters without memorizing keyboard shortcuts.
Method 4: Using the Text Replacement Feature 📋
- Open System Preferences and go to Keyboard.
- Click the Text tab and press the ‘+’ button to add a new text replacement.
- In the ‘Replace’ column, type a shortcut phrase like ‘deg.’ and in the ‘With’ column, paste the degree symbol.
Note: You can now type ‘deg.’ in any application, and it will automatically be replaced with the degree symbol.
Conclusion: Text replacement is convenient for quickly inserting frequently used symbols and phrases.
Method 5: Using VoiceOver 🗣
- If you are using VoiceOver, position the text cursor where you need the degree symbol.
- Activate the VoiceOver command by pressing Control + Option.
- Now, say the command ‘Type degree sign’ and VoiceOver will insert the symbol for you.
Note: This method requires VoiceOver to be enabled and may take some practice to get right.
Conclusion: This approach is especially useful for users who rely on accessibility features.
Precautions and Tips:
Refining Your Typing Skills ⌨
- Practice using keyboard shortcuts regularly to memorize them and save time.
- Explore VoiceOver and other accessibility tools to discover additional ways to insert special characters.
Additional Insights
As someone who often has to work with different kinds of documents on my Mac, effectively using the degree symbol and other special characters is a skill that improves the quality of my work. Becoming familiar with your Mac’s capabilities can significantly enhance your productivity. For those looking to go beyond what’s covered here, there are third-party applications and text expansion tools that offer advanced features and customizability when it comes to special characters and macros.
For example, tools like TextExpander allow you to create custom shortcuts for an array of text strings and symbols. Such tools can be particularly useful for professionals who frequently use technical or industry-specific notation.
Another valuable resource is the Apple Support website, where you can find a plethora of articles and tutorials on using your Mac more effectively. Whether you’re an academic, a writer, or someone who loves crafting well-styled documents, understanding how to utilize special characters and shortcuts on your Mac can bring a professional polish to your work.
Conclusion:
Knowing how to get the degree symbol on a Mac is a simple yet valuable skill that pays off in numerous writing scenarios. Experiment with different methods to find what works best for you. Regular use, combined with a bit of memorization, can make inserting this and other symbols second nature. Should you encounter issues, remember that Apple’s support community and documented guides are great resources to help you troubleshoot. Ultimately, enhancing your Mac typing skills contributes to a smoother and more efficient writing process.
FAQ
How can I type the degree symbol on a Mac using a keyboard shortcut?
Press Shift + Option + 8 to quickly insert the degree symbol (°) when typing on a Mac.
Is there an alternative way to type the degree symbol on Mac besides the keyboard shortcut?
Yes, use the Character Viewer by pressing Control + Command + Space, then search for degree to find the symbol and insert it.
Can I use the degree symbol in Mac’s Pages application?
Absolutely, just place the cursor where you need the symbol in Pages and press Shift + Option + 8.
What if the keyboard shortcut isn’t working on my Mac, how else can I insert the degree symbol?
Go to System Preferences > Keyboard > Input Sources, add and select a different keyboard layout that may enable the shortcut.
Can I insert a degree symbol in Microsoft Word on Mac?
Yes, in Word on Mac, click Insert > Symbol > More Symbols, select the degree symbol and click Insert.
Is there a way to customize a keyboard shortcut for the degree symbol on Mac?
In System Preferences, navigate to Keyboard > Text, add a new text replacement for the degree symbol with a custom shortcut.
Can I copy and paste the degree symbol on Mac?
Yes, find the degree symbol using the Character Viewer or online, copy it (Command + C), and paste where needed (Command + V).
How do I access the degree symbol on Mac’s Terminal?
Within Terminal on Mac, simply type Shift + Option + 8 where you need the degree symbol to appear in your commands or scripts.
Is the degree symbol available on all Mac applications?
Most Mac applications support typing the degree symbol using the standard shortcut Shift + Option + 8.
Where can I find more information about keyboard shortcuts on a Mac?
Visit Apple’s official website for more details on keyboard shortcuts: www.apple.com.
