How to update fortnite on mac
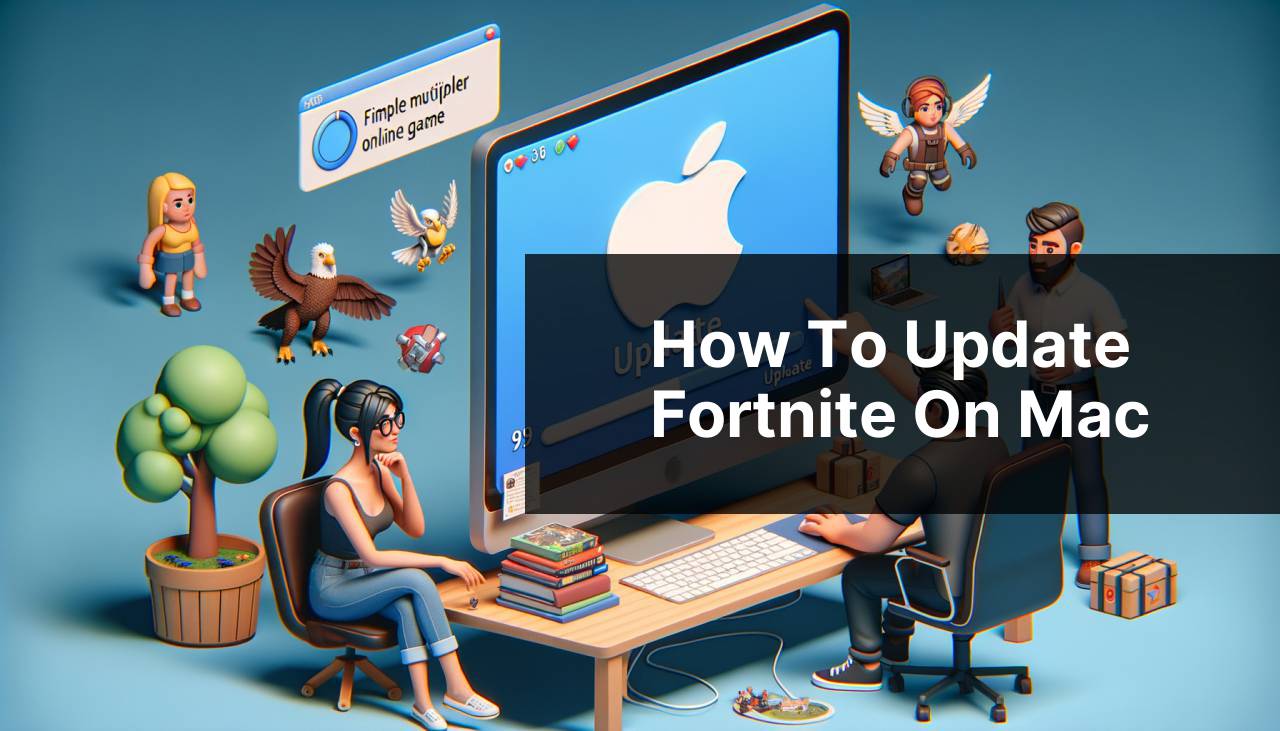
Keeping your games up-to-date on your Mac ensures you have the latest features, fixes, and improvements. This is particularly true for popular online multiplayer games like Fortnite. Here, I’ll walk you through the process of updating Fortnite on a Mac, which I’ve found to be essential for the best gaming experience. Additionally, it’s vital to note that as of my knowledge cutoff in April 2023, Epic Games, the developer behind Fortnite, no longer supports macOS for their game. However, should circumstances change, the following methods would be the go-to solutions for updating Fortnite on Mac. For more information, visit the official Epic Games FAQ.
Common Scenarios:
Direct Update through the Epic Games Launcher 🔄
- Fortnite typically auto-updates through the Epic Games Launcher when a new patch is available.
- You may have disabled automatic updates and need to manually initiate the update process.
- Internet connection issues can prevent the game from updating automatically.
Reinstallation of Fortnite 📥
- If updating errors persist, reinstalling Fortnite can be a viable solution.
- Corrupted game files might block the update, requiring a clean installation.
- A fresh install ensures you have the latest version of Fortnite.
Network Troubleshooting 🌐
- Network settings or firewalls could block the launcher from accessing update servers.
- Problems with your DNS settings or internet service provider (ISP) can interfere with game updates.
- A VPN might be necessary if certain updates are geo-restricted.
Step-by-Step Guide. How To Update Fortnite On Mac:
Method 1: Via the Epic Games Launcher 🚀
- Open the Epic Games Launcher on your Mac.
- Navigate to your Library where Fortnite should be listed.
- Click on the three dots next to Fortnite and choose ‘Update’ if it’s available.
- Wait for the update to download and apply.
- Launch Fortnite to ensure the update has been installed successfully.
Note: If the ‘Update’ button is not visible, Fortnite may already be up-to-date or auto-update might be enabled.
Conclusion: Using the Epic Games Launcher to update Fortnite is straightforward and convenient for most users.
Method 2: Check for Updates Manually ⚙
- With the Epic Games Launcher open, click on the ‘Settings’ gear icon near the bottom.
- Scroll through the settings and ensure that ‘Enable Auto Updates’ is selected for Fortnite.
- If auto-updates are disabled, you can manually check for updates by accessing the Fortnite page within your Library.
- Choose to update the game if a new version is available.
- Restart the Epic Games Launcher if the update doesn’t start.
Note: Manually updating is best for users who prefer to control when their games update.
Conclusion: Manually checking for updates gives you control over your game version and the update timing.
Method 3: Reinstall Fortnite 🔄
- Uninstall Fortnite by going to the Epic Games Launcher, right-clicking on Fortnite in the Library, and selecting ‘Uninstall’.
- After uninstallation, restart your Mac to clear any residual files.
- Reopen the Epic Games Launcher and go to the Store tab.
- Search for Fortnite and select the ‘Install’ button to download the latest version.
- Complete the installation process and launch the game.
Note: Reinstallation is a more extreme measure, but it can help resolve stubborn update issues.
Conclusion: A fresh installation can fix update-related problems and ensure you have the most current version of Fortnite.
Method 4: Use a VPN 🌐
- Download and install a reputable VPN service on your Mac.
- Connect to a VPN server located in a region where the Fortnite update is available.
- Open the Epic Games Launcher and attempt to update Fortnite again.
- If successful, disconnect from the VPN after the update is completed.
- Launch Fortnite to verify the update.
Note: Using a VPN can circumvent regional restrictions but may slow down your connection speed.
Conclusion: A VPN is useful for bypassing geo-restrictions that might be preventing your Fortnite updates.
Method 5: Reset Network Settings 📶
- Open System Preferences and select the ‘Network’ pane on your Mac.
- Choose your active network connection and click ‘Advanced…’
- Navigate to the ‘TCP/IP’ tab and click on ‘Renew DHCP Lease’.
- Go to the ‘DNS’ tab, add Google’s public DNS servers (8.8.8.8 and 8.8.4.4), or use other preferred ones.
- Click ‘OK’, then ‘Apply’ to save changes and then restart your Mac.
- Try updating Fortnite through the Epic Games Launcher again.
Note: This method can resolve issues related to your network settings that might be blocking updates.
Conclusion: Resetting your network settings can often resolve connectivity issues, enabling successful game updates.
Precautions and Tips:
Efficient Updating Strategies ✨
- Always ensure your Mac is on a stable and fast internet connection to facilitate smooth updates.
- Occasionally verify your storage space since lacking disk space can prevent updates.
- Regularly restart the Epic Games Launcher to refresh its connection to update servers.
Fortnite System Requirements 🔍
- Check the latest Fortnite system requirements to ensure your Mac can run the updated version.
- Update your macOS to the latest version supported by Fortnite for compatibility purposes.
- Consider additional upgrades to your hardware if your system struggles to handle new updates.
Game Update Essentials
Understanding the mechanics of game updates, especially for titles like Fortnite, is crucial for a seamless gaming experience. Each patch or update can bring new content, improvements, and bug fixes that enhance gameplay. Therefore, players must stay informed about these developments to not miss out on new features and to maintain competitive parity with other players.
Aside from updating Fortnite, it’s also essential to be aware of the system performance. Keeping your Mac’s operating system and hardware in good condition can significantly improve the game’s performance post-update. Consider upgrading your RAM or graphics card for a better experience, if your Mac model allows for it.
For ongoing discussion and tips related to Fortnite updates and Mac performance, the Fortnite Battle Royale subreddit and the MacRumors Mac Games forum are valuable resources to explore community insights and troubleshooting advice.
Conclusion:
Regularly updating Fortnite on your Mac—or any game, for that matter—ensures the best gaming experience possible. While Mac users may face challenges with game updates due to the lack of direct support from Epic Games as of my last update, the outlined methods are reliable procedures to follow when updating games on macOS. Keep abreast of any developments regarding Fortnite and macOS support through official Fortnite news or Apple newsroom announcements. Happy gaming!
FAQ
How do I check for updates for Fortnite on a Mac?
To check for updates for Fortnite on your Mac, open the Epic Games Launcher. If an update is available, it will be prompted on the game’s tab.
What steps should I follow to manually update Fortnite?
Manually updating Fortnite involves opening the Epic Games Launcher, navigating to the ‘Library’ section, clicking on ‘Fortnite’, and then selecting ‘Update’.
Can I set Fortnite to update automatically on my Mac?
Yes, you can enable automatic updates by clicking on Fortnite within the Epic Games Launcher, selecting ‘Options’, and then ticking the ‘Auto Update’ checkbox.
Why is my Fortnite not updating automatically on my Mac?
If Fortnite isn’t updating automatically, check your Epic Games Launcher settings to ensure that automatic updates are turned on. Also, ensure your internet connection is stable.
What do I do if I encounter an error while updating Fortnite on my Mac?
If you encounter an error, restart your Mac and the Epic Games Launcher. If issues persist, consult the Epic Games Support for further assistance.
How long does it usually take to update Fortnite on a Mac?
The time it takes to update Fortnite depends on the update size and your internet speed. Larger updates or slower connections will lead to longer update times.
What are the system requirements for the latest version of Fortnite on Mac?
The system requirements for Fortnite are periodically updated by Epic Games. Check the latest specifications on the Fortnite FAQ section of the Epic Games website.
How can I ensure a smooth update process for Fortnite on my Mac?
Ensure that your Mac OS is up-to-date, you have enough storage space, and close any unnecessary applications to free up system resources during the update process.
If Fortnite fails to update, should I reinstall it on my Mac?
If updates continually fail, reinstalling Fortnite may resolve the issue. Uninstall the game, restart your Mac, then download and install Fortnite again from the Epic Games Launcher.
Where can I find detailed instructions for updating Fortnite on Mac?
Detailed instructions to update Fortnite can be found on the Epic Games Help Center. They provide step-by-step guidance for troubleshooting update issues.
