How to take a full page screenshot on mac
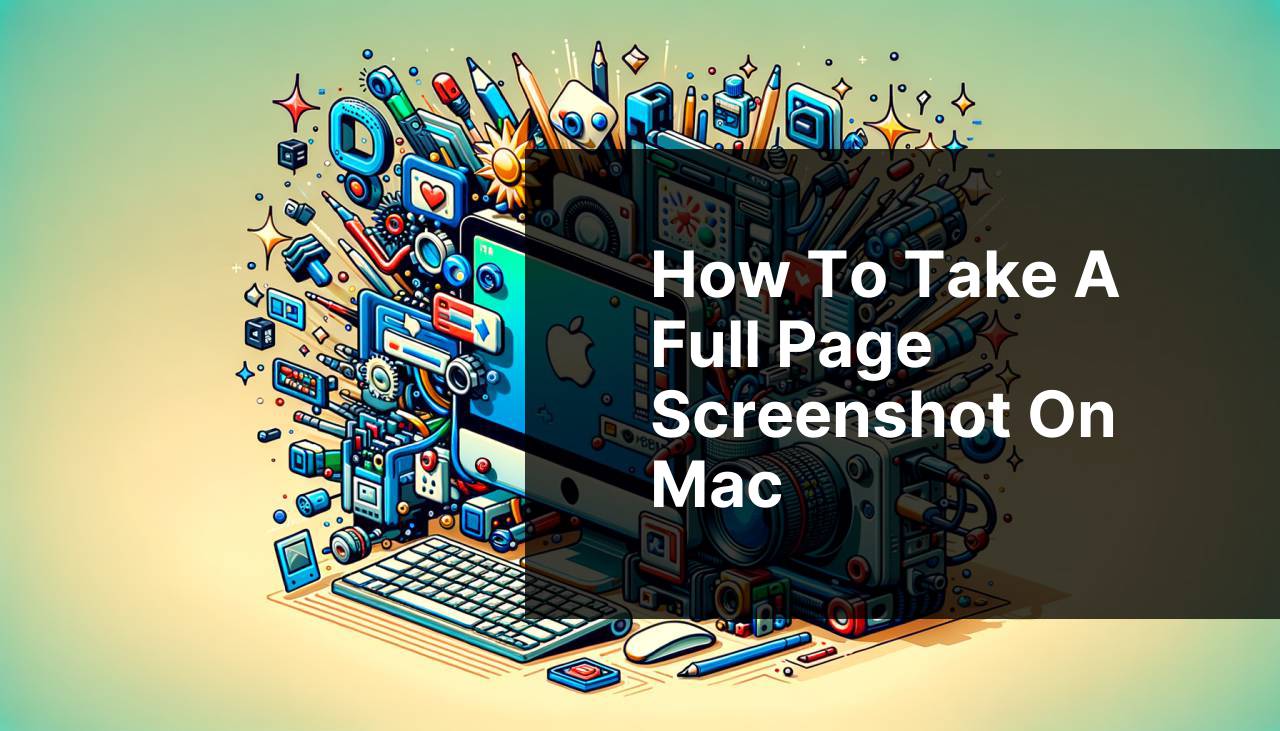
Taking a full-page screenshot on a Mac can be a handy skill whether you’re capturing an entire web page for work, saving a digital receipt, or documenting a software error. Luckily, macOS comes equipped with tools to help you achieve this with ease. I have often found myself needing to take full-page screenshots, and over time, I’ve mastered several methods to do this. In this guide, I’ll share various techniques that have worked for me, from native macOS features to third-party applications.
Common Scenarios:
Web Development Workflows 🛠
- As a web developer, capturing full-page screenshots helps in documenting the state of web applications for client presentations or bug tracking.
- Full-page screenshots are essential for analyzing website design and layout in different browsers.
Content Creation & Research 🔍
- For content creators and researchers, capturing an entire webpage provides a comprehensive view of the content and structure for reference or archiving.
- Using full-page screenshots helps in creating tutorials or guides that include web-based interfaces.
Documentation & Compliance 📄
- Documentation needs often require capturing full web pages to have detailed records of online transactions or services.
- For compliance purposes, full-page screenshots can serve as proof of information displayed on regulatory or legal websites.
Step-by-Step Guide. How To Take A Full Page Screenshot On Mac:
Method 1: Using Keyboard Shortcuts 🖥
- Press and hold Shift, Command, and the number 4 together.
- Once the crosshair cursor appears, press the Spacebar.
- Select the window you wish to capture. The screenshot will be saved to your desktop.
Note: This method captures the visible part of the window, not the full page.
Conclusion: For quick snaps of visible content, this method is incredibly efficient.
Method 2: Using Preview 🖼
- Open the Preview app on your Mac.
- Click on File in the menu bar, then select ‘Take Screenshot’ > ‘From Entire Screen’ after a delay.
- Arrange the screen contents as desired and wait for the timer to complete for the screenshot to be taken.
Note: You may need to scroll and take multiple screenshots for a full page.
Conclusion: Preview offers a timed option for capturing screenshots, but may not be ideal for full-page captures.
Method 3: Using Grab Utility (Older macOS Versions) 📸
- Navigate to Applications > Utilities and open the Grab application.
- Choose ‘Capture’ > ‘Window’ or use timed screen capture options.
- Select the window you want to capture after the timer if using timed capture.
Note: As of macOS Mojave, Grab has been replaced by Screenshot.app. For newer macOS versions, use Shift + Command + 5.
Conclusion: Grab is great for older macOS systems and offers a simple interface for screenshots.
Method 4: Using Screenshot.app (macOS Mojave & Later) 📷
- Press Shift, Command, and the number 5 to bring up the Screenshot toolbar.
- Click on the ‘Options’ and select where you want to save your screenshot.
- To capture a full page, click the ‘Capture Entire Screen’ icon, then click ‘Capture’ on the Screenshot toolbar.
Note: After taking the screenshot, you can use markup tools for quick edits.
Conclusion: This built-in app is powerful for capturing various types of screenshots, including full-screen captures.
Method 5: Using Third-party Extensions 🌐
- Find and install a full page screenshot extension for your browser like FireShot or Awesome Screenshot.
- Click the extension icon in the toolbar after navigating to the desired webpage.
- Select the ‘Capture entire page’ or an equivalent option, and save the screenshot.
Note: Ensure you have the browser’s permission to install third-party extensions.
Conclusion: Third-party extensions are great browser-specific solutions for capturing entire web page screenshots.
Precautions and Tips:
Maximizing Capture Quality ✨
- Ensure your screen resolution is set to the highest setting for better image quality in screenshots.
- Use built-in editing tools to crop or annotate your screenshots for enhanced clarity and communication.
Managing Storage Space 🗂
- Clean your desktop regularly if you set it as the default location for saving screenshots to avoid clutter and excessive space usage.
- Consider using cloud storage services to automatically upload and organize your screenshots.
Additional Insights
When capturing full-page screenshots on a Mac, the format and quality are also essential factors to consider. The default screenshot format on macOS is PNG, known for its high quality and lossless compression. However, if you need to share your screenshots quickly and reduce file size, consider converting them to JPEG or another compressed format.
For professionals handling sensitive data, it’s crucial to be aware of the information you’re capturing. Ensure that you have permission to take screenshots of confidential information and manage those files responsibly. Encrypting screenshots that contain sensitive information can be a wise decision.
If you find yourself manually stitching together multiple screenshots for a full-page capture, it may benefit you to explore dedicated screen capture tools like Snagit or Adobe Photoshop’s automated features, which are designed to streamline the process and improve the end results.
Conclusion:
In conclusion, capturing a full-page screenshot on a Mac is flexible with multiple methods to fit different scenarios. From the simplicity of keyboard shortcuts and native tools like Screenshot.app to the detailed capabilities of third-party extensions or software, you can choose the method that best suits your purposes. Remember to manage your screenshots effectively and maintain high quality for clear communication and documentation. Happy capturing!
FAQ
How do you capture a full page screenshot on a Mac using built-in shortcuts?
To snap a full page screenshot on a Mac, press Command + Shift + 3. This captures the entire screen and saves the image file to your desktop.
Is there a way to take a screenshot of a specific area on a Mac?
Yes, press Command + Shift + 4, then drag to select the desired area. Release the mouse or trackpad button to capture that section.
Can you take a scrolling screenshot of a webpage on a Mac?
While macOS does not offer this natively, you can use third-party tools like TechSmith Snagit for scrolling screenshots.
How do you capture a full page screenshot of a website in Safari?
In Safari, enable the Develop menu in Preferences, then use the Show Web Inspector option. Right-click on the webpage element and select Capture Screenshot.
What is the shortcut to capture the Touch Bar on the latest Mac models?
Press Command + Shift + 6 to grab a screenshot of what’s currently displayed on your Touch Bar.
How can you edit a screenshot immediately after taking it on a Mac?
After taking a screenshot, a thumbnail appears in the corner of the screen. Click it to edit the image immediately in the screenshot preview.
Where do screenshots go after you take them on a Mac?
Screenshots are automatically saved to the desktop by default, labeled with the date and time they were taken.
Is it possible to change the default location where Mac screenshots are saved?
Yes, hold down Command + Shift + 5, click Options, and under the ‘Save to’ section, select a new destination for your screenshots.
Can you take screenshots on a Mac with a delay?
Indeed, press Command + Shift + 5 to access screenshot controls, then select Timed Screen to set a delay before the screenshot is taken.
How do you take a screenshot on a Mac without a keyboard?
Use the Grab application found in Applications > Utilities. It allows you to take timed screenshots as well as selection and window grabs without a keyboard.
