How to forward delete on mac
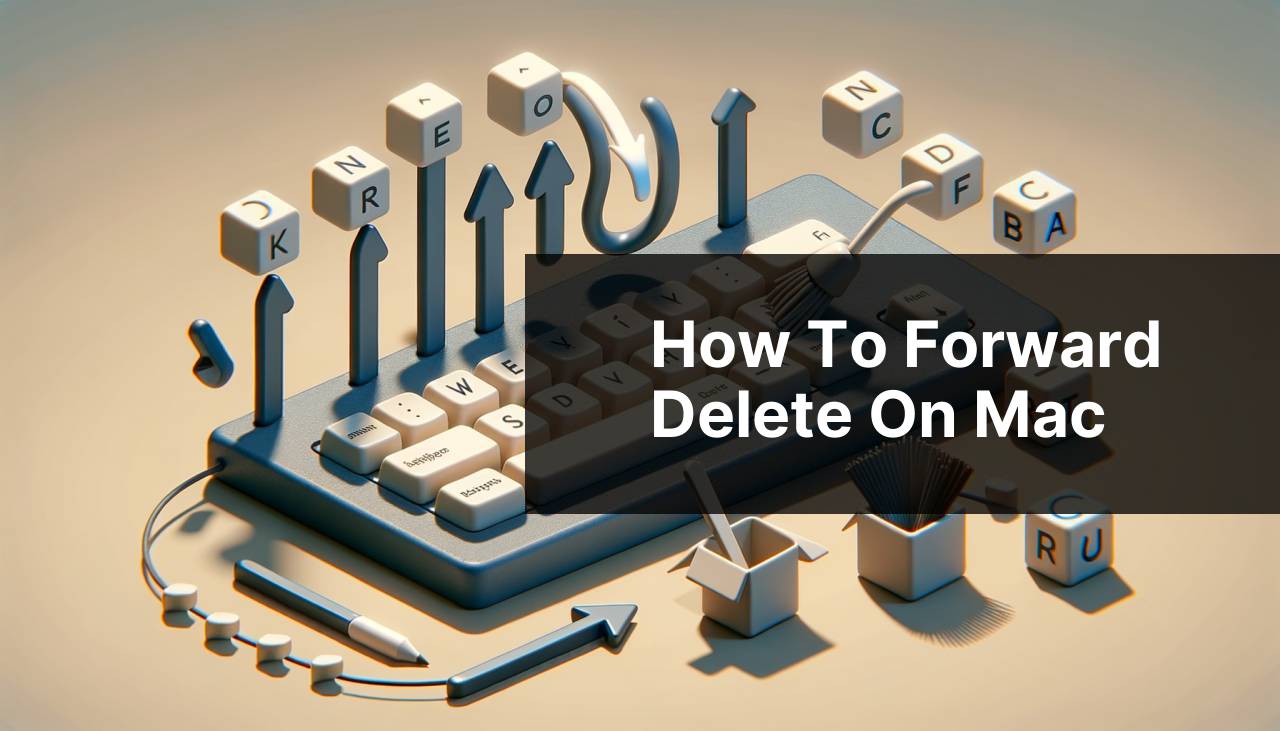
As a long-time Mac user, I’ve often found myself in need of deleting text not just from the front, but also from behind the cursor. This isn’t as straightforward as on a PC, where a dedicated ‘Delete’ key exists for this purpose. For those who have recently transitioned to a Mac or even seasoned users looking for a refresher, mastering the art of forward delete can be quite handy. In this article, I will share various methods for forward deleting on a Mac, steps I’ve used, and some tips to make the process seamless. Whether you’re editing text in a document or refining code in a script, these guidelines will help you navigate your keyboard like a pro.
Common Scenarios:
Forward Deleting Text During Typing and Editing
- When typing or editing, you may urgently need to delete characters that are in front of the cursor instead of behind it. Knowing how to forward delete can save time and increase efficiency.
Using an External Keyboard with Different Layout
- Switching from a traditional PC to a Mac can lead to confusion due to the different keyboard layouts. Specifically, many external keyboards that are Mac-compatible have a ‘Delete’ key that operates differently than expected.
Cleaning Up Documents and Code with Precision
- Whether you’re a writer finalizing a manuscript or a developer debugging code, the need to forward delete without disrupting the flow of your work is crucial for maintaining precision and control over the text.
Step-by-Step Guide. How To Forward Delete On Mac:
Method 1: Use the Keyboard Shortcut
- Press and hold the ‘fn’ (function) key on your keyboard.
- While holding down the ‘fn’ key, press the ‘Delete’ key (labeled ‘delete’ or showing an icon with an X and an arrow).
- This combination will remove the character directly in front of the cursor, effectively performing a forward delete.
Note: The ‘fn’ key is typically located in the lower left corner of the keyboard.
Conclusion: This method is quick and elegant, requiring no additional software or remapping of keys.
Method 2: Use Accessibility Features
- Go to System Preferences through the Apple menu or by using the Spotlight Search (Cmd + Space).
- Select ‘Accessibility’.
- Click on ‘Keyboard’ within the sidebar and choose ‘Hardware’.
- Enable ‘Slow Keys’, which allows you to set a preference for how long you need to press a key for it to be recognized.
- Adjust the acceptance slider to suit your typing style and enable you to use function keys, like ‘fn + delete’, more effectively.
Note: This feature might affect how all keys on the keyboard respond, so it’s best suited for users who require more time to type.
Conclusion: Slow Keys can be used effectively for forward deletion, but may not be ideal for fast typists.
Method 3: Use Keyboard Remapping Tools
- Download a keyboard remapping tool such as Karabiner-Elements.
- Install and open Karabiner-Elements.
- Navigate to the ‘Simple Modifications’ tab.
- Add a new rule to remap a less frequently used key (e.g., right Command or Option) to act as a ‘Forward Delete’.
- Save your changes and test the remapped key in a text document.
Note: Be sure to choose a key you do not commonly use to avoid losing its original functionality.
Conclusion: Remapping can provide a dedicated ‘forward delete’ key, tailored to your specific preferences and keyboard layout.
Method 4: Use Terminal Commands
- Open the Terminal application, which you can find using Spotlight Search (Cmd + Space).
- Type the following command and then press ‘Enter’:
bindkey "e[3~" delete-char - This command updates the behavior of the ‘Delete’ key in the Terminal app itself, allowing it to perform forward deletes.
Note: This method is specifically for users who want to forward delete in the Terminal and are comfortable executing commands.
Conclusion: While this doesn’t help with text editing in other applications, it’s extremely useful for command-line interface users.
Method 5: Configure a Custom Shortcut in Specific Apps
- In some applications, like word processors or code editors, you can set custom keyboard shortcuts.
- Navigate to the app’s preferences or settings menu.
- Look for the keyboard shortcuts section and add a new shortcut for ‘Forward Delete’ or edit an existing one.
- Assign a key combination that doesn’t conflict with other global shortcuts.
- Save your custom shortcut and use it within the application.
Note: This approach varies depending on the application, so you may need to refer to the app’s documentation for detailed instructions.
Conclusion: Custom app shortcuts are great for frequently used text-editing software and can streamline your workflow significantly.
Precautions and Tips:
Efficient Editing Habits
- Always check keyboard shortcuts for your specific Mac model, as they may vary especially if you’re using a MacBook with a Touch Bar.
- Practice the ‘fn + delete’ keyboard shortcut to build muscle memory for quicker editing.
- Consider the context in which you are typing. If forward deletes are a frequent necessity, look into customizing your environment through one of the methods mentioned above to optimize your efficiency.
Further Resources and Tools
Understanding the nuances of Mac keyboard functionality extends beyond just knowing how to forward delete. Once you’ve mastered this skill, it opens the door to a broader exploration of Mac shortcuts and tools that can enhance your productivity. Here are some further resources:
- Apple’s official Mac keyboard shortcuts guide provides a comprehensive list of shortcuts for everyday use including but not limited to text editing and navigation.
- Homebrew is a package manager for macOS that allows you to install command-line utilities and applications, some of which can assist with keyboard customization.
Besides keyboard shortcuts, there are numerous productivity apps available that can complement your text editing on Mac. For example, text expansion tools can reduce the amount of typing and thus the need for deleting. Utilities like Keyboard Maestro allow you to create macro commands that can include text deletion and insertion sequences.
- Another helpful software is Alfred, an award-winning app for Mac OS X which boosts efficiency with hotkeys, keywords, text expansion and more.
- For programmers, tools such as JetBrains Toolbox App not only provide excellent code editors but also enable customization of key mappings, including forward deletion functions.
Lastly, it’s worth mentioning that Mac users should pay attention to ergonomic practices. Proper posture and keyboard usage can prevent injuries and improve efficiency. Websites such as OSHA’s Ergonomics offer valuable tips for setting up a comfortable and productive workspace.
Conclusion:
FAQ
How can I perform a forward delete on a Mac without a dedicated delete key?
On Mac laptops without a forward delete key, hold down the fn (Function) key and press the Backspace key to forward delete.
Is there a shortcut to achieve forward delete in text editing applications on Mac?
In most text editors on Mac, you can use Control + D to delete the character to the right of the cursor, mimicking forward delete.
Can I use the forward delete function in Mac’s Terminal application?
Yes, in Mac’s Terminal, press Control + D to delete the next character in the command line, acting as forward delete.
Are there any accessibility features that assist with forward deletion on Mac?
The Accessibility Keyboard on Mac provides an onscreen keyboard with a dedicated forward delete key for users who need it.
What is the equivalent of the Delete key on a full-size Mac keyboard?
On a full-size Mac keyboard, the Delete key, located next to the end key, functions as forward delete.
Can I remap my keys to include a forward delete function on my Mac laptop?
Yes, you can remap keys using Mac’s built-in System Preferences or third-party software like Karabiner-Elements to achieve forward deletion.
How do I use the touch bar on the MacBook Pro to forward delete?
If you have a MacBook Pro with a Touch Bar, you can customize it to add a forward delete button. Visit Apple Support for guidance.
Can I forward delete on a Mac using an external Windows keyboard?
Yes, when using an external Windows keyboard, the Delete key typically performs forward deletion on a Mac.
Does the Mac OS offer any tools to modify the keyboard for easier forward deletion?
You can use the Keyboard section within System Preferences to customize the behavior of your Mac’s keys, including setting up forward delete shortcuts.
Is there a way to use mouse gestures or trackpad actions to achieve forward delete on Mac?
While not by default, third-party tools like BetterTouchTool allow you to customize trackpad gestures to perform a forward delete action on Mac. Visit BetterTouchTool for more information.
