How to close all tabs on mac
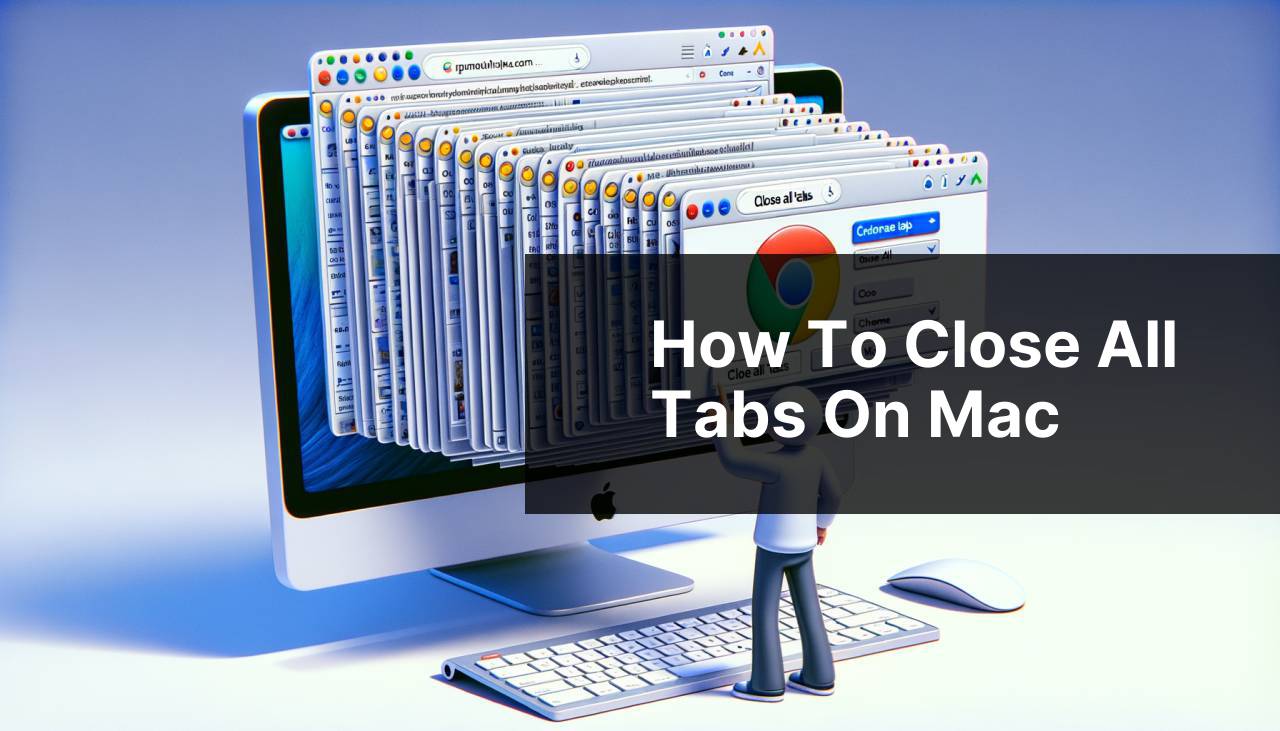
In today’s digital age, having a multitude of tabs open on your Mac can create a cluttered workspace, leading to decreased productivity and system lag. As someone who values efficiency, I’ve made it a habit to keep my digital environment as clean as my physical one. If you’re struggling with tab overload, worry not; I have several solutions for conveniently closing all tabs on your Mac. Whether you’re using Safari, Chrome, or another browser, the methods below will streamline your browsing experience.
Common Scenarios:
The Overwhelmed Tab Collector 🗄
- You’ve opened numerous tabs throughout the day for research, shopping, or entertainment.
- The tabs have piled up, making it difficult to find what you’re looking for.
- Your Mac’s performance is beginning to lag due to the excess tabs.
The Clean Slate Aficionado 🧹
- You prefer starting each browsing session with a clean slate for enhanced focus.
- Closing tabs one by one is tedious and detracts from your productivity.
- You’re in need of efficiency hacks to swiftly clear your digital space.
The Accidental Tab Spree 🤯
- Multiple tabs have accidentally been opened, possibly by a browser glitch or unintended trackpad gestures.
- You require an immediate solution to restore order.
- Manually exiting each tab isn’t an option due to time constraints.
Step-by-Step Guide. How To Close All Tabs On Mac:
Method 1: Keyboard Shortcut Sorcery ✨
- Within your browser, hold down the Command key and then press W repeatedly to close each tab in succession.
- This can rapidly close all open tabs, though it does close them one at a time instead of simultaneously.
- Remember, this works for both Safari and Chrome on Mac.
Note: Be sure not to hold the W key down, as this will close tabs more quickly than you might intend.
Conclusion: The key to this method is rhythm. Tap the keys in a controlled manner to prevent accidentally closing a tab you wish to keep open.
Method 2: Right Click Wonder 🖱
- Right-click (or Control-click) on a tab in your browser.
- Select ‘Close Other Tabs‘ to close all tabs except for the one you’ve clicked on.
- If you want to close every tab, you can first duplicate the tab you’ve clicked on, then use this option, and finally close the duplicated tab.
Note: This is a power move for those who need to quickly maintain focus on a single tab and discard distractions.
Conclusion: For those moments when you need instant clarity and can identify the one tab you need, this is the ideal solution.
Method 3: Menu Mastery 🏆
- In Safari, click on ‘File’ in the menu bar.
- Hold down the Option key to change the ‘Close Window’ option to ‘Close All Windows‘.
- Select this option to close all tabs across all open windows.
Note: This method is great for doing a complete browser reset.
Conclusion: With all tabs closed, you can start fresh or shut down your browser without any lingering pages.
Method 4: Extension Efficacy 🛠
- In browsers like Chrome, you can explore extensions designed to manage tabs.
- A notable extension for this purpose is ‘OneTab‘ which can be found in the Chrome Web Store.
- Once installed, a single click on the OneTab icon consolidates all your open tabs into a list. From this list, you can close all tabs with another click.
Note: Some extensions may require certain permissions, so review them carefully before installing.
Conclusion: Extensions like OneTab can revolutionize how you manage your tabs, offering both organization and performance benefits.
Method 5: Automator Action 🤖
- Open the Automator app on your Mac, which allows for automation of repetitive tasks.
- Create a new document and select ‘Application’.
- Search for and add the ‘Run AppleScript’ action, then input a script to close all browser windows.
- Save the application to your desktop or dock for easy access.
Note: This method requires some familiarity with scripting and Automator, but resources are available online for guidance.
Conclusion: For those who love customized solutions, an Automator action can serve as your personal shortcut to closing all tabs.
Precautions and Tips:
Tab Management 101 📚
- Make a habit of periodically reviewing your open tabs and closing any that are no longer needed.
- Consider using tab grouping features, where available, to keep related tabs organized.
- Be cautious when using extensions and always ensure they’re from a reputable source to avoid security issues.
Enhancing Browsing Efficiency
Now that we’ve covered the ways to close all tabs on your Mac, let’s dive into broader strategies for maximizing your browsing efficiency. To avoid having too many tabs open in the first place, I recommend adopting a tab management philosophy. As for me, I apply the ‘Inbox Zero’ concept to my tabs. Each session starts with a clean slate, and only the most essential tabs remain open throughout my workday.
Another great practice is to make use of bookmarking. By organizing bookmarks into folders, you can keep track of important websites without the need to keep tabs open indefinitely. Resources like the Apple Support Page can guide you through bookmark management in Safari.
For those looking to further optimize their browsing experience, considering the use of a secondary monitor can also be fruitful. Having the extra screen space allows for more windows to be open and visible, without the need to crowd one’s browser with tabs. It’s also useful for multitasking, as you can keep reference material on one screen while working on another.
Conclusion:
In conclusion, the digital struggle with an excess of open browser tabs is a common one, but it’s easily remediable with the right tools and strategies. By using keyboard shortcuts, built-in browser options, extensions, or even custom Automator actions, you can keep your Mac’s workspace tidy and your mind clear. Don’t forget to apply tab management habits and to visit authoritative resources such as the Apple Support website for more Mac productivity tips. With these solutions at hand, you’re well on your way to enhanced browsing efficiency and a more systematic approach to tab control on your Mac.
FAQ
How do I close all tabs at once in Safari on a Mac?
In Safari, you can close all tabs by right-clicking on one of the tab headers and selecting ‘Close Other Tabs’ to close all tabs except the active one. Alternatively, press Command-Option-W.
What is the shortcut for closing all tabs in Chrome on Mac?
For Google Chrome, use the shortcut Command-Shift-W to close all open tabs and the browser window.
Can I close all tabs in Firefox on Mac with a keyboard combination?
Yes, in Firefox, press Command-Shift-W to close down all tabs at once. A confirmation dialogue might appear if enabled.
How to close all Finder tabs on Mac at once?
In the Finder application, while in a window with multiple tabs, press Command-W continuously to close each tab sequentially until all are closed.
Is there a way to close all tabs on Mac without using a mouse or trackpad?
Absolutely, utilize the Command-W shortcut to close individual tabs or add Shift to close all tabs and the window in browsers.
Can I automate closing of all tabs on Mac at the end of the day?
Automation for closing tabs can be achieved using third-party tools or creating a script using the Automator app, but it’s not built into the system.
What is the method to close all background applications and tabs on Mac?
To close background applications, press Command-Option-Esc and select the apps to force quit. For background browser tabs, close each browser window.
Does closing all tabs on Mac help with performance?
Yes, closing unnecessary tabs can free up memory and CPU resources, thereby improving the performance of your Mac.
Is there a way to restore tabs after they’ve been closed on Mac?
Most browsers like Safari, Chrome, and Firefox offer the option to restore tabs after a session; look for ‘Reopen Closed Tab’ or ‘History’ options.
Where can I find more detailed instructions on managing tabs on Mac?
Detailed instructions can be found on the official Apple Support page for Safari at https://support.apple.com/safari, or refer to help pages of other browsers like Chrome or Firefox.
