How to take full page screenshot on mac
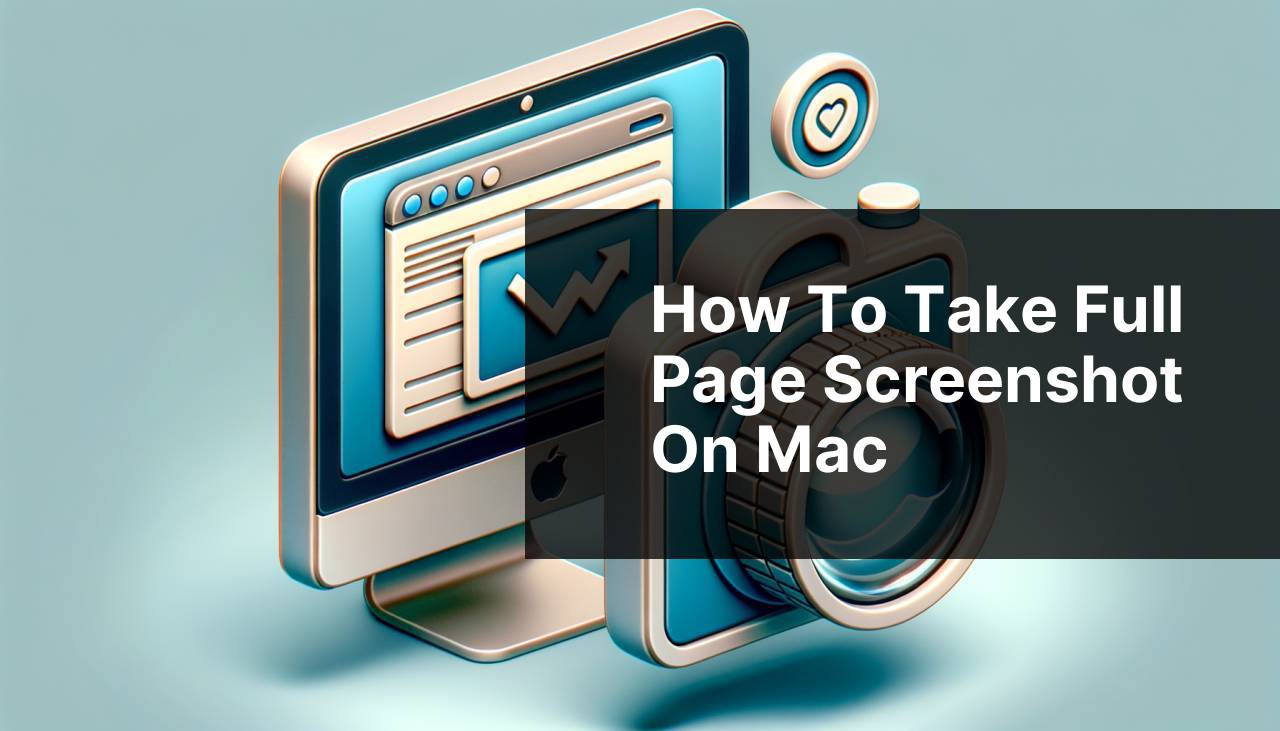
Taking a screenshot on a Mac can be quickly accomplished with a few keystroke combinations, but capturing the entirety of a web page that scrolls beyond the confines of your screen often requires a different approach. I’ve frequently found myself in need of a full-page screenshot – an image that includes all the content from top to bottom, no matter the length of the page. In this article, I’ll share the methods I have used with success. From built-in Mac features to third-party tools, the goal is to give you various options for capturing that perfect full-page image. Whether you’re documenting a website’s design, capturing lengthy online articles for offline reading, or compiling instructions, these techniques can be invaluable.
Common Scenarios:
Capturing Comprehensive Web Design Details 🎨
- Web developers and designers often need to document the entire layout of a webpage, which can be too lengthy to fit on one screen.
- Creating a portfolio that showcases the full scope of your web design can be done effectively with full-page screenshots.
- Providing clients with proof of work that includes the entire webpage in one image simplifies communication.
Collating Lengthy Content for Offline Use 📚
- Students and researchers may want to save long articles or studies for offline review without having to bookmark multiple pages or save numerous screenshots.
- Full-page screenshots are a way to preserve a moment in time on the web, such as a live blog event or a news article, which may be updated or removed later.
- Collecting reference material that spans several screen lengths is made easier with a full-page screenshot.
Providing Complete Instructions and Tutorials ✏
- For those creating how-to guides or tutorials, the ability to capture entire processes within one image can be very helpful.
- Online educators can use full-page screenshots to share educational resources or course contents in a consolidated format.
- Tech support and customer service roles benefit from full-page screenshots when explaining solutions to clients that require scrolling through long pages.
Step-by-Step Guide. How To Take Full Page Screenshot On Mac:
Method 1: Using Mac’s Built-in Screenshot Utility 📸
- Open the webpage you want to capture in Safari.
- Press Command + Shift + 5 to bring up the screenshot toolbar.
- Select ‘Capture Entire Screen’ and click on the thumbnail that appears in the corner to enter the markup view.
- Click on the ‘File’ menu and choose ‘Export as PDF’ to save the full webpage as a document.
Note: This method retains the links within the webpage, which can be useful if you need an interactive document.
Conclusion: This built-in method is quick and easy for Safari users but may not work for web pages that require scrolling within the browser.
Method 2: Capture Entire Webpage in Chrome 🌐
- Visit the target webpage in Google Chrome.
- Right-click anywhere on the page and select ‘Inspect’ or press Control + Shift + I to open Chrome’s Developer Tools.
- Toggle the Device Toolbar by pressing Command + Shift + M or click on the Device Toolbar icon.
- With the device toolbar open, click on the three-dot menu on the right-hand side and select ‘Capture full size screenshot’.
Note: The screenshot will save automatically to your default download location as a PNG file.
Conclusion: This feature is natively available in Chrome, making it a straightforward option for Chrome users without needing any additional software.
Method 3: Using Firefox’s Full-Page Screenshot Feature 🦊
- Open the webpage in Mozilla Firefox.
- Click on the three horizontal lines in the upper-right corner to open the menu and choose ‘Web Developer’.
- Select ‘Take a Screenshot’ from the available options, then click on ‘Save full page’.
- Choose the destination folder and save your screenshot.
Note: Firefox offers this feature without any extensions or additional software.
Conclusion: Firefox’s built-in screenshot tool is a convenient way for users of this browser to quickly capture entire web pages.
Method 4: Using a Screenshot Extension or Plugin 🧩
- Add a screenshot extension like Awesome Screenshot to your browser.
- Navigate to the webpage you want to capture.
- Click on the extension icon in your toolbar, and select the option for a full-page or scrolling screenshot.
- Save the screenshot locally or to the cloud, depending on your preferences.
Note: Extensions can offer additional features like annotation tools, cloud storage, and sharing capabilities.
Conclusion: For those seeking more functionality beyond the default browser tools, extensions can be a powerful solution.
Method 5: Using Apple’s Preview Application 🖼
- Launch the Preview app, found in the Applications folder.
- From the File menu, select ‘Take Screenshot’ and then choose ‘From Entire Screen’.
- Immediately after taking the screenshot, press Option to save the image as a PDF, which can capture the length of an entire webpage when printed to PDF.
- Choose the location and save your PDF.
Note: This method captures the screen rather than the entire webpage but can be handy if you only need the visible part of the webpage without the clutter of toolbars.
Conclusion: While not a full-page screenshot solution, Preview’s PDF option offers a unique alternative for capturing web content.
Method 6: Using Command Line Tools 🖥
- Install a command line tool like wkhtmltopdf which can convert HTML into a PDF.
- Open Terminal on your Mac.
- Use the command wkhtmltopdf [webpage URL] [output-file-name.pdf] to capture the full-page content.
- Once the process completes, open the output PDF to view the screenshot.
Note: This method requires basic knowledge of Terminal and installation of additional packages, but it provides a high degree of control and automation potential.
Conclusion: Command-line tools are ideal for power users looking to script or automate the screenshot process for web pages.
Precautions and Tips:
Check Before You Click 🧐
- Before taking a full-page screenshot, make sure all sensitive information on the screen is hidden or removed, as this will be captured in the image.
- Test your selected method on a few web pages first, as some websites may have protections in place that prevent capturing long pages or content loaded dynamically.
- Consider the file size of the resulting screenshot when capturing very long web pages, especially if storage space or sharing is a concern.
Enhancing Your Screenshots
With the core methods of capturing a full-page screenshot on a Mac outlined, there’s still more you can do to enhance the usefulness of your screenshots. For starters, editing your screenshots is crucial if you wish to highlight certain areas, hide sensitive information, or add notes for clarification. Tools like Preview for Mac, Skitch, or even Apple’s Markup tool in the screenshot preview window allow for such modifications.
Another aspect is organizing your screenshots. If you frequently take many screenshots, having a system to name and store them can save time when searching for a specific image. Cloud services like iCloud or Dropbox help keep your screenshots accessible across devices.
When sharing your screenshots, consider the privacy of the information displayed. You might want to use services that offer password protection or expiration dates for shared links, such as CloudApp or Box.
Furthermore, automation can play an essential role in streamlining the screenshot process. MacOS’s Automator app or third-party apps like Keyboard Maestro can be utilized to create workflows that take, save, and even upload screenshots with minimal input.
Last but not least, remember that the more you practice with these tools and methods, the quicker and more efficient you’ll become at capturing the perfect full-page screenshot for your needs.
Conclusion:
In conclusion, whether you are a professional requiring full-page captures for documentation, a student collecting study material, or anyone in need of storing web pages at length, various methods are available on a Mac to fulfill these needs. Each method has its strengths, and depending on your workflow, one might suit you better than the other. The important thing is to find a technique that works well and is efficient for your specific case. Remember to use the screenshot tools responsibly and respect the privacy of any sensitive content you may capture. Happy capturing!
FAQ
How do you capture a full page screenshot on a Mac using keyboard shortcuts?
To take a full page screenshot on a Mac, press Command (⌘) + Shift + 4, then press the Spacebar, select the window, and scroll to capture the entire page.
Is it possible to grab a full page screenshot directly within the Safari browser?
Yes, in Safari, you can use the Export as PDF feature to capture a full page screenshot. Go to File > Export as PDF, and save the entire web page content.
Can you explain the steps for taking a full page screenshot on a Mac by using Preview?
Open Preview, select ‘File’ > ‘Take Screenshot’, and choose ‘From Entire Screen’ or ‘From Window’, then stitch images together if needed for a full page view.
Are there any built-in macOS utilities that assist in taking longer, full page screenshots?
macOS doesn’t have a built-in utility for longer, scrolling screenshots. Third-party apps like Snagit are recommended for this purpose.
What is the process for capturing a scrolling screenshot on Mac using a browser extension?
Install a browser extension like Awesome Screenshot or Fireshot, and use the extension’s capture tool to grab a scrolling screenshot of the full page.
Does macOS Big Sur provide any additional functionality for full page screenshots?
macOS Big Sur doesn’t add new native tools for full page screenshots, but you can still utilize the built-in screen capture shortcut or third-party apps.
Can I take a full page screenshot on a Mac of a page that requires scrolling both horizontally and vertically?
Horizontal and vertical scrolling pages may need a third-party app or browser extension as Mac’s built-in tools primarily capture vertical scrolls.
What are some top-rated applications for capturing full page screenshots on a Mac?
Top-rated applications include Snagit and Skitch, which offer robust screenshot and annotation tools.
How can I quickly share a full page screenshot after taking it on my Mac?
After capturing a screenshot, use the Share button in the screenshot preview or right-click the file to share via email or messaging apps.
Is there a way to automate full page screenshots on a Mac when visiting several web pages?
Automation can be achieved through scripting in Automator or by using command-line tools like webkit2png, which requires some technical knowledge.
