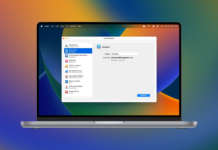La mayoría de los usuarios son conscientes de que no pueden acceder al sistema de archivos del iPhone a través del Macbook directamente por USB, a diferencia de lo que ocurre con los dispositivos Android o Windows. Por suerte, Apple ofrece sus propias tecnologías que facilitan la transferencia de archivos entre iOS y macOS. En este artículo, te ofrecemos no sólo las opciones integradas más populares, como AirDrop y iCloud Drive, sino también aplicaciones de terceros que hacen que compartir entre dispositivos Apple sea más cómodo y ofrecen muchas más opciones para trabajar con archivos. Sigue leyendo para conocer más detalles.
Índice
Transferir archivos entre iPhone y Mac usando varias tecnologías
Método 1. Transferencia de iPhone a Mac usando AirDrop
AirDrop es la función integrada en los dispositivos iOS y macOS. Te permite enviar archivos de forma inalámbrica siempre que tu Mac y tu dispositivo iOS estén físicamente cerca el uno del otro. Para copiar archivos de iPhone a Mac usando AirDrop, sigue los siguientes pasos:

Paso 1: Activa AirDrop en tu Mac yendo a Finder > Ir > AirDrop desde la barra de menú.
Paso 2: Enciende Bluetooth y Wi-Fi para activar AirDrop en Mac.
Paso 3: Configura la opción “Permitir ser descubierto para todos” o “Sólo contactos”.
Paso 4: Activa AirDrop en tu iPhone. Navega por el Centro de Control y asegúrate de que Wi-Fi y Bluetooth están activados, pulsa en AirDrop y configura tu iPhone para que pueda ser descubierto por todo el mundo o sólo por tus contactos.
Paso 5: Ahora puedes transferir archivos desde tu iPhone a Mac. Abra el archivo que desea enviar, toque el icono “Compartir” y seleccione el icono “AirDrop”. Espera a que aparezcan otros dispositivos disponibles y elige el dispositivo al que quieres enviar el archivo con AirDrop.
- No requiere conexión a Internet
- Solución fácil y rápida a la hora de copiar archivos a iPhone desde Mac y viceversa
- Transferencia de casi cualquier tipo de archivo
- Funciona en todos los dispositivos Apple (transferencias de Mac a Mac, de iPhone a iPhone/iPad, etc.)
- No reduce la calidad de los archivos
- AirDrop no es compatible con los modelos de MacBook lanzados antes de 2012
- Aunque Apple afirma que no hay límite de tamaño de archivo para AirDrop, algunos usuarios han informado de un mayor riesgo de fallo al transferir archivos de gran tamaño
Método 2. Cómo transferir archivos del iPhone al Mac a través de iCloud Drive
Otra forma que puedes utilizar para enviar archivos de Mac a iPhone y viceversa es iCloud Drive, un servicio de Apple que almacena todas tus cosas en la nube y las mantiene actualizadas en varios dispositivos. La única pega es que necesitas una conexión Wi-Fi potente para transferir archivos sin problemas, así como asegurarte de que tanto el iPhone como el Mac ejecutan el último sistema operativo. He aquí cómo transferir archivos:
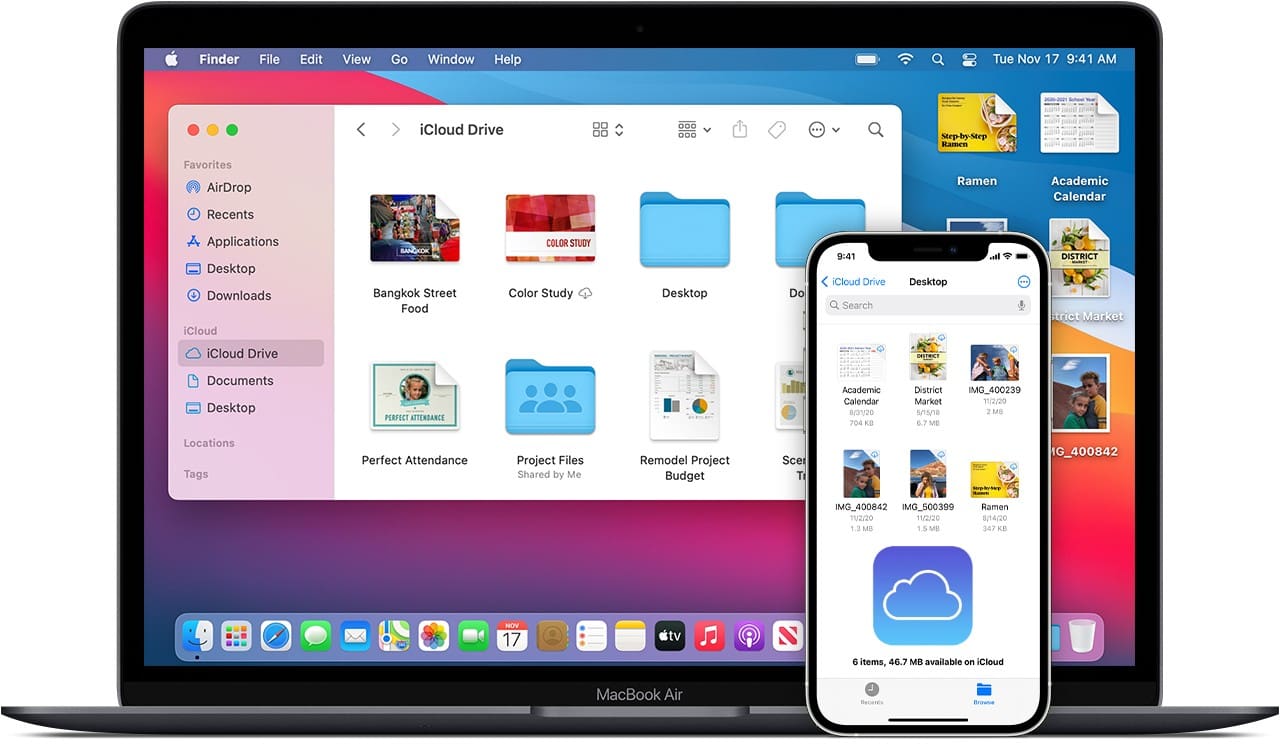
Paso 1: Ve a iCloud e inicia sesión con tu ID de Apple en tu iPhone y Mac.
Paso 2: En tu teléfono, navega hasta Ajustes y selecciona tu nombre > iCloud. Toca el interruptor de iCloud Drive para que se vuelva verde.
Paso 3: A continuación, en Mac, haz clic en el icono de Apple situado en la esquina superior izquierda de la pantalla y selecciona Preferencias del Sistema.
Paso 4: Selecciona ID de Apple y, a continuación, haz clic en iCloud en la barra lateral izquierda.
Paso 5: Marca la casilla junto a iCloud Drive.
A partir de ahora, podrás acceder a los archivos del iPhone en Mac desde iCloud.com.
- Los datos de iCloud están cifrados
- Accede y gestiona fácilmente archivos en dispositivos iPhone, iPad y Mac
- Sincroniza automáticamente los archivos almacenados en iCloud Drive en todos los dispositivos conectados
- Accede a los archivos de iCloud Drive desde un navegador web en un teléfono, tableta o equipo informático
- iCloud Drivу proporciona solo 5 GB de almacenamiento gratuito, lo que puede no ser suficiente para usuarios con grandes cantidades de datos
- Las transferencias de archivos requieren una conexión a Internet estable, que puede no estar siempre disponible
- El límite de tamaño máximo de archivo de Cloud Drive es de 50 GB por archivo
Método 3. Usar Preview App para transferir archivos de iPhone a Mac
Puede que no lo sepas, pero también puedes usar la app Vista Previa e importar tus archivos de iOS en Mac. Sin embargo, este método sólo funciona con fotos.
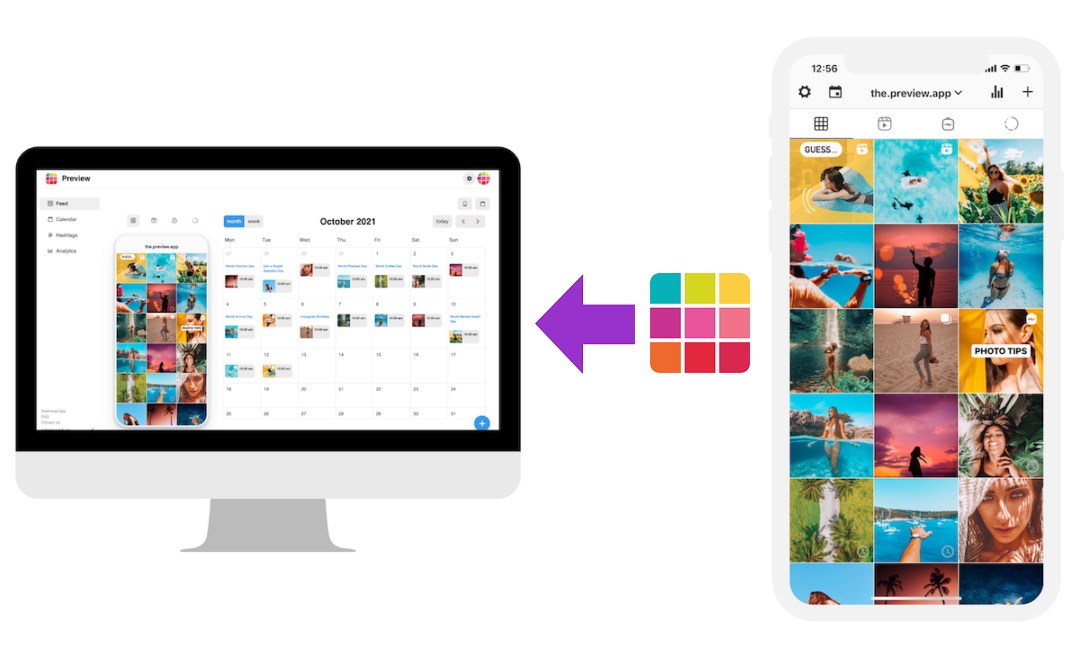
Paso 1: Conecta el iPhone y el Mac mediante un cable USB.
Paso 2: Abre la app Vista Previa en el Mac mediante Aplicaciones.
Paso 3: Una vez iniciada la aplicación Vista Previa, dirígete a la pestaña Archivo de la barra de menús y haz clic en “Importar desde [nombre de tu iPhone]”.
Paso 4: Se abrirá una ventana con imágenes en miniatura. Selecciona las fotos deseadas y haz clic en “Importar”. Si desea transferir todas las fotos, elija “Importar todo”.
Paso 5: En la siguiente pantalla, elija el destino de las fotos importadas y espere hasta que sus fotos se transfieran del iPhone al Mac.
- Interfaz sencilla e intuitiva para ver y gestionar fotos
- Permite editar fotos, ajustar colores, recortar y cambiar el tamaño
- Admite una amplia gama de formatos de imagen, como JPEG, PNG, TIFF y muchos otros
- Como hemos mencionado anteriormente, las previsualizaciones de Mac no pueden transferir otros tipos de archivos que no sean imágenes
- Algunos usuarios informan de que hay errores ocasionales
- La transferencia de fotos de iPhone a Mac sólo requiere una conexión por cable
Método 4. Copiar archivos del iPhone al Mac con iTunes File Sharing
iTunes es considerado como una de las formas más utilizadas para compartir archivos. Desarrollado por Apple, iTunes es capaz de sincronizar archivos de música, videos, fotos entre iPhone y otros dispositivos. A continuación se muestra cómo utilizar iTunes File Sharing para obtener archivos de un iPhone.
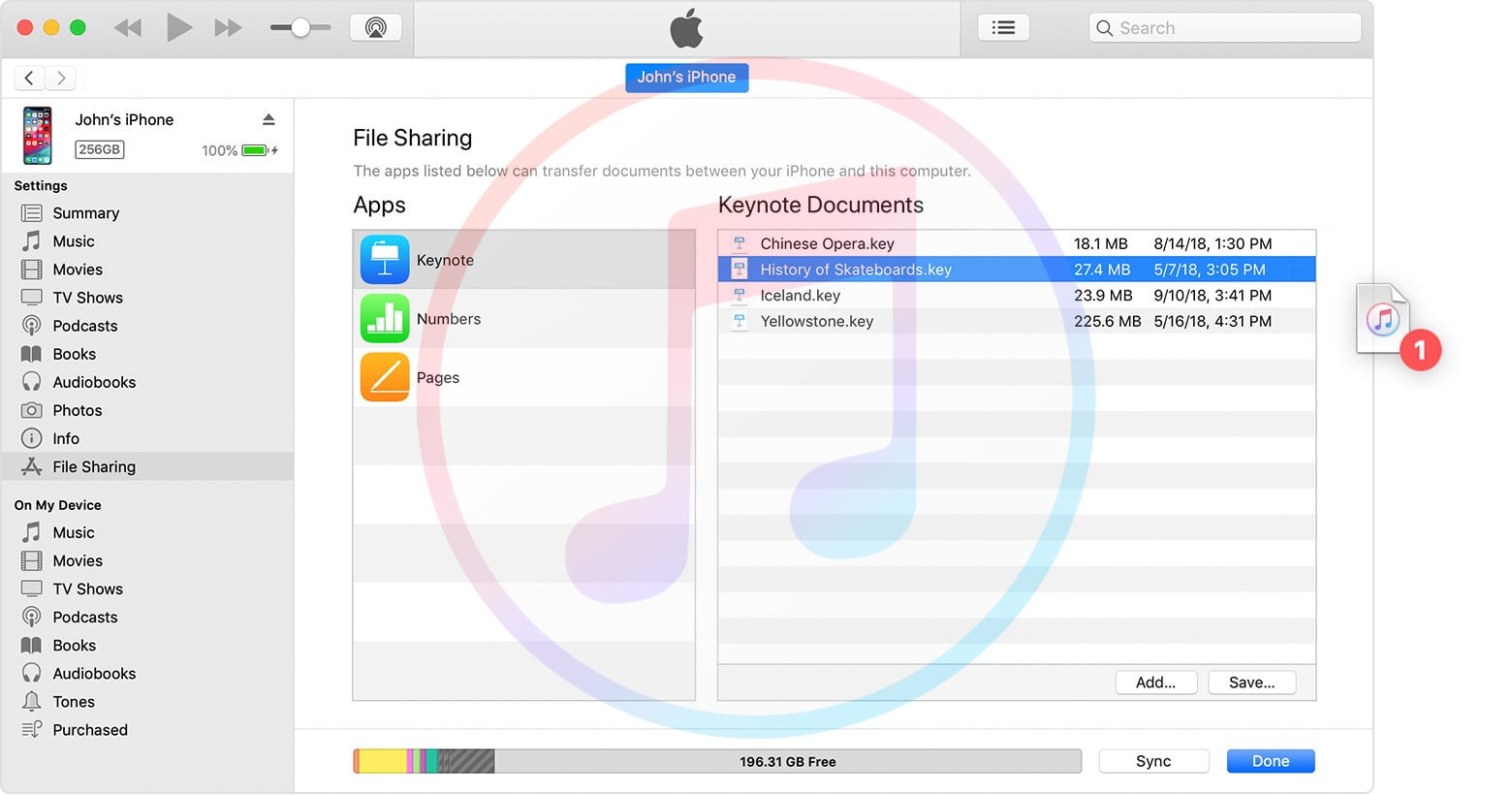
Paso 1: Сonecta tu iPhone a tu Mac con un cable USB.
Paso 2: Abre iTunes en Mac y haz clic en el icono del iPhone para abrir la pantalla Resumen. Aquí verás una breve información sobre tu iPhone, así como las secciones “Copias de seguridad” y “Opciones”.
Paso 3: Entra en la pestaña “Copias de seguridad” y haz clic en “Hacer copia de seguridad ahora”.
Paso 4: iTunes comenzará a transferir todos los datos del iPhone al Mac.
- Permite transferir archivos entre dispositivos Apple de forma directa y sencilla
- Permite transferir varios tipos de archivos, incluidos documentos, vídeos, música y mucho más
- Funciona tanto por USB como de forma inalámbrica
- Transfiere archivos sin pérdida de calidad
- Hay limitaciones en el tamaño de los archivos que se pueden transferir
- Aunque iTunes File Sharing permite la transferencia básica de archivos, carece de funciones avanzadas de gestión de archivos
- Se pueden importar archivos individuales o múltiples, pero no carpetas
Cómo compartir archivos entre el Mac y el iPhone mediante aplicaciones de terceros
Método 1. Compartir archivos entre Mac y iPhone usando Commander One
Si buscas una solución de transferencia de archivos para iOS fiable y fácil de usar, merece la pena tener en cuenta Commander One. Este gestor de archivos te permite transferir archivos sin problemas del Mac al iPhone/iPad y viceversa. También le permite gestionar servicios en la nube, incluidos los más populares como Dropbox, Google Drive y OneDrive. Por lo tanto, puede trabajar con sus archivos directamente o a través de servicios en la nube con sólo Commander One. Sólo tiene que conectar sus dispositivos con un cable USB para montar su dispositivo iOS como una unidad flash y tendrá acceso a su contenido directamente desde el Mac. No sólo dispositivos iOS, Commander One también es compatible con dispositivos Android y MTP.
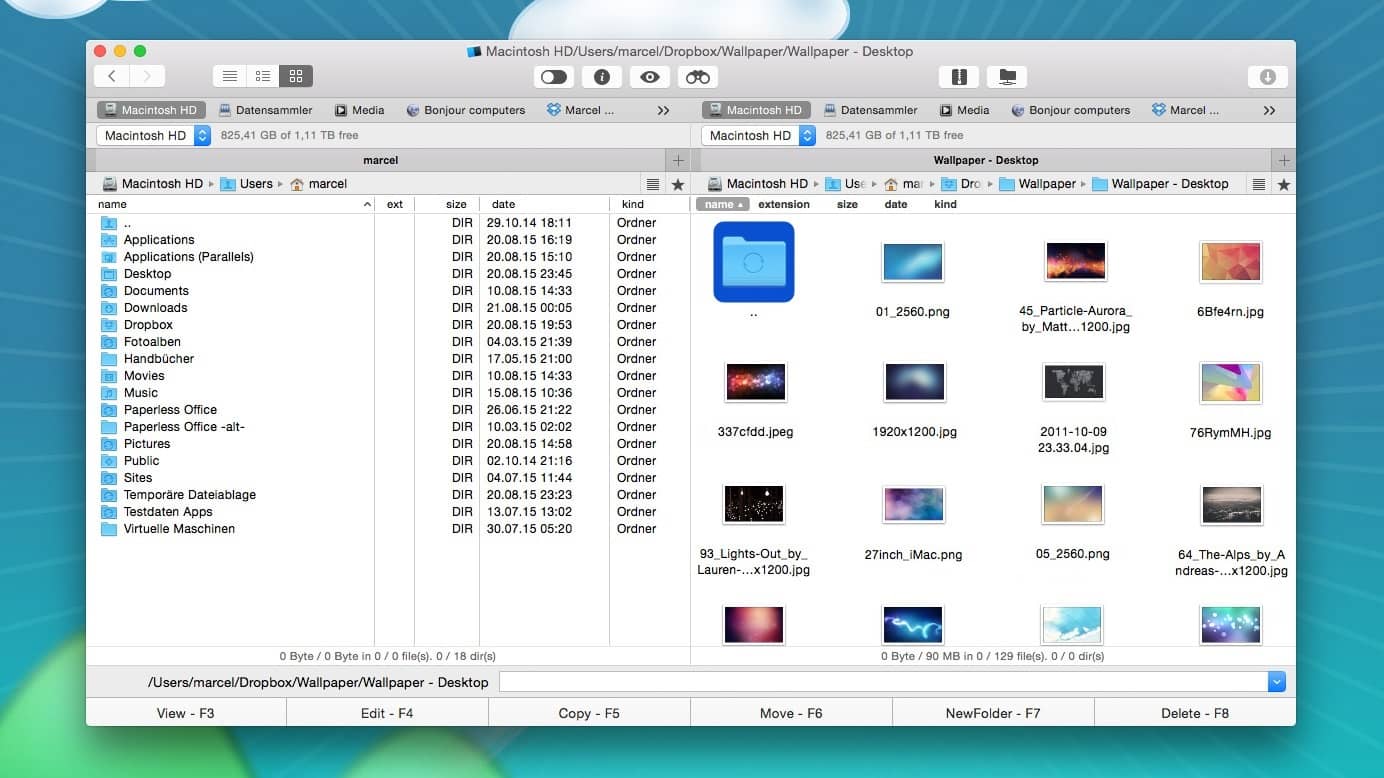
¿Cómo acceder a los archivos de iPhone en Mac a través de Commander One?
Paso 1: Primero, descargue e instale Commander One en el Mac.
Paso 2: Conecte su iPhone al Mac mediante un cable USB.
Paso 3: Localiza tu iPhone en la barra lateral del Finder, selecciónalo y haz clic en “Confiar” dentro del Finder.
Paso 4: Una vez hecho esto, pulsa “Confiar” en tu iPhone.
Paso 5: Vuelva a conectar el teléfono mediante un cable USB.
Paso 6: Vaya a Commander One. Su iPhone se montará como una unidad local para que pueda acceder a la carpeta User/Media de su dispositivo.
- La vista de doble panel facilita copiar y mover archivos y carpetas
- Rápido acceso y gestión de todos los archivos en un solo lugar
- Existe una versión gratuita para tareas básicas
- Tu dispositivo iOS se puede conectar fácilmente como una unidad flash
- Permite transferir archivos de gran tamaño
- Sólo requiere conexión USB
- Las funciones Pro sólo están disponibles en la versión de pago
Método 2. Mover archivos de iPhone a Mac usando Dropbox
Dropbox es una forma más de transferir archivos entre iPhone y Mac. Maneja una amplia gama de archivos, incluyendo fotos, vídeos, archivos de Excel, documentos de Word, archivos de texto, archivos Zip y mucho más. Para realizar el trabajo, necesitarás una conexión a Internet estable.
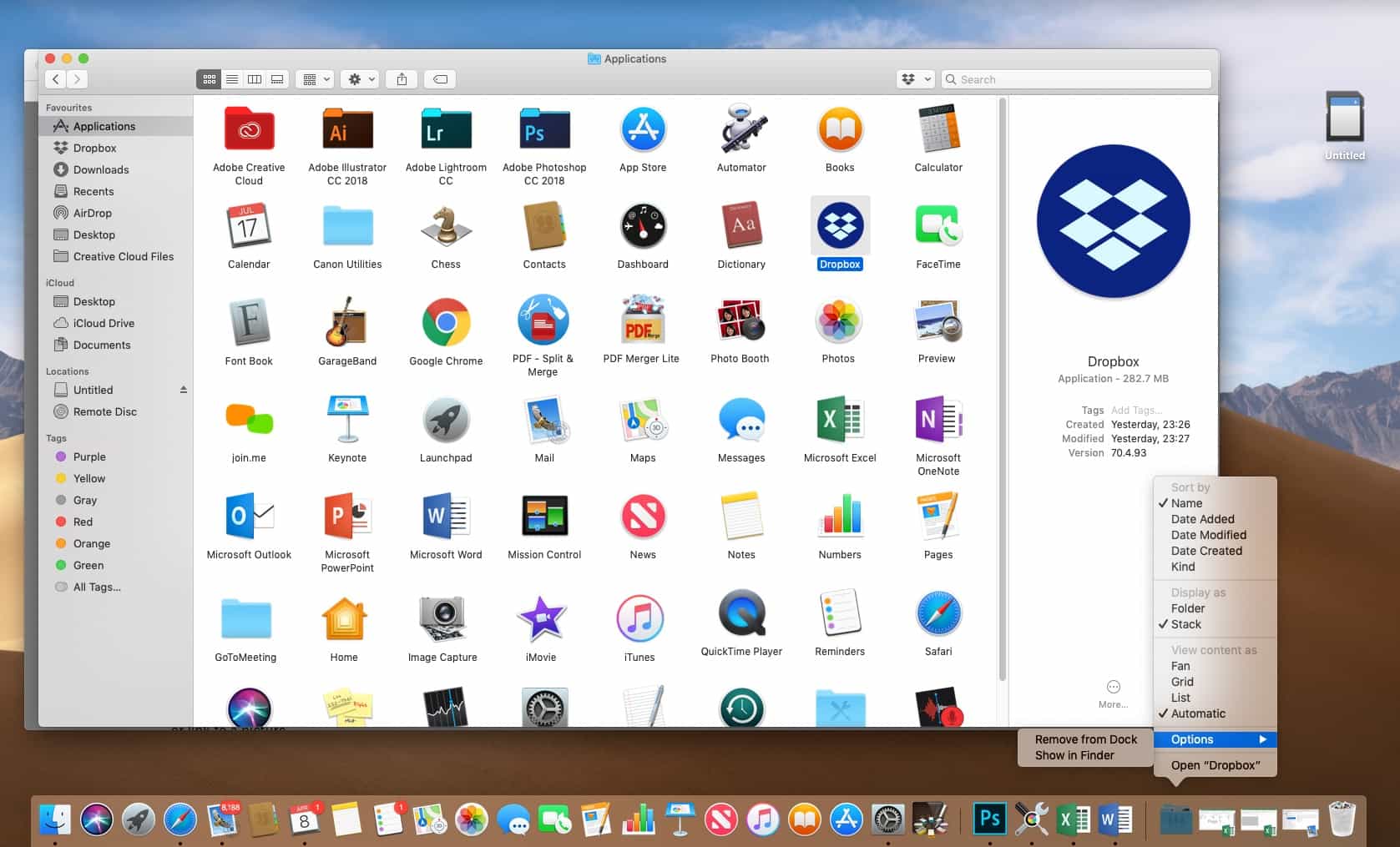
Paso 1: Ve al sitio web de Dropbox y crea una cuenta en caso de que no tengas ninguna. A continuación, autorízate utilizando tu cuenta de Dropbox.
Paso 2: Navega por la App Store y descarga Dropbox. Una vez descargada, abre la aplicación en tu iPhone e inicia sesión con tus credenciales.
Paso 3: Toca el icono “Crear” y selecciona “Crear o cargar archivo”.
Paso 4: Selecciona los archivos que deseas cargar y toca Siguiente.
Paso 5: Elige en qué carpeta quieres guardarlos y toca “Cargar”.
Paso 6: Espera a que se complete la descarga y ve a Dropbox en tu Mac. Aquí verás los archivos descargados.
- Interfaz fácil de usar
- Da la libertad de acceder a varios archivos de datos en cualquier lugar y en cualquier momento
- Permite compartir y transferir archivos de gran tamaño
- Tiene una versión de escritorio y una versión móvil
- Espacio de almacenamiento gratuito limitado
- El uso de Dropbox para transferir archivos requiere una conexión a Internet estable tanto en el iPhone como en el Mac
- La posibilidad de disponer de archivos sin conexión solo está disponible para clientes con suscripción de pago
- Es un poco caro
Conclusión
Compartir archivos entre dispositivos es un proceso común, y puedes hacerlo de varias maneras, ya sea a través de servicios en la nube como Dropbox o la función integrada AirDrop, por correo electrónico o utilizando aplicaciones de terceros. Todas son buenas maneras de transferir archivos de iPhone a Mac. Algunos métodos requieren una conexión USB por cable, otros te permiten transferir archivos de forma inalámbrica pero requieren una conexión estable a Internet. Decide cuál se adapta mejor a tus tareas y hábitos, y así sabrás qué solución elegir.