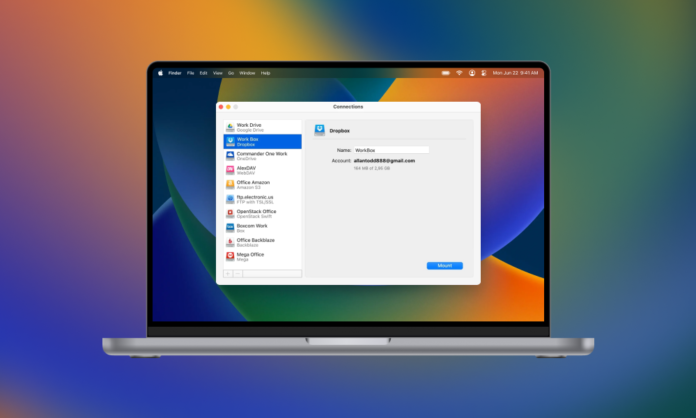
Google Drive es uno de los principales servicios de almacenamiento en la nube, que permite a los usuarios almacenar, editar y compartir archivos en la nube. Cada usuario tiene acceso a 15 GB de almacenamiento en la nube gratuito y de fácil acceso por cuenta, que se comparte entre Google Drive, Google Fotos y Gmail. Los usuarios se enfrentan a menudo a situaciones en las que necesitan transferir archivos de un Google Drive a otro, por ejemplo, si te quedas sin espacio libre y prefieres no pagar por almacenamiento adicional. También puede haber otras razones para transferir datos, como por ejemplo
- problemas con la cuenta actual
- necesidad de fusionar cuentas
- la transferencia de archivos personales o de trabajo a una cuenta independiente (si están almacenados en el mismo Google Drive)
- la necesidad de cambiar de correo electrónico para evitar perder los datos necesarios de la cuenta antigua.
En este artículo, trataremos las formas que puedes utilizar para transferir archivos de Google Drive a otra cuenta, incluidos los métodos nativos de Google y las aplicaciones de terceros que pueden automatizar este proceso.
Índice
Cómo transferir archivos de una cuenta de Google Drive a otra
Estos métodos requieren transferir los archivos manualmente, así que vamos a ver 4 formas: utilizando la opción “Compartir”, creando una “Carpeta de transferencia”, utilizando Google Takeout, descargando y volviendo a cargar los archivos y utilizando la consola de administración de Google.
Opción 1 Utilizar la función “Compartir” con Google Drive
Una forma sencilla de transferir algunos documentos es compartirlos con tu otra cuenta. Sin embargo, aunque esto funciona bien para transferencias puntuales, puede resultar tedioso con grandes lotes de documentos.
Paso 1: Accede a tu cuenta de Google Drive y localiza los archivos que deseas migrar a tu segunda cuenta. Si hay varios archivos, muévelos a una sola carpeta para ahorrar tiempo.
Paso 2: Haz clic con el botón derecho en el archivo o carpeta y haz clic en Compartir.
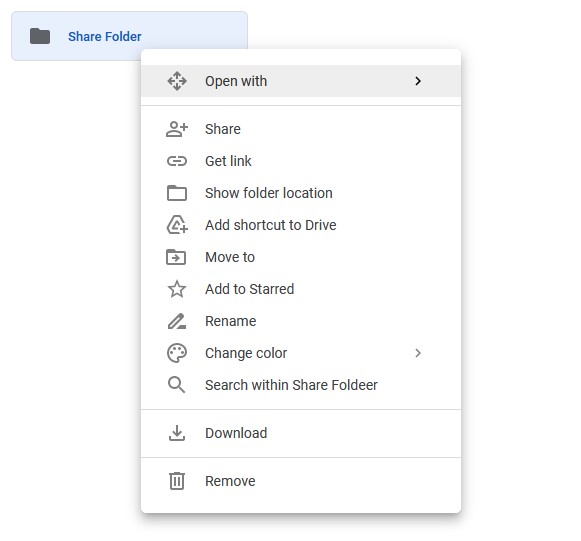
Paso 3: Escribe el nombre de tu segunda cuenta y selecciónala de la lista.
Paso 4:Haz clic en el menú desplegable situado a la derecha del nombre de la cuenta y selecciona Editor.
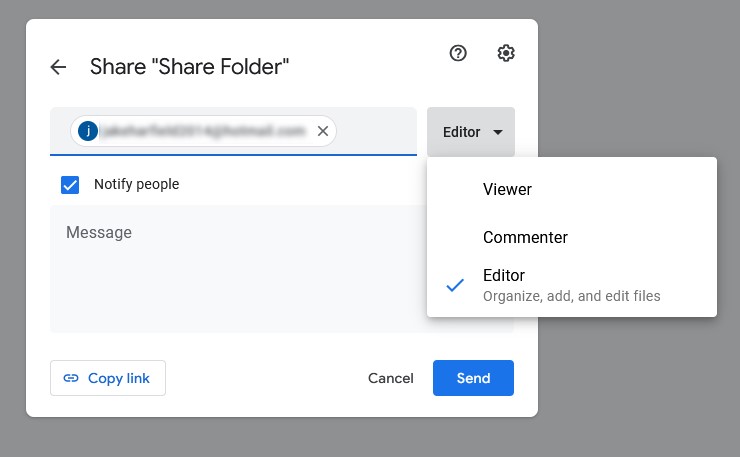
Paso 5: Haz clic en Enviar.
Paso 6: Inicia sesión en la segunda cuenta de Google Drive y selecciona Compartido conmigo en el menú de la izquierda. Ahora puedes crear copias de todos los archivos dentro de la carpeta y organizarlos como desees.
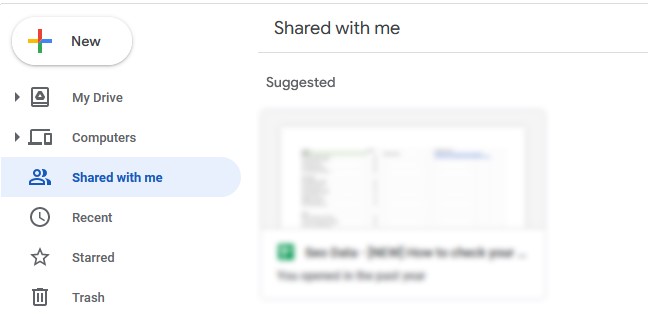
Opción 2 Crear una “Carpeta de transferencia” en Google Drive
Si tienes varios archivos para transferir, o necesitas transferir más archivos en el futuro, el método anterior puede llegar a consumir mucho tiempo. En su lugar, puedes crear una carpeta que compartirá automáticamente todos los archivos que se coloquen dentro de ella. Para crear una “carpeta de transferencia”:
Paso 1: Accede a tu cuenta de Google Drive y crea una nueva carpeta. Para ello, haz clic con el botón derecho del ratón en cualquier lugar de Drive y selecciona Nueva carpeta.
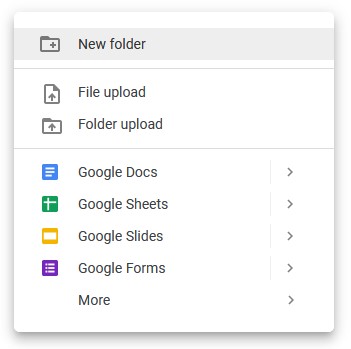
Paso 2: Haz clic con el botón derecho en la carpeta y selecciona Compartir. Escribe el nombre de la cuenta con la que quieres compartirla y selecciónala de la lista.
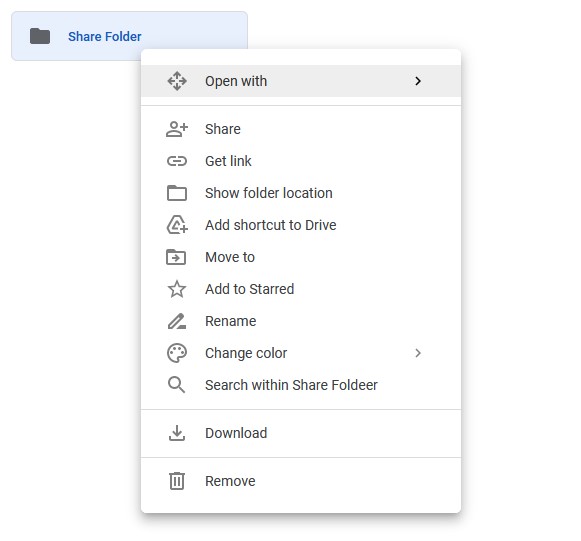
Paso 3: Cuando quieras compartir un archivo con esa cuenta, arrástralo a la carpeta. Google Drive te mostrará un mensaje preguntándote si deseas cambiar quién tiene acceso. Haz clic en Mover para confirmar.
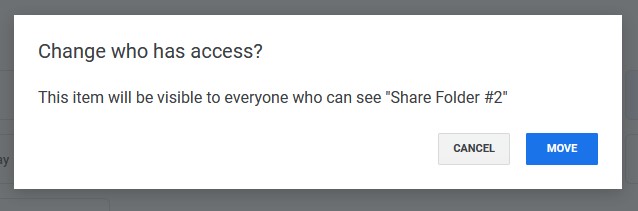
Opción 3 Utilizar Google Takeout para transferir archivos
También puedes utilizar Google Takeout para transferir archivos entre cuentas de Google Drive. Google Takeout, también conocido como Descarga tus datos, es un servicio ofrecido por Google que permite a los usuarios descargar sus datos como un archivo de almacenamiento. Para transferir archivos mediante Google Takeout:
Paso 1: Abre el sitio web de Google Takeout y accede a tu cuenta de Google.
Paso 2: Selecciona los datos que deseas incluir en el archivo de almacenamiento. Asegúrate de que Google Drive está marcado.
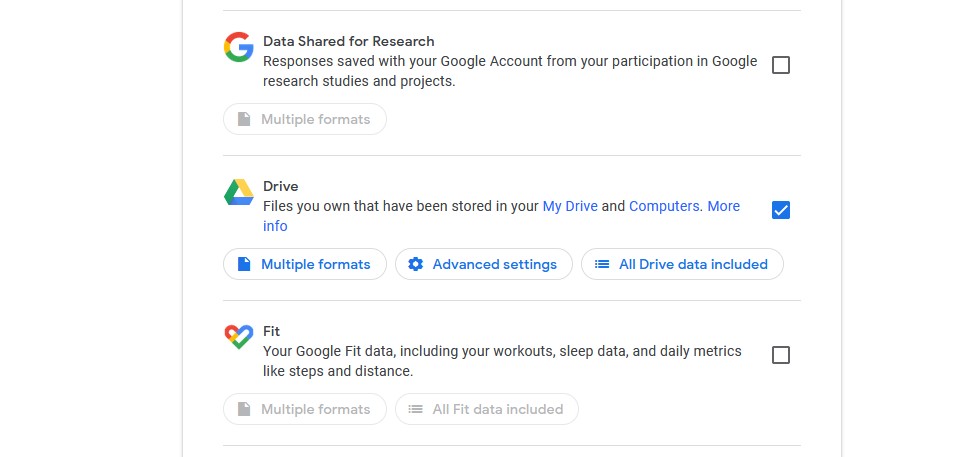
Paso 3: Desplázate hasta la parte inferior y selecciona Siguiente paso.
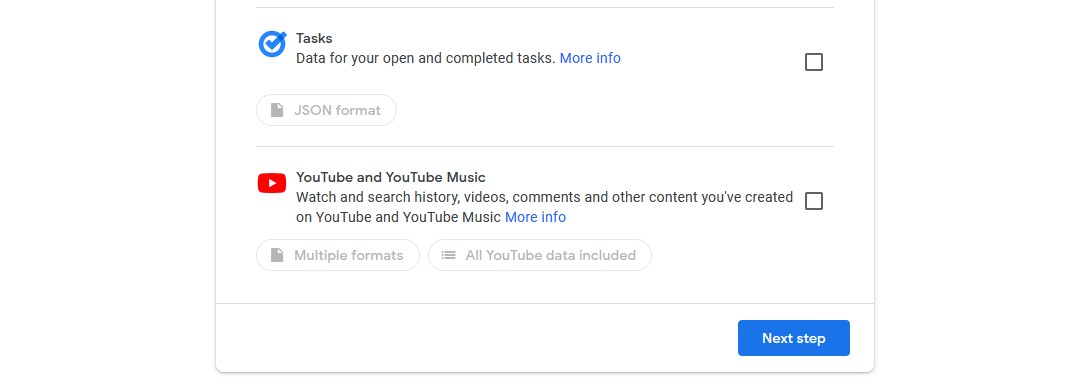
Paso 4: Haz clic en el menú desplegable bajo Método de entrega para elegir cómo recibirás el archivo, por correo electrónico, Google Drive, Dropbox, OneDrive o Box.
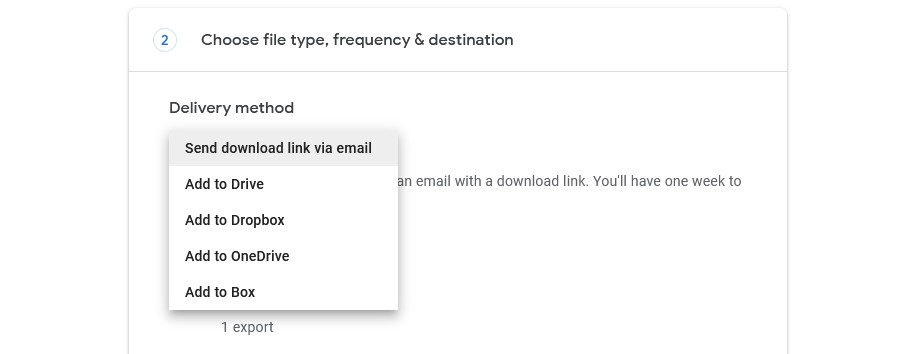
Paso 5: Comprueba que los ajustes de tipo y tamaño de archivo son adecuados para tus archivos.
Paso 6: Haga clic en Crear exportación.
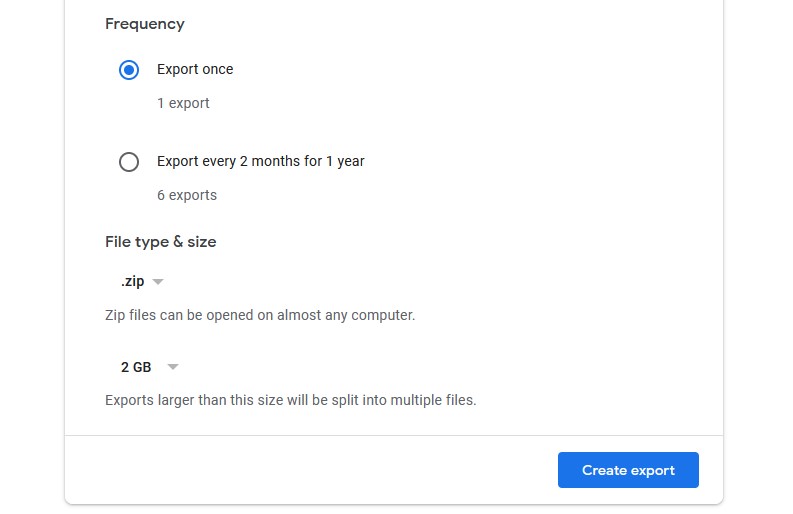
Paso 7: Una vez finalizada la exportación, descarga el archivo en tu dispositivo de almacenamiento local y descomprime los archivos.
Paso 8: Por último, sube los archivos a la cuenta de Google Drive deseada.
Nota:
- Google Takeout sube los archivos que has creado. No podrás exportar archivos de otros usuarios que se hayan compartido contigo.
- Si el contenido de tu disco supera los 10 GB, Google Takeout dividirá tus archivos en partes durante el proceso de exportación. Si algunas de ellas no se generan correctamente, tendrás que volver a solicitar el archivo.
Opción 4 Descargar y subir archivos
Otra forma de transferir archivos a otra cuenta de Google Drive es descargando y volviendo a cargar manualmente los archivos. Para ello:
Paso 1: Accede a tu cuenta de Google Drive.
Paso 2: Crea una carpeta que contenga todos tus archivos de Google Drive (si aún no tienes una) y mueve todos tus archivos a esta carpeta.
Paso 3: Haz clic con el botón derecho en la carpeta y selecciona Descargar. Google Drive colocará estos archivos en un archivo. Ten en cuenta que, dependiendo del número y del tamaño de tus archivos, esta descarga podría tardar varias horas o días.
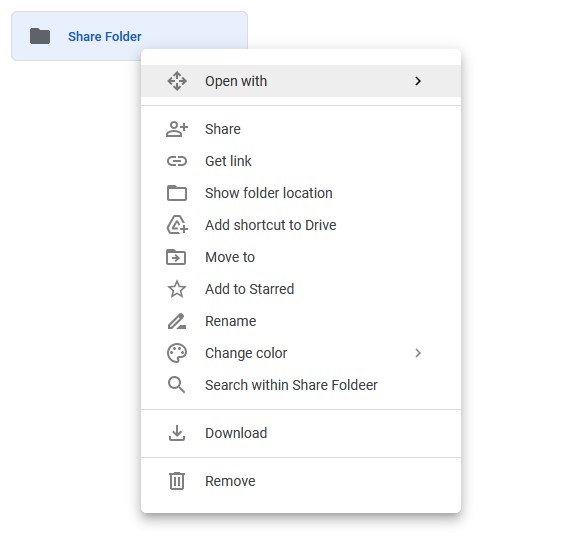
Paso 4: Una vez descargados, descomprime los archivos en tu almacenamiento local y, a continuación, súbelos a tu segunda cuenta de Google Drive.
Opción 5 Transfiere archivos a un nuevo propietario como administrador a través de Google Admin Console
Si eres administrador de Google Workspace, puedes particionar la propiedad de tu Drive a otra cuenta. He aquí cómo hacerlo:
Paso 1: Ve a la consola de administración e inicia sesión o crea una cuenta.
Paso 2: Ve a Aplicaciones → Espacio de trabajo de Google → Drive y Docs → Transferir propiedad.
Paso 3: En “De usuario”, introduce el correo electrónico del propietario actual.
Paso 4: En “Para usuario”, introduce la dirección de correo electrónico del nuevo propietario y selecciona la cuenta entre los resultados.
Paso 5: Selecciona “Transferir archivos”.
La mejor manera de transferir archivos de Google Drive a otra cuenta
CloudMounter es un fiable gestor de almacenamiento en la nube que permite a los usuarios conectar múltiples cuentas en la nube, permitiendo transferencias de archivos sin problemas con una sencilla interfaz de arrastrar y soltar. Con CloudMounter, no sólo puedes transferir archivos entre cuentas de Google Drive, sino también transferirlos a otros servicios de almacenamiento en la nube como Amazon S3, OneDrive, Dropbox, etc. La aplicación CloudMounter se integra con Finder (para usuarios de Mac) y File Explorer (en Windows) para permitir a los usuarios gestionar sin problemas múltiples cuentas de almacenamiento en la nube y crear un flujo de trabajo eficiente. CloudMounter también proporciona cifrado avanzado en la nube para minimizar el riesgo de almacenar sus datos en línea.

Cómo transferir archivos de Google Drive a otra cuenta con CloudMounter
CloudMounter funciona permitiéndote montar el almacenamiento en la nube como una unidad local. Una vez montado, puedes arrastrar y soltar fácilmente archivos entre las unidades. Esto proporciona una forma sencilla de migrar los archivos de una cuenta de Google Drive a otra sin necesidad de descargarlos y volver a cargarlos manualmente. A continuación te explicamos cómo puedes utilizar CloudMounter para transferir archivos de una cuenta de Google Drive a otra:
Paso 1: Descarga e instala CloudMounter.
Paso 2: Abre CloudMounter y selecciona Google Drive. Esto le llevará a la página web de Google Drive, donde se le pedirá que inicie sesión.
Paso 3: Al iniciar sesión, Google Drive le preguntará si desea conceder los permisos necesarios a CloudMounter. Confirme estos permisos para continuar.
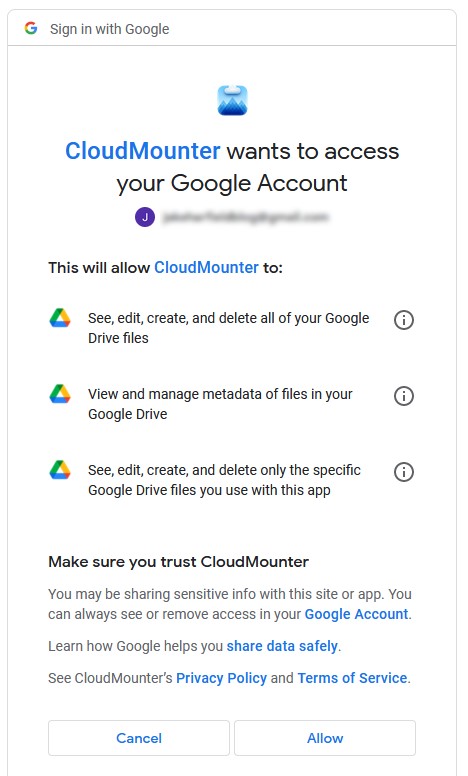
Paso 4:En la aplicación CloudMounter, confirma tu nombre y cuenta y pulsa Montar para montar Google Drive como unidad local.

Paso 5: Pulsa Añadir nueva conexión y repite los pasos anteriores con tu segunda cuenta de Google Drive.
Paso 6: Ambas cuentas de Google Drive serán ahora visibles como unidades locales. Para acceder a ellas desde CloudMounter en Windows, haga doble clic en la unidad deseada para abrirlas en el Explorador de archivos. A continuación, sólo tienes que arrastrar y soltar los archivos deseados entre las dos unidades. En Mac, las unidades se abrirán en Finder.
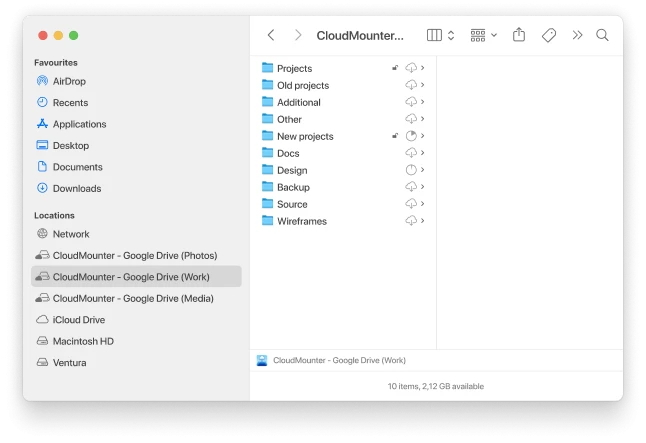
Conclusión
Utilizando los métodos anteriores, podrás transferir cualquier número de archivos de una cuenta de Google Drive a otra. Sin embargo, los métodos manuales pueden ser complicados y llevar mucho tiempo. Si buscas simplificar y automatizar la migración de datos de Google Drive, prueba CloudMounter. Este gestor de almacenamiento en la nube te dará la opción de conectar varias cuentas en la nube al mismo tiempo y mover tus datos de una a otra simplemente arrastrándolos y soltándolos.






