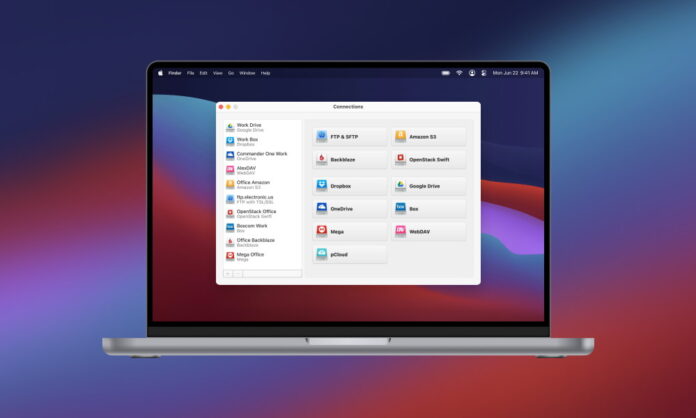
Existen muchos servicios de almacenamiento en la nube, pero Google Drive es uno de los mejores. Ofrece espacio de almacenamiento, se sincroniza con todos tus dispositivos y está respaldado por un conjunto de aplicaciones y servicios útiles. En este artículo, te mostraremos cómo configurar Google Drive para escritorio y cómo utilizar sus distintas funciones en tu beneficio. También descubrirás cómo montar Google Drive como unidad local en Mac.
Índice
Cómo utilizar Google Drive para escritorio
Puedes instalar Google Drive para escritorio en tu ordenador para mantener tus archivos sincronizados entre todos tus dispositivos conectados. Con la aplicación de escritorio, no tendrás que abrir tu Drive mediante el navegador. En su lugar, podrás gestionar todos tus archivos con el administrador de archivos de tu ordenador. La sincronización de Google Drive para escritorio funciona de dos formas: Streaming y Mirroring de archivos. Para ello, sólo tienes que seguir estos pasos:
Paso 1: En primer lugar, abre la aplicación Google Drive para escritorio.
Paso 2: A continuación, haz clic en el icono Configuración y selecciona Preferencias.
Paso 3: Selecciona la pestaña Google Drive y elige entre “Transmitir archivos” y “Duplicar archivos”.
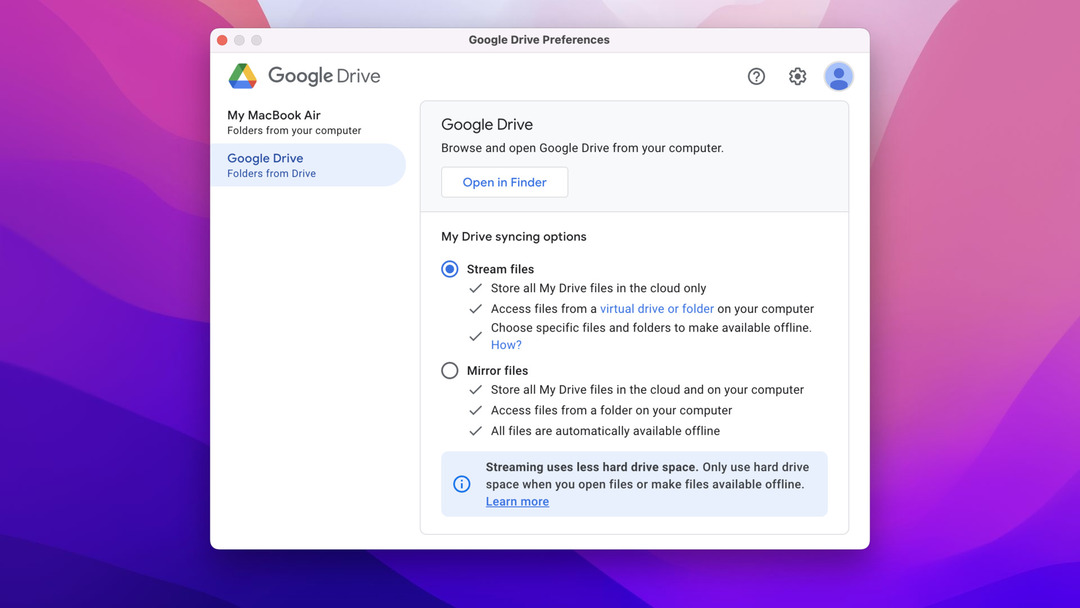
La mejor solución sobre cómo instalar y configurar Google Drive para escritorio
Además de instalar directamente la aplicación de escritorio de Google, puedes utilizar un gestor de almacenamiento en la nube llamado CloudMounter. Esta aplicación puede mantener todo tu almacenamiento en la nube conectado y accesible en una sola aplicación. Con esta aplicación, puedes montar el almacenamiento en la nube como unidad local en tu escritorio. Es compatible con varios servicios en la nube, incluyendo OneDrive, Amazon S3, Dropbox, WebDAV y Google Drive.
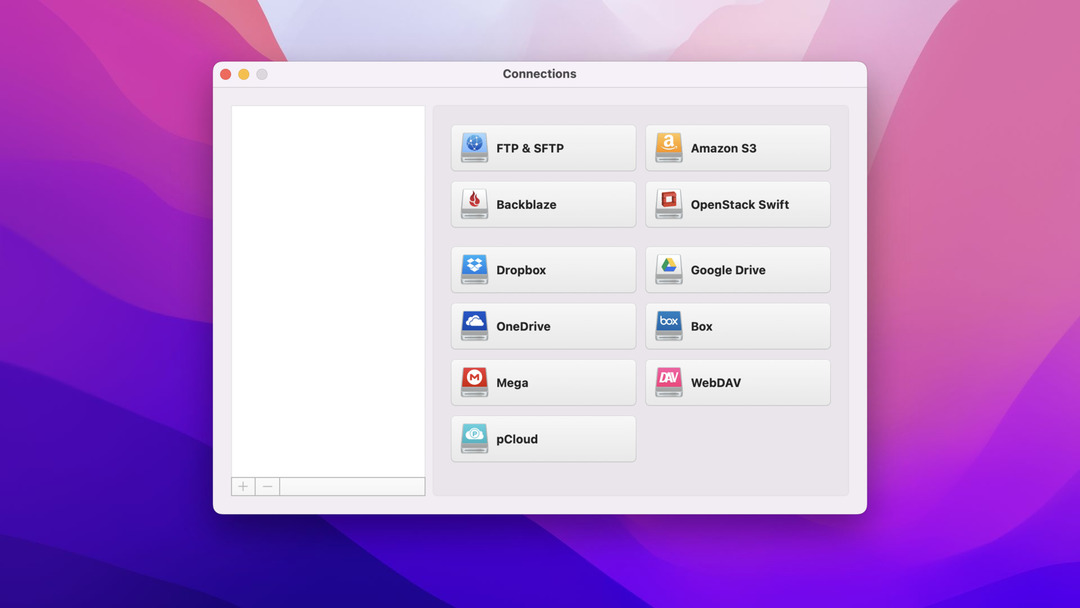
Lo que hace que esta sea la mejor solución es cómo se puede ampliar drásticamente el espacio de almacenamiento que tiene en su ordenador sin tener que traer hardware adicional o actualizado. Esto se debe a que, con CloudMounter, puedes importar datos desde el almacenamiento en línea compatible a tu ordenador sin utilizar nada de tu espacio de disco existente. CloudMounter también cifra tus datos en la nube, dándote una protección extra contra posibles ciberataques o riesgos de datos. Además, la aplicación utiliza un algoritmo avanzado para mantener tus datos privados. Así, si tus archivos son robados, no podrán ser utilizados, o los ladrones de datos no podrán ver la información almacenada en tus archivos.
Cómo instalar Google Drive para Mac con CloudMounter
Si eres usuario de Mac, puedes descargar e instalar CloudMounter desde App Store. Simplemente sigue estos pasos:
Paso 1: Primero, abre la Mac App Store y busca CloudMounter. Puede descargar la aplicación de forma gratuita.
Paso 2: A continuación, abre el Setup y sigue las instrucciones de instalación hasta que se complete.
Paso 3: Inicia CloudMounter después de la instalación.
Paso 4: Selecciona Google Drive de la lista de opciones de almacenamiento en la nube.
Paso 5: Accede a tu cuenta de Google Drive preferida. Se te redirigirá a la página de inicio de sesión de Google en tu navegador. Elige una cuenta existente o accede a una nueva.
Paso 6: Por último, haz clic en Montar.

Paso 7: Después de seguir los pasos anteriores, tus archivos se sincronizarán automáticamente con tu dispositivo a través de la aplicación CloudMounter.
Cómo utilizar Google Drive para Mac
La instalación de Google Drive para Mac de escritorio puede ayudarte con tus necesidades de almacenamiento de datos, acceso a tus archivos en varios dispositivos, uso compartido de archivos, colaboración, etc. A continuación, te indicamos cómo puedes utilizar Google Drive para Mac de escritorio:
Paso 1: Instala la versión de Google Drive para Mac de escritorio. Ve a la página oficial de descargas de Google para la aplicación de escritorio.
Paso 2: Ejecuta el instalador una vez finalizada la descarga.
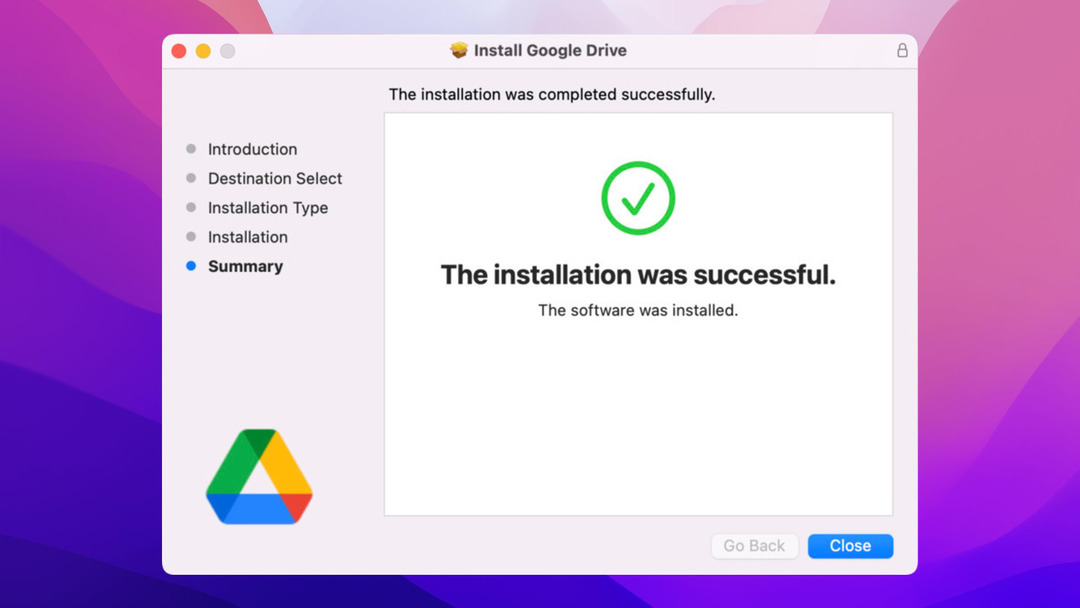
Paso 3: Abre Google Drive para escritorio. Puedes encontrar la aplicación en el Finder de tu Mac después de haberla instalado correctamente.
Paso 4: Selecciona Preferencias.
Paso 5: Haz una copia de seguridad de tus archivos. En la ventana de Preferencias, puedes encontrar dos pestañas en la parte izquierda de la aplicación: “Mi MacBook Pro” y “Google Drive”.
Paso 6: Para hacer una copia de seguridad de tus archivos en tu MacBook Pro, selecciona la pestaña “Mi MacBook Pro” y haz clic en Añadir carpeta. Para transmitir o duplicar tus archivos en todos tus dispositivos, selecciona la pestaña “Google Drive”.
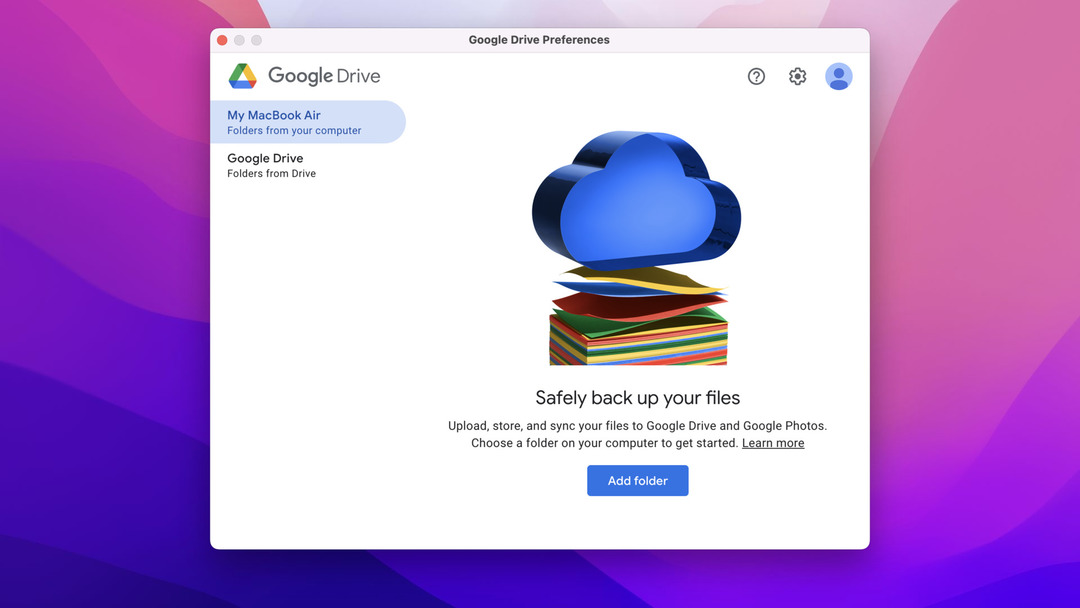
Sigue leyendo y descubre cuándo debes transmitir o duplicar tus archivos.
Cuándo debes transmitir tus archivos
Transmitir sus archivos requiere menos espacio en el disco duro. Esto se debe a que los archivos de tu unidad no aparecerán automáticamente en los archivos locales de tu ordenador. Para que los archivos de tu unidad estén disponibles sin conexión, tendrás que hacerlo manualmente o cambiar a la opción Reflejar archivos. Seleccionar la opción Archivos en streaming es lo mejor para los usuarios que siempre pueden conectarse a Internet y no dependen mucho de la disponibilidad sin conexión de sus archivos.
Cuándo debes duplicar tus archivos
Por otro lado, aquellos que no siempre pueden conectarse a Internet pueden beneficiarse enormemente de la duplicación de sus archivos. Esto se debe a que todos y cada uno de los archivos de la unidad elegida se cargarán automáticamente en su disco duro. Sin embargo, esto ocupará más espacio en función de la cantidad de datos que esté reflejando.
Cómo pausar la sincronización en Google Drive para escritorio
Para evitar que Google Drive para escritorio sincronice o suba archivos nuevos y actualice los existentes, puedes pausar la sincronización. Esto te ahorrará mucho espacio de almacenamiento debido a las subidas automáticas de datos. Para ello, sigue estos pasos:
Paso 1: Abre la aplicación de escritorio de Google Drive.
Paso 2: Abre Configuración y selecciona Pausar sincronización.
Paso 3: Para reanudar la sincronización, repite los pasos anteriores y selecciona Reanudar sincronización.
Cómo comprobar el estado de la sincronización
Para asegurarte de que los archivos de tu Drive se suben automáticamente a todos tus dispositivos y de que cualquier cambio que realices en tus archivos se refleja en todos tus dispositivos, sigue los pasos que se indican a continuación:
Para la aplicación de escritorio de Google Drive
Paso 1: Haz clic en el icono de Google Drive de la barra de menús.
Paso 2: Una vez hecho esto, encontrarás el estado actual de tus archivos. El icono de la nube con una marca de verificación indica que todos tus archivos están actualizados y sincronizados con tu dispositivo.
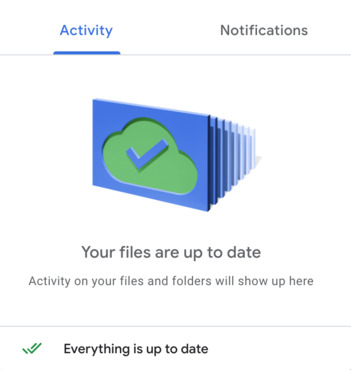
Para el navegador de Google Drive
Busca el estado de “subida completa” con una marca de verificación verde en la esquina inferior derecha de la pantalla después de transferir un archivo o una carpeta a Drive. Esto significa que el archivo o carpeta que acabas de subir se ha guardado correctamente en tu Drive y ahora es accesible desde todos tus dispositivos conectados.
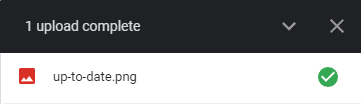
Cómo instalar y configurar Google Drive
Existen dos formas de acceder a Google Drive en tu ordenador. Puedes utilizar el navegador para abrir Google Drive o instalar la aplicación de Google Drive en tu ordenador para obtener un acceso más exclusivo.
Instalación de la aplicación Google Drive en el escritorio
Para las personas que dependen de Google Drive como su solución de almacenamiento principal, la instalación de la aplicación en sus dispositivos puede aumentar significativamente su eficiencia a la hora de archivar y compartir. Además, con una aplicación de Google Drive instalada en su escritorio, puede acceder a su almacenamiento en la nube desde su sistema local. Para descargar e instalar la aplicación, esto es lo que debe hacer:
Paso 1: Abra Google Drive en su navegador.
Paso 2: En la esquina superior derecha de la ventana, haz clic en el icono de Configuración y, a continuación, selecciona “Obtener Drive para escritorio.” Alternativamente, puede ir directamente a www.google.com/drive/download/.
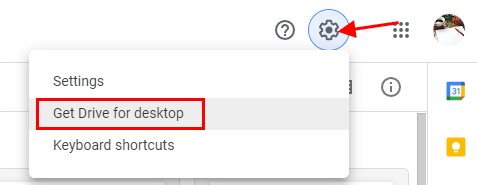
Paso 3: Al hacer clic, serás redirigido a otra página. Desde allí, haz clic en “Descargar Drive para escritorio”.
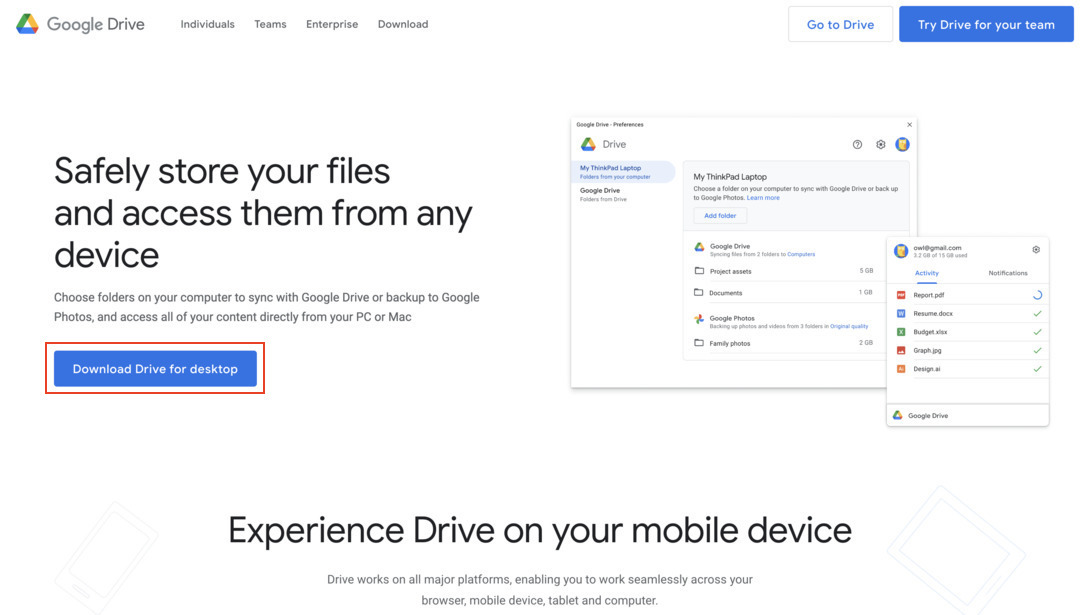
Paso 4: Una vez finalizada la descarga, ejecute el programa de instalación y haga clic en Instalar.
Paso 5: Para completar la instalación, inicia sesión con tu cuenta de Google a través del navegador.
Paso 6: Una vez que hayas iniciado sesión, tus archivos se sincronizarán automáticamente con tu dispositivo. Puedes encontrar tus archivos de Google Drive en tu Finder o Explorador de archivos en una unidad independiente.
Conclusión
Entonces, ¿deberías descargar Google Drive para escritorio? Por supuesto. En primer lugar, no ocupa tanto espacio en el almacenamiento de tu ordenador. Sólo necesitarás 5 GB de espacio libre en disco para ejecutar la aplicación y nada más. Con la aplicación de escritorio, puedes liberar una buena parte del espacio en disco de tu sistema, subir archivos más rápido (automáticamente) y acceder a tus archivos más fácilmente con el propio gestor de archivos de tu escritorio. De lo que se ha discutido, también es evidente que el uso de un gestor de nube como CloudMounter puede maximizar las ventajas de utilizar múltiples soluciones de almacenamiento de archivos en línea. Esto se debe a que te permite gestionar simultáneamente tus archivos desde varios almacenamientos en la nube, como Google Drive.
PREGUNTAS FRECUENTES
- Accede a Google Drive y haz clic en el icono “Configuración” situado en la esquina superior derecha de la ventana. A continuación, selecciona “Obtener Drive para escritorio”.
- Se te redirigirá a otra página. Desde allí, haz clic en “Obtener Drive para escritorio”.
- Una vez finalizada la descarga, ejecute el programa de instalación y siga las instrucciones que aparecen en pantalla.
- Para completar la instalación, accede a tu cuenta de Google a través de un navegador.






