
A maioria dos utilizadores sabe que não pode aceder ao sistema de ficheiros do iPhone através do Macbook diretamente por USB, ao contrário do que acontece com os dispositivos Android ou Windows. Felizmente, a Apple oferece as suas próprias tecnologias que facilitam a transferência de ficheiros entre o iOS e o macOS. Neste artigo, fornecemos-lhe não só as opções integradas mais populares, como o AirDrop e o iCloud Drive, mas também aplicações de terceiros que tornam a partilha entre dispositivos Apple mais conveniente e oferecem muito mais opções para trabalhar com ficheiros. Continue a ler para saber mais pormenores.
Índice
Transferir ficheiros entre o iPhone e o Mac utilizando várias tecnologias
Método 1 Transferência do iPhone para o Mac utilizando o AirDrop
O AirDrop é o recurso interno dos dispositivos iOS e macOS. Permite-lhe enviar ficheiros sem fios desde que o seu Mac e o dispositivo iOS estejam fisicamente próximos um do outro. Para copiar arquivos do iPhone para o Mac usando o AirDrop, siga as etapas abaixo:

Passo 1: Ative o AirDrop no seu Mac indo para Finder > Ir > AirDrop na barra de menus.
Passo 2: Ligue o Bluetooth e o Wi-Fi para ativar o AirDrop no Mac.
Passo 3: Defina a opção “Permitir ser descoberto por todos” ou “Apenas contactos”.
Passo 4: Ligue o AirDrop no seu iPhone. Navegue no Centro de Controlo e certifique-se de que o Wi-Fi e o Bluetooth estão activados, toque em AirDrop e defina o seu iPhone para ser detetável por todos ou apenas pelos contactos.
Passo 5: Agora pode transferir ficheiros do seu iPhone para o Mac. Abra o ficheiro que pretende enviar, toque no ícone “Partilhar” e seleccione o ícone “AirDrop”. Aguarde até aparecerem outros dispositivos disponíveis e escolha o dispositivo para o qual pretende enviar o ficheiro através do AirDrop.
- Não requer uma ligação à Internet
- Solução fácil e rápida quando se trata de copiar ficheiros para o iPhone a partir do Mac e vice-versa
- Transferência de quase todos os tipos de ficheiros
- Funciona em todos os dispositivos Apple (transferências de Mac para Mac, iPhone para iPhone/iPad, etc.)
- Não reduz a qualidade dos ficheiros
- O AirDrop não é suportado nos modelos de MacBook lançados antes de 2012
- Embora a Apple afirme que não há limite de tamanho de ficheiro para o AirDrop, alguns utilizadores relataram um maior risco de falha ao transferir ficheiros grandes
Método 2 Como transferir ficheiros do iPhone para o Mac através do iCloud Drive
Outra forma que pode utilizar para enviar ficheiros do Mac para o iPhone e vice-versa é o iCloud Drive – um serviço da Apple que armazena todas as suas coisas na nuvem e as mantém actualizadas em vários dispositivos. A única questão é que é necessário ter uma ligação Wi-Fi forte para transferir ficheiros sem problemas, bem como garantir que o iPhone e o Mac têm o sistema operativo mais recente. Eis como transferir ficheiros:
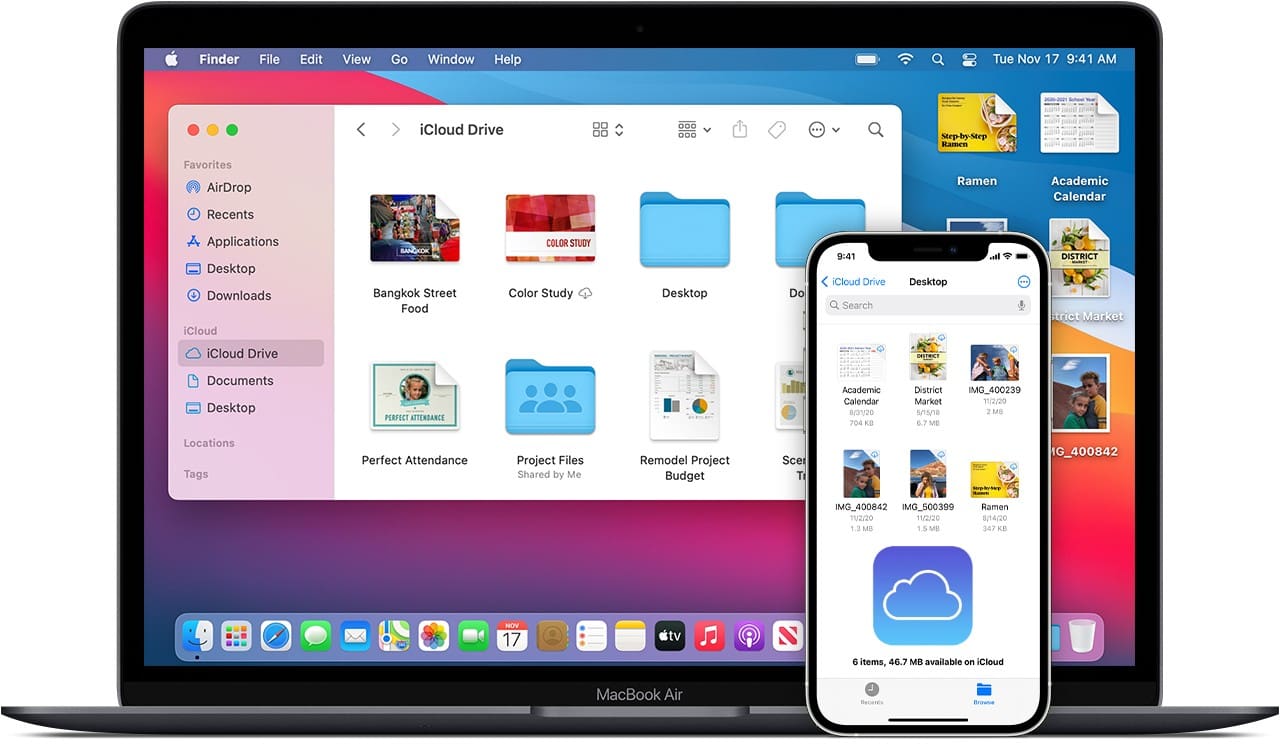
Passo 1: Aceda ao iCloud e inicie sessão com o seu ID Apple no iPhone e no Mac.
Passo 2: No telefone, navegue em Definições e seleccione o seu nome > iCloud. Toque no interrutor iCloud Drive para que fique verde.
Passo 3: Em seguida, no Mac, clique no ícone Apple no canto superior esquerdo do ecrã e seleccione Preferências do Sistema.
Passo 4: Seleccione Apple ID e, em seguida, clique em iCloud na barra lateral esquerda.
Passo 5: Assinale a caixa junto a iCloud Drive.
A partir de agora, poderá aceder aos ficheiros do iPhone no Mac em iCloud.com.
- Os dados do iCloud são encriptados
- Aceder e gerir facilmente ficheiros em dispositivos iPhone, iPad e Mac
- Sincronizar automaticamente os ficheiros armazenados no iCloud Drive em todos os dispositivos ligados
- Aceder aos ficheiros da iCloud Drive num navegador da Web num telemóvel, tablet ou computador
- O iCloud Drive fornece apenas 5 GB de armazenamento gratuito, o que pode não ser suficiente para utilizadores com grandes quantidades de dados
- As transferências de ficheiros requerem uma ligação estável à Internet, que pode nem sempre estar disponível
- O limite máximo de tamanho de ficheiro do Cloud Drive é de 50 GB por ficheiro
Método 3: Utilizar a aplicação de pré-visualização para transferir ficheiros do iPhone para o Mac
Você pode não saber, mas também pode usar o aplicativo Preview e importar seus arquivos iOS no Mac. No entanto, este método funciona apenas com fotografias.
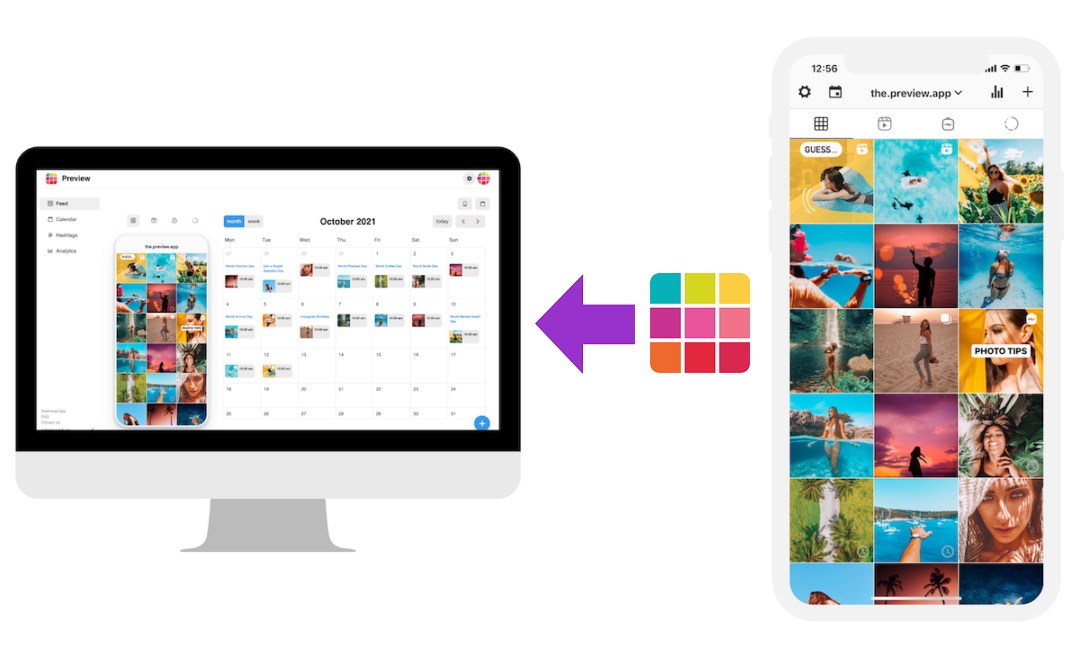
Passo 1: Ligue o iPhone e o Mac através de um cabo USB.
Passo 2: Abra a aplicação Pré-visualização no Mac utilizando as Aplicações.
Passo 3: Assim que a aplicação Pré-visualização for iniciada, vá para o separador Ficheiro na barra de menus e clique em “Importar de [nome do seu iPhone]”.
Passo 4: Abre-se uma janela com imagens em miniatura. Seleccione as fotografias pretendidas e clique em “Importar”. Se pretender transferir todas as fotografias, escolha “Importar todas”.
Passo 5: No ecrã seguinte, escolha o destino das fotografias importadas e aguarde até que as suas fotografias sejam transferidas do iPhone para o Mac.
- Interface simples e intuitiva para visualizar e gerir fotografias
- Permite-lhe editar fotografias, ajustar cores, cortar e redimensionar
- Suporta uma vasta gama de formatos de imagem, incluindo JPEG, PNG, TIFF e muitos outros
- Como mencionámos acima, as pré-visualizações do Mac não podem transferir outros tipos de ficheiros para além de imagens
- Alguns utilizadores referem a existência de bugs ocasionais
- A transferência de fotografias do iPhone para o Mac requer apenas uma ligação por cabo
Método 4 Copiar ficheiros do iPhone para o Mac com a partilha de ficheiros do iTunes
O iTunes é considerado como uma das formas mais utilizadas para partilhar ficheiros. Desenvolvido pela Apple, o iTunes é capaz de sincronizar ficheiros de música, vídeos e fotografias entre o iPhone e outros dispositivos. Abaixo está como usar o iTunes File Sharing para obter arquivos de um iPhone.
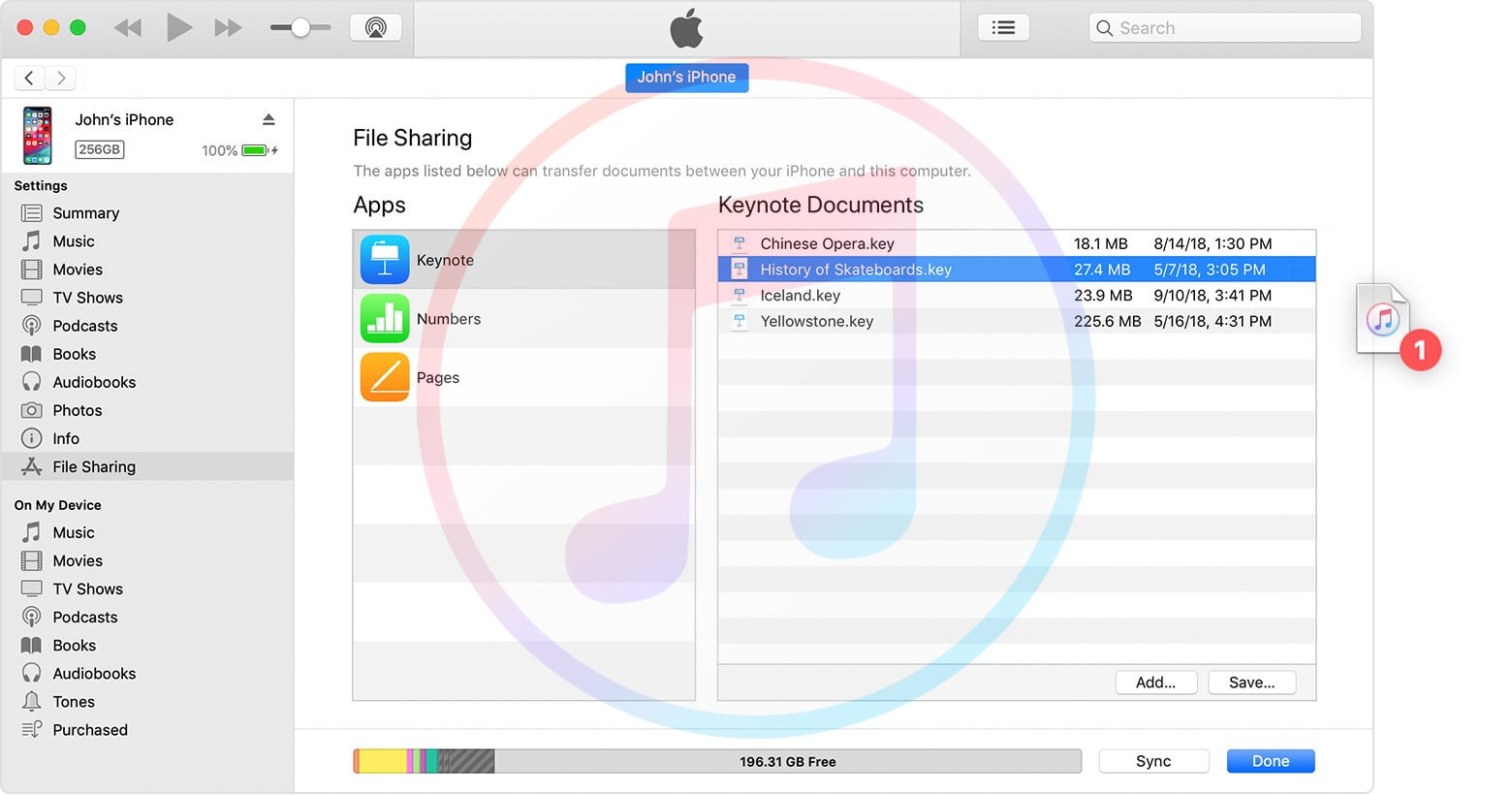
Passo 1: Сonecte seu iPhone ao Mac com um cabo USB.
Passo 2: Abra o iTunes no Mac e clique no ícone do iPhone para abrir a tela Resumo. Aqui verá uma breve informação sobre o seu iPhone, bem como as secções “Cópias de segurança” e “Opções”.
Passo 3: Vá para o separador “Cópias de segurança” e clique em “Fazer cópia de segurança agora”.
Passo 4: O iTunes começará a transferir todos os dados do iPhone para o Mac.
- Permite transferir ficheiros entre dispositivos Apple de forma direta e fácil
- Permite transferir vários tipos de ficheiros, incluindo documentos, vídeos, música e muito mais
- Funciona tanto por USB como sem fios
- Transfere ficheiros sem perda de qualidade
- Existem limitações quanto ao tamanho dos ficheiros que podem ser transferidos
- Embora a partilha de ficheiros do iTunes permita a transferência básica de ficheiros, não possui funcionalidades avançadas de gestão de ficheiros
- É possível importar um ou vários ficheiros, mas não é possível importar pastas
Como partilhar ficheiros entre o Mac e o iPhone através de aplicações de terceiros
Método 1 Partilhar ficheiros entre o Mac e o iPhone utilizando o Commander One
[Quero transferir parte dos dados/ficheiros (cerca de 30GB) do iPhone para o Mac, e não sei como o fazer sem grande esforço, uma vez que os tutoriais que vejo online são demasiado complicados. Alguma sugestão, por favor? – Reddit[/sc] Se procura uma solução de transferência de ficheiros iOS fiável e fácil de utilizar, vale a pena considerar o Commander One. Este gestor de ficheiros permite-lhe transferir facilmente ficheiros do Mac para o iPhone/iPad e vice-versa. Também lhe permite gerir serviços de nuvem, incluindo os mais populares, como Dropbox, Google Drive e OneDrive. Assim, pode trabalhar com os seus ficheiros diretamente ou através de serviços na nuvem utilizando apenas o Commander One. Basta ligar os seus dispositivos com um cabo USB para montar o seu dispositivo iOS como uma unidade flash e terá acesso ao seu conteúdo diretamente a partir do Mac. Para além dos dispositivos iOS, o Commander One também é compatível com dispositivos Android e MTP.
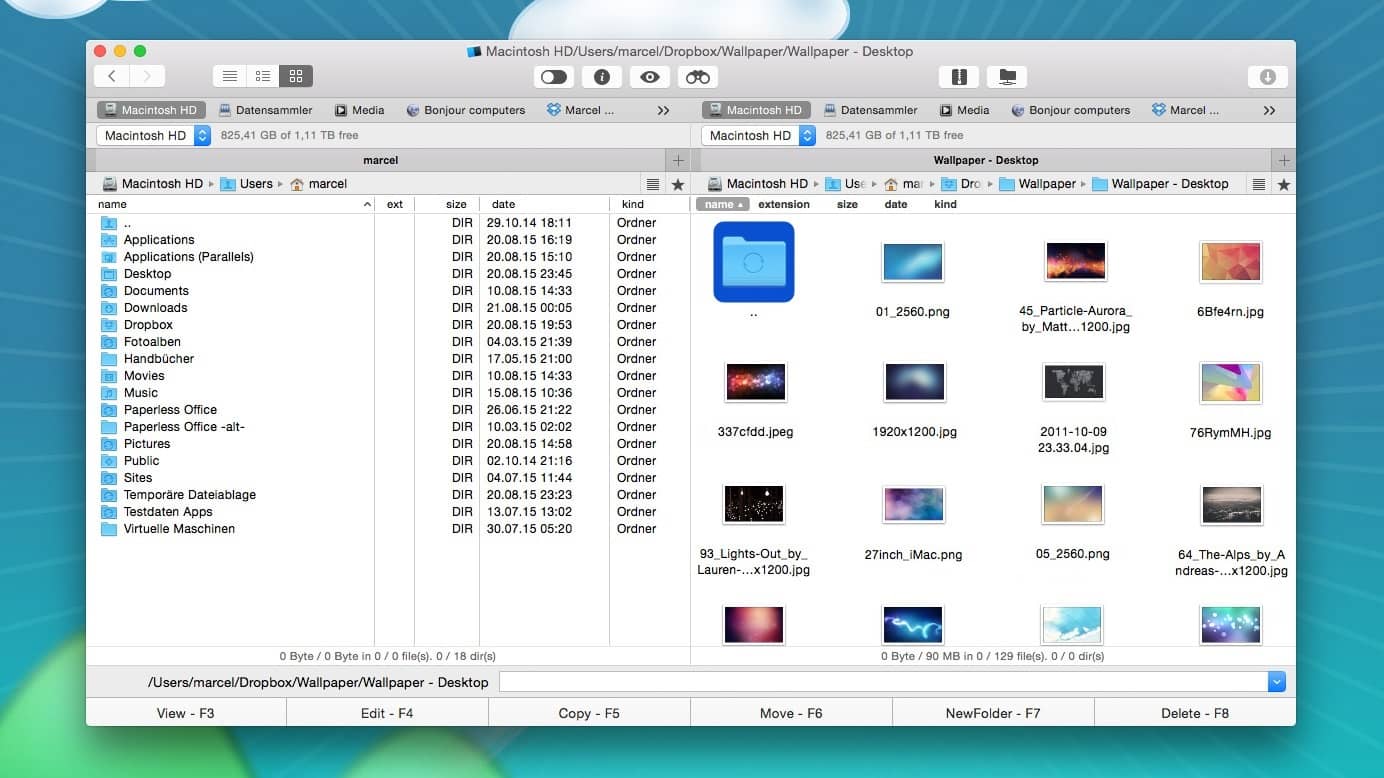
Como aceder aos ficheiros do iPhone no Mac através do Commander One?
Passo 1: Primeiro, baixe e instale o Commander One no Mac.
Passo 2: Conecte seu iPhone ao Mac usando um cabo USB.
Passo 3: Localize o iPhone na barra lateral do Finder, seleccione-o e clique em “Confiar” no Finder.
Passo 4: Uma vez concluído, toque em “Confiar” no seu iPhone.
Passo 5: Volte a ligar o seu telefone através de um cabo USB.
Passo 6: Aceda ao Commander One. O iPhone será montado como uma unidade local para que possa aceder à pasta User/Media do seu dispositivo.
- A vista de painel duplo facilita a cópia e a movimentação de ficheiros e pastas
- Acesso rápido e gestão de todos os ficheiros num único local
- Existe uma versão gratuita para tarefas básicas
- O seu dispositivo iOS pode ser facilmente ligado como uma unidade flash
- Permite transferir ficheiros de grandes dimensões
- Requer apenas uma ligação USB
- As funcionalidades Pro só estão disponíveis na versão paga
Método 2. Mover ficheiros do iPhone para o Mac utilizando o Dropbox
O Dropbox é mais uma forma de transferir ficheiros entre o iPhone e o Mac. Ele lida com uma ampla gama de arquivos, incluindo fotos, vídeos, arquivos do Excel, documentos do Word, arquivos de texto, arquivos Zip e muito mais. Para o fazer, é necessária uma ligação estável à Internet.
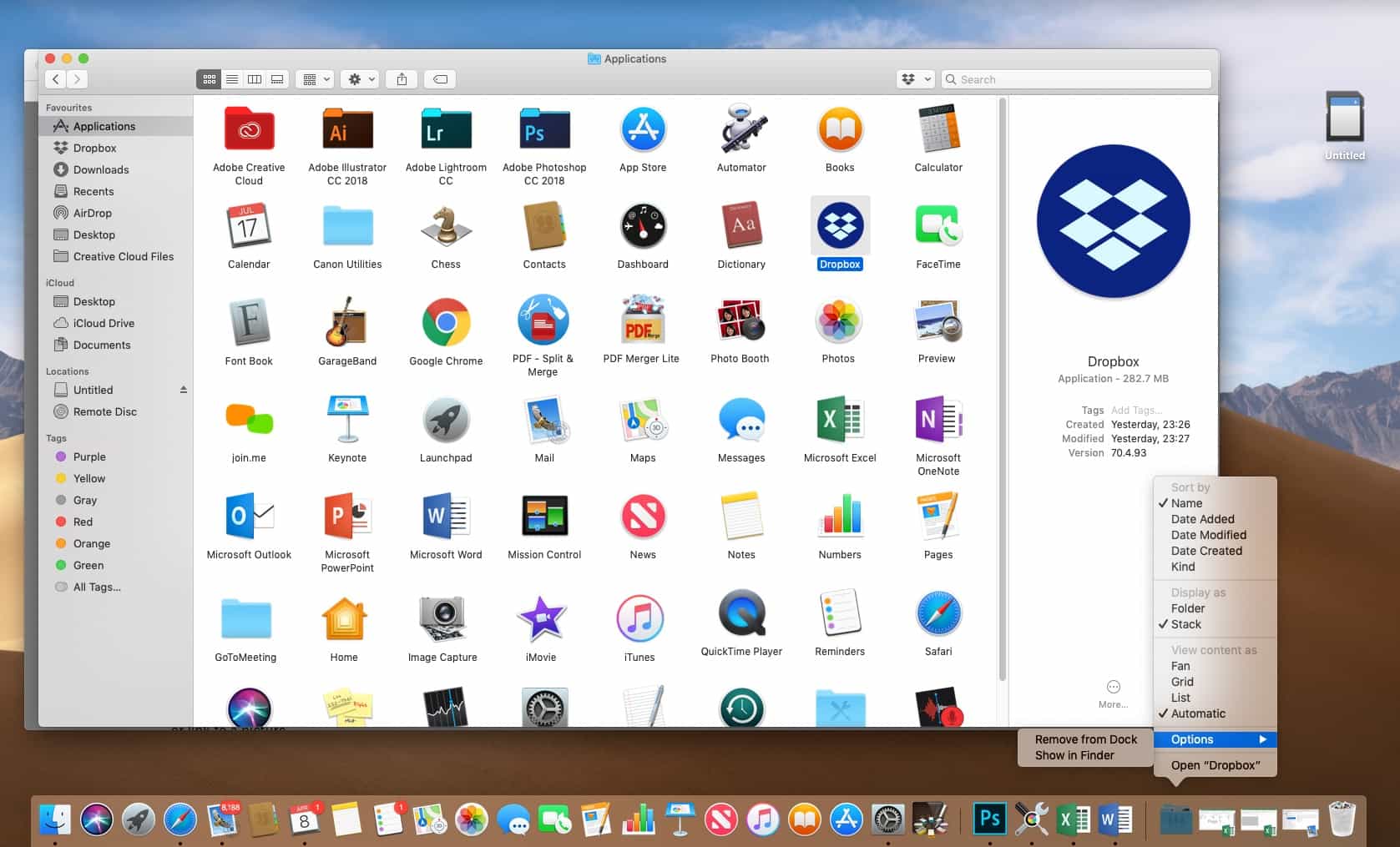
Passo 1: Aceda ao sítio Web do Dropbox e crie uma conta, caso ainda não tenha nenhuma. Em seguida, autorize a utilização da sua conta Dropbox.
Passo 2: Navegue na App Store e transfira o Dropbox. Depois de transferida, abra a aplicação no iPhone e inicie sessão com as suas credenciais.
Passo 3: Toque no ícone “Criar” e seleccione “Criar ou carregar ficheiro”.
Passo 4: Seleccione os ficheiros que pretende carregar e toque em Seguinte.
Passo 5: Escolha o local onde pretende guardá-los e toque em “Carregar”.
Passo 6: Aguarde que a transferência esteja concluída e aceda ao Dropbox no seu Mac. Verá os seus ficheiros transferidos aqui.
- Interface de fácil utilização
- Dá a liberdade de aceder a vários ficheiros de dados em qualquer lugar e a qualquer hora
- Partilha de ficheiros e transferência de ficheiros grandes
- Tem uma versão para computador e outra para telemóvel
- Espaço de armazenamento gratuito limitado
- A utilização do Dropbox para a transferência de ficheiros requer uma ligação estável à Internet no iPhone e no Mac
- A possibilidade de disponibilizar ficheiros offline só está disponível para clientes com subscrição paga
- É um pouco caro
Conclusão
A partilha de ficheiros entre dispositivos é um processo comum, e pode fazê-lo de várias formas, quer através de serviços na nuvem como o Dropbox ou a funcionalidade AirDrop incorporada, por e-mail ou utilizando aplicações de terceiros. Todas são boas formas de transferir ficheiros do iPhone para o Mac. Alguns métodos requerem uma ligação USB com fios, outros permitem a transferência de ficheiros sem fios, mas requerem uma ligação estável à Internet. Decida qual deles se adequa às suas tarefas e hábitos, e é assim que saberá qual a solução a escolher.






