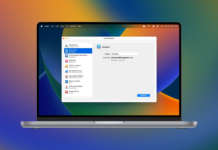Die meisten Nutzer wissen, dass sie nicht wie bei Android- oder Windows-Geräten direkt über USB auf das Dateisystem des iPhones über das Macbook zugreifen können. Glücklicherweise bietet Apple eigene Technologien an, die die Übertragung von Dateien zwischen iOS und macOS vereinfachen. In diesem Artikel stellen wir Ihnen nicht nur die beliebtesten integrierten Optionen wie AirDrop und iCloud Drive vor, sondern auch Apps von Drittanbietern, die die Freigabe zwischen Apple-Geräten bequemer machen und weitaus mehr Optionen für die Arbeit mit Dateien bieten. Lesen Sie weiter, um mehr Details zu erfahren.
Inhaltsübersicht
Dateien zwischen iPhone und Mac mit verschiedenen Technologien übertragen
Methode 1. iPhone zu Mac Übertragung mit AirDrop
AirDrop ist die integrierte Funktion auf iOS- und macOS-Geräten. Sie ermöglicht es Ihnen, Dateien drahtlos zu senden, solange sich Ihr Mac und Ihr iOS-Gerät in der Nähe voneinander befinden. Um Dateien mit AirDrop vom iPhone auf den Mac zu kopieren, befolgen Sie die folgenden Schritte:

Schritt 1: Aktivieren Sie AirDrop auf Ihrem Mac, indem Sie in der Menüleiste zu Finder > Go > AirDrop gehen.
Schritt 2: Schalten Sie Bluetooth und Wi-Fi ein, um AirDrop auf dem Mac zu aktivieren.
Schritt 3: Setzen Sie die Option “Erlauben, für alle entdeckt zu werden” oder “Nur Kontakte”.
Schritt 4: Schalten Sie AirDrop auf Ihrem iPhone ein. Navigieren Sie zum Kontrollzentrum und vergewissern Sie sich, dass Wi-Fi und Bluetooth aktiviert sind, tippen Sie auf AirDrop und stellen Sie Ihr iPhone so ein, dass es von allen oder nur von Kontakten erkannt werden kann.
Schritt 5: Jetzt können Sie Dateien von Ihrem iPhone auf den Mac übertragen. Öffnen Sie die Datei, die Sie senden möchten, tippen Sie auf das Symbol “Teilen” und wählen Sie das Symbol “AirDrop”. Warten Sie, bis andere verfügbare Geräte angezeigt werden und wählen Sie das Gerät aus, an das Sie die Datei per AirDrop senden möchten.
- Benötigt keine Internetverbindung
- Einfache und schnelle Lösung, wenn es darum geht, Dateien vom Mac auf das iPhone zu kopieren und umgekehrt
- Überträgt fast jeden Dateityp
- Funktioniert auf allen Apple-Geräten (Übertragungen von Mac zu Mac, iPhone zu iPhone/iPad, etc.)
- Reduziert nicht die Qualität der Dateien
- AirDrop wird von MacBook-Modellen, die vor 2012 veröffentlicht wurden, nicht unterstützt
- Obwohl Apple behauptet, dass es keine Begrenzung der Dateigröße für AirDrop gibt, haben einige Nutzer über ein höheres Risiko von Fehlern bei der Übertragung großer Dateien berichtet
Methode 2. Übertragung von Dateien vom iPhone zum Mac über iCloud Drive
Eine weitere Möglichkeit, Dateien vom Mac auf das iPhone und zurück zu übertragen, ist iCloud Drive – ein Dienst von Apple, der alle Ihre Daten in der Cloud speichert und sie über mehrere Geräte hinweg auf dem neuesten Stand hält. Der einzige Punkt ist, dass Sie eine starke Wi-Fi-Verbindung benötigen, um Dateien reibungslos zu übertragen, und dass Sie sicherstellen müssen, dass sowohl auf dem iPhone als auch auf dem Mac das neueste Betriebssystem läuft. So übertragen Sie Dateien:
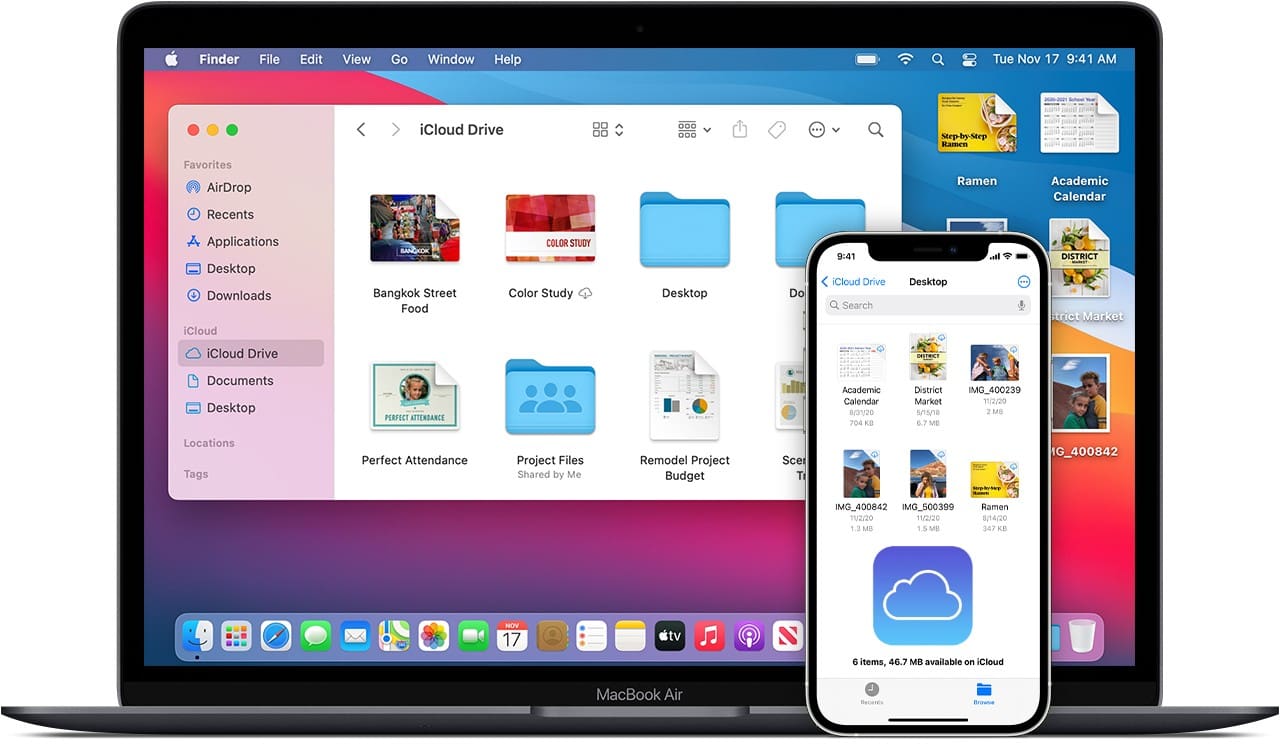
Schritt 1: Gehen Sie zu iCloud und melden Sie sich mit Ihrer Apple ID auf Ihrem iPhone und Mac an.
Schritt 2: Navigieren Sie auf Ihrem Telefon zu Einstellungen und wählen Sie Ihren Namen > iCloud. Tippen Sie auf den iCloud Drive-Schalter, so dass er grün wird.
Schritt 3: Klicken Sie dann auf dem Mac auf das Apple-Symbol in der oberen linken Ecke des Bildschirms und wählen Sie Systemeinstellungen.
Schritt 4: Wählen Sie Apple ID und klicken Sie dann auf iCloud in der linken Seitenleiste.
Schritt 5: Markieren Sie das Kästchen neben iCloud Drive.
Von nun an können Sie auf iPhone-Dateien auf Mac bei iCloud.com zugreifen.
- iCloud-Daten sind verschlüsselt
- Einfacher Zugriff und Verwaltung von Dateien auf iPhone, iPad und Mac-Geräten
- Automatisches Synchronisieren von in iCloud Drive gespeicherten Dateien mit allen verbundenen Geräten
- Zugriff auf iCloud Drive-Dateien in einem Webbrowser auf einem Telefon, Tablet oder Computer
- iCloud Drivу bietet nur 5 GB kostenlosen Speicherplatz, was für Benutzer mit großen Datenmengen möglicherweise nicht ausreichend ist
- Dateiübertragungen erfordern eine stabile Internetverbindung, die möglicherweise nicht immer verfügbar ist
- Die maximale Dateigröße von Cloud Drive ist auf 50 GB pro Datei begrenzt.
Methode 3. Mit der Vorschau-App Dateien vom iPhone auf den Mac übertragen
Sie wissen es vielleicht nicht, aber Sie können auch die Vorschau-App verwenden und Ihre iOS-Dateien auf den Mac importieren. Diese Methode funktioniert jedoch nur mit Fotos.
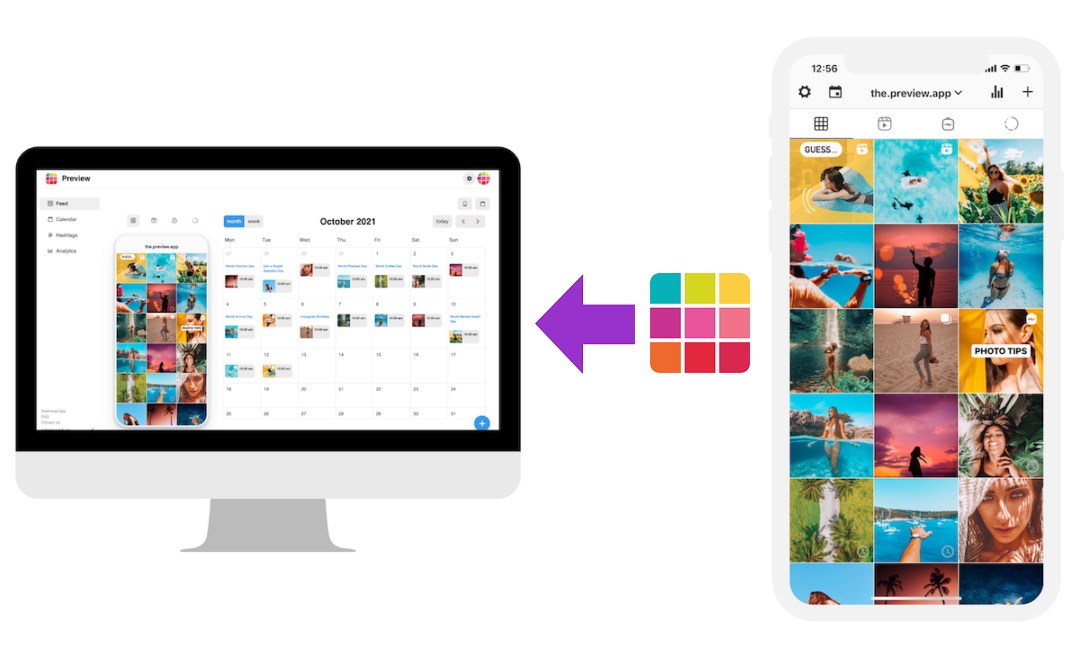
Schritt 1: Verbinden Sie iPhone und Mac über ein USB-Kabel.
Schritt 2: Öffnen Sie die Vorschau-App auf dem Mac über Programme.
Schritt 3: Sobald die Vorschau-App gestartet ist, gehen Sie auf die Registerkarte “Datei” in der Menüleiste und klicken Sie auf “Importieren von [Name Ihres iPhones]”.
Schritt 4: Es öffnet sich ein Fenster mit Miniaturbildern. Wählen Sie die gewünschten Fotos aus und klicken Sie auf “Importieren”. Wenn Sie alle Fotos übertragen möchten, wählen Sie “Alle importieren”.
Schritt 5: Auf dem nächsten Bildschirm wählen Sie den Zielort für die importierten Fotos und warten Sie, bis Ihre Fotos vom iPhone auf den Mac übertragen werden.
- Einfache und intuitive Benutzeroberfläche für die Anzeige und Verwaltung von Fotos
- Ermöglicht das Bearbeiten von Fotos, Anpassen von Farben, Zuschneiden und Ändern der Größe
- Unterstützt eine breite Palette von Bildformaten, darunter JPEG, PNG, TIFF und viele andere
- Wie bereits erwähnt, kann die Mac-Vorschau keine anderen Dateitypen als Bilder übertragen.
- Einige Benutzer berichten, dass es gelegentlich zu Fehlern kommt
- Für die Übertragung von Fotos vom iPhone auf den Mac ist nur eine kabelgebundene Verbindung erforderlich
Methode 4. Kopieren von Dateien vom iPhone auf den Mac mit iTunes File Sharing
iTunes ist eine der am häufigsten genutzten Methoden, um Dateien auszutauschen. Das von Apple entwickelte iTunes ist in der Lage, Musikdateien, Videos und Fotos zwischen dem iPhone und anderen Geräten zu synchronisieren. Im Folgenden wird beschrieben, wie Sie iTunes File Sharing verwenden, um Dateien von einem iPhone abzurufen.
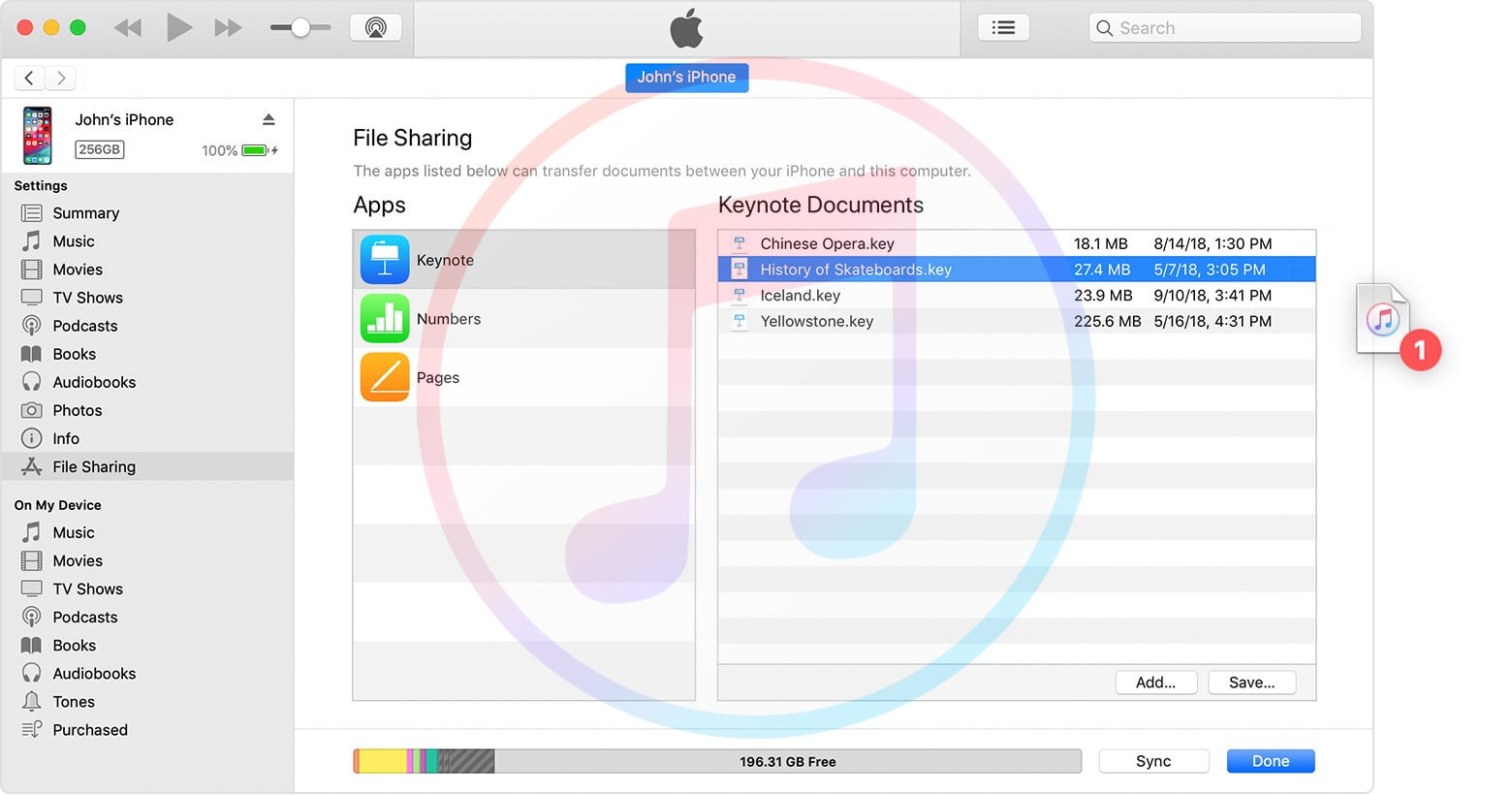
Schritt 1: Сverbinden Sie Ihr iPhone mit einem USB-Kabel mit Ihrem Mac.
Schritt 2: Öffnen Sie iTunes auf dem Mac und klicken Sie auf das iPhone-Symbol, um die Übersicht zu öffnen. Hier sehen Sie eine kurze Information über Ihr iPhone, sowie die Abschnitte “Backups” und “Optionen”.
Schritt 3: Gehen Sie zum Reiter “Backups” und klicken Sie auf “Jetzt sichern”.
Schritt 4: iTunes beginnt mit der Übertragung aller Daten vom iPhone auf den Mac.
- Ermöglicht die direkte und einfache Übertragung von Dateien zwischen Apple-Geräten
- Ermöglicht die Übertragung verschiedener Dateitypen, einschließlich Dokumente, Videos, Musik und mehr
- Funktioniert sowohl über USB als auch kabellos
- Überträgt Dateien ohne Qualitätseinbußen
- Die Dateigröße, die übertragen werden kann, ist begrenzt
- Die iTunes-Dateifreigabe ermöglicht zwar grundlegende Dateiübertragungen, bietet aber keine erweiterten Funktionen zur Dateiverwaltung
- Sie können einzelne oder mehrere Dateien, aber keine Ordner importieren
Freigeben von Dateien zwischen Mac und iPhone über Apps von Drittanbietern
Methode 1. Dateien zwischen Mac und iPhone mit Commander One austauschen
Wenn Sie nach einer zuverlässigen und benutzerfreundlichen Lösung für die Übertragung von iOS-Dateien suchen, ist Commander One eine Überlegung wert. Mit diesem Dateimanager können Sie Dateien nahtlos von Mac auf iPhone/iPad und umgekehrt übertragen. Außerdem können Sie damit Cloud-Dienste wie Dropbox, Google Drive und OneDrive verwalten. Daher können Sie mit Commander One direkt oder über Cloud-Dienste mit Ihren Dateien arbeiten. Schließen Sie Ihre Geräte einfach mit einem USB-Kabel an, um Ihr iOS-Gerät als Flash-Laufwerk zu mounten und Sie erhalten Zugriff auf seine Inhalte direkt vom Mac aus. Commander One ist nicht nur mit iOS-Geräten, sondern auch mit Android- und MTP-Geräten kompatibel.
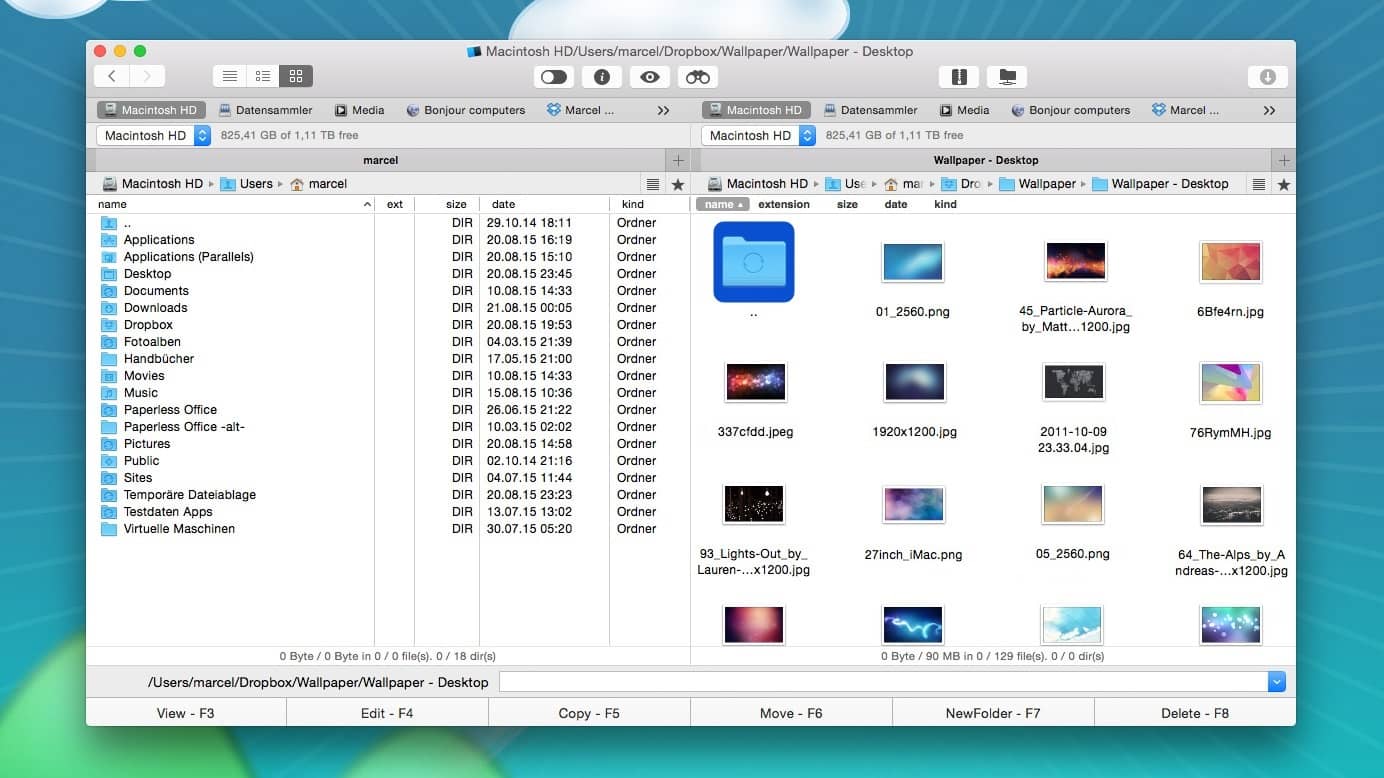
Wie greift man mit Commander One auf iPhone-Dateien am Mac zu?
Schritt 1: Laden Sie zunächst Commander One herunter und installieren Sie es auf Ihrem Mac.
Schritt 2: Verbinden Sie Ihr iPhone über ein USB-Kabel mit Ihrem Mac.
Schritt 3: Suchen Sie Ihr iPhone in der Seitenleiste des Finders, wählen Sie es aus und klicken Sie im Finder auf “Vertrauen”.
Schritt 4: Tippen Sie anschließend auf “Vertrauen” auf Ihrem iPhone.
Schritt 5: Schließen Sie Ihr Telefon über ein USB-Kabel wieder an.
Schritt 6: Gehen Sie zu Commander One. Ihr iPhone wird als lokales Laufwerk eingebunden, so dass Sie auf den Ordner Benutzer/Medien Ihres Geräts zugreifen können.
- Zweigeteilte Ansicht macht das Kopieren und Verschieben von Dateien und Ordnern einfach
- Schneller Zugriff und Verwaltung aller Dateien an einem Ort
- Es gibt eine kostenlose Version für grundlegende Aufgaben
- Ihr iOS-Gerät kann einfach als Flash-Laufwerk angeschlossen werden
- Ermöglicht die Übertragung großer Dateien
- Erfordert nur eine USB-Verbindung
- Pro-Funktionen sind nur in der kostenpflichtigen Version verfügbar
Methode 2. Dateien mit Dropbox vom iPhone auf den Mac übertragen
Dropbox ist eine weitere Möglichkeit, Dateien zwischen iPhone und Mac zu übertragen. Dropbox kann eine breite Palette von Dateien übertragen, darunter Fotos, Videos, Excel-Dateien, Word-Dokumente, Textdateien, Zip-Dateien und vieles mehr. Dazu benötigen Sie eine stabile Internetverbindung.
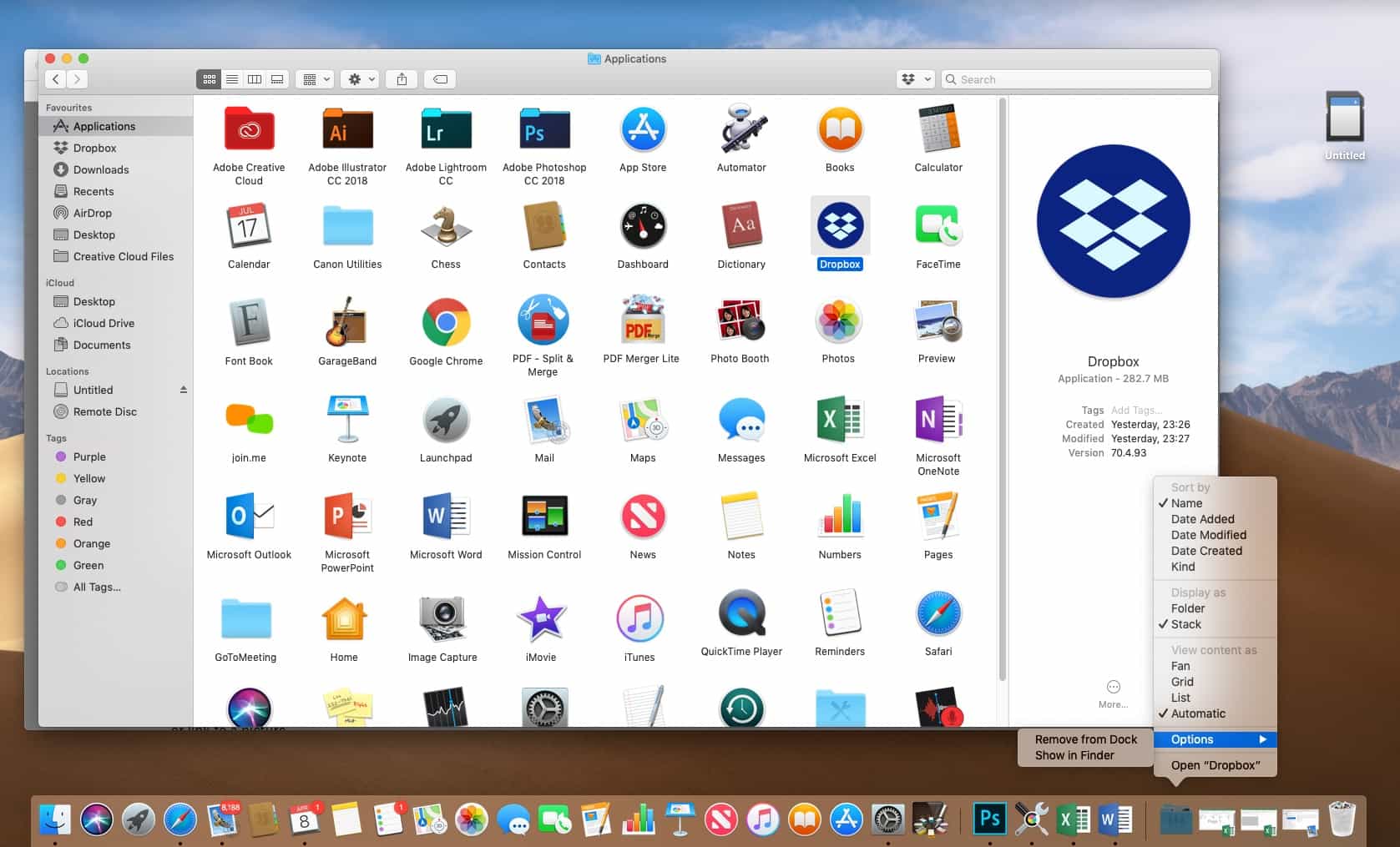
Schritt 1: Rufen Sie die Dropbox-Website auf und erstellen Sie ein Konto, falls Sie noch keins haben. Dann autorisieren Sie sich mit Ihrem Dropbox-Konto.
Schritt 2: Navigieren Sie zum App Store und laden Sie Dropbox herunter. Nach dem Download öffnen Sie die App auf Ihrem iPhone und melden sich mit Ihren Zugangsdaten an.
Schritt 3: Tippen Sie auf das Symbol “Erstellen” und wählen Sie “Datei erstellen oder hochladen”.
Schritt 4: Wählen Sie die Dateien aus, die Sie hochladen möchten, und tippen Sie auf Weiter.
Schritt 5: Wählen Sie den Speicherort und tippen Sie auf “Hochladen”.
Schritt 6: Warten Sie, bis der Download abgeschlossen ist, und gehen Sie zu Dropbox auf Ihrem Mac. Hier sehen Sie Ihre heruntergeladenen Dateien.
- Benutzerfreundliches Interface
- Bietet die Freiheit, überall und jederzeit auf verschiedene Dateien zuzugreifen
- Dateifreigabe und Übertragung von großen Dateien
- Hat eine Desktop- und eine mobile Version
- Begrenzter freier Speicherplatz
- Die Verwendung von Dropbox für Dateiübertragungen erfordert eine stabile Internetverbindung sowohl auf dem iPhone als auch auf dem Mac
- Die Möglichkeit, Dateien offline verfügbar zu machen, ist nur für Kunden mit einem kostenpflichtigen Abonnement verfügbar
- Es ist ein bisschen teuer
Fazit
Die gemeinsame Nutzung von Dateien zwischen Geräten ist ein gängiger Prozess, der auf verschiedene Weise erfolgen kann, sei es über Cloud-Dienste wie Dropbox oder die integrierte AirDrop-Funktion, per E-Mail oder mit Apps von Drittanbietern. Alle sind gute Möglichkeiten, um Dateien vom iPhone auf den Mac zu übertragen. Einige Methoden erfordern eine kabelgebundene USB-Verbindung, bei anderen können Sie Dateien drahtlos übertragen, benötigen aber eine stabile Internetverbindung. Entscheiden Sie, welche Methode Ihren Aufgaben und Gewohnheiten entspricht, damit Sie wissen, welche Lösung Sie wählen sollten.