
De meeste gebruikers zijn zich ervan bewust dat ze het bestandssysteem van de iPhone via Macbook niet rechtstreeks via USB kunnen benaderen, in tegenstelling tot Android- of Windows-apparaten. Gelukkig biedt Apple zijn eigen technologieën die het overzetten van bestanden tussen iOS en macOS gemakkelijk maken. In dit artikel geven we je niet alleen de populairste ingebouwde opties zoals AirDrop en iCloud Drive, maar ook apps van derden die het delen tussen Apple apparaten handiger maken en veel meer opties bieden om met bestanden te werken. Lees verder voor meer informatie.
Inhoudsopgave
Bestanden overzetten tussen iPhone en Mac met verschillende technologieën
Methode 1. iPhone naar Mac overzetten met AirDrop
AirDrop is de ingebouwde functie op iOS- en macOS-apparaten. Hiermee kun je draadloos bestanden versturen zolang je Mac en iOS-apparaat fysiek dicht bij elkaar in de buurt zijn. Volg de onderstaande stappen om bestanden van je iPhone naar je Mac te kopiëren met AirDrop:

Stap 1: Schakel AirDrop in op je Mac door naar Finder > Go > AirDrop te gaan in de menubalk.
Stap 2: Schakel Bluetooth en Wi-Fi in om AirDrop te activeren op je Mac.
Stap 3: Stel de optie “Toestaan om ontdekt te worden voor iedereen” of “Alleen contactpersonen” in.
Stap 4: Schakel AirDrop in op je iPhone. Navigeer naar het Configuratiescherm en zorg ervoor dat Wi-Fi en Bluetooth zijn ingeschakeld, tik op AirDrop en stel in dat je iPhone door iedereen of alleen door contactpersonen kan worden gevonden.
Stap 5: Nu kun je bestanden overbrengen van je iPhone naar de Mac. Open het bestand dat je wilt verzenden, tik op het pictogram “Delen” en selecteer het pictogram “AirDrop”. Wacht tot andere beschikbare apparaten verschijnen en kies het apparaat waarnaar je het bestand wilt AirDrop.
- Vereist geen internetverbinding
- Eenvoudige en snelle oplossing voor het kopiëren van bestanden van Mac naar iPhone en omgekeerd
- Overzetten van bijna elk type bestand
- Werkt op alle Apple apparaten (overzetten van Mac naar Mac, iPhone naar iPhone/iPad, etc.)
- Vermindert de kwaliteit van bestanden niet
- AirDrop wordt niet ondersteund op MacBook-modellen die voor 2012 zijn uitgebracht
- Hoewel Apple beweert dat er geen limiet is voor de bestandsgrootte van AirDrop, hebben sommige gebruikers een hoger risico op mislukking gemeld bij het overbrengen van grote bestanden
Methode 2. Bestanden overzetten van iPhone naar Mac via iCloud Drive
Een andere manier die je kunt gebruiken om bestanden van Mac naar iPhone en terug te sturen is iCloud Drive – een dienst van Apple die al je spullen in de cloud opslaat en up-to-date houdt op meerdere apparaten. Het enige punt is dat je een sterke Wi-Fi-verbinding nodig hebt om bestanden soepel over te zetten, en dat je er zeker van moet zijn dat zowel iPhone als Mac het nieuwste besturingssysteem hebben. Zo zet je bestanden over:
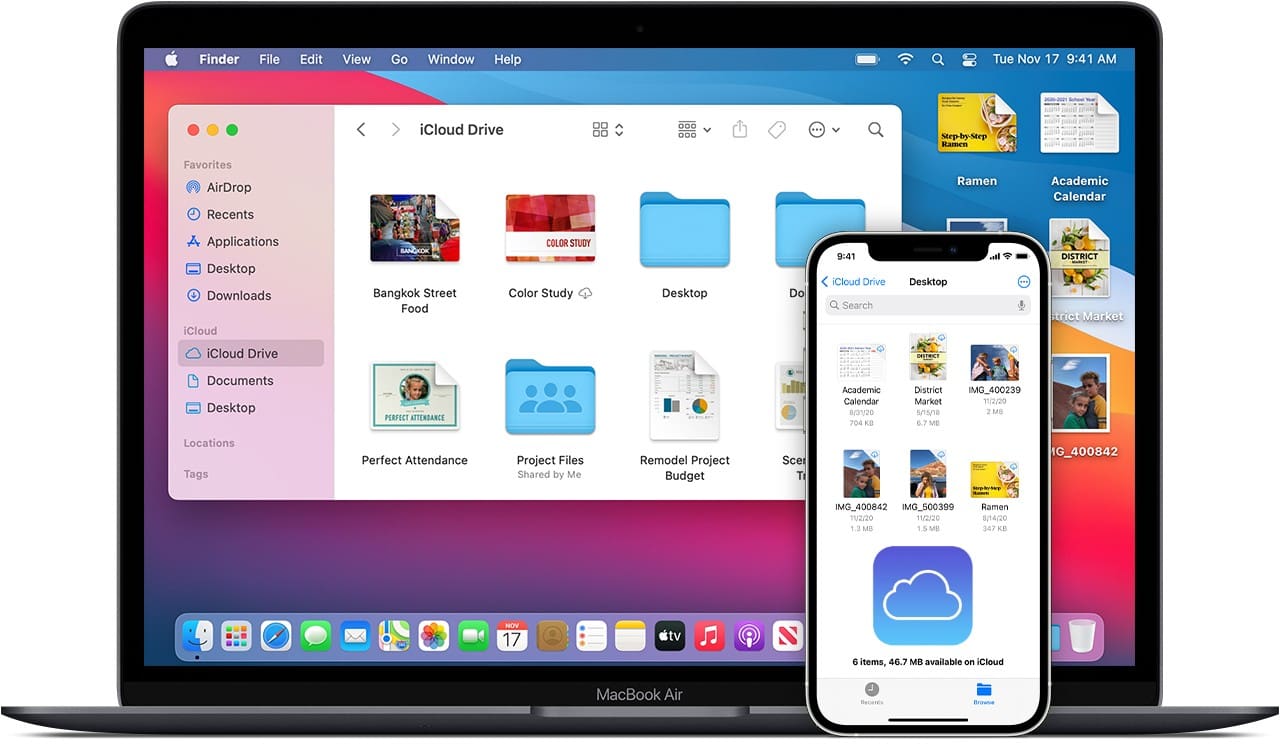
Stap 1: Ga naar iCloud en meld je aan met je Apple ID op je iPhone en Mac.
Stap 2: Navigeer op je telefoon naar Instellingen en selecteer je naam > iCloud. Tik op de iCloud Drive-schakelaar zodat deze groen wordt.
Stap 3: Klik vervolgens op de Mac op het Apple-pictogram in de linkerbovenhoek van het scherm en selecteer Systeemvoorkeuren.
Stap 4: Selecteer Apple ID en klik vervolgens op iCloud in de linker zijbalk.
Stap 5: Vink het vakje naast iCloud Drive aan.
Vanaf nu heb je toegang tot iPhone-bestanden op Mac op iCloud.com.
- iCloud-gegevens zijn versleuteld
- Eenvoudige toegang tot en beheer van bestanden op iPhone-, iPad- en Mac-apparaten
- Bestanden die zijn opgeslagen in iCloud Drive automatisch synchroniseren op alle aangesloten apparaten
- Toegang tot iCloud Drive-bestanden in een webbrowser op een telefoon, tablet of computer
- iCloud Drivу biedt slechts 5 GB gratis opslagruimte, wat mogelijk niet voldoende is voor gebruikers met grote hoeveelheden gegevens
- Voor bestandsoverdracht is een stabiele internetverbinding nodig, die niet altijd beschikbaar is
- Cloud Drive’s maximale bestandsgrootte van 50 GB per bestand
Methode 3. Voorvertoning-app gebruiken om bestanden van iPhone naar Mac over te zetten
Je weet het misschien niet, maar je kunt ook de Voorvertoning-app gebruiken om je iOS-bestanden op de Mac te importeren. Deze methode werkt echter alleen met foto’s.
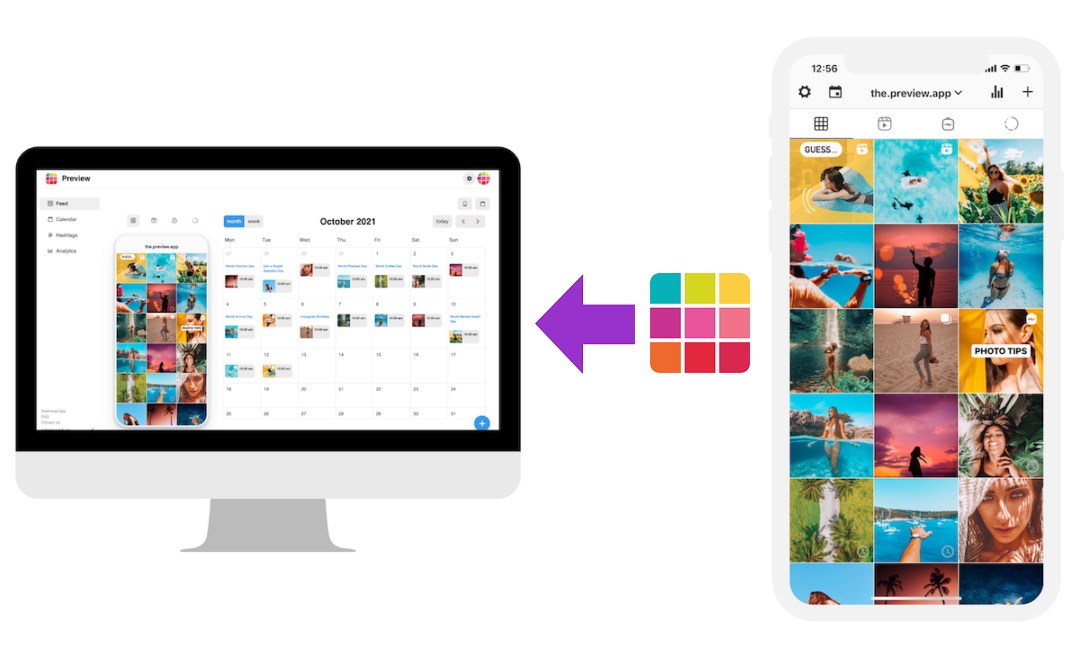
Stap 1: Verbind iPhone en Mac via een USB-kabel.
Stap 2: Open de Voorvertoning-app op de Mac via Toepassingen.
Stap 3: Zodra de Voorvertoning-app is gestart, ga je naar het tabblad Bestand in de menubalk en klik je op “Importeren van [naam van je iPhone]”.
Stap 4: Er wordt een venster geopend met miniatuurafbeeldingen. Selecteer de gewenste foto’s en klik op “Importeren”. Als je alle foto’s wilt overbrengen, kies dan “Alles importeren”.
Stap 5: Kies in het volgende scherm de bestemming voor de geïmporteerde foto’s en wacht tot je foto’s zijn overgebracht van iPhone naar Mac.
- Eenvoudige en intuïtieve interface voor het bekijken en beheren van foto’s
- Stelt je in staat om foto’s te bewerken, kleuren aan te passen, bij te snijden en het formaat te wijzigen
- Ondersteunt een groot aantal afbeeldingsformaten, waaronder JPEG, PNG, TIFF en vele andere
- Zoals we hierboven hebben vermeld, kunnen Mac-voorbeeldbestanden geen andere bestandstypen dan afbeeldingen overbrengen
- Sommige gebruikers melden dat er af en toe bugs zijn
- Voor het overzetten van foto’s van iPhone naar Mac is alleen een bekabelde verbinding nodig
Methode 4. Kopieer bestanden van iPhone naar Mac met iTunes Bestandsdeling
iTunes wordt beschouwd als een van de meest gebruikte manieren om bestanden te delen. iTunes is ontwikkeld door Apple en kan muziekbestanden, video’s en foto’s synchroniseren tussen iPhone en andere apparaten. Hieronder lees je hoe je iTunes File Sharing kunt gebruiken om bestanden van een iPhone te halen.
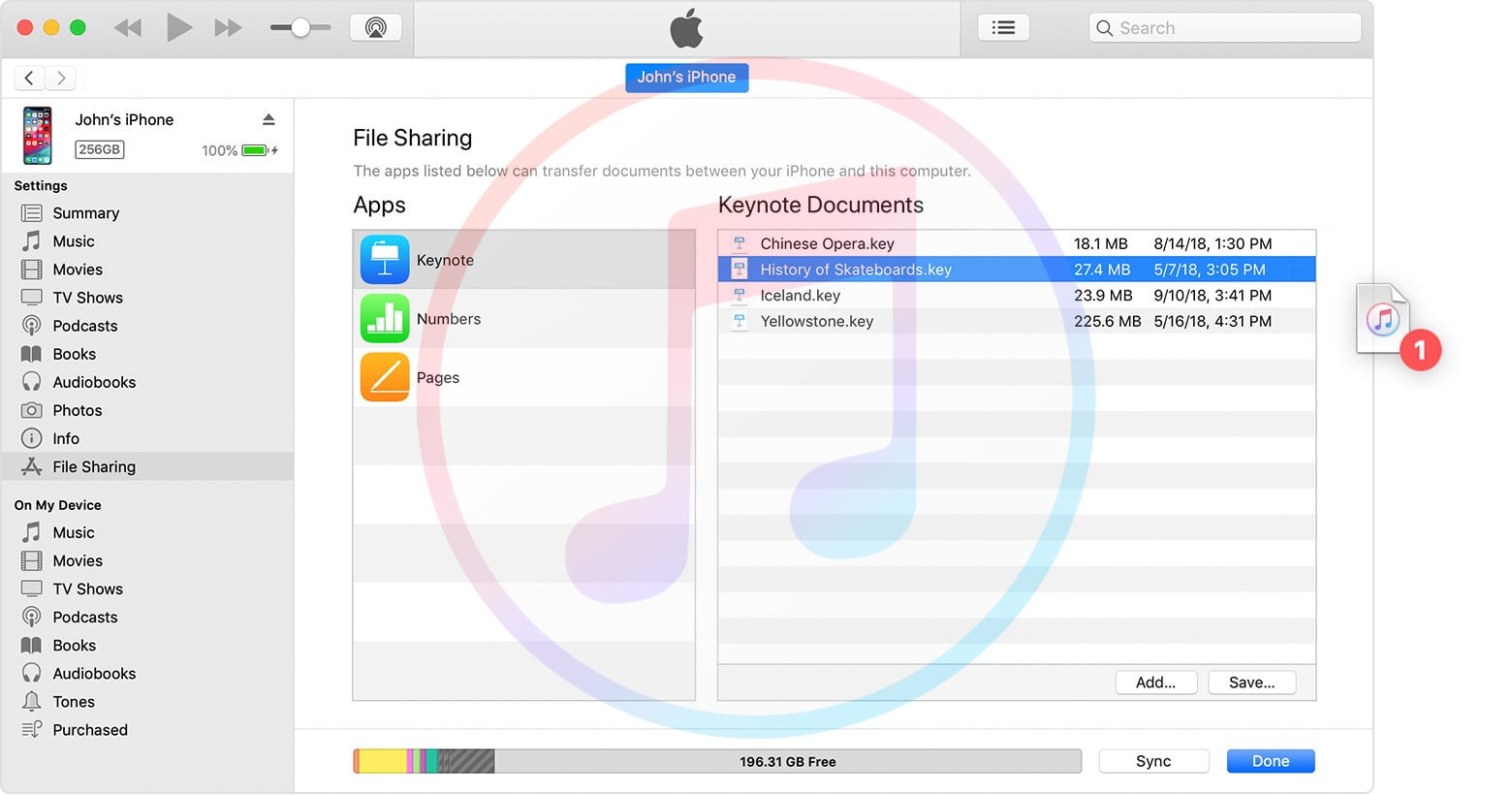
Stap 1: Sluit je iPhone aan op je Mac met een USB-kabel.
Stap 2: Open iTunes op de Mac en klik op het iPhone-icoon om het overzichtsscherm te openen. Hier zie je een korte info over je iPhone, evenals secties “Back-ups” en “Opties”.
Stap 3: Ga naar het tabblad “Back-ups” en klik op “Nu back-up maken”.
Stap 4: iTunes begint met het overzetten van alle gegevens van de iPhone naar de Mac.
- Maakt het mogelijk om bestanden direct en gemakkelijk over te zetten tussen Apple apparaten
- Maakt het mogelijk om verschillende soorten bestanden over te zetten, waaronder documenten, video’s, muziek en meer
- Werkt zowel via USB als draadloos
- Zet bestanden over zonder kwaliteitsverlies
- Er zijn beperkingen wat betreft de bestandsgrootte die kan worden overgedragen
- Hoewel iTunes Bestandsdeling basisoverdracht van bestanden mogelijk maakt, mist het geavanceerde functies voor bestandsbeheer
- Je kunt afzonderlijke of meerdere bestanden importeren, maar geen mappen
Bestanden delen tussen Mac en iPhone via apps van derden
Methode 1. Deel bestanden tussen Mac en iPhone met Commander One
Als je op zoek bent naar een betrouwbare en gebruiksvriendelijke oplossing voor het overzetten van iOS-bestanden, is Commander One het overwegen waard. Met deze bestandsbeheerder kun je naadloos bestanden overzetten van Mac naar iPhone/iPad en andersom. Je kunt er ook clouddiensten mee beheren, waaronder populaire zoals Dropbox, Google Drive en OneDrive. Daarom kun je met Commander One rechtstreeks of via cloudservices met je bestanden werken. Sluit je apparaten aan met een USB-kabel om je iOS-apparaat als flashstation te koppelen en je hebt direct vanaf de Mac toegang tot de inhoud. Commander One is niet alleen compatibel met iOS-apparaten, maar ook met Android- en MTP-apparaten.
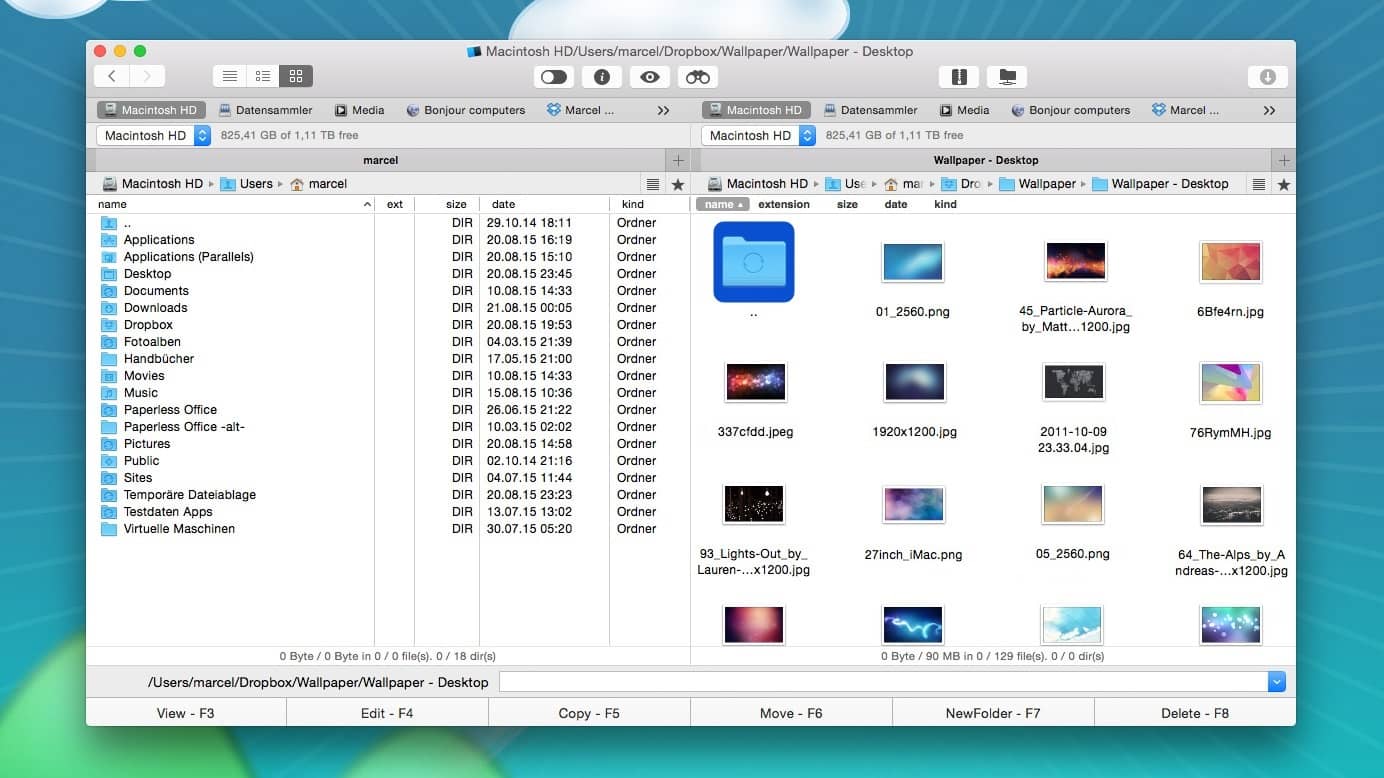
Hoe krijg ik toegang tot iPhone-bestanden op Mac via Commander One?
Stap 1: Download en installeer eerst Commander One op de Mac.
Stap 2: Sluit je iPhone aan op de Mac met een USB-kabel.
Stap 3: Zoek je iPhone in de zijbalk van de Finder, selecteer hem en klik op “Vertrouwen” in de Finder.
Stap 4: Zodra je klaar bent, tik je op “Vertrouwen” op je iPhone.
Stap 5: Sluit je telefoon opnieuw aan via een USB-kabel.
Stap 6: Ga naar Commander One. Je iPhone wordt gemount als een lokaal station zodat je toegang hebt tot de map User/Media van je apparaat.
- Dubbele weergave maakt het eenvoudig om bestanden en mappen te kopiëren en te verplaatsen
- Snelle toegang tot en beheer van alle bestanden op één plaats
- Er is een gratis versie voor basistaken
- Je iOS-apparaat kan eenvoudig worden aangesloten als flashstation
- Maakt het mogelijk om grote bestanden over te zetten
- Alleen USB-aansluiting vereist
- Pro functies zijn alleen beschikbaar in de betaalde versie
Methode 2. Verplaats bestanden van iPhone naar Mac met Dropbox
Dropbox is nog een manier om bestanden over te zetten tussen iPhone en Mac. Het verwerkt een breed scala aan bestanden, waaronder foto’s, video’s, Excel-bestanden, Word-documenten, tekstbestanden, Zip-bestanden en meer. Om de klus te klaren, heb je een stabiele internetverbinding nodig.
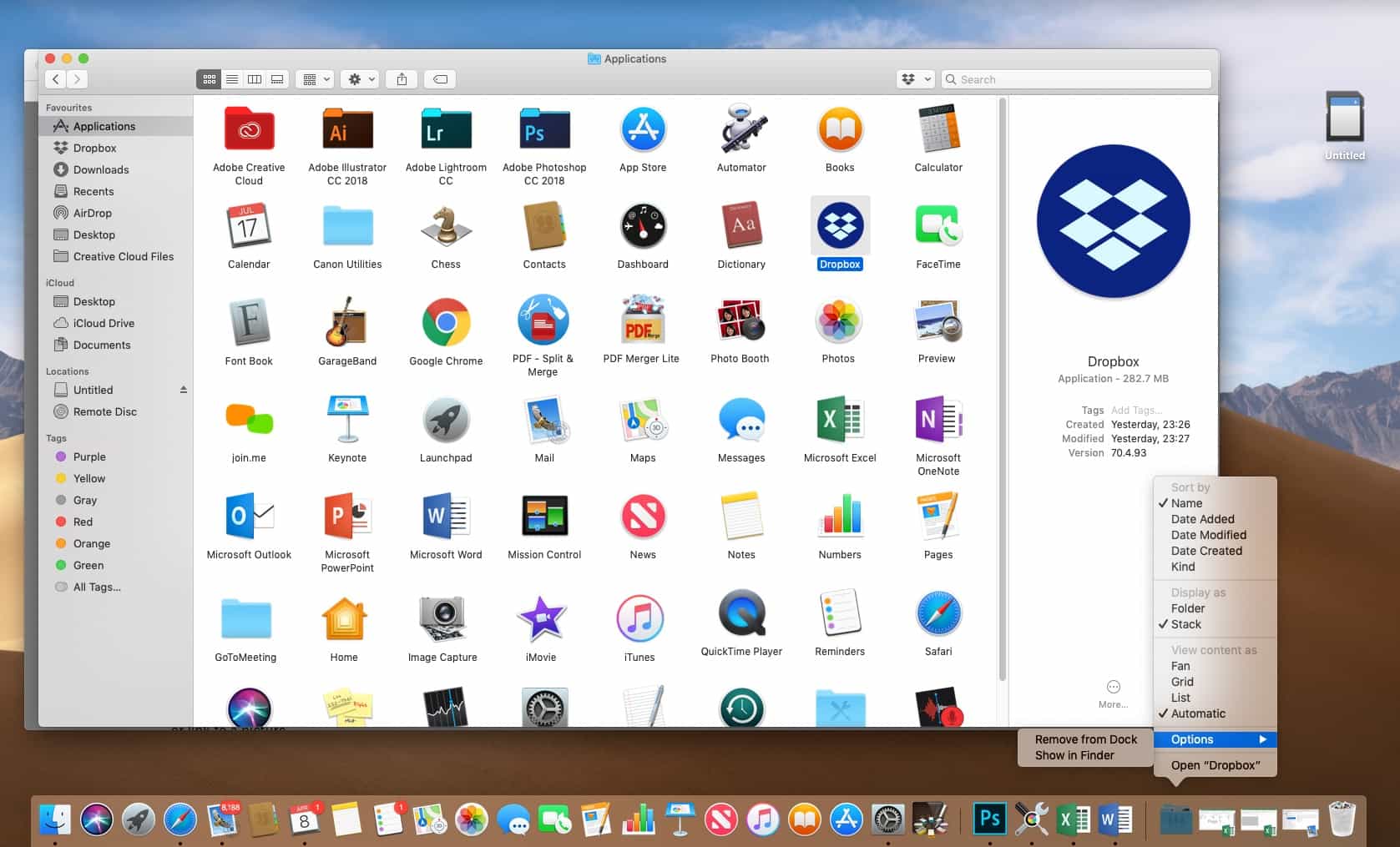
Stap 1: Ga naar de Dropbox-website en maak een account aan als je die nog niet hebt. Autoriseer vervolgens met je Dropbox-account.
Stap 2: Navigeer naar de App Store en download Dropbox. Eenmaal gedownload, open je de app op je iPhone en log je in met je gegevens.
Stap 3: Tik op het pictogram “Maken” en selecteer “Bestand maken of uploaden”.
Stap 4: Selecteer bestanden die je wilt uploaden en tik op Volgende.[Stap 5:[/sc] Kies waar je ze wilt opslaan en tik op “Uploaden”.
Stap 6: Wacht tot de download is voltooid en ga naar Dropbox op je Mac. Hier zie je je gedownloade bestanden.
- Gebruiksvriendelijke interface
- Geeft altijd en overal toegang tot verschillende gegevensbestanden
- Delen van bestanden en overdracht van grote bestanden
- Heeft een desktop en een mobiele versie
- Beperkte vrije opslagruimte
- Het gebruik van Dropbox voor bestandsoverdracht vereist een stabiele internetverbinding op zowel de iPhone als de Mac
- De mogelijkheid om bestanden offline beschikbaar te maken is alleen voor klanten met een betaald abonnement
- Het is een beetje prijzig
Conclusie
Het delen van bestanden tussen apparaten is een veelvoorkomend proces en je kunt dit op verschillende manieren doen, via cloudservices zoals Dropbox of de ingebouwde AirDrop-functie, via e-mail of met apps van derden. Het zijn allemaal goede manieren om bestanden over te zetten van iPhone naar Mac. Voor sommige methoden heb je een bedrade USB-verbinding nodig, voor andere kun je bestanden draadloos overzetten maar heb je een stabiele internetverbinding nodig. Bepaal welke voldoet aan jouw taken en gewoonten, en zo weet je welke oplossing je moet kiezen.






