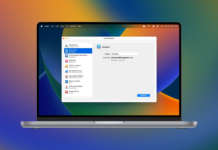La maggior parte degli utenti sa che non è possibile accedere al file system dell’iPhone tramite Macbook direttamente via USB, a differenza dei dispositivi Android o Windows. Fortunatamente, Apple offre le proprie tecnologie che rendono facile il trasferimento di file tra iOS e macOS. In questo articolo vi forniamo non solo le opzioni integrate più popolari, come AirDrop e iCloud Drive, ma anche le app di terze parti che rendono più comoda la condivisione tra i dispositivi Apple e offrono molte più opzioni per lavorare con i file. Continuate a leggere per saperne di più.
Indice dei contenuti
Trasferimento di file tra iPhone e Mac con diverse tecnologie
Metodo 1. Trasferimento da iPhone a Mac con AirDrop
AirDrop è una funzione integrata nei dispositivi iOS e macOS. Consente di inviare file in modalità wireless a condizione che il Mac e il dispositivo iOS siano fisicamente vicini. Per copiare i file da iPhone a Mac usando AirDrop, seguite i passaggi seguenti:

Passo 1: Abilitate AirDrop sul Mac andando su Finder > Vai > AirDrop dalla barra dei menu.
Passo 2: Attivate il Bluetooth e il Wi-Fi per attivare AirDrop sul Mac.
Passo 3: Impostare l’opzione “Consenti di essere scoperto per tutti” o “Solo contatti”.
Passo 4: Attivare AirDrop sull’iPhone. Navigate nel Centro di controllo e assicuratevi che Wi-Fi e Bluetooth siano abilitati, toccate AirDrop e impostate il vostro iPhone in modo che sia rilevabile da tutti o solo dai contatti.
Passo 5: Ora potete trasferire i file dall’iPhone al Mac. Aprite il file che volete inviare, toccate l’icona “Condividi” e selezionate l’icona “AirDrop”. Attendete che appaiano altri dispositivi disponibili e scegliete quello a cui volete inviare il file con AirDrop.
- Non richiede una connessione a Internet
- Soluzione facile e veloce quando si tratta di copiare file su iPhone da Mac e viceversa
- Trasferimento di quasi tutti i tipi di file
- Funziona su tutti i dispositivi Apple (trasferimenti da Mac a Mac, da iPhone a iPhone/iPad e così via).
- Non riduce la qualità dei file
- AirDrop non è supportato sui modelli di MacBook rilasciati prima del 2012
- Sebbene Apple affermi che non ci sono limiti di dimensione dei file per AirDrop, alcuni utenti hanno segnalato un rischio maggiore di fallimento quando si trasferiscono file di grandi dimensioni.
Metodo 2. Come trasferire file da iPhone a Mac tramite iCloud Drive
Un altro modo per inviare file da Mac a iPhone e viceversa è iCloud Drive, un servizio di Apple che archivia tutte le vostre cose nel cloud e le mantiene aggiornate su più dispositivi. L’unico punto è che per trasferire i file senza problemi è necessario disporre di una forte connessione Wi-Fi e assicurarsi che sia l’iPhone che il Mac abbiano il sistema operativo più recente. Ecco come trasferire i file:
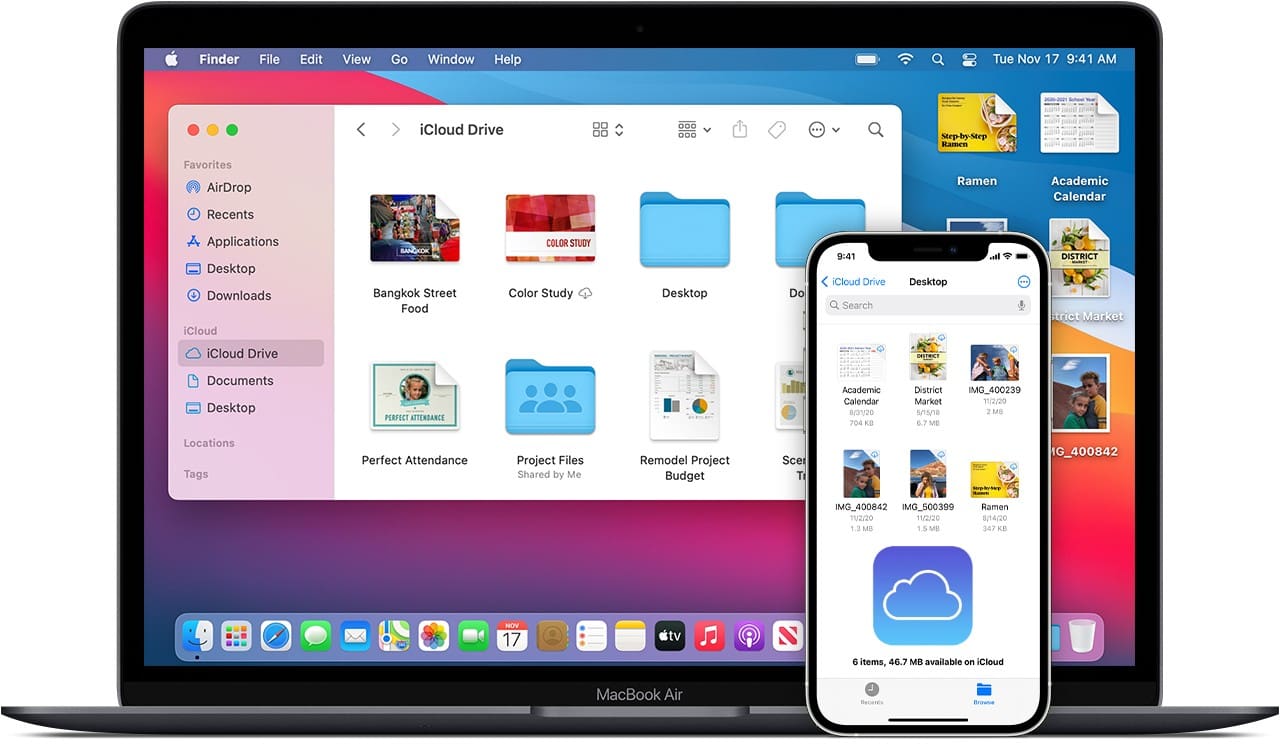
Fase 1: Andate su iCloud e accedete con il vostro ID Apple sull’iPhone e sul Mac.
Fase 2: Sul telefono, andate su Impostazioni e selezionate il vostro nome > iCloud. Toccare l’interruttore di iCloud Drive in modo che diventi verde.
Passo 3: Quindi, su Mac, fare clic sull’icona Apple nell’angolo superiore sinistro dello schermo e selezionare Preferenze di sistema.
Passo 4: Selezionate ID Apple e poi fate clic su iCloud nella barra laterale di sinistra.
Passo 5: Spuntare la casella accanto a iCloud Drive.
D’ora in poi, sarete in grado di accedere ai file dell’iPhone sul Mac su iCloud.com.
- I dati di iCloud sono crittografati
- Accesso e gestione facile dei file su iPhone, iPad e Mac
- Sincronizzazione automatica dei file archiviati in iCloud Drive su tutti i dispositivi collegati
- Accesso ai file di iCloud Drive in un browser web su telefono, tablet o computer.
- iCloud Drivу fornisce solo 5 GB di spazio di archiviazione gratuito, che potrebbero non essere sufficienti per gli utenti con grandi quantità di dati.
- I trasferimenti di file richiedono una connessione Internet stabile, che potrebbe non essere sempre disponibile.
- Il limite massimo di dimensione dei file di Cloud Drive è di 50 GB per file.
Metodo 3. Utilizzo dell’app Anteprima per trasferire i file da iPhone a Mac
Forse non lo sapete, ma potete anche usare l’app Anteprima e importare i vostri file iOS su Mac. Tuttavia, questo metodo funziona solo con le foto.
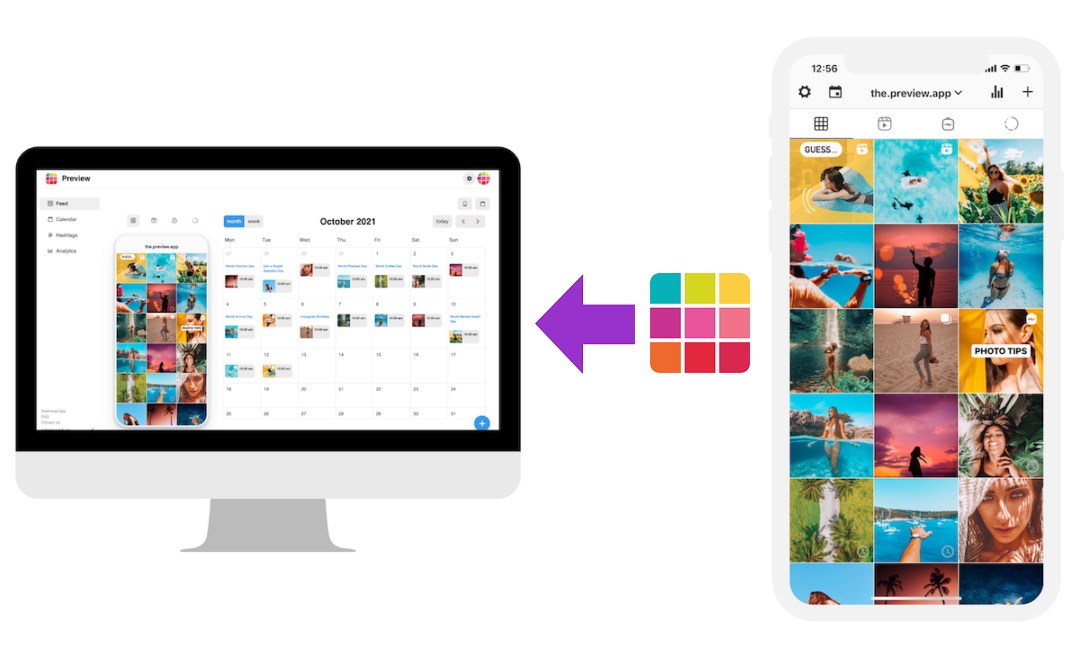
Passo 1: Collegare l’iPhone e il Mac tramite un cavo USB.
Passo 2: Aprire l’app Anteprima sul Mac utilizzando Applicazioni.
Fase 3: Una volta avviata l’app Anteprima, accedere alla scheda File nella barra dei menu e fare clic su “Importa da [nome dell’iPhone]”.
Fase 4: Si aprirà una finestra con le miniature delle immagini. Selezionare le foto desiderate e fare clic su “Importa”. Se si desidera trasferire tutte le foto, scegliere “Importa tutto”.
Passo 5: Nella schermata successiva, scegliere la destinazione delle foto importate e attendere che le foto vengano trasferite dall’iPhone al Mac.
- Interfaccia semplice e intuitiva per visualizzare e gestire le foto
- Permette di modificare le foto, regolare i colori, ritagliare e ridimensionare
- Supporta un’ampia gamma di formati immagine, tra cui JPEG, PNG, TIFF e molti altri.
- Come abbiamo detto sopra, le anteprime per Mac non possono trasferire tipi di file diversi dalle immagini.
- Alcuni utenti segnalano la presenza di bug occasionali
- Il trasferimento di foto dall’iPhone al Mac richiede solo una connessione via cavo.
Metodo 4. Copiare i file da iPhone a Mac con la condivisione file di iTunes
iTunes è considerato uno dei metodi più utilizzati per condividere i file. Sviluppato da Apple, iTunes è in grado di sincronizzare file musicali, video e foto tra iPhone e altri dispositivi. Di seguito vi spieghiamo come utilizzare iTunes File Sharing per ottenere file da un iPhone.
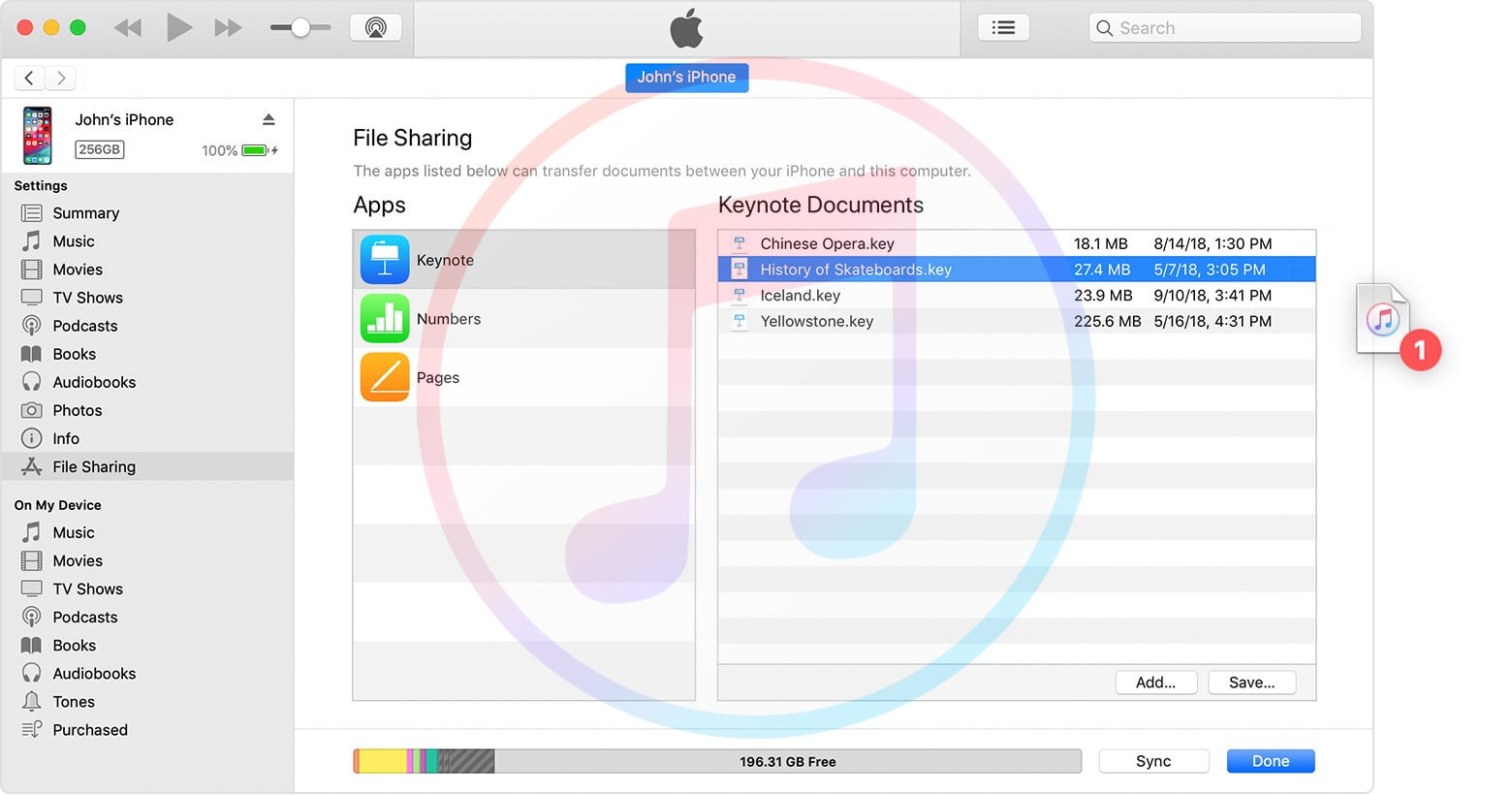
Fase 1: Collegare l’iPhone al Mac con un cavo USB.
Fase 2: Aprire iTunes sul Mac e fare clic sull’icona dell’iPhone per aprire la schermata Riepilogo. Qui vedrete una breve informazione sul vostro iPhone, oltre alle sezioni “Backup” e “Opzioni”.
Passo 3: Andate nella scheda “Backup” e fate clic su “Esegui backup ora”.
Passo 4: iTunes inizierà a trasferire tutti i dati dall’iPhone al Mac.
- Permette di trasferire i file tra i dispositivi Apple in modo semplice e diretto.
- Consente di trasferire vari tipi di file, tra cui documenti, video, musica e altro ancora.
- Funziona sia via USB che in modalità wireless
- Trasferisce i file senza perdita di qualità
- Le dimensioni dei file trasferibili sono limitate.
- Sebbene iTunes File Sharing consenta il trasferimento di file di base, manca di funzioni avanzate di gestione dei file.
- È possibile importare file singoli o multipli, ma non cartelle.
Come condividere file tra Mac e iPhone tramite applicazioni di terze parti
Metodo 1. Condividere file tra Mac e iPhone utilizzando Commander One
Se siete alla ricerca di una soluzione affidabile e facile da usare per il trasferimento di file iOS, vale la pena prendere in considerazione Commander One. Questo file manager consente di trasferire senza problemi i file da Mac a iPhone/iPad e viceversa. Consente inoltre di gestire i servizi cloud, compresi quelli più diffusi come Dropbox, Google Drive e OneDrive. È quindi possibile lavorare con i propri file direttamente o tramite i servizi cloud utilizzando Commander One. È sufficiente collegare i dispositivi con un cavo USB per montare il dispositivo iOS come unità flash e accedere al suo contenuto direttamente dal Mac. Oltre ai dispositivi iOS, Commander One è compatibile anche con i dispositivi Android e MTP.
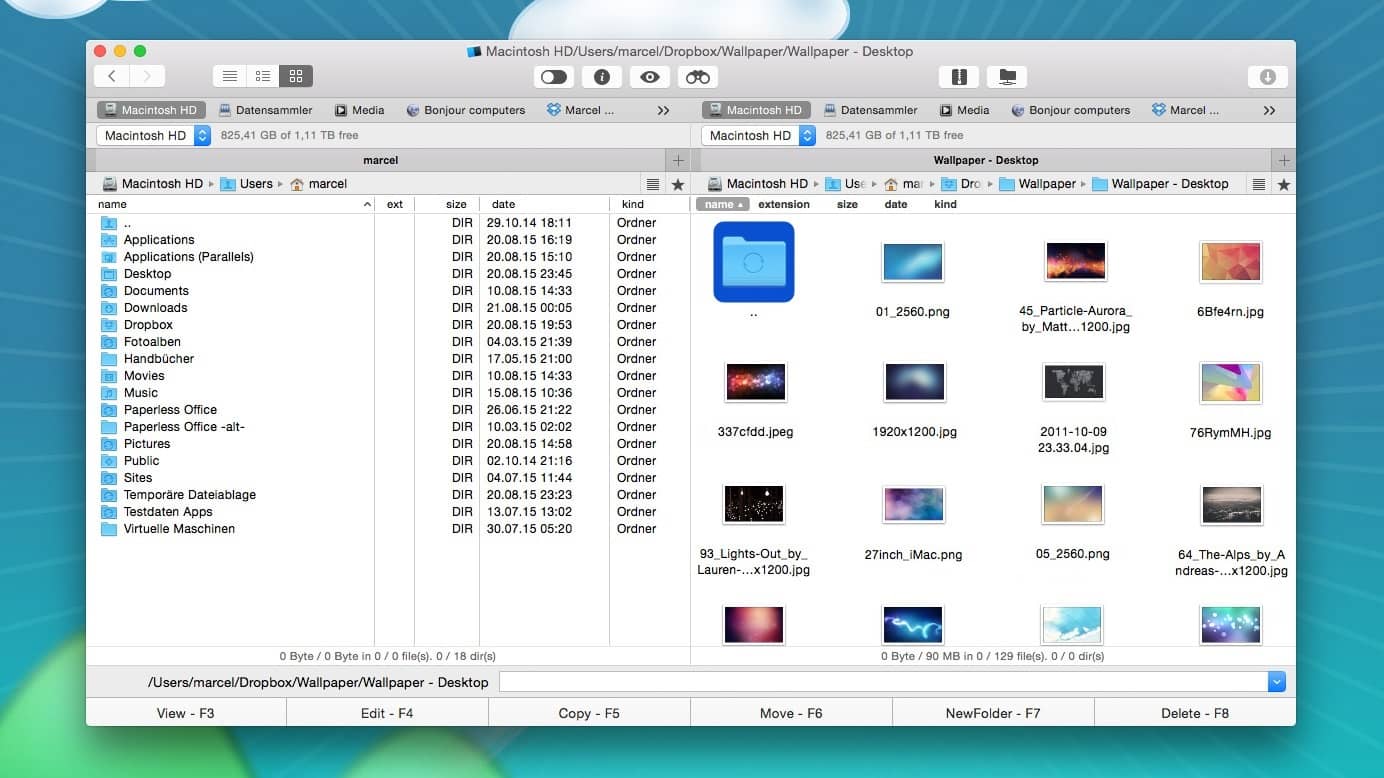
Come accedere ai file dell’iPhone su Mac tramite Commander One?
Passo 1: Per prima cosa, scaricare e installare Commander One su Mac.
Passo 2: Collegare l’iPhone al Mac utilizzando un cavo USB.
Fase 3: Individuare l’iPhone nella barra laterale del Finder, selezionarlo e fare clic su “Fidati” nel Finder.
Passo 4: Una volta fatto, toccate “Fidati” sul vostro iPhone.
Fase 5: Ricollegare il telefono tramite un cavo USB.
Fase 6: Andare su Commander One. L’iPhone verrà montato come unità locale in modo da poter accedere alla cartella User/Media del dispositivo.
- La visualizzazione a doppio riquadro facilita la copia e lo spostamento di file e cartelle
- Accesso rapido e gestione di tutti i file in un unico luogo
- Esiste una versione gratuita per le attività di base
- Il dispositivo iOS può essere facilmente collegato come unità flash
- Permette di trasferire file di grandi dimensioni
- Richiede solo la connessione USB
- Le funzioni Pro sono disponibili solo nella versione a pagamento
Metodo 2. Spostare i file da iPhone a Mac usando Dropbox
Dropbox è un altro modo per trasferire file tra iPhone e Mac. Gestisce un’ampia gamma di file, tra cui foto, video, file Excel, documenti Word, file di testo, file Zip e altro ancora. Per poterlo fare, è necessario disporre di una connessione Internet stabile.
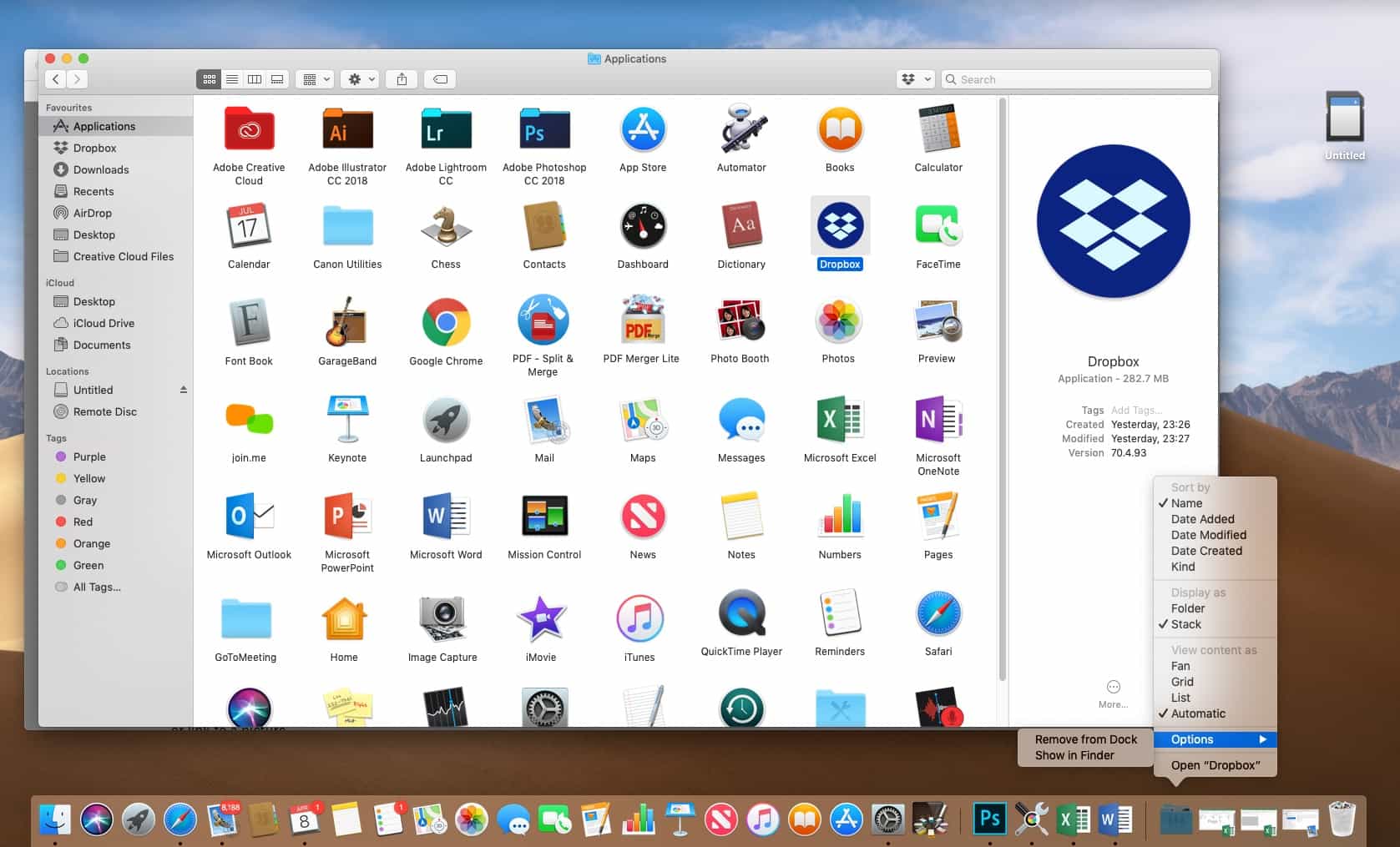
Fase 1: Andate sul sito web di Dropbox e create un account nel caso in cui non ne abbiate uno. Quindi autorizzare l’account Dropbox.
Passo 2: Navigare nell’App Store e scaricare Dropbox. Una volta scaricata, aprire l’app sull’iPhone e accedere con le proprie credenziali.
Passo 3: Toccare l’icona “Crea” e selezionare “Crea o carica file”.
Passo 4: Selezionare i file che si desidera caricare e toccare Avanti.
Fase 5: Scegliere la cartella in cui salvarli e toccare “Carica”.
Fase 6: Attendere il completamento del download e accedere a Dropbox sul Mac. Qui vedrete i file scaricati.
- Interfaccia facile da usare
- Offre la libertà di accedere a vari file di dati ovunque e in qualsiasi momento
- Condivisione e trasferimento di file di grandi dimensioni
- Ha una versione desktop e una mobile
- Spazio di archiviazione gratuito limitato
- L’utilizzo di Dropbox per il trasferimento dei file richiede una connessione Internet stabile sia sull’iPhone che sul Mac.
- La possibilità di rendere disponibili i file offline è riservata ai clienti con abbonamento a pagamento
- È un po’ costoso
Conclusione
La condivisione di file tra dispositivi è un processo comune e si può fare in diversi modi, sia attraverso servizi cloud come Dropbox o la funzione AirDrop integrata, sia via e-mail o utilizzando app di terze parti. Tutti sono validi metodi per trasferire file da iPhone a Mac. Alcuni metodi richiedono una connessione USB via cavo, altri consentono di trasferire i file in modalità wireless ma richiedono una connessione Internet stabile. Decidete quale soddisfa le vostre attività e abitudini e saprete quale soluzione scegliere.