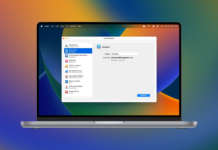La plupart des utilisateurs savent qu’ils ne peuvent pas accéder au système de fichiers de l’iPhone via un Macbook directement par USB, contrairement aux appareils Android ou Windows. Dans cet article, nous vous présentons non seulement les options intégrées les plus populaires, comme AirDrop et iCloud Drive, mais aussi des applications tierces qui rendent le partage entre les appareils Apple plus pratique et offrent bien plus d’options pour travailler avec des fichiers. Poursuivez votre lecture pour en savoir plus.
Table des matières
Transférer des fichiers entre iPhone et Mac à l’aide de différentes technologies
Méthode 1. Transfert de l’iPhone vers le Mac à l’aide d’AirDrop
AirDrop est une fonctionnalité intégrée aux appareils iOS et macOS. Elle vous permet d’envoyer des fichiers sans fil tant que votre Mac et votre appareil iOS sont physiquement proches l’un de l’autre. Pour copier des fichiers de l’iPhone vers le Mac à l’aide d’AirDrop, procédez comme suit :

Étape 1 : Activez AirDrop sur votre Mac en allant dans Finder > Go > AirDrop dans la barre de menus.
Étape 2 : Activez le Bluetooth et le Wi-Fi pour activer AirDrop sur le Mac.
Étape 3 : Réglez l’option “Autoriser la découverte pour tous” ou “Contacts uniquement”.
Étape 4 : Activez AirDrop sur votre iPhone. Naviguez dans le centre de contrôle et assurez-vous que le Wi-Fi et le Bluetooth sont activés, appuyez sur AirDrop et réglez votre iPhone pour qu’il puisse être découvert par tout le monde ou uniquement par les contacts.
Étape 5 : Vous pouvez maintenant transférer des fichiers de votre iPhone vers le Mac. Ouvrez le fichier que vous souhaitez envoyer, appuyez sur l’icône “Partager” et sélectionnez l’icône “AirDrop”. Attendez que d’autres appareils disponibles apparaissent et choisissez celui vers lequel vous souhaitez AirDroper le fichier.
- Ne nécessite pas de connexion internet
- Solution simple et rapide pour copier des fichiers sur l’iPhone depuis un Mac et vice versa
- Transfert de presque tous les types de fichiers
- Fonctionne sur tous les appareils Apple (transferts de Mac à Mac, d’iPhone à iPhone/iPad, etc.)
- Ne réduit pas la qualité des fichiers
- AirDrop n’est pas pris en charge sur les modèles de MacBook antérieurs à 2012
- Bien qu’Apple affirme qu’il n’y a pas de limite de taille de fichier pour AirDrop, certains utilisateurs ont signalé un risque d’échec plus élevé lors du transfert de fichiers volumineux.
Méthode 2. Comment transférer des fichiers d’un iPhone vers un Mac via iCloud Drive
Un autre moyen d’envoyer des fichiers d’un Mac vers un iPhone et vice-versa est iCloud Drive, un service d’Apple qui stocke toutes vos données dans le nuage et les tient à jour sur plusieurs appareils. Le seul inconvénient est que vous devez disposer d’une connexion Wi-Fi puissante pour transférer les fichiers sans problème, et que vous devez vous assurer que l’iPhone et le Mac utilisent le dernier système d’exploitation. Voici comment transférer des fichiers:
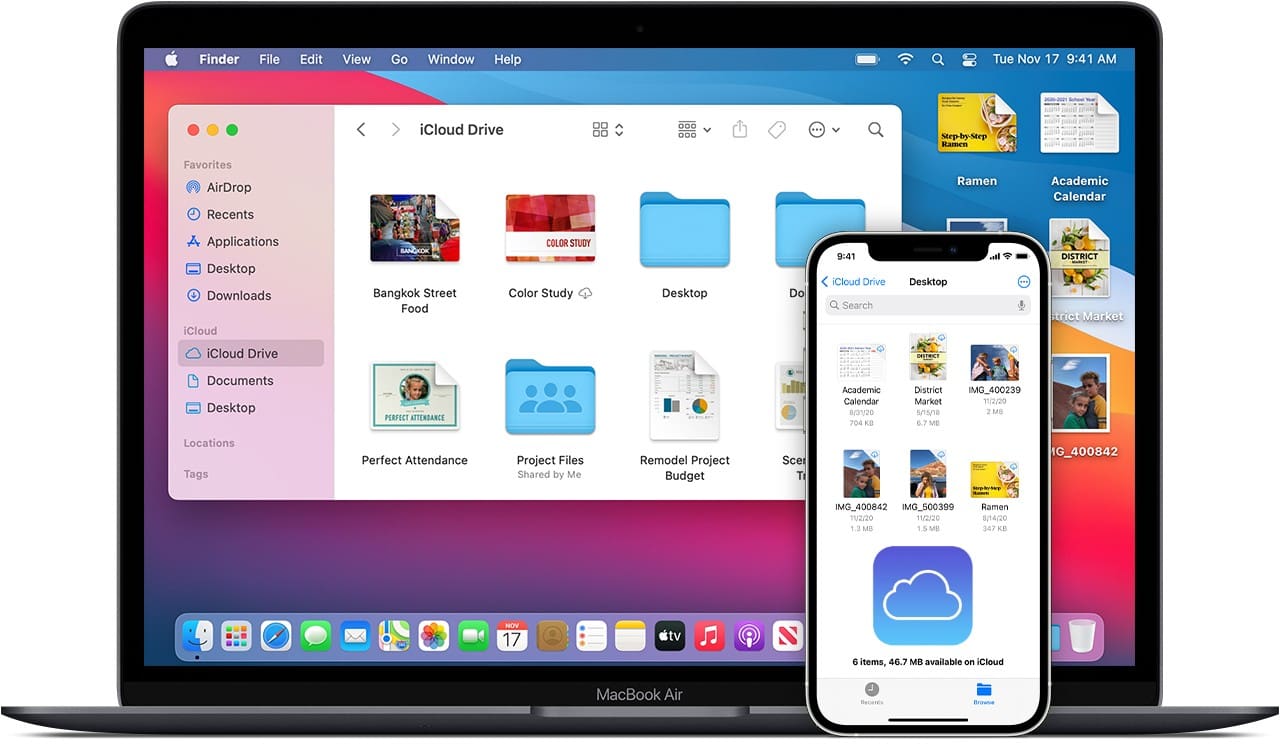
Étape 1 : Allez sur iCloud et connectez-vous avec votre identifiant Apple sur votre iPhone et votre Mac.
Étape 2 : Sur votre téléphone, accédez à Réglages et sélectionnez votre nom > iCloud. Touchez le commutateur iCloud Drive pour qu’il devienne vert.
Étape 3 : Ensuite, sur Mac, cliquez sur l’icône Apple dans le coin supérieur gauche de l’écran et sélectionnez Préférences Système.
Étape 4 : Sélectionnez Apple ID, puis cliquez sur iCloud dans la barre latérale gauche.
Étape 5 : Cochez la case à côté de iCloud Drive.
Désormais, vous pourrez accéder aux fichiers de votre iPhone sur Mac depuis iCloud.com.
- Les données iCloud sont cryptées
- Accès et gestion faciles des fichiers sur les appareils iPhone, iPad et Mac
- Synchronisation automatique des fichiers stockés dans iCloud Drive sur tous les appareils connectés
- Accéder aux fichiers d’iCloud Drive dans un navigateur web sur un téléphone, une tablette ou un ordinateur.
- iCloud Drive ne fournit que 5 Go de stockage gratuit, ce qui peut s’avérer insuffisant pour les utilisateurs disposant de grandes quantités de données.
- Les transferts de fichiers nécessitent une connexion internet stable, qui n’est pas toujours disponible.
- La taille maximale des fichiers de Cloud Drive est limitée à 50 Go par fichier.
Méthode 3. Utilisation de l’application Aperçu pour transférer des fichiers de l’iPhone vers le Mac
Vous ne le savez peut-être pas, mais vous pouvez également utiliser l’application Aperçu pour importer vos fichiers iOS sur Mac. Cependant, cette méthode ne fonctionne qu’avec les photos.
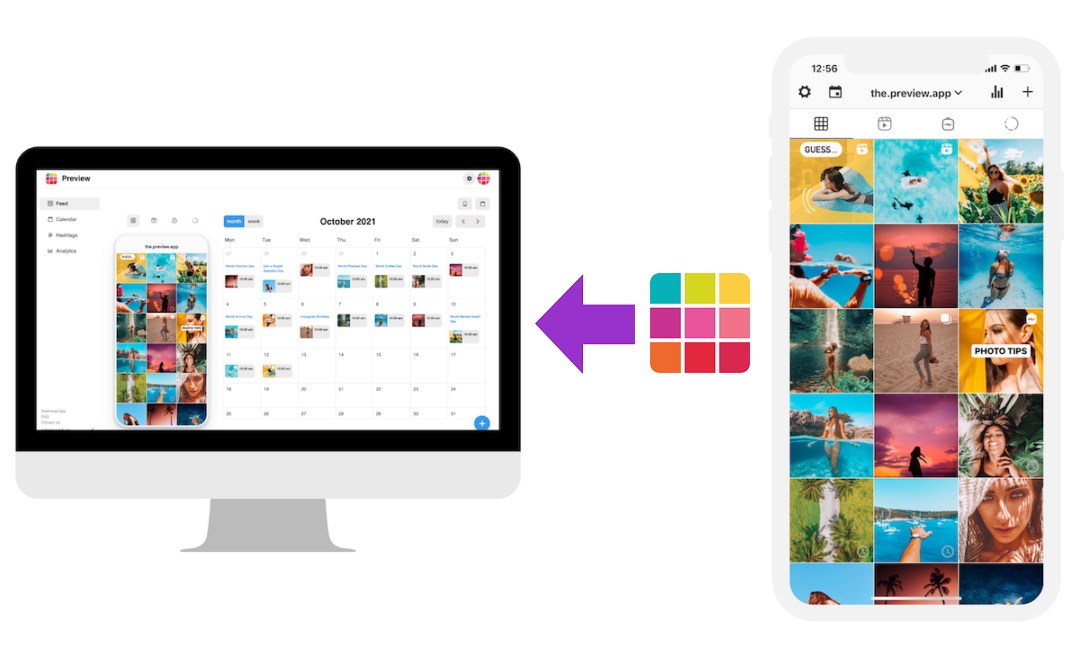
Étape 1 : Connectez l’iPhone et le Mac via un câble USB.
Étape 2 : Ouvrez l’application Aperçu sur le Mac à l’aide de la section Applications.
Étape 3 : Une fois l’application Aperçu lancée, cliquez sur l’onglet Fichier dans la barre de menus, puis sur “Importer à partir de [nom de votre iPhone]”.
Étape 4 : Une fenêtre contenant des images miniatures s’ouvre. Sélectionnez les photos souhaitées et cliquez sur “Importer”. Si vous souhaitez transférer toutes les photos, choisissez “Importer tout”.
Étape 5 : Sur l’écran suivant, choisissez la destination des photos importées et attendez que vos photos soient transférées de l’iPhone vers le Mac.
- Interface simple et intuitive pour la visualisation et la gestion des photos
- Permet de modifier les photos, d’ajuster les couleurs, de les recadrer et de les redimensionner
- Prend en charge un large éventail de formats d’image, notamment JPEG, PNG, TIFF et bien d’autres.
- Comme nous l’avons mentionné plus haut, les aperçus Mac ne peuvent pas transférer d’autres types de fichiers que des images
- Certains utilisateurs signalent des bogues occasionnels.
- Le transfert de photos de l’iPhone vers le Mac ne nécessite qu’une connexion filaire.
Méthode 4. Copier des fichiers de l’iPhone vers le Mac avec le partage de fichiers iTunes
iTunes est considéré comme l’un des moyens les plus couramment utilisés pour partager des fichiers. Développé par Apple, iTunes est capable de synchroniser des fichiers musicaux, des vidéos, des photos entre l’iPhone et d’autres appareils. Voici comment utiliser le partage de fichiers iTunes pour récupérer des fichiers d’un iPhone.
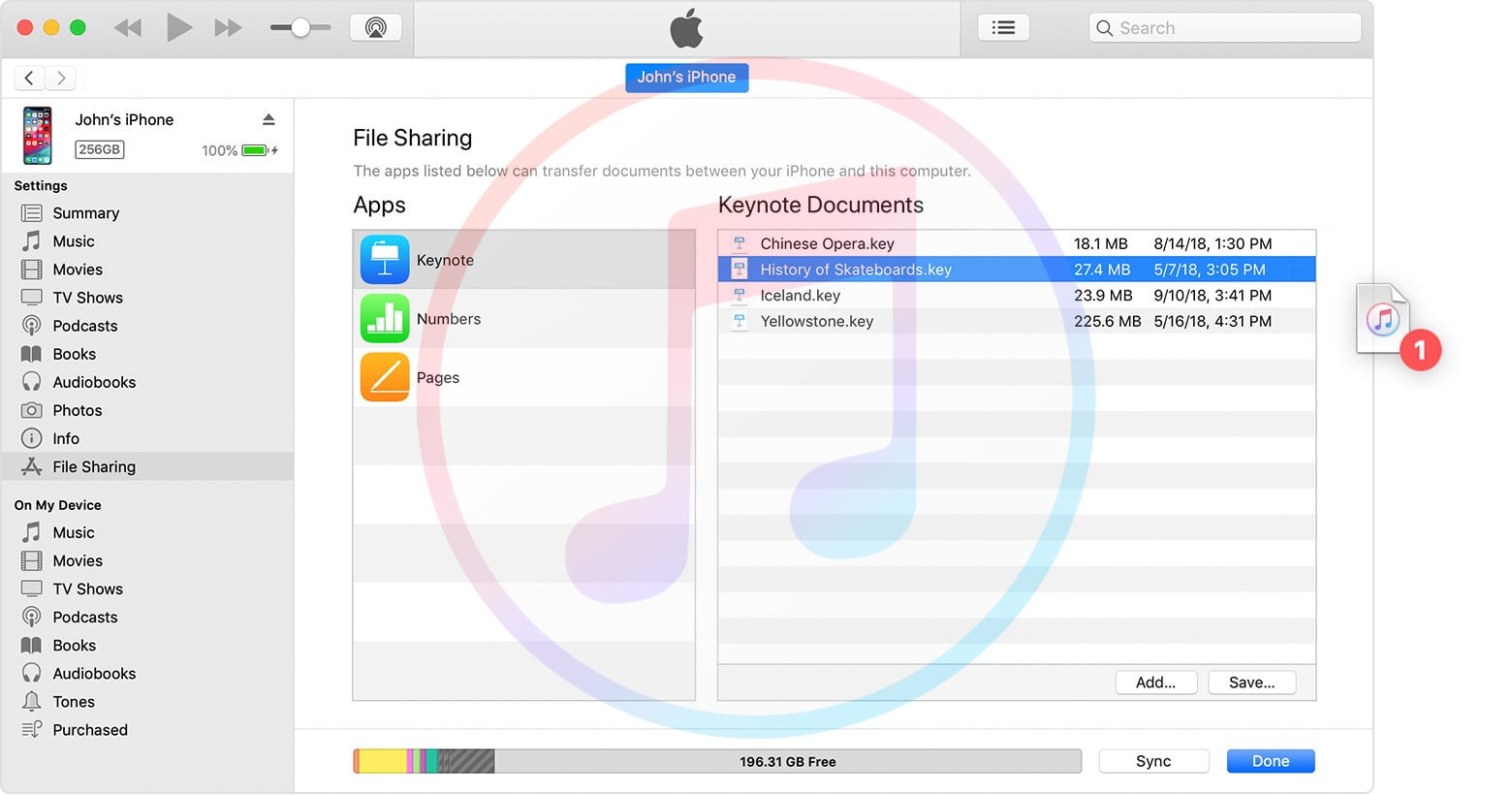
Étape 1 : Connectez votre iPhone à votre Mac à l’aide d’un câble USB.
Étape 2 : Ouvrez iTunes sur Mac et cliquez sur l’icône de l’iPhone pour ouvrir l’écran de résumé. Vous y trouverez de brèves informations sur votre iPhone, ainsi que les sections “Sauvegardes” et “Options”.
Étape 3 : Allez dans l’onglet “Sauvegardes” et cliquez sur “Sauvegarder maintenant”.
Étape 4 : iTunes va commencer à transférer toutes les données de l’iPhone vers le Mac.
- Permet de transférer des fichiers entre appareils Apple directement et facilement
- Permet de transférer différents types de fichiers, notamment des documents, des vidéos, de la musique, etc.
- Fonctionne à la fois via USB et sans fil
- Transfère les fichiers sans perte de qualité
- La taille des fichiers pouvant être transférés est limitée
- Bien que le Partage de fichiers iTunes permette le transfert de fichiers de base, il ne dispose pas de fonctions de gestion de fichiers avancées.
- Vous pouvez importer un ou plusieurs fichiers, mais vous ne pouvez pas importer de dossiers.
Comment partager des fichiers entre un Mac et un iPhone via des applications tierces ?
Méthode 1. Partager des fichiers entre Mac et iPhone avec Commander One
Si vous recherchez une solution de transfert de fichiers iOS fiable et facile à utiliser, Commander One mérite d’être considéré. Ce gestionnaire de fichiers vous permet de transférer en toute transparence des fichiers du Mac vers l’iPhone/iPad et inversement. Il vous permet également de gérer des services en nuage, y compris des services populaires tels que Dropbox, Google Drive et OneDrive. Il vous suffit de connecter vos appareils à l’aide d’un câble USB pour monter votre appareil iOS comme une clé USB et vous aurez accès à son contenu directement depuis le Mac. En plus des appareils iOS, Commander One est également compatible avec les appareils Android et MTP.
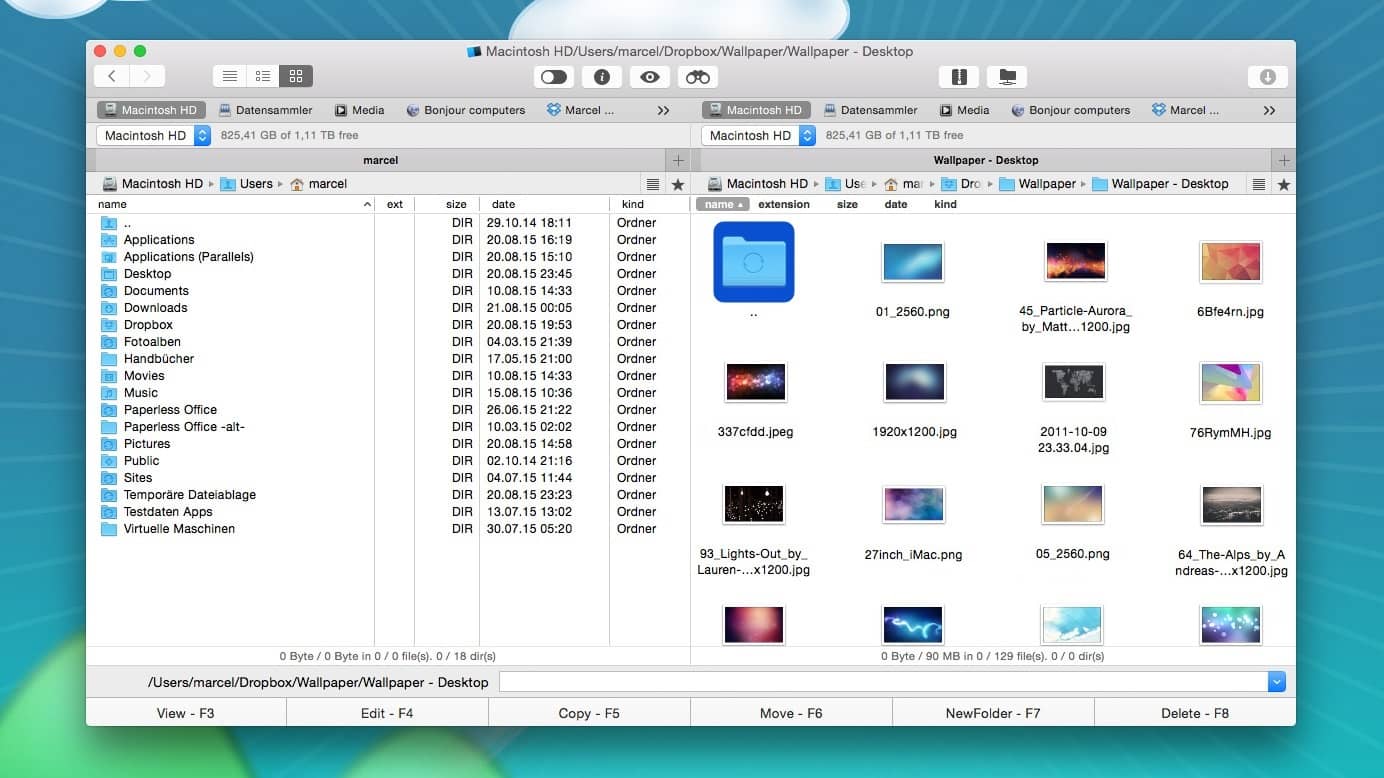
Comment accéder aux fichiers de l’iPhone sur Mac via Commander One ?
Étape 1 : Tout d’abord, téléchargez et installez Commander One sur Mac.
Étape 2 : Connectez votre iPhone à votre Mac à l’aide d’un câble USB.
Étape 3 : Localisez votre iPhone dans la barre latérale du Finder, sélectionnez-le et cliquez sur “Confiance” dans le Finder.
Étape 4 : Une fois cette étape franchie, appuyez sur “Confiance” sur votre iPhone.
Étape 5 : Reconnectez votre téléphone via un câble USB.
Étape 6 : Rendez-vous sur Commander One. Votre iPhone sera monté en tant que lecteur local afin que vous puissiez accéder au dossier User/Media de votre appareil.
- L’affichage en deux volets facilite la copie et le déplacement des fichiers et des dossiers.
- Accès rapide et gestion de tous les fichiers en un seul endroit
- Il existe une version gratuite pour les tâches de base
- Votre appareil iOS peut facilement être connecté comme une clé USB
- Permet de transférer des fichiers volumineux
- Nécessite une connexion USB uniquement
- Les fonctions pro ne sont disponibles que dans la version payante
Méthode 2. Transférer des fichiers de l’iPhone vers le Mac à l’aide de Dropbox
Dropbox est un autre moyen de transférer des fichiers entre l’iPhone et le Mac. Il gère un large éventail de fichiers, notamment des photos, des vidéos, des fichiers Excel, des documents Word, des fichiers texte, des fichiers Zip et bien d’autres encore. Pour ce faire, vous aurez besoin d’une connexion Internet stable.
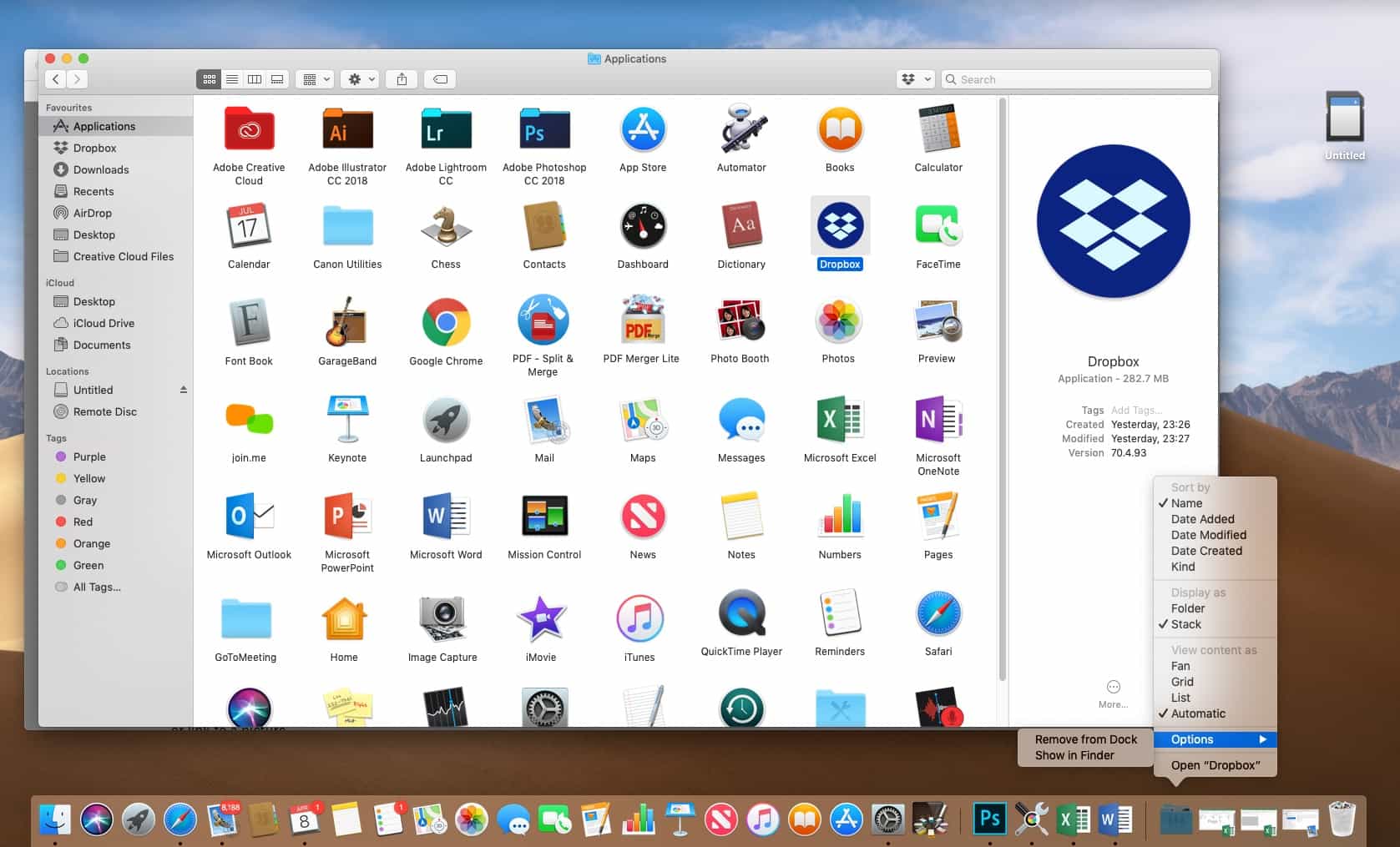
Étape 1 : Rendez-vous sur le site Web de Dropbox et créez un compte au cas où vous n’en auriez pas. Autorisez ensuite l’utilisation de votre compte Dropbox.
Étape 2 : Naviguez sur l’App Store et téléchargez Dropbox. Une fois téléchargée, ouvrez l’application sur votre iPhone et connectez-vous avec vos identifiants.
Étape 3 : Appuyez sur l’icône “Créer” et sélectionnez “Créer ou Télécharger un fichier”.
Étape 4 : Sélectionnez les fichiers que vous souhaitez télécharger et appuyez sur “Suivant”.
Étape 5 : Choisissez le dossier dans lequel vous souhaitez les enregistrer et appuyez sur “Télécharger”.
Étape 6 : Attendez que le téléchargement soit terminé et accédez à Dropbox sur votre Mac. Vous y verrez les fichiers téléchargés.
- Interface conviviale
- Donne la liberté d’accéder à divers fichiers de données n’importe où et n’importe quand
- Partage de fichiers et transfert de fichiers volumineux
- Dispose d’une version de bureau et d’une version mobile
- Espace de stockage gratuit limité
- L’utilisation de Dropbox pour les transferts de fichiers nécessite une connexion internet stable sur l’iPhone et le Mac
- La possibilité de rendre les fichiers disponibles hors ligne est réservée aux clients ayant souscrit un abonnement payant.
- C’est un peu cher
Conclusion
Le partage de fichiers entre appareils est un processus courant, et vous pouvez le faire de différentes manières, que ce soit par le biais de services en nuage tels que Dropbox ou la fonction AirDrop intégrée, par e-mail ou à l’aide d’applications tierces. Certaines méthodes nécessitent une connexion USB filaire, d’autres vous permettent de transférer des fichiers sans fil mais requièrent une connexion Internet stable. Décidez laquelle correspond à vos tâches et à vos habitudes, et c’est ainsi que vous saurez quelle solution choisir.