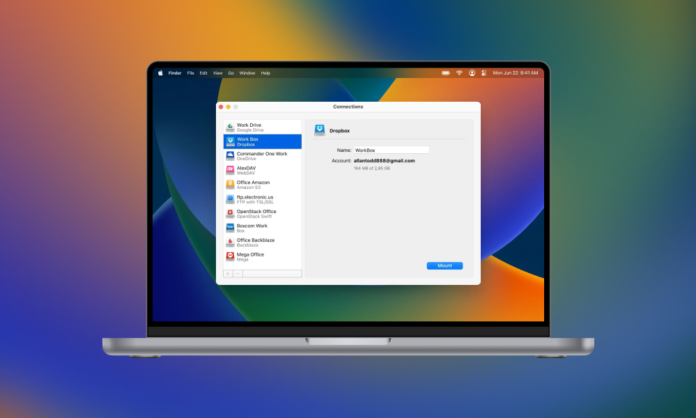
Si tienes una cuenta de Dropbox, es fácil subir archivos desde tu ordenador simplemente arrastrando y soltando los archivos en una carpeta de Dropbox. Las cargas de Dropbox desde un smartphone también son sencillas, pero si tienes más de una cuenta de Dropbox, es más fácil asignar Dropbox como unidad de red en tu ordenador. También existen otras formas de subir archivos a Dropbox. En este artículo, te mostraremos cómo añadir archivos y carpetas a tu cuenta de Dropbox mediante distintos métodos, como la aplicación de Dropbox para escritorio, la aplicación para dispositivos móviles y una aplicación de terceros como CloudMounter.
Índice
Cómo añadir archivos y carpetas a tu cuenta de Dropbox
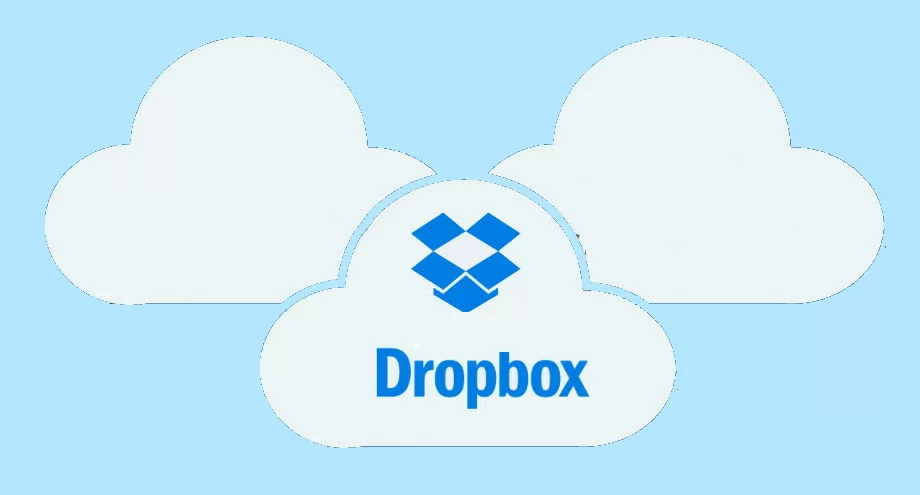
Como ya hemos mencionado, existen varios métodos para añadir archivos y carpetas a tu cuenta de Drpobox. En tu ordenador de escritorio, puedes subir archivos a dropbox.com o utilizar la aplicación de escritorio para arrastrar y soltar archivos en una carpeta de Dropbox. Si subes archivos desde un dispositivo móvil, puedes utilizar la aplicación para móviles. Incluso puedes utilizar Dropbox Requests para permitir que otras personas suban archivos a tu cuenta, sin compartir tus credenciales de inicio de sesión.
Subir archivos a dropbox.com
Subir archivos a dropbox.com es muy sencillo. Si te preguntas cómo subir una carpeta a Dropbox, o cómo subir varios archivos o archivos individuales, sólo tienes que seguir las siguientes instrucciones paso a paso:
Paso 1: Accede a dropbox.com en tu navegador.
Paso 2: Inicia sesión en tu cuenta de Dropbox.
Paso 3: Haz clic en Cargar.
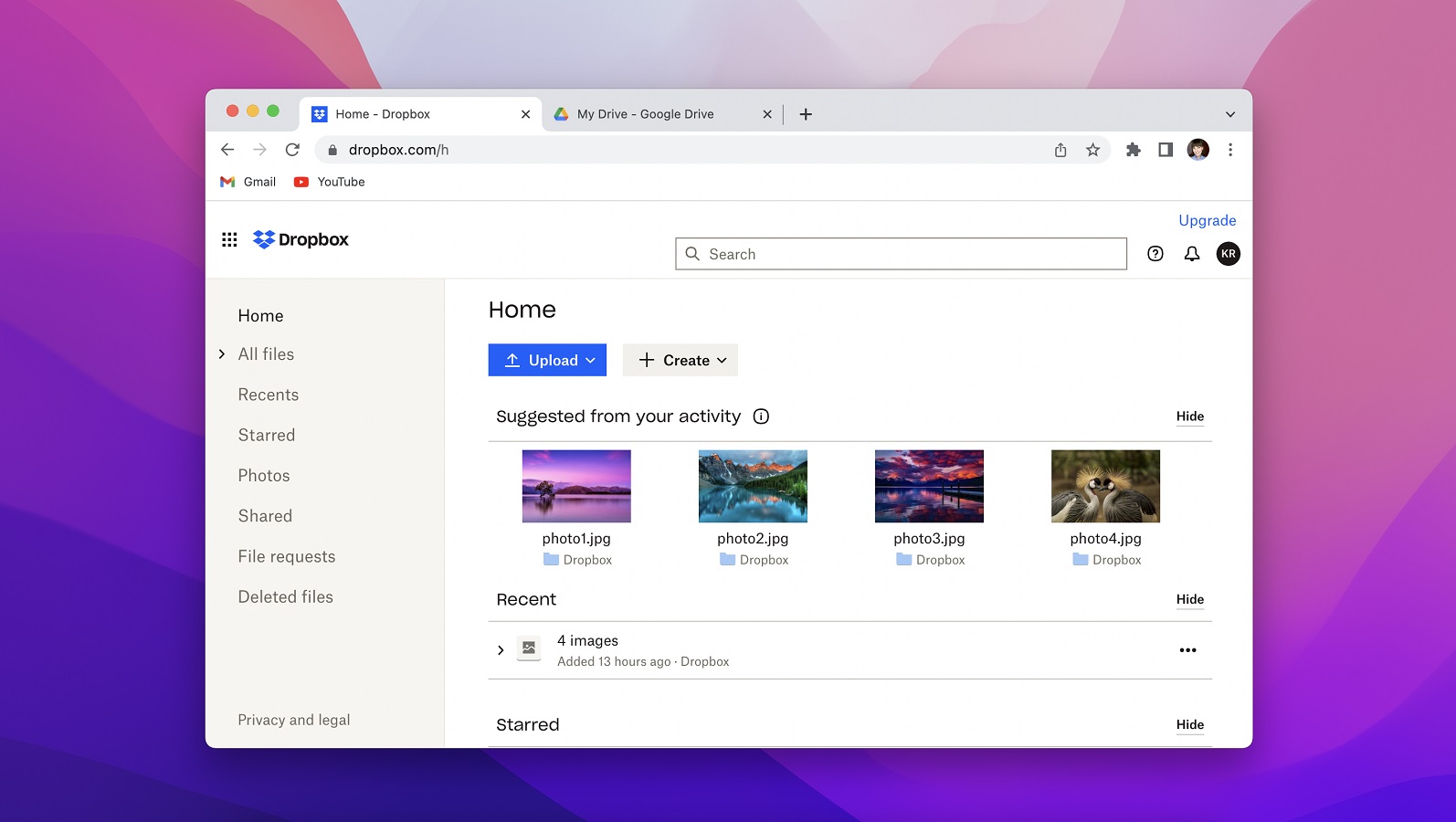
Paso 4: Haga clic en Archivos o Carpeta.
Paso 5: Seleccione los archivos o carpetas que desea transferir.
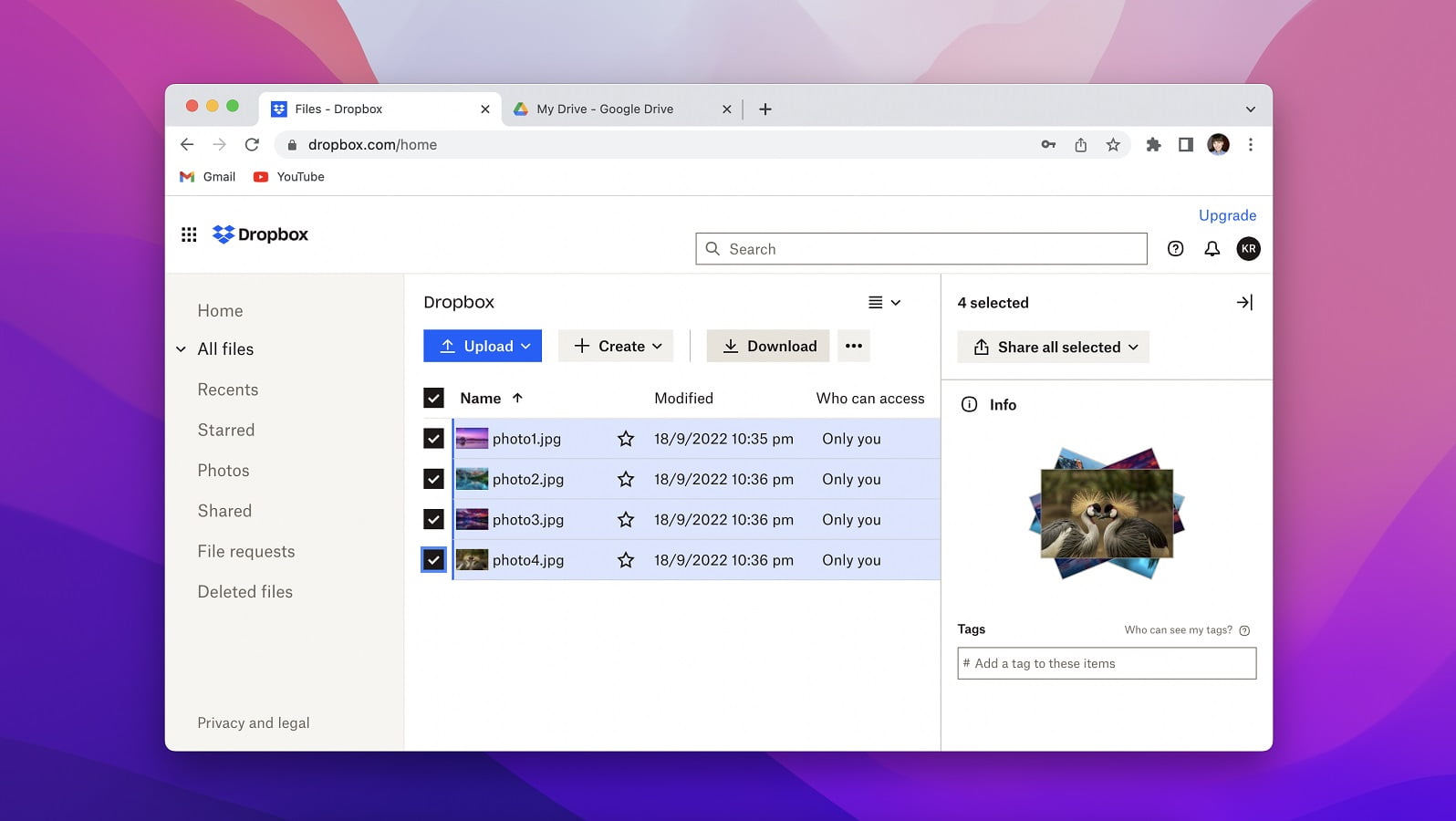
Paso 6: Para los archivos, seleccione tantos como desee y, a continuación, haga clic en Abrir.
Paso 7: Para Carpeta, seleccione una única carpeta y, a continuación, haga clic en Cargar.
Tus archivos o carpetas deberían cargarse ahora en tu cuenta.
Cargar archivos en la aplicación de Dropbox para escritorio
Si prefieres utilizar la aplicación de Dropbox para escritorio para transferir archivos, primero tendrás que descargarla e instalarla en tu ordenador. Es rápido y sencillo utilizar el archivo de subida de la API de Dropbox. Estas son las instrucciones paso a paso para subir archivos a Dropbox mediante la aplicación de escritorio en tu ordenador Windows o Mac:
Paso 1: Descarga e instala la aplicación de escritorio de Dropbox en tu ordenador Windows o Mac.
Paso 2: En Finder (Mac) o el Explorador de archivos (Windows), localiza y abre la carpeta de Dropbox.
Paso 3: Busca en tu ordenador los archivos o carpetas que deseas cargar en Dropbox.
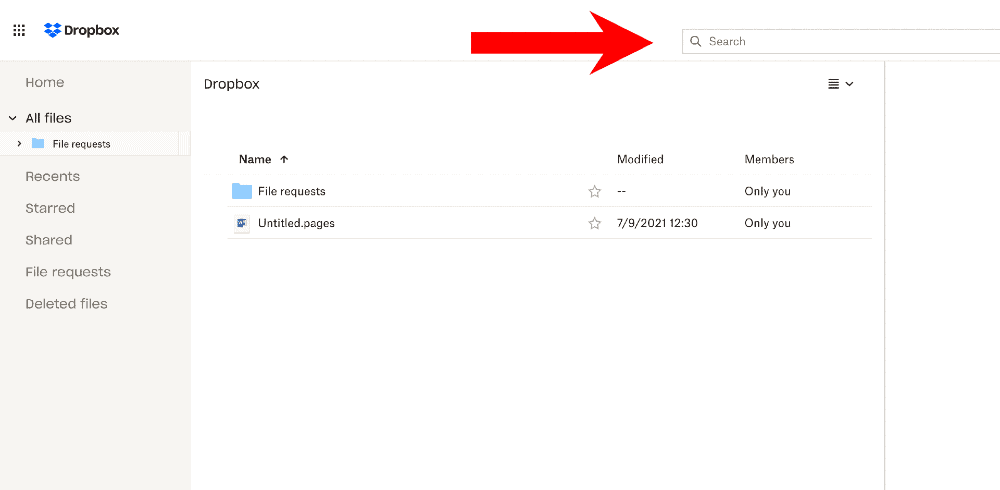
Paso 4: A continuación, puedes arrastrarlos y soltarlos, o copiarlos y pegarlos directamente en la carpeta de Dropbox.
Paso 5: También es posible guardar archivos directamente en la carpeta de Dropbox de tu ordenador.
La mejor forma de subir archivos a Dropbox desde Mac y Windows
Existe otra forma de subir archivos a Dropbox desde tu ordenador. CloudMounter es una aplicación de gestión de almacenamiento en la nube que te permite gestionar tu cuenta de Dropbox -o varias cuentas- así como todas tus otras cuentas de almacenamiento en la nube, directamente desde tu ordenador, como si los archivos estuvieran almacenados localmente en tu disco duro.

Con CloudMounter, puedes montar el almacenamiento en la nube como unidad local y acceder a tus cuentas de Dropbox, Google Drive, MS OneDrive y otras cuentas populares de almacenamiento en la nube.No hay límite en el número de cuentas que puedes añadir, lo que facilita el acceso a todas tus cuentas en un solo lugar. La aplicación ofrece cifrado seguro AES-256 bits, es fácil de usar y se integra con Finder y Keychain en Mac. También puedes explorar tus archivos en el Explorador de archivos en un PC con Windows.
Cómo subir archivos a Dropbox con CloudMounter
Subir archivos a Dropbox usando la aplicación CloudMounter es fácil, ya que el software es intuitivo de usar. Hay un par de maneras de hacerlo, así que si te estás preguntando cómo subir archivos a Dropbox con la aplicación, sólo tienes que seguir estas instrucciones paso a paso:
Paso 1: Descarga e instala CloudMounter en tu PC Windows o Mac.
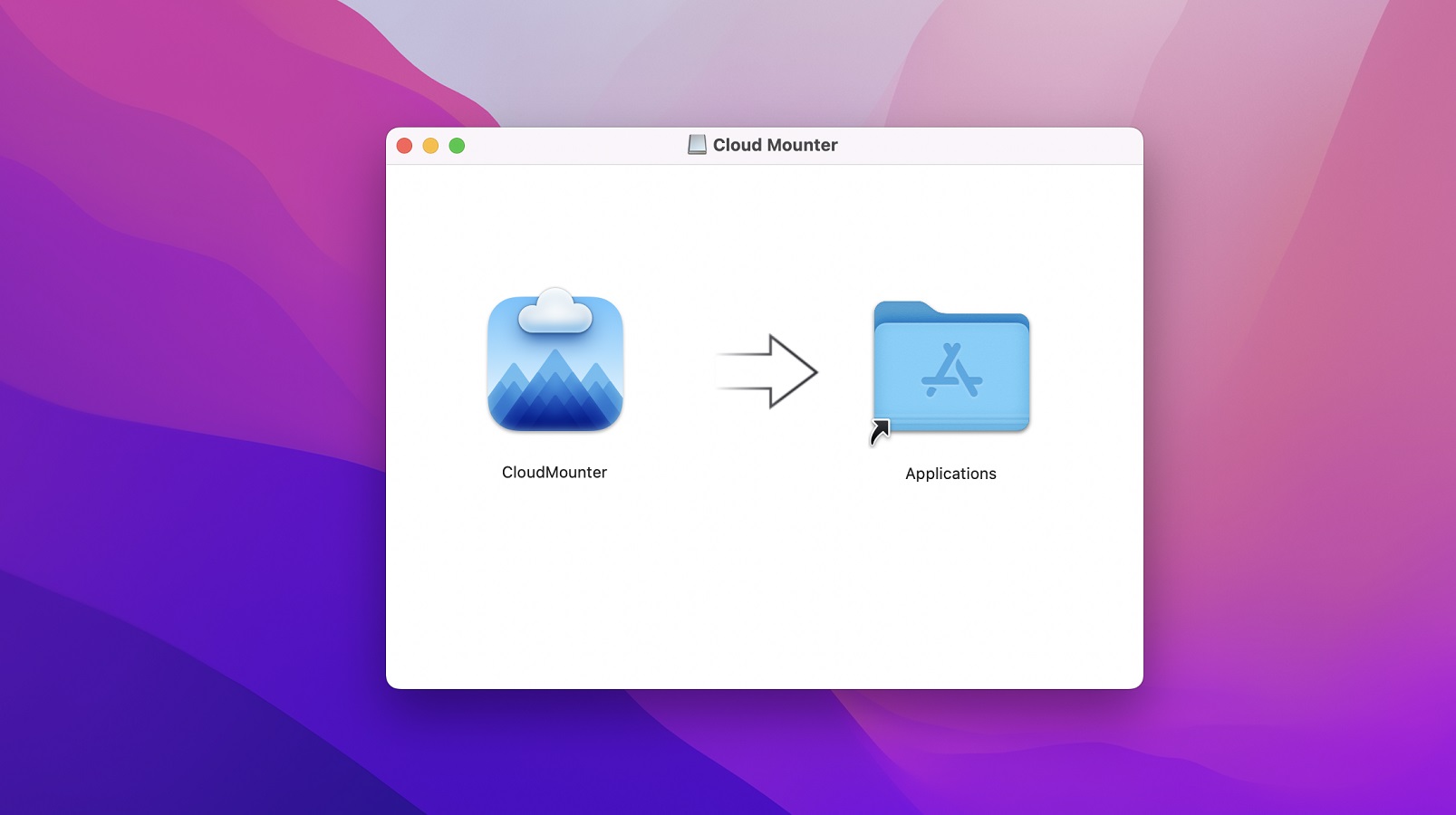
Paso 2: Utiliza las credenciales de tu cuenta de Dropbox para montar la cuenta.

Paso 3: En Finder (o Explorador de archivos), selecciona los archivos que deseas cargar en Dropbox.
Paso 4: Puedes arrastrar y soltar archivos en una carpeta de Dropbox o utilizar cmd+C/cmd+v en Mac (ctrl+c/ctrl+v en Windows) para cargar archivos.
Paso 5: Puedes repetir estos pasos para conectar tantas cuentas de Dropbox (u otras cuentas en la nube) como desees a la aplicación.
Cómo cargar contenido en la aplicación móvil de Dropbox
Si quieres realizar una carga de archivos de Dropbox desde un smartphone o tablet, puedes utilizar la aplicación de Dropbox para móviles para hacerlo. La aplicación está disponible para dispositivos Android e iOS. Su descarga es gratuita y solo se tarda unos minutos en configurarla, tanto si vas a subir archivos a tu propia cuenta de Dropbox como si vas a compartir archivos con otras personas. Las siguientes instrucciones paso a paso te guiarán para subir archivos y carpetas a tu cuenta de Dropbox mediante la aplicación móvil:
Paso 1: Descarga la aplicación móvil de Dropbox en tu dispositivo iOS o Android.
Paso 2: Inicia sesión en tu cuenta de Dropbox con tus credenciales.
Paso 3: Una vez que hayas iniciado sesión, deberías ver la pantalla de inicio.
Paso 4: Pulsa Crear en la parte inferior, debajo del signo más.
Paso 5: Selecciona Crear o Cargar archivo y, a continuación, toca Cargar archivo.
Paso 6: Navega hasta el archivo que deseas cargar en tu cuenta y, a continuación, tócalo.
Paso 7: Aparecerá una pantalla en la que se te preguntará dónde quieres subir el archivo.
Paso 8: Toca Elegir una carpeta. Si lo desea, también puede tocar el nombre del archivo para cambiarle el nombre.
Paso 9: Después de elegir la carpeta a la que cargar, volverás a la pantalla anterior.
Paso 10: Pulsa Cargar.
Paso 11: Tu archivo debería empezar a cargarse en tu cuenta de Dropbox.
Una vez cargado, puedes acceder a tu archivo en tu dispositivo móvil u ordenador, siempre que hayas iniciado sesión en tu cuenta de Dropbox, o puedes compartirlo con otras personas.
¿Por qué subimos archivos a Dropbox?
Los servicios de almacenamiento en la nube como Dropbox son una forma increíblemente cómoda de almacenar todos tus archivos. Hoy en día, los ordenadores suelen tener discos duros más pequeños, sobre todo si utilizas un dispositivo como un Chromebook. O puede que no tengas ordenador y guardes todos tus archivos en tu smartphone o tablet. Con un almacenamiento limitado en tu dispositivo, puedes subirlos a Dropbox para ahorrar espacio en tu ordenador, teléfono o tableta.
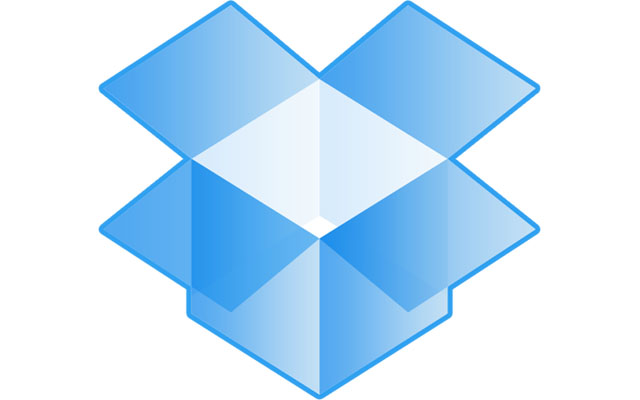
Incluso si tienes mucho almacenamiento en el disco duro de tu ordenador o smartphone, puedes beneficiarte del uso de un servicio como Dropbox para hacer copias de seguridad de archivos importantes, fotografías y mucho más. Esto significa que si tu disco duro se borra accidentalmente o te roban el dispositivo móvil, todos tus archivos y fotos estarán a salvo en tu cuenta de Dropbox. Dropbox ofrece una serie de ventajas:
- Fácil transferencia de archivos: La mayoría de nosotros tenemos varios dispositivos, y transferir archivos entre ellos puede ser complicado. Dropbox facilita el acceso a tus archivos desde cualquier dispositivo.
- Gestión de archivos sencilla: Como Dropbox ordena todos tus archivos por la hora en que se subieron, es fácil encontrar el archivo que buscas.
- Seguridad mejorada: Dropbox utiliza seguridad de cifrado para mantener tus archivos a salvo, permitiendo que solo los usuarios autorizados accedan a tu cuenta.
- Compartir archivos gratis: Es fácil compartir archivos con cualquier persona, aunque no tenga una cuenta de Dropbox.
- Almacenamiento gratuito: Los nuevos usuarios obtienen 2 GB de almacenamiento gratuito al registrarse en una cuenta de Dropbox y no hay límites de carga de Dropbox.
Conclusión
Esperamos que este artículo te haya ayudado a comprender las distintas formas de realizar una carga en Dropbox, así como algunas de las ventajas de tener una cuenta de Dropbox para almacenar y compartir archivos. Si gestionas varias cuentas de Dropbox, o si tienes otras cuentas de almacenamiento en la nube, te recomendamos que utilices una aplicación de gestión en la nube de terceros como CloudMounter, que te permite acceder a todos tus archivos y carpetas como si estuvieran almacenados localmente en el disco duro de tu ordenador.






