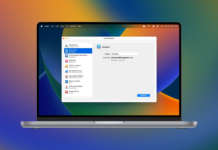Buenas noticias si tienes un Apple TV pero también un iPhone, iPad o Mac. Puedes usar Apple AirPlay para transmitir tus programas favoritos, películas, música, podcasts y mucho más a tu Apple TV. Incluso puedes reflejar la pantalla de tu dispositivo en tu Mac o Apple TV. Para ello, tendrás que asegurarte de que el dispositivo y el Apple TV están conectados a la misma red Wi-Fi, y también tendrás que iniciar sesión en la misma cuenta de iCloud en ambos dispositivos. Es bastante fácil de hacer, y te explicaremos cómo configurar y utilizar AirPlay.
Índice
Transmite o reproduce desde un Mac a un Apple TV
Es fácil transmitir audio desde tu Mac al Apple TV. Sólo tienes que hacer clic en el icono de Sonido de la barra de menús de tu Mac y seleccionar Apple TV como destino. Cuando abras una aplicación de audio, como iTunes, el sonido debería reproducirse automáticamente a través de los altavoces de tu Apple TV. Transmitir vídeo desde tu Mac a un Apple TV también es muy fácil. Sólo tienes que abrir una app de streaming -como la app TV de Apple- y hacer clic en el icono de AirPlay. Elige tu Apple TV como destino y cualquier contenido seleccionado se reproducirá automáticamente en tu Apple TV. Si te preguntas cómo utilizar la duplicación de pantalla de Apple, sólo tienes que hacer clic en el icono de duplicación de pantalla de la barra de menús de tu Mac para duplicar el contenido de tu Mac en un Apple TV. Esto refleja exactamente el escritorio de tu Mac, por lo que podrás verlo en tu televisor. Abre cualquier aplicación en tu Mac y con screen mirroring Apple TV, lo verás en la pantalla grande.
![]()
Cómo hacer Screen Mirroring de Mac a Apple TV usando JustStream
Si está buscando formas alternativas de usar el screen mirroring de Apple, puede probar JustStream. Esta aplicación le permite transmitir o reflejar su contenido multimedia, convirtiendo su televisor en una segunda pantalla. JustStream funciona con la mayoría de las principales marcas de televisores, incluyendo Sony, Samsung, Panasonic, LG, y otros Smart TV – incluso se puede utilizar la aplicación con dispositivos Roku y Apple TV. JustStream es genial porque no se necesitan equipos adicionales, adaptadores o cables – todo se hace de forma inalámbrica. Ni siquiera necesitas un mando a distancia, ya que la aplicación tiene controles para reproducir y pausar contenido multimedia desde tu Mac. Una vez que haya instalado el software en su ordenador, puede configurar fácilmente una pantalla espejo de Apple a su televisor. Incluso es posible reflejar la pantalla del iPad al Apple TV.
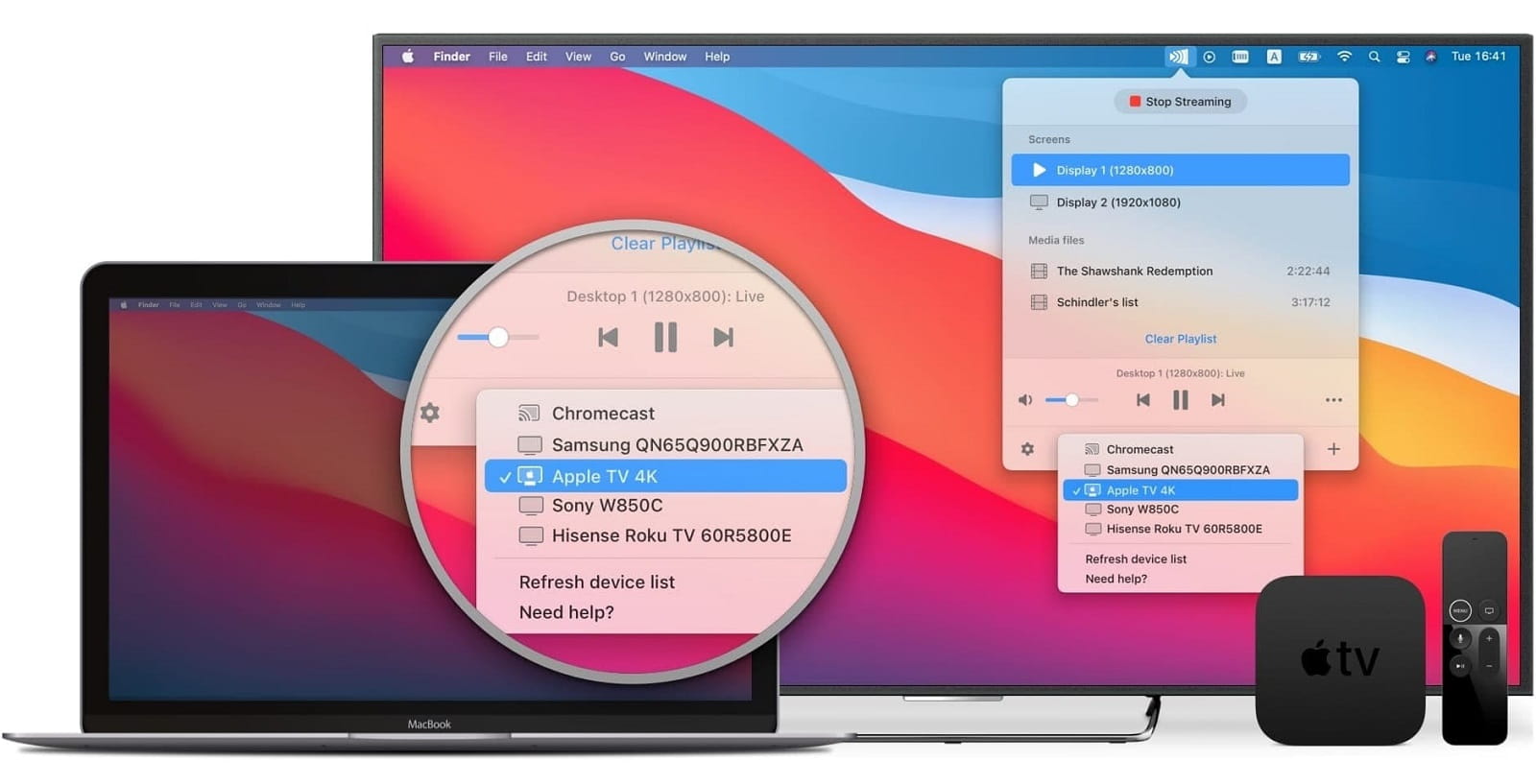
Como reflejar toda la pantalla del escritorio de tu Mac al televisor puede ser un poco torpe, JustStream también te permite reflejar una sola aplicación, por ejemplo, Netflix o la aplicación de TV de Apple. Esto no es posible con la duplicación de pantalla de Apple TV cuando sólo utilizas la función integrada de Apple. Con JustStream, también puede personalizar el vídeo para que coincida con la pantalla del televisor, así como ver vídeos o fotos en una resolución de hasta 4K.
Cómo hacer mirroring de Mac a Apple TV mediante JustStream
La duplicación de pantalla de Mac a Apple TV no podría ser más sencilla con JustStream. Aquí están las instrucciones paso a paso a seguir:
Paso 1: Descargue e instale la aplicación JustStream en su Mac.
Paso 2: Inicie la aplicación, a continuación, haga clic en su icono en la barra de menú del Mac.
Paso 3: Asegúrate de que todos tus dispositivos están encendidos, correctamente configurados y conectados a la misma red Wi-Fi.
Paso 4: Selecciona el icono “Inalámbrico ” en la parte inferior del menú (el primer dispositivo disponible está seleccionado por defecto).
Paso 5: Elige el dispositivo en el que quieres empezar a reflejar desde la lista “Pantallas“.
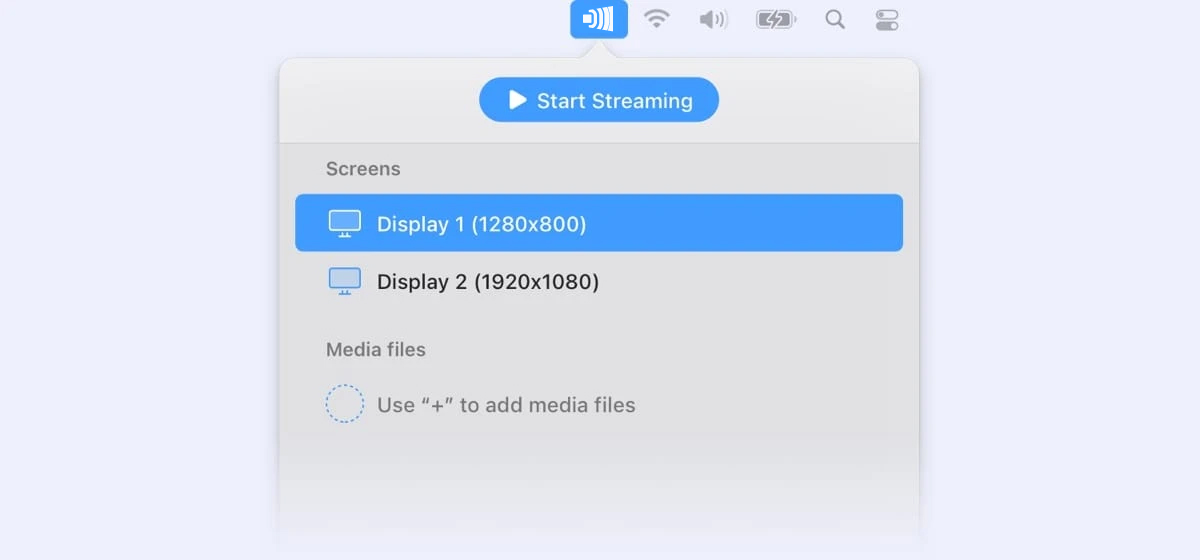
Paso 6: Añade el archivo que quieres mostrar y haz clic en “Iniciar transmisión”.
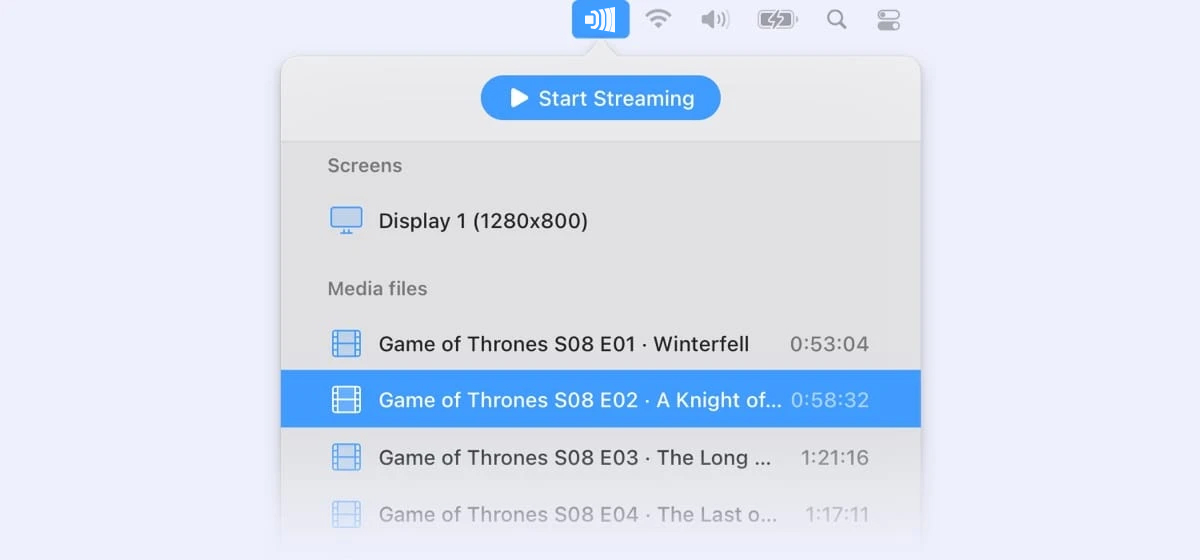
Paso 7: La duplicación de pantalla está silenciada por defecto. Para el audio, tendrás que instalar el controlador de audio JustStream (que viene incluido con el instalador de JustStream) para poder transmitir y grabar sonido desde tu escritorio, así como permitir el acceso al micrófono.
Paso 8: Para finalizar la duplicación, simplemente haz clic en “Detener transmisión”.
Cómo configurar AirPlay en tu Apple TV
Si no quieres usar JustStream y necesitas configurar la duplicación de pantalla del iPhone al Apple TV o te preguntas cómo hacer la duplicación de pantalla en Apple Home, aquí tienes cómo hacerlo usando AirPlay.
Paso 1: Enciende tu Apple TV y ve a Ajustes > AirPlay y HomeKit. Asegúrese de que AirPlay está activado.
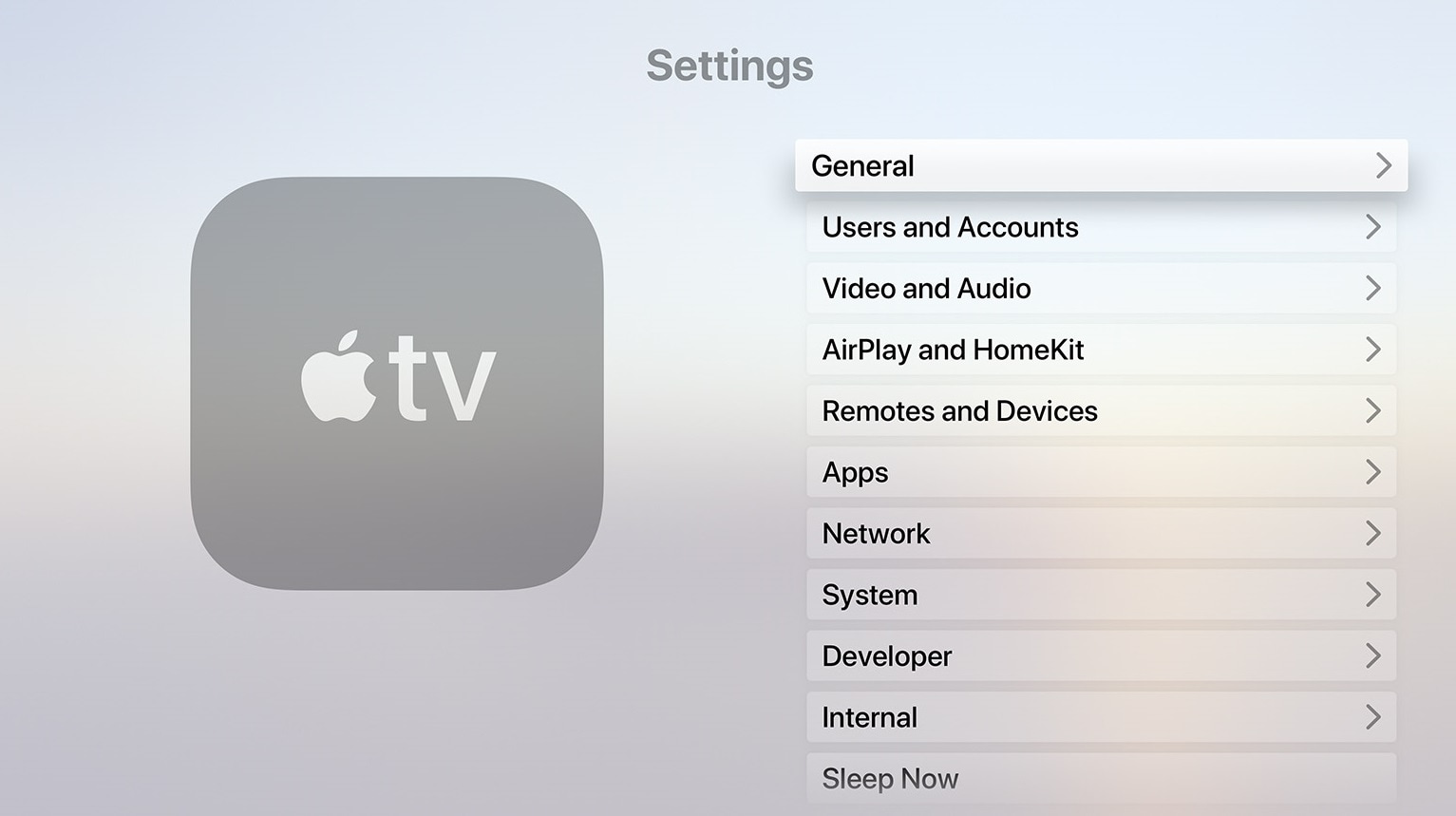
Paso 2: A continuación, configure las medidas de seguridad seleccionando “Permitir acceso” y eligiendo el tipo de acceso que desea permitir.
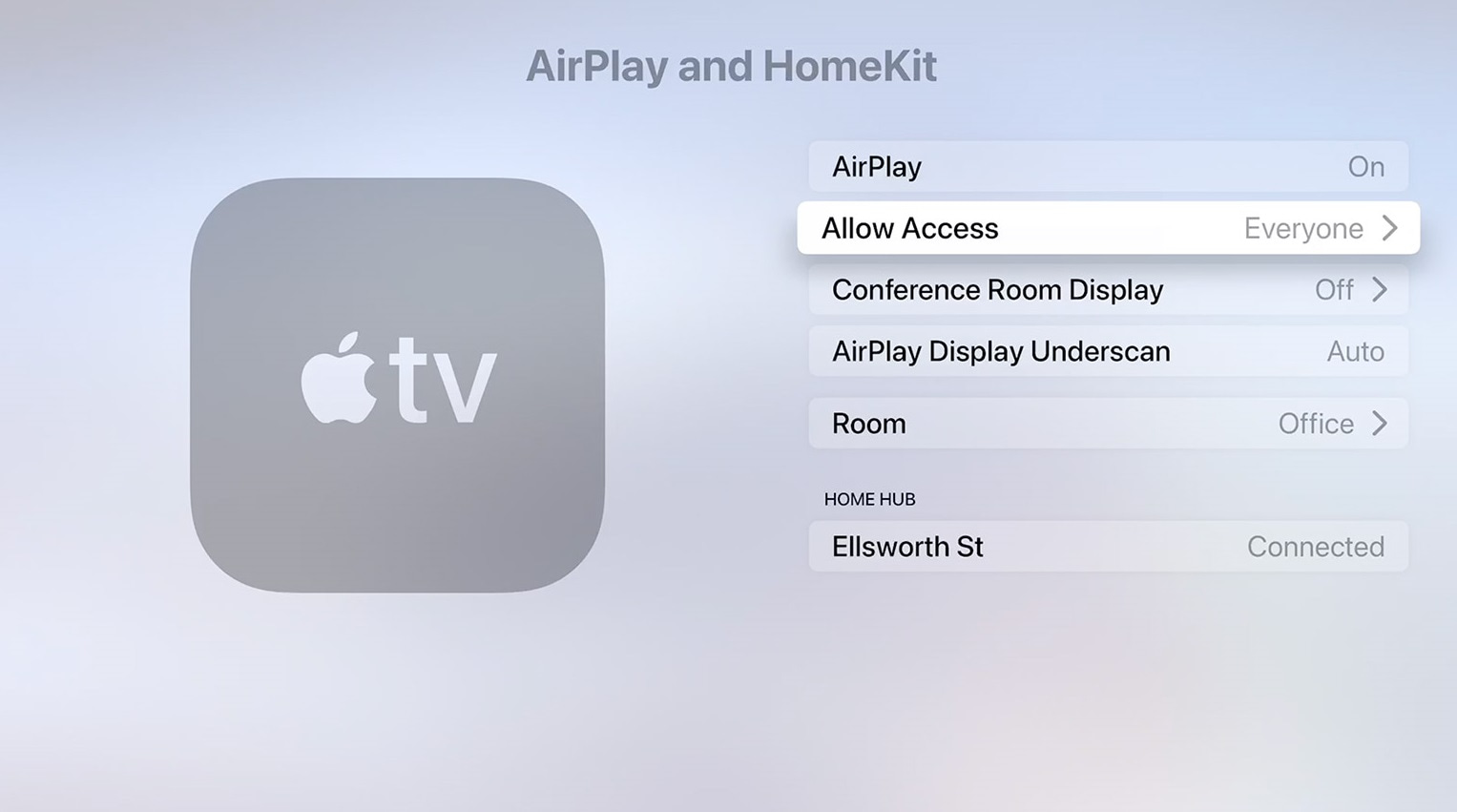
Paso 3: Si selecciona “Todos “, cualquier persona podrá transmitir/reproducir en su Apple TV. La opción ” Cualquiera en la misma red” permite a cualquier persona conectarse a su Wi-Fi para transmitir o reflejar en su Apple TV. También puede seleccionar “Sólo las personas que comparten este hogar” para que sólo los miembros de su familia Apple puedan transmitir o duplicar. La mejor configuración suele ser ” Cualquiera en la misma red”.
Paso 4: También puede configurar una contraseña opcional para transmitir contenido a través de AirPlay, aunque su red Wi-Fi ya debería tener una contraseña segura, por lo que no debería ser necesario.
Cómo configurar AirPlay en tu Mac
¿Te preguntas cómo configurar AirPlay en tu Mac? Aquí tienes los pasos a seguir:
Paso 1: Enciende tu Mac y ve a Preferencias del Sistema > Compartir.
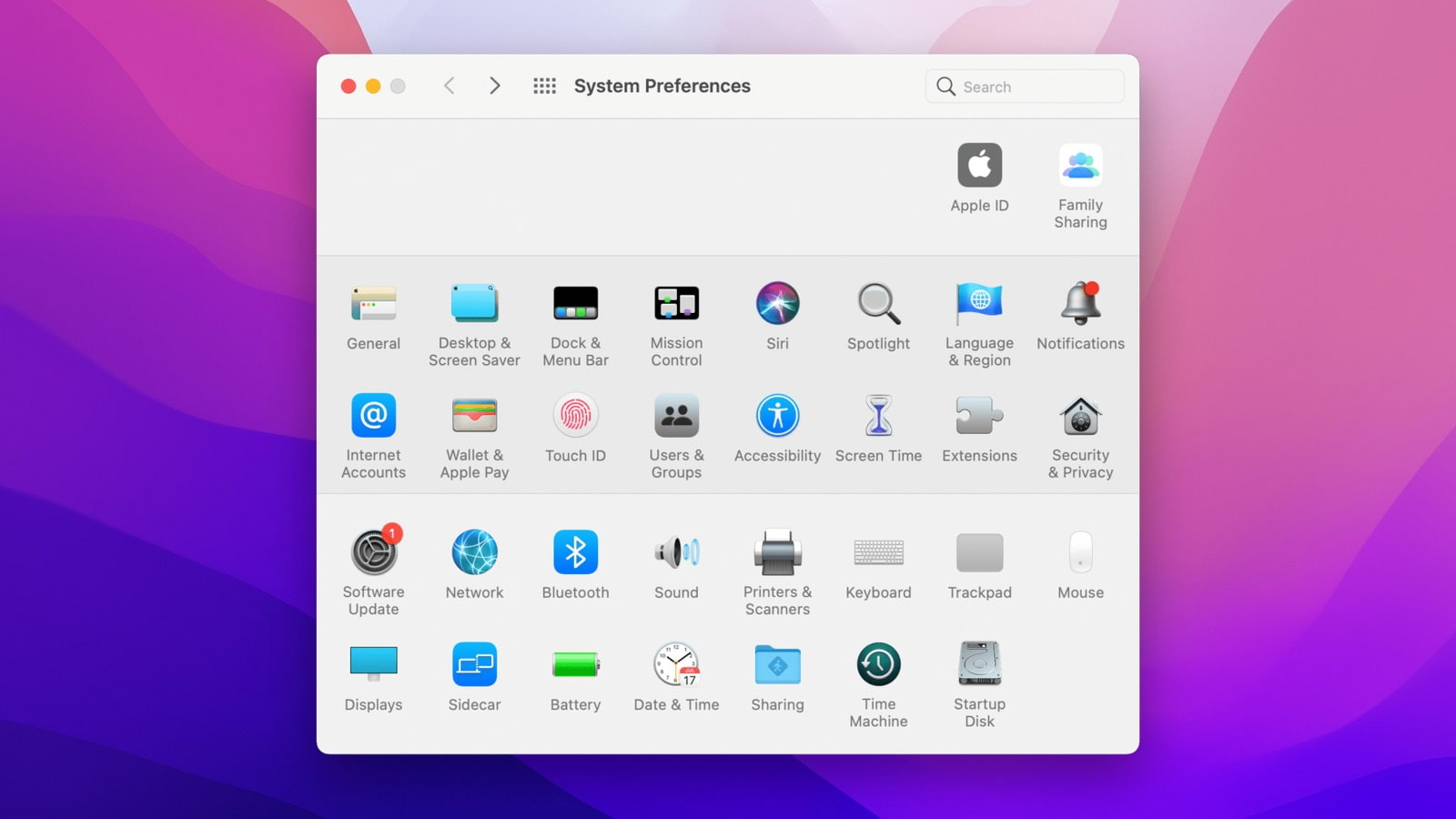
Paso 2: Asegúrate de que la casilla “Receptor AirPlay ” está marcada.
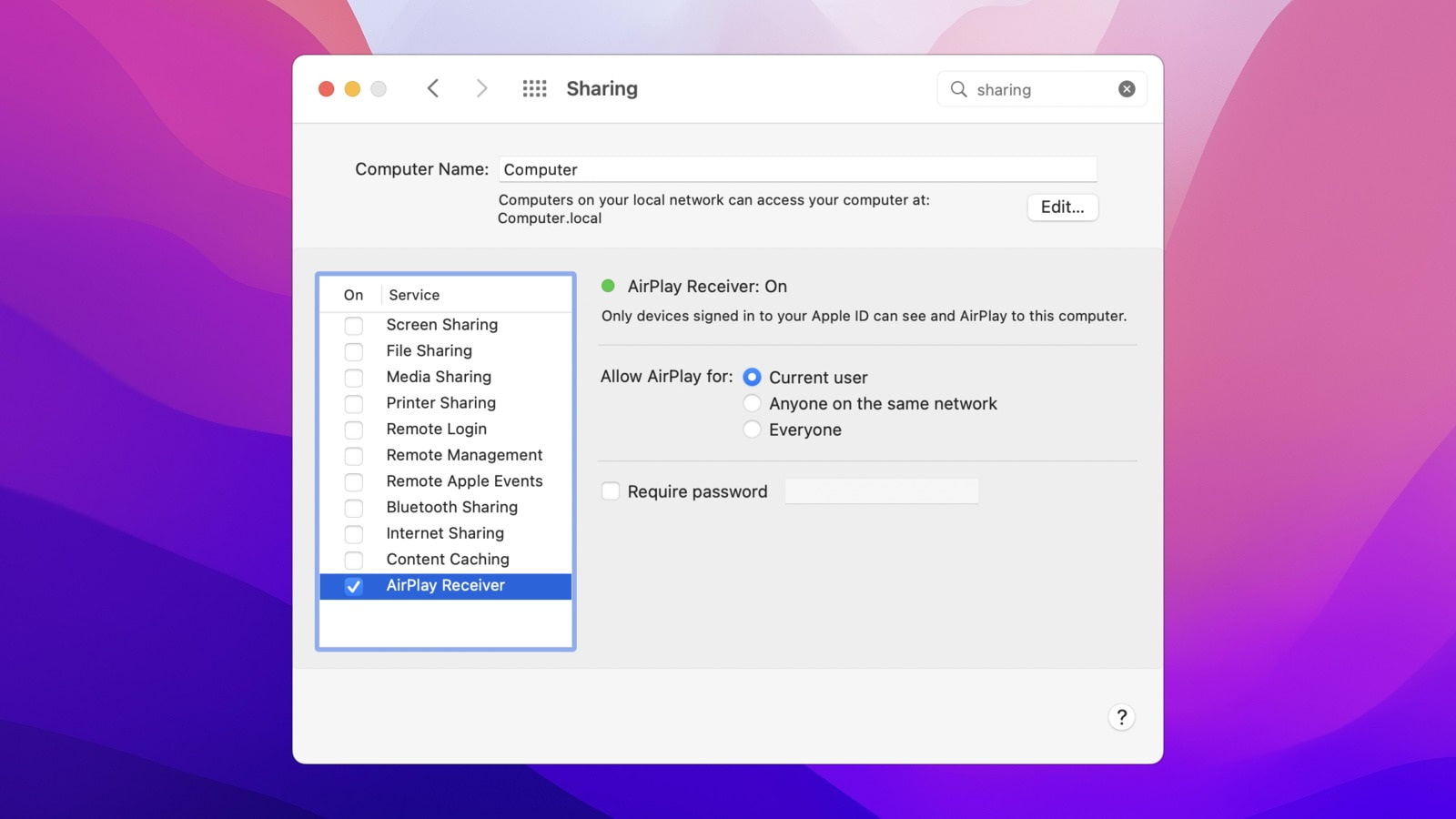
Paso 3: Puedes elegir permitir AirPlay sólo para el usuario actual, para cualquiera en la misma red Wi-Fi o para todos.
Paso 4: También puede establecer una contraseña opcional, si lo desea.
Compatibilidad con AirPlay
Apple AirPlay 2 fue lanzado en 2018, añadiendo más características y capacidades mejoradas a la app. AirPlay 2 funciona con prácticamente todos los modelos de iPhone, desde el iPhone 5S y SE hasta la línea actual de iPhone 13. También son compatibles todos los iPad, desde el iPad Mini 2 y el iPad Air en adelante. También puedes utilizar AirPlay en los últimos modelos de iPod Touch. En cuanto a los dispositivos receptores, AirPlay 2 funciona con Apple TV 4K o Apple TV HD con tvOS 11.4 o posterior, así como con un amplio número de televisores inteligentes de marcas populares, por lo que la duplicación de pantalla de Apple en Samsung TV es pan comido. Si tienes un Apple TV de segunda o tercera generación, necesitarás la versión original de AirPlay.
Si Apple TV no es Screen Mirroring
La duplicación de pantalla del iPhone de Apple a la TV suele ser bastante fácil de configurar, pero si la duplicación de pantalla de Apple no funciona, aquí tienes algunos consejos para solucionar cualquier problema con AirPlay.
- Comprueba que el dispositivo AirPlay y el Apple TV están encendidos y activados, y que están conectados a la misma red Wi-Fi.
- Prueba a desactivar y volver a activar Bluetooth en tu dispositivo iOS. Para ello, ve al Centro de control o prueba Ajustes > General > Bluetooth.
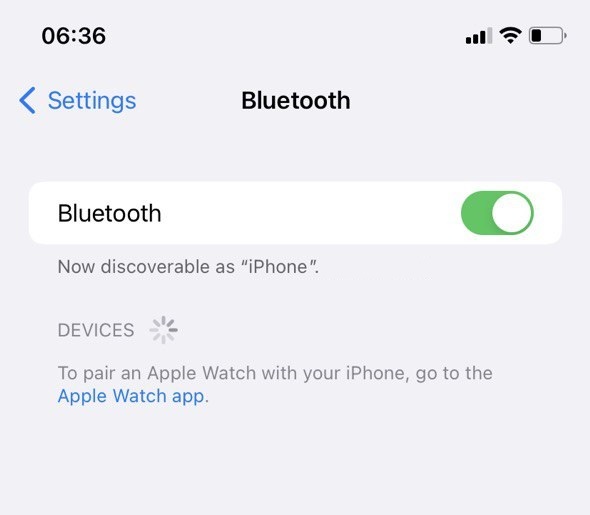
- Prueba a apagar y volver a encender el Wi-Fi. En tu dispositivo iOS, ve al Centro de control o a Ajustes > General > Wi-Fi.
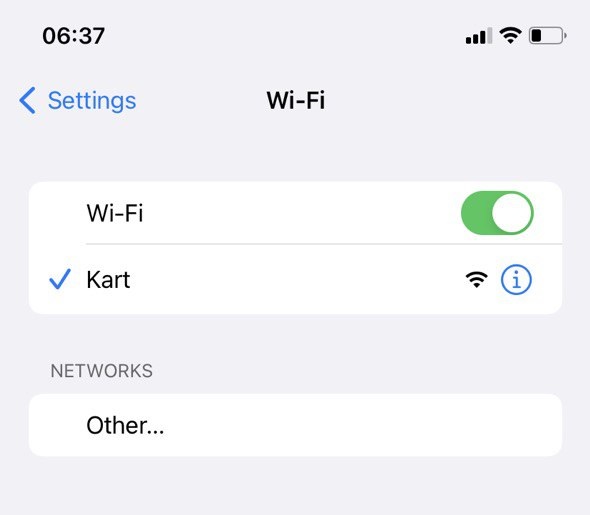
- Comprueba que tu router Wi-Fi tiene el firmware más actualizado.
- Comprueba también que tu Apple TV tiene el software más reciente. Para ello, vaya a Ajustes > General > Actualizar software.
- Tu dispositivo iOS también debería tener el software más reciente. Compruébalo de nuevo yendo a Ajustes > General > Actualización de software y buscando nuevas actualizaciones, instalándolas si es necesario.
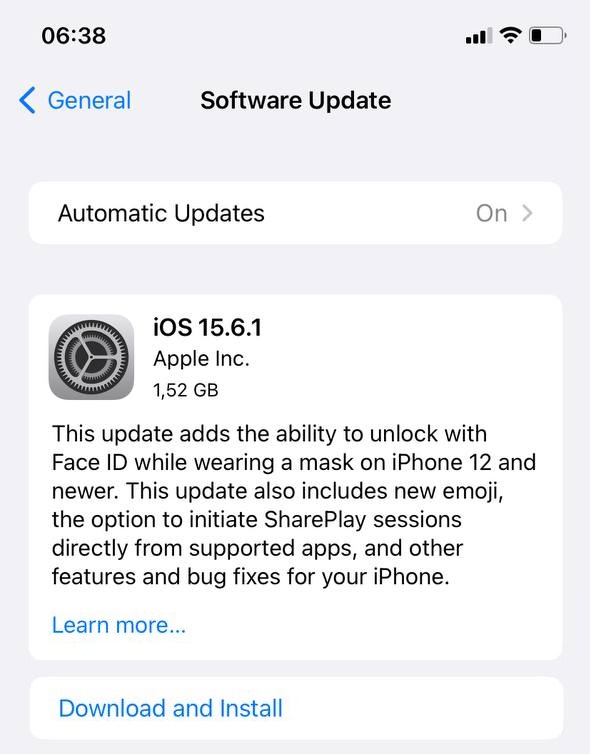
- También vale la pena reiniciar el router Wi-Fi, reiniciar el Apple TV o el dispositivo AirPlay (esto puede implicar desconectar la alimentación) y reiniciar el dispositivo iOS. Para reiniciar un dispositivo iOS, mantén pulsado el botón lateral con cualquiera de los botones de volumen y, a continuación, desliza para apagarlo.
- Asegúrate siempre de que sólo un dispositivo está intentando hacer streaming al mismo tiempo.
- Puede que una aplicación de terceros esté interfiriendo con AirPlay. Las aplicaciones que ofrecen funciones similares, como AirParrot o Duet, pueden interferir. Intenta desinstalar cualquier aplicación que refleje o transmita tu pantalla o archivos multimedia a otros dispositivos.
- Intenta desactivar las restricciones de contenido y privacidad. Para ello, vaya a Ajustes > Tiempo de pantalla > Restricciones de contenido y privacidad.
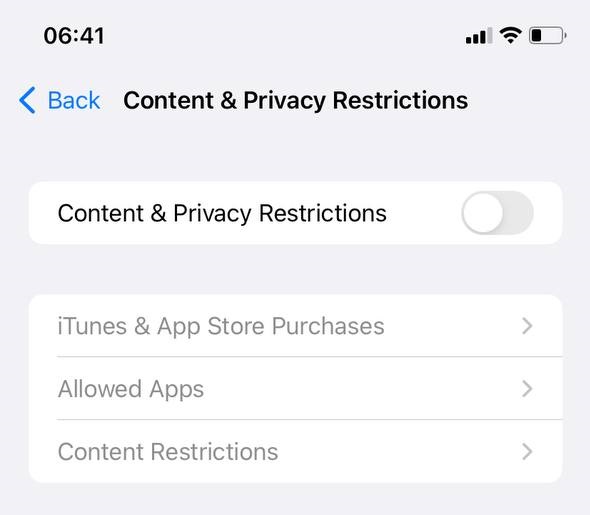
Si la duplicación de pantalla del Apple TV no funciona, con un poco de suerte, seguir algunos o todos estos pasos solucionará cualquier problema con la duplicación de pantalla del Apple TV.
¿Cómo puedo arreglar AirPlay en mi Mac?
Si estás experimentando problemas con AirPlay en tu Mac, también vale la pena probar estos pasos adicionales para resolver el problema:
Paso 1: En primer lugar, asegúrate de que AirPlay no está siendo bloqueado por tu Firewall.
Paso 2: Para ello, ve a Preferencias del Sistema > Seguridad y Privacidad > Firewall. Haz clic en el candado e introduce tu contraseña de administrador. A continuación, abre las “Opciones del cortafuegos” y asegúrate de que la opción Bloquear todas las conexiones entrantes no está activada. Marque la casilla Permitir automáticamente que el software integrado reciba conexiones entrantes.
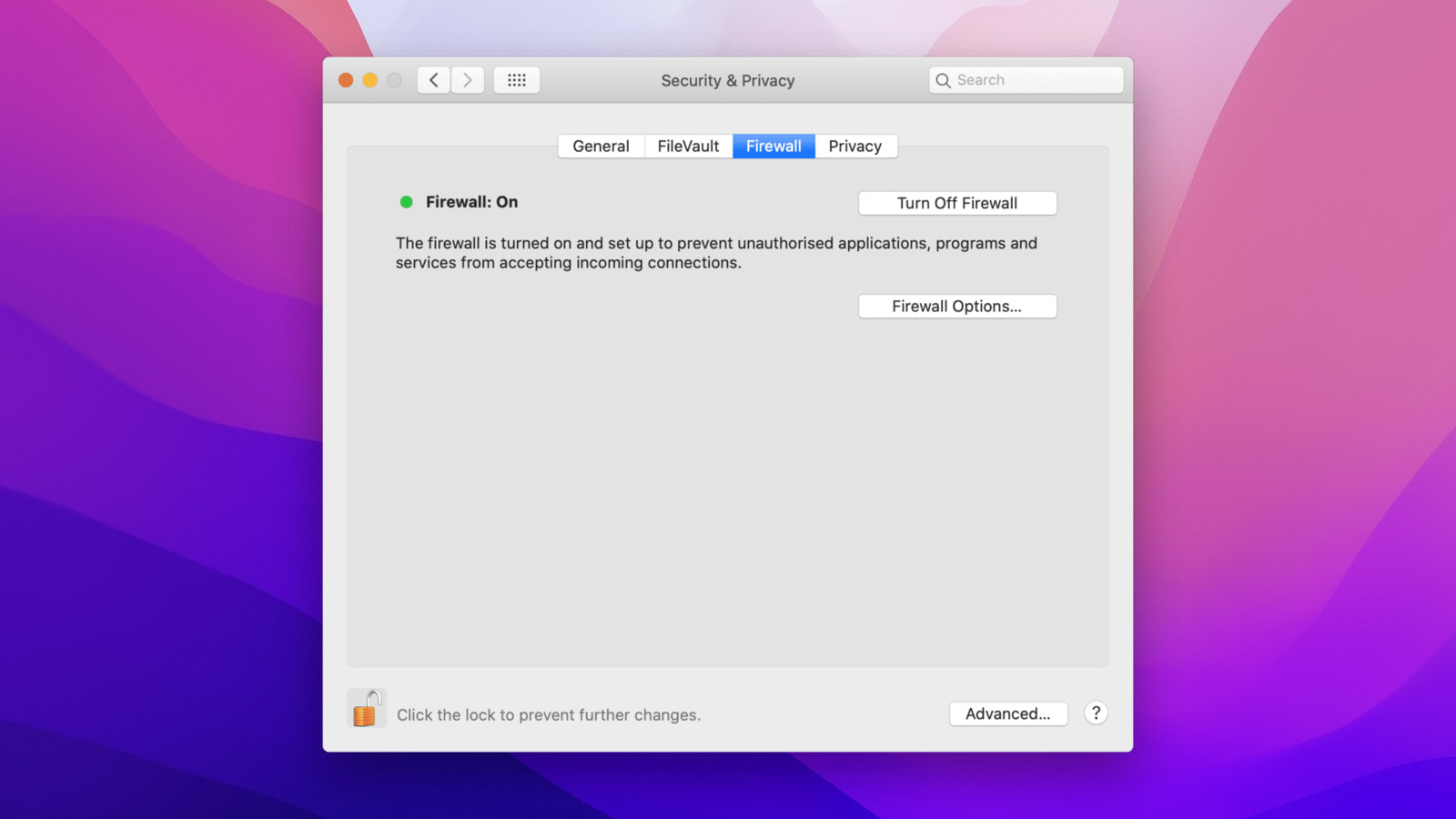
Paso 3: A continuación, mantenga pulsado el botón “Power ” para apagar el Mac.
Paso 4: Al reiniciar el ordenador, mantén pulsadas las teclas Opción + Comando + P + R durante 20 segundos, o hasta que oigas un pitido de inicio. Esto restablecerá los ajustes temporales, como la resolución de la pantalla, el disco de inicio y el volumen.