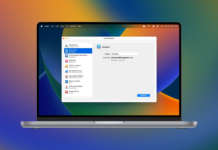Apple TVをお持ちで、さらにiPhone、iPad、またはMacもお持ちの場合は、良いニュースです。Apple AirPlayを使用して、お気に入りの番組、映画、音楽、ポッドキャストなどをApple TVにストリーミングできます。さらに、デバイスの画面をMacまたはApple TVにミラーリングすることもできます。これを行うには、デバイスとApple TVが同じWi-Fiネットワークに接続されていることを確認し、両方のデバイスで同じiCloudアカウントにサインインしている必要があります。やり方はかなり簡単で、AirPlayの設定と使用方法を紹介します。
目次
MacからApple TVへのストリーミングまたはミラーリング
MacからApple TVへのオーディオストリーミングは簡単です。Macのメニューバーで音声アイコンをクリックし、次にApple TVを選択します。iTunesなどのオーディオアプリを開くと、音声が自動的にApple TVのスピーカーから再生されます。MacからApple TVへのビデオストリーミングも簡単です。AppleのTVアプリなどのストリーミングアプリを開き、AirPlayアイコンをクリックします。Apple TVを選択すると、選択したコンテンツが自動的にApple TVで再生されます。
Appleの画面ミラーリングの使用方法が気になる場合は、Macのメニューバーで画面ミラーリングアイコンをクリックして、MacからApple TVにコンテンツをミラーリングできます。これにより、Macのデスクトップがそのままミラーリングされ、テレビで表示されます。Macの任意のアプリを開くと、Apple TVの画面ミラーリングで大画面で表示されます。
![]()
JustStreamを使用してMacからApple TVに画面をミラーリングする方法
Appleの画面ミラーリングを別の方法で使用したい場合は、JustStreamを試してみることができます。このアプリを使用すると、メディアコンテンツをストリーミングまたはミラーリングして、テレビを第二の画面に変えることができます。JustStreamは、Sony、Samsung、Panasonic、LGなどの主要なテレビブランドと互換性があり、RokuやApple TVデバイスとも使用できます。
JustStreamは、追加の機器、アダプター、またはケーブルが必要ないため、素晴らしいです。すべてがワイヤレスで行われます。アプリにはMacからメディアの再生と一時停止を制御するためのコントロールがあり、リモコンさえ必要ありません。ソフトウェアをコンピューターにインストールした後、簡単にApple TVに画面ミラーリングを設定できます。iPadからApple TVへの画面ミラーリングも可能です。
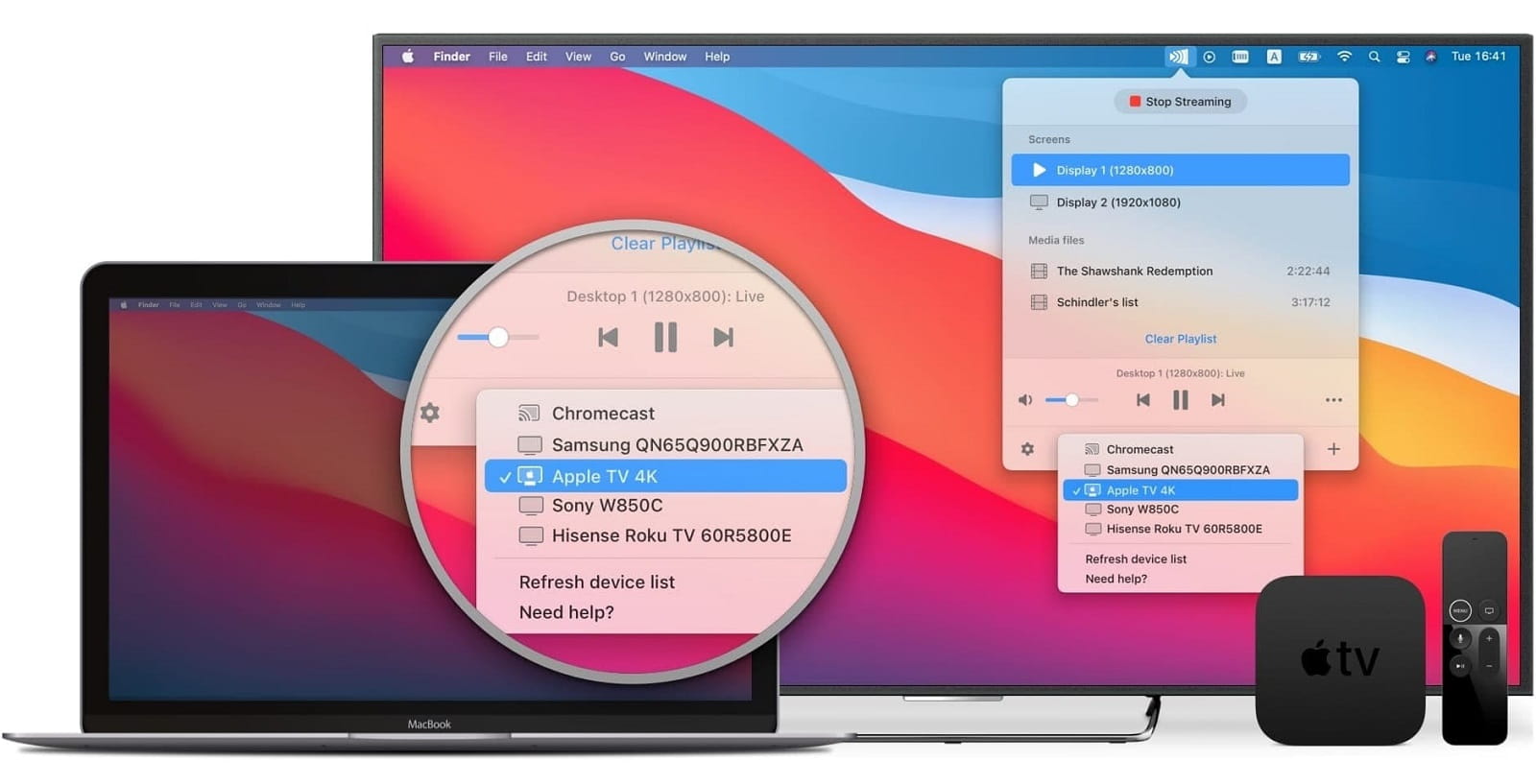
Macのデスクトップ全体をテレビにミラーリングすると、少し不便ですが、JustStreamを使用するとNetflixやAppleのTVアプリなどの単一のアプリをミラーリングすることもできます。これは、Appleの組み込み機能だけではできません。JustStreamでは、テレビ画面にビデオをカス
タマイズすることもできます。また、最大4Kの解像度でビデオを視聴したり、写真を表示したりすることもできます。
JustStreamを使用してMacをApple TVにミラーリングする方法
JustStreamを使用したMacからApple TVへの画面ミラーリングは非常に簡単です。以下は、手順のステップバイステップの説明です。
ステップ1: MacにJustStreamアプリをダウンロードしてインストールします。
ステップ2: アプリを起動し、Macのメニューバーにあるアイコンをクリックします。
ステップ3: デバイスがすべてオンになっていて、正しく構成され、同じWi-Fiネットワークに接続されていることを確認します。
ステップ4: メニューの下部にある“ワイヤレス”アイコンを選択します(最初に利用可能なデバイスがデフォルトで選択されます)。
ステップ5: “スクリーン”リストから、ミラーリングを開始したいデバイスを選択します。
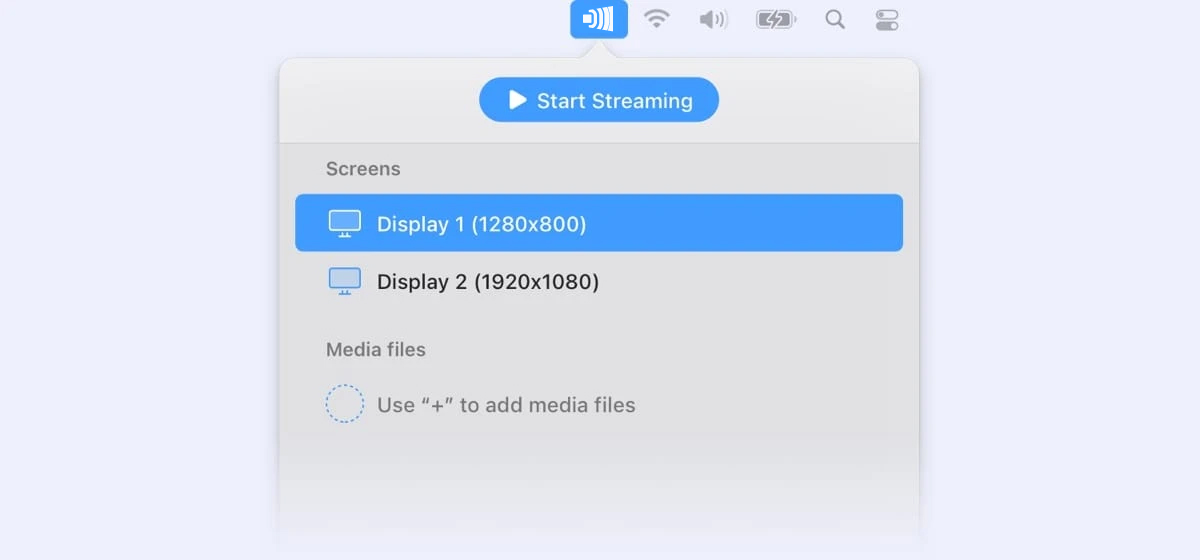
ステップ6: 表示したいファイルを追加し、“ストリーミングを開始”をクリックします。
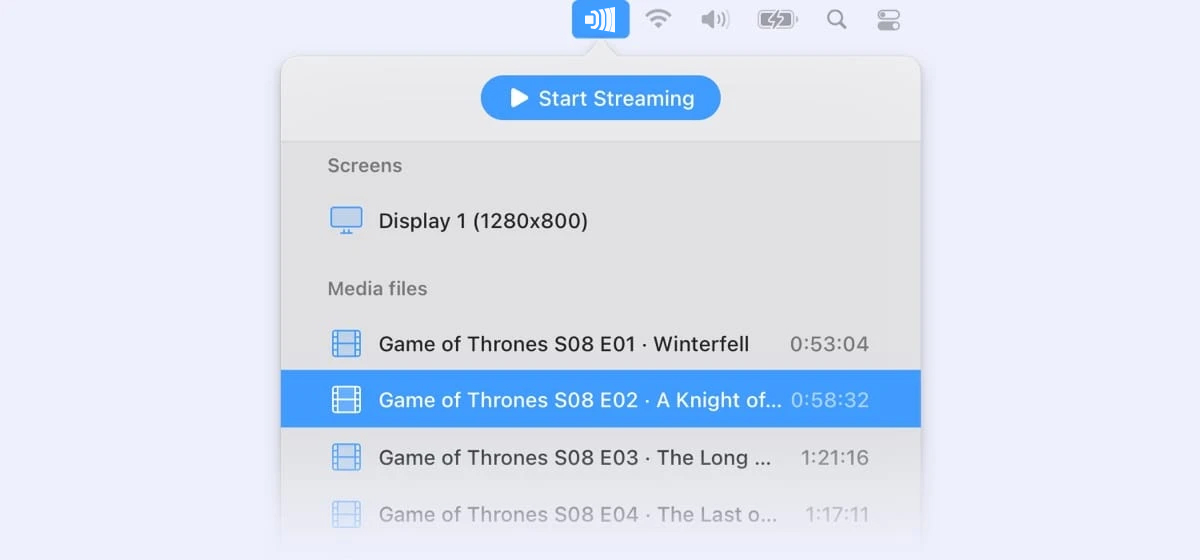
ステップ7: スクリーンミラーリングはデフォルトでミュートになっています。オーディオを使用するには、JustStreamオーディオドライバー(JustStreamインストーラーにバンドルされています)をインストールする必要があります。これにより、デスクトップからの音声の送信と録音、マイクへのアクセスが可能になります。
ステップ8: ミラーリングを終了するには、“ストリーミングを停止”をクリックします。
Apple TVでAirPlayを設定する方法
JustStreamを使用したくない場合や、iPhoneをApple TVにスクリーンミラーリングしたり、Apple Homeでスクリーンミラーリングする方法が知りたい場合は、AirPlayを使用してそれらを行う方法を以下に示します。
ステップ1: Apple TVをオンにして、設定>AirPlay and HomeKitに移動します。AirPlayが有効になっていることを確認します。
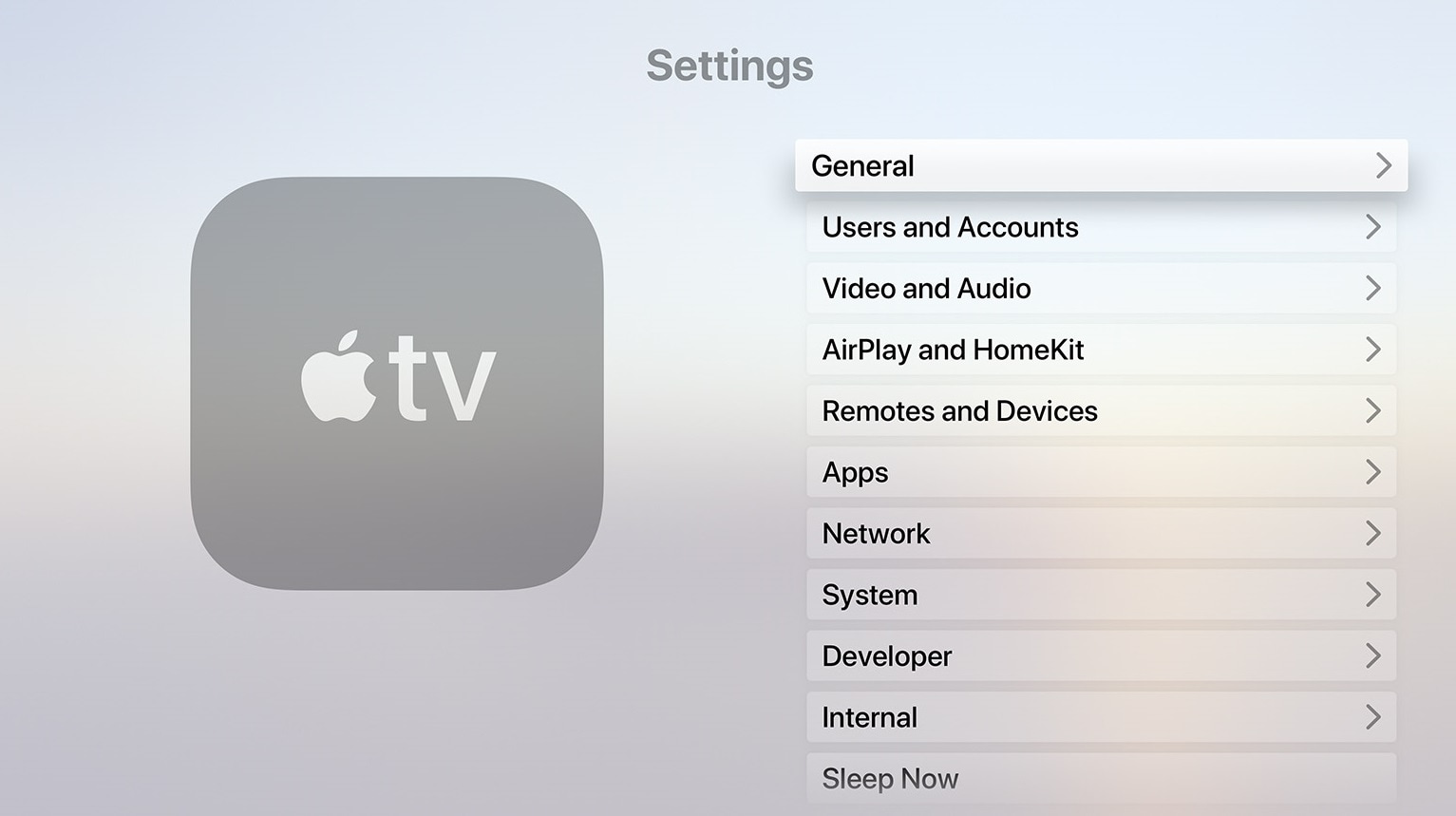
ステップ2: 次に、“アクセスを許可”を選択して、許可するアクセスのタイプを選択します。
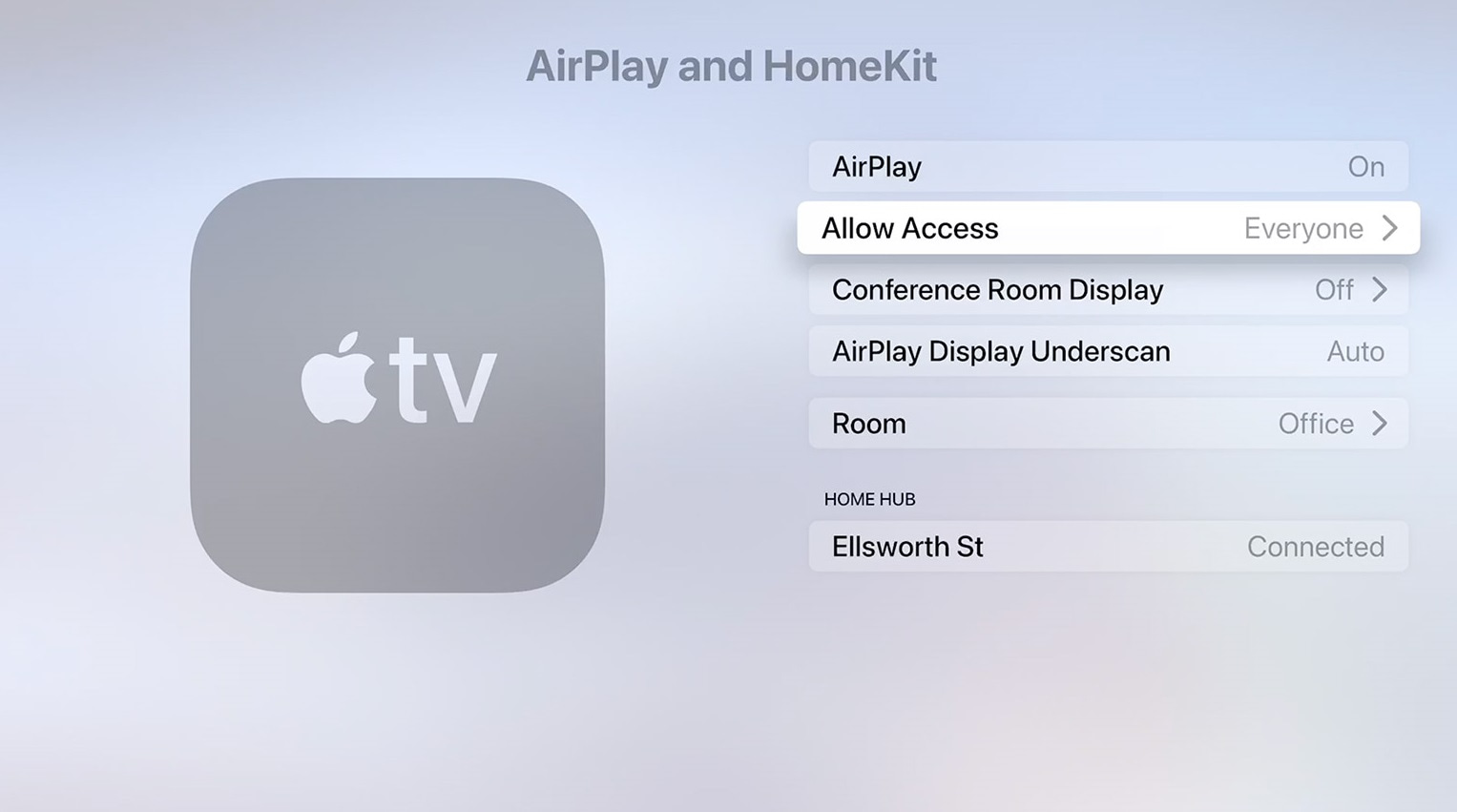
ステップ3: “Everyone”を選択すると、誰でもApple TVにストリーミング/ミラーリングできます。 “同じネットワーク内の誰でも”を選択すると、誰でもWi-Fiに接続してApple TVにストリーミングまたはミラーリングできます。または、“このホームを共有している人のみ”を選択して、Apple Familyのメンバーのみがストリーミングまたはミラーリングできるようにします。通常、最適な設定は“同じネットワーク内の誰でも”です。
ステップ4: AirPlay経由でコンテンツをストリーミングする場合、オプションのパスワードを設定することもできますが、Wi-Fiネットワークはすでに強力なパスワードを持っているはずなので、これは必要ありません。
MacでAirPlayを設定する方法
MacでAirPlayを設定する方法を知りたいですか?
以下に従ってください。
ステップ1: Macをオンにして、システム環境設定>共有に移動します。
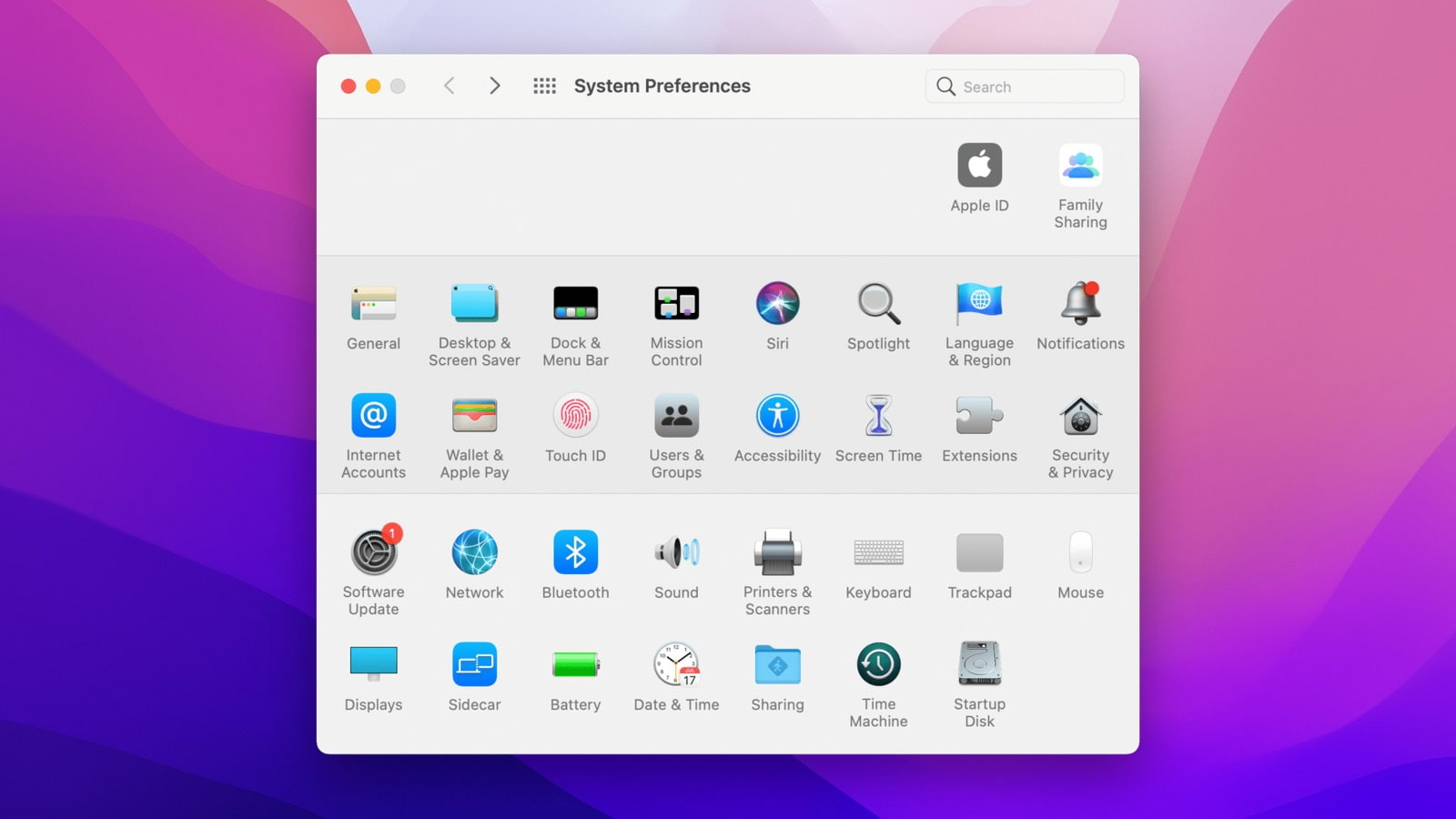
ステップ2: “AirPlay Receiver”のチェックボックスがオンになっていることを確認します。
ステップ3: AirPlayを現在のユーザーのみ、同じWi-Fiネットワーク内の誰でも、またはすべてに許可するか選択できます。
ステップ4: 必要に応じて、オプションでパスワードを設定できます。
AirPlayの互換性
Apple AirPlay 2は2018年にリリースされ、アプリにさらなる機能と向上した機能を追加しました。AirPlay 2は、iPhone 5SとSEから現行のiPhone 13シリーズまで、ほぼすべてのiPhoneモデルと互換性があります。すべてのiPadもサポートされており、iPad Mini 2やiPad Airなどが含まれます。最新のiPod TouchモデルでもAirPlayを使用できます。
受信デバイスでは、AirPlay 2はtvOS 11.4以降がインストールされているApple TV 4KまたはApple TV HDと、人気のあるさまざまなスマートテレビの多くと動作します。そのため、AppleスクリーンミラーリングSamsung TVは簡単です。第2世代または第3世代のApple TVをお持ちの場合、オリジナルのAirPlayが必要です。
Apple TVがスクリーンミラーリングされない場合
Apple iPhoneのスクリーンミラーリングをテレビに設定するのは通常簡単ですが、Appleスクリーンミラーリングが機能しない場合は、次のトラブルシューティングのヒントに従ってください。
- お使いのAirPlayデバイスとApple TVデバイスがともにオンで起動しており、同じWi-Fiネットワークに接続されていることを確認してください。
- iOSデバイスでBluetoothをオフにしてから再度オンにしてみてください。これを行うには、Control Centerに移動するか、設定>一般>Bluetoothに移動します。
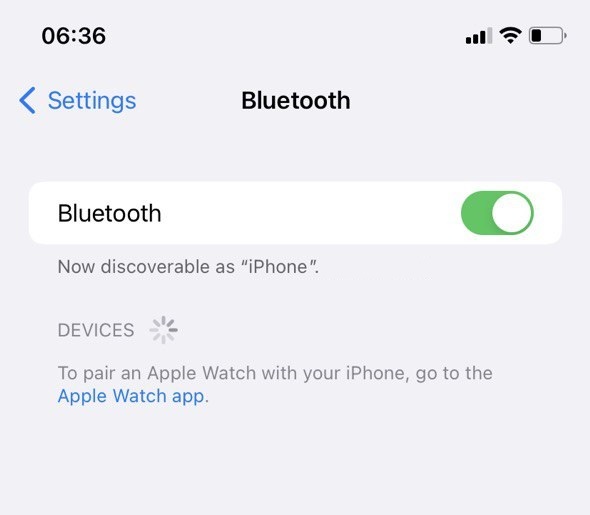
- iOSデバイスでWi-Fiをオフにしてから再度オンにしてみてください。iOSデバイスで、Control Centerに移動するか、設定>一般>Wi-Fiに移動します。
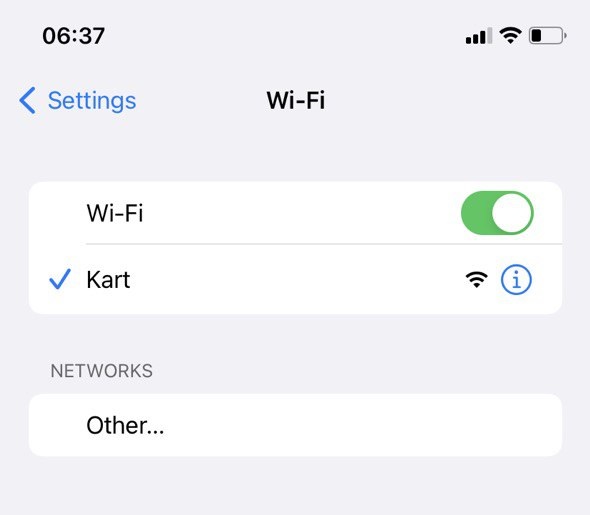
- Wi-Fiルーターが最新のファームウェアを実行していることを確認してください。
- Apple TVに最新のソフトウェアがインストールされていることを再度確認してください。これには、設定>一般>ソフトウェアアップデートに移動して、新しいアップデートを確認し、必要に応じてインストールすることが含まれます。
- iOSデバイスも最新のソフトウェアが実行されていることを確認してください。これには、設定>一般>ソフトウェアアップデートに移動し、新しいアップデートを確認し、必要に応じてインストールすることが含まれます。
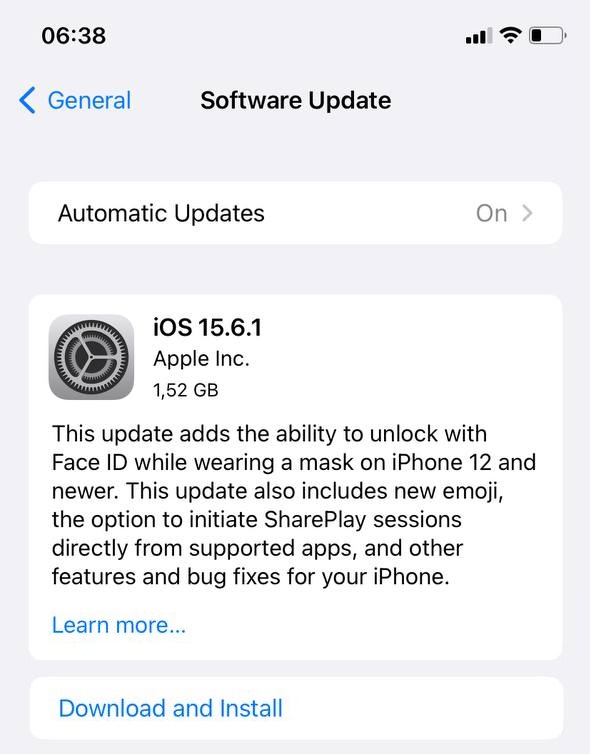
- また、Wi-Fiルーターを再起動し、Apple TVまたはAirPlayデバイス(これには電源を切ることが含まれる場合があります)、およびiOSデバイスを再起動してください。iOSデバイスを再起動するには、サイドボタン
と音量ボタンのいずれかを長押しし、電源を切るためにスライドします。
- 常に1つのデバイスのみが同時にストリーミングしようとしていることを確認してください。
- サードパーティのアプリがAirPlayに干渉している可能性があります。AirParrotやDuetなど、同様の機能を提供するアプリは干渉する場合があります。画面やメディアファイルを他のデバイスにミラーリングまたはストリーミングするアプリをアンインストールしてみてください。
- コンテンツとプライバシーの制限をオフにすることも検討してください。これを行うには、設定>スクリーンタイム>コンテンツとプライバシーの制限に移動します。
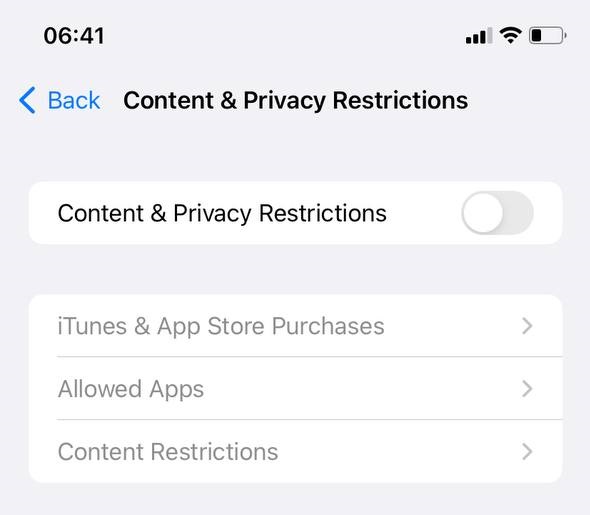
Apple TVのスクリーンミラーリングが機能しない場合は、これらの手順のいくつかまたはすべてに従うことで、問題が解決されることを願っています。
MacのAirPlayを修正する方法
MacでAirPlayに問題が発生している場合は、問題を解決するためにこれらの追加の手順を試してみる価値があります。
ステップ1: まず、AirPlayがファイアウォールによってブロックされていないことを確認してください。
ステップ2: これを行うには、システム環境設定>セキュリティとプライバシー>ファイアウォールに移動します。南京錠をクリックして管理者パスワードを入力し、“ファイアウォールオプション”を開きます。すべての着信接続をブロックしないようにするために、“すべての組み込みソフトウェアに自動的に着信接続を許可”のチェックボックスをオンにします。
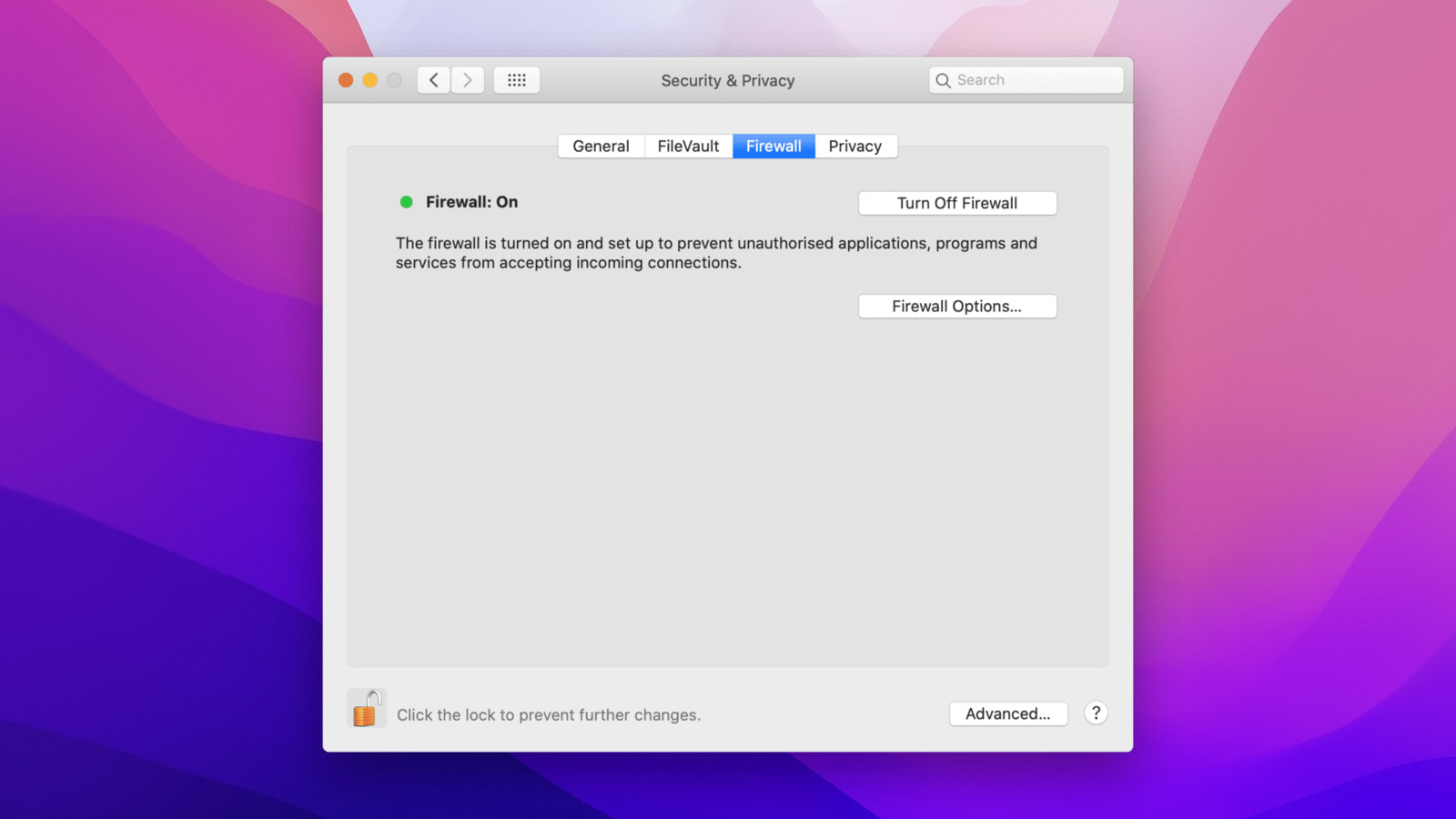
ステップ3: 次に、Macをシャットダウンするために“電源”ボタンを押し続けます。
ステップ4: コンピューターを再起動するときに、20秒間Option + Command + P + Rを押し続けるか、起
動チャイムが鳴るまで押し続けます。これにより、ディスプレイの解像度、起動ディスク、音量などの一時設定がリセットされます。
よくある質問
Appleスクリーンミラーリングとは何か疑問に思っているなら、読み続けてください。スクリーンミラーリングとは、iPhoneの画面をApple TV、スマートテレビ、またはMacディスプレイに複製することです。スクリーンミラーリングでは、スマートフォンの画面に表示されているすべてのものがWi-Fi経由で他のデバイスに送信され、テレビに表示されます。
コントロールセンターのスクリーンミラーリング機能を使用して、AirPlay対応のテレビに画面をワイヤレスでミラーリングできます。
Macでは、コントロールセンターに移動し、“スクリーンミラーリング”アイコンをクリックし、テレビまたはストリーミングデバイスを選択します。すると、Macデスクトップがテレビ画面にミラーリングされます。JustStreamなどの代替ソリューションを試すこともできます。
スマートテレビがAirPlay 2をサポートしている場合、iPhoneをテレビに簡単に接続できます。iPhoneのコントロールセンターを開き、「スクリーンミラーリング」をタップし、テレビを選択して接続します。