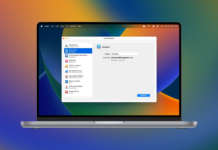Boas notícias para quem tem uma Apple TV mas também tem um iPhone, iPad ou Mac. Pode utilizar o Apple AirPlay para transmitir os seus programas favoritos, filmes, música, podcasts e muito mais para o seu Apple TV. Pode até espelhar o ecrã do seu dispositivo no Mac ou na Apple TV. Para tal, é necessário garantir que o dispositivo e a Apple TV estão ligados à mesma rede Wi-Fi e também é necessário iniciar sessão na mesma conta iCloud em ambos os dispositivos. É bastante fácil de fazer, e vamos explicar-lhe como configurar e utilizar o AirPlay.
Índice
Transmitir ou espelhar de um Mac para uma Apple TV
É fácil transmitir áudio do seu Mac para a Apple TV. Basta clicar no ícone Som na barra de menus do Mac e selecionar Apple TV como destino. Quando abrir uma aplicação de áudio, como o iTunes, o som deverá ser reproduzido automaticamente através das colunas da Apple TV. A transmissão de vídeo do Mac para uma Apple TV também é muito fácil. Basta abrir uma aplicação de streaming, como a aplicação TV da Apple, e clicar no ícone AirPlay. Escolha a Apple TV como destino e qualquer conteúdo selecionado será reproduzido automaticamente na Apple TV. Se estiver a pensar como utilizar o screen mirroring da Apple, basta clicar no ícone Screen Mirroring na barra de menus do Mac para espelhar o conteúdo do Mac para uma Apple TV. Isto espelha exatamente o ambiente de trabalho do Mac, para que o possa ver no televisor. Abra qualquer aplicativo no seu Mac e, com o espelhamento de tela da Apple TV, você o verá na tela grande.
![]()
Como fazer o espelhamento de tela do Mac para a Apple TV usando o JustStream
Se estiver à procura de formas alternativas de utilizar o screen mirroring da Apple, pode experimentar o JustStream. Esta aplicação permite-lhe transmitir ou espelhar o seu conteúdo multimédia, transformando a sua TV num segundo ecrã. A JustStream funciona com a maioria das principais marcas de TV, incluindo Sony, Samsung, Panasonic, LG e outras Smart TVs – pode até utilizar a aplicação com dispositivos Roku e Apple TV. A JustStream é excelente porque não são necessários equipamentos, adaptadores ou cabos adicionais – tudo é feito sem fios. Nem sequer precisa de um telecomando, pois a aplicação tem controlos para reproduzir e pausar conteúdos multimédia a partir do seu Mac. Depois de instalar o software no seu computador, pode configurar facilmente uma espelhagem de ecrã da Apple para o seu televisor. Até é possível espelhar o ecrã do iPad para a Apple TV.
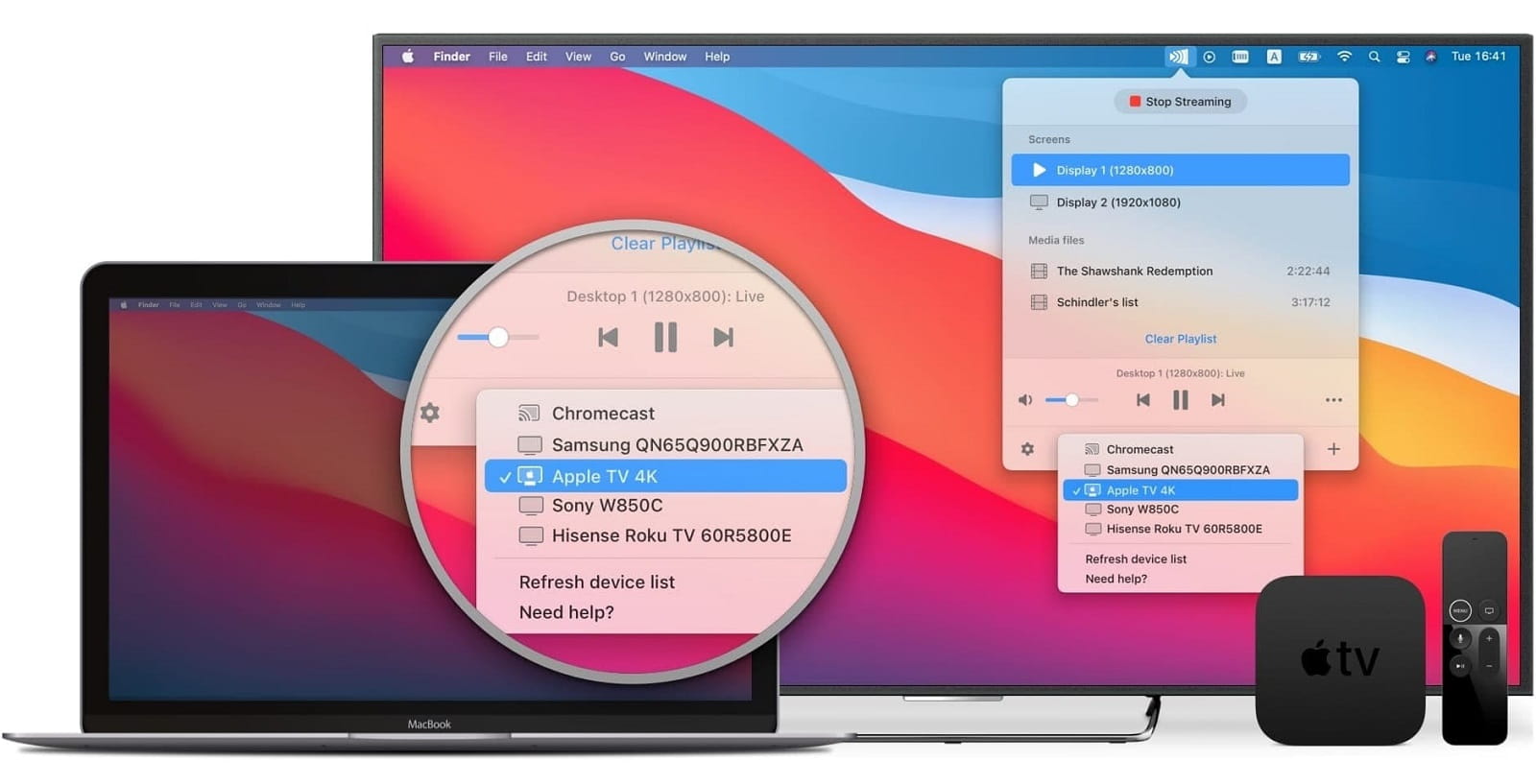
Uma vez que espelhar todo o ecrã do ambiente de trabalho do Mac para o televisor pode ser um pouco desajeitado, o JustStream também permite espelhar apenas uma única aplicação – por exemplo, Netflix ou a aplicação de TV da Apple. Isto não é possível com a espelhagem de ecrã da Apple TV, quando se utiliza apenas a funcionalidade incorporada da Apple. Com o JustStream, você também pode personalizar o vídeo para corresponder à tela da sua TV, além de assistir a vídeos ou visualizar fotos em resolução de até 4K.
Como espelhar o Mac para a Apple TV via JustStream
O espelhamento de ecrã do Mac para a Apple TV não podia ser mais simples com o JustStream. Aqui estão as instruções passo-a-passo a seguir:
Passo 1: Descarregue e instale a aplicação JustStream no seu Mac.
Passo 2: Inicie a aplicação e clique no seu ícone na barra de menus do seu Mac.
Passo 3: Certifique-se de que os seus dispositivos estão todos ligados, corretamente configurados e ligados à mesma rede Wi-Fi.
Passo 4: Seleccione o ícone “Sem fios” na parte inferior do menu (por predefinição, é selecionado o primeiro dispositivo disponível).
Passo 5: Escolha o dispositivo para o qual pretende iniciar a espelhagem a partir da lista “Ecrãs”.
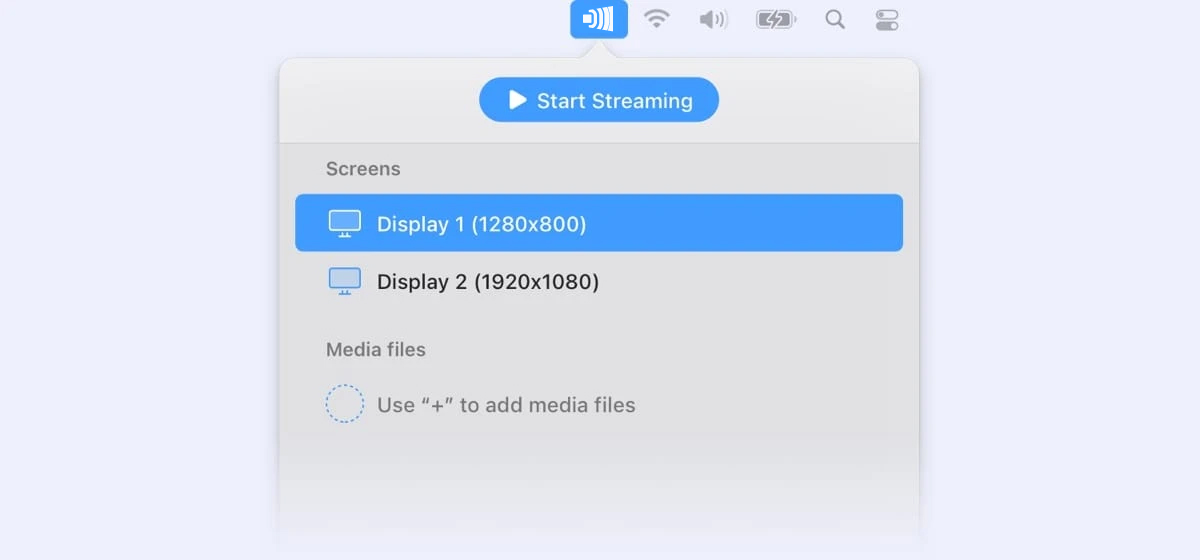
Passo 6: Adicione o ficheiro que pretende apresentar e clique em “Iniciar transmissão”.
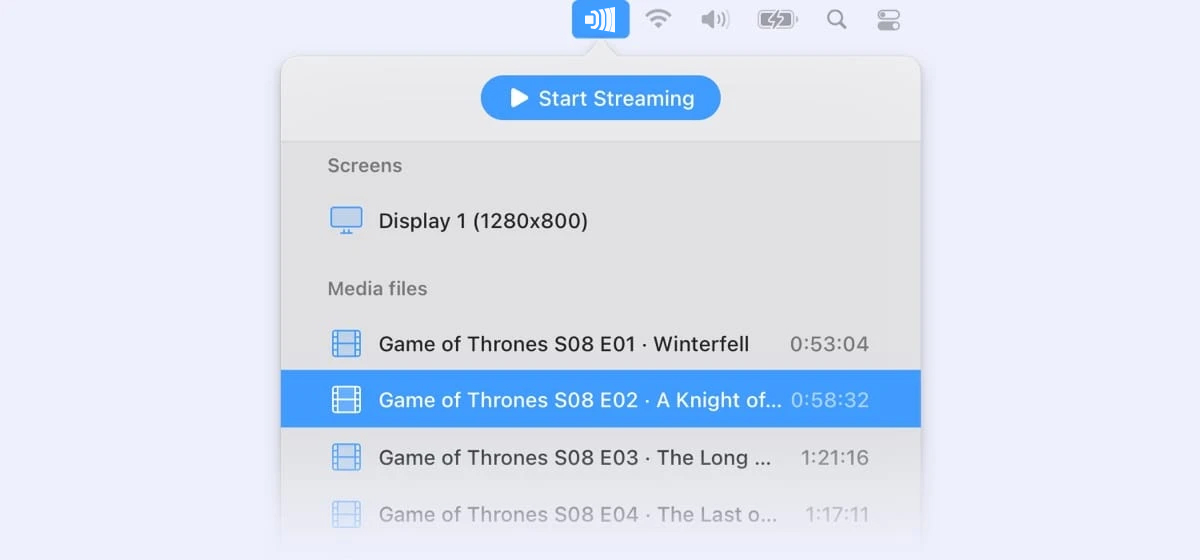
Passo 7: Por predefinição, o espelhamento de ecrã está silenciado. Para o áudio, terá de instalar o controlador de áudio JustStream (fornecido com o instalador do JustStream) para poder transmitir e gravar som a partir do ambiente de trabalho, bem como permitir o acesso ao microfone.
Passo 8: Para terminar o espelhamento, basta clicar em “Stop Streaming”.
Como configurar o AirPlay na Apple TV
Se não quiser utilizar o JustStream e precisar de configurar o espelhamento de ecrã do iPhone para a Apple TV ou se estiver a pensar como fazer o espelhamento de ecrã no Apple Home, eis como fazê-lo utilizando o AirPlay.
Passo 1: Ligue a Apple TV e aceda a Definições > AirPlay e HomeKit. Certifique-se de que o AirPlay está ativado.
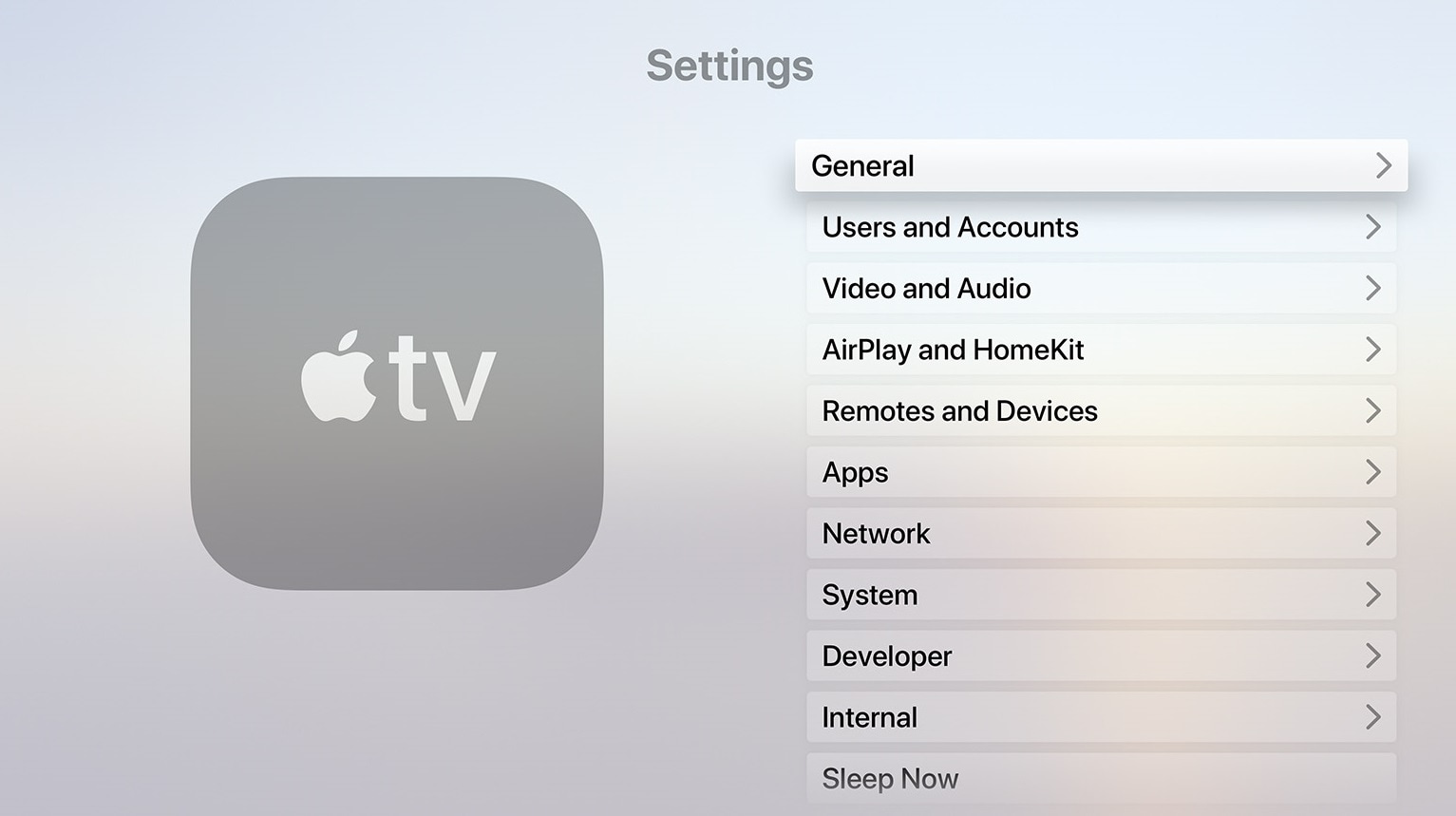
Passo 2: Em seguida, configure medidas de segurança seleccionando “Permitir acesso” e escolhendo o tipo de acesso a permitir.
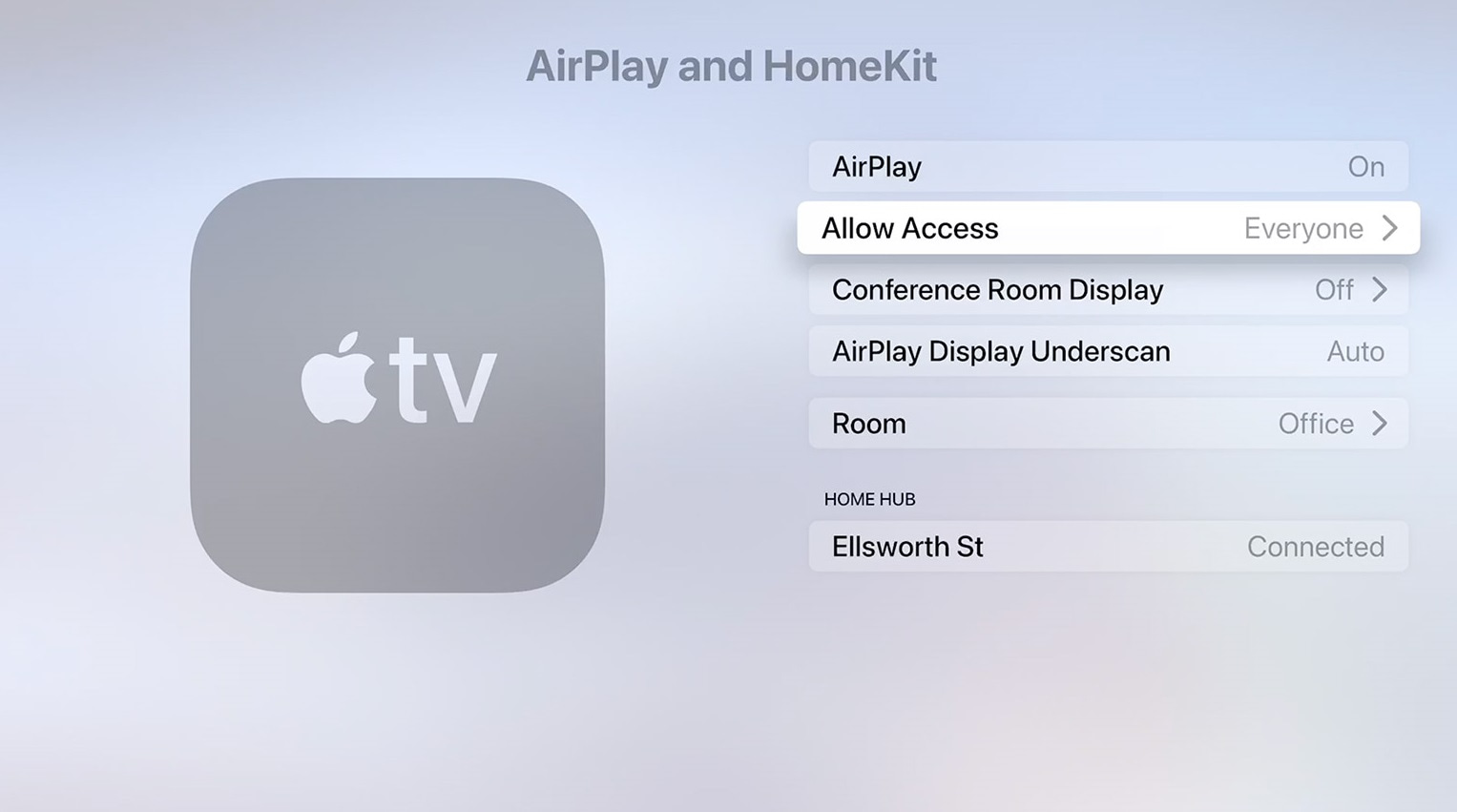
Passo 3: Se selecionar “Everyone” (Todos ), qualquer pessoa pode transmitir/espelhar para a Apple TV. A opção “Qualquer pessoa na mesma rede” permite que qualquer pessoa que se ligue à sua rede Wi-Fi transmita ou espelhe para a Apple TV. Ou pode selecionar “Apenas pessoas que partilham esta casa” para que apenas as pessoas da sua família Apple possam transmitir ou espelhar. A melhor definição é, normalmente, “Qualquer pessoa na mesma rede”.
Passo 4: Também pode configurar uma palavra-passe opcional para transmitir conteúdo através do AirPlay, embora a sua rede Wi-Fi já deva ter uma palavra-passe forte, pelo que não deve ser necessária.
Como configurar o AirPlay no Mac
Quer saber como configurar o AirPlay no seu Mac? Eis os passos a seguir:
Passo 1: Ligue o Mac e aceda a Preferências do Sistema > Partilha.
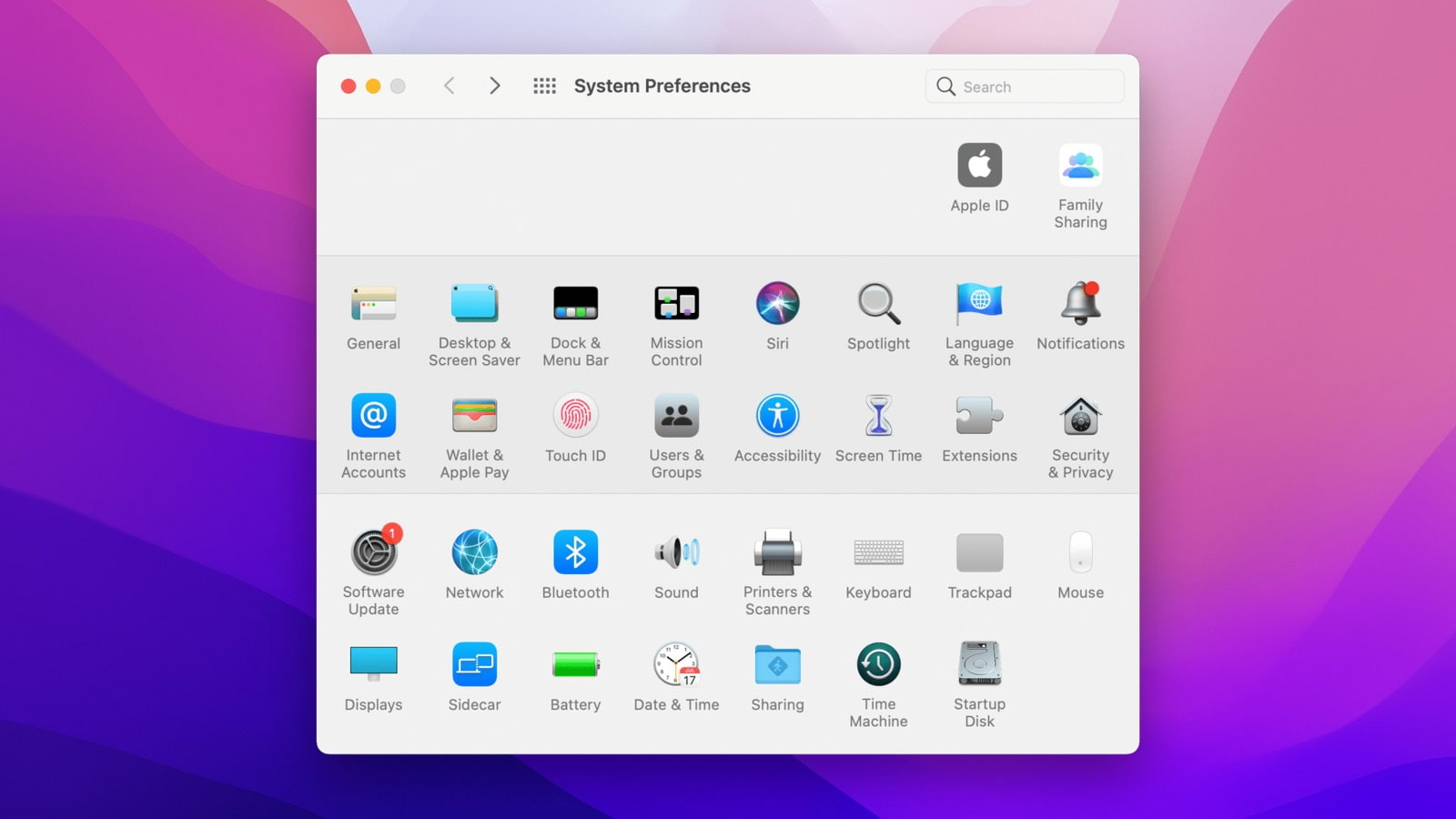
Passo 2: Certifique-se de que a caixa “AirPlay Receiver” está selecionada.
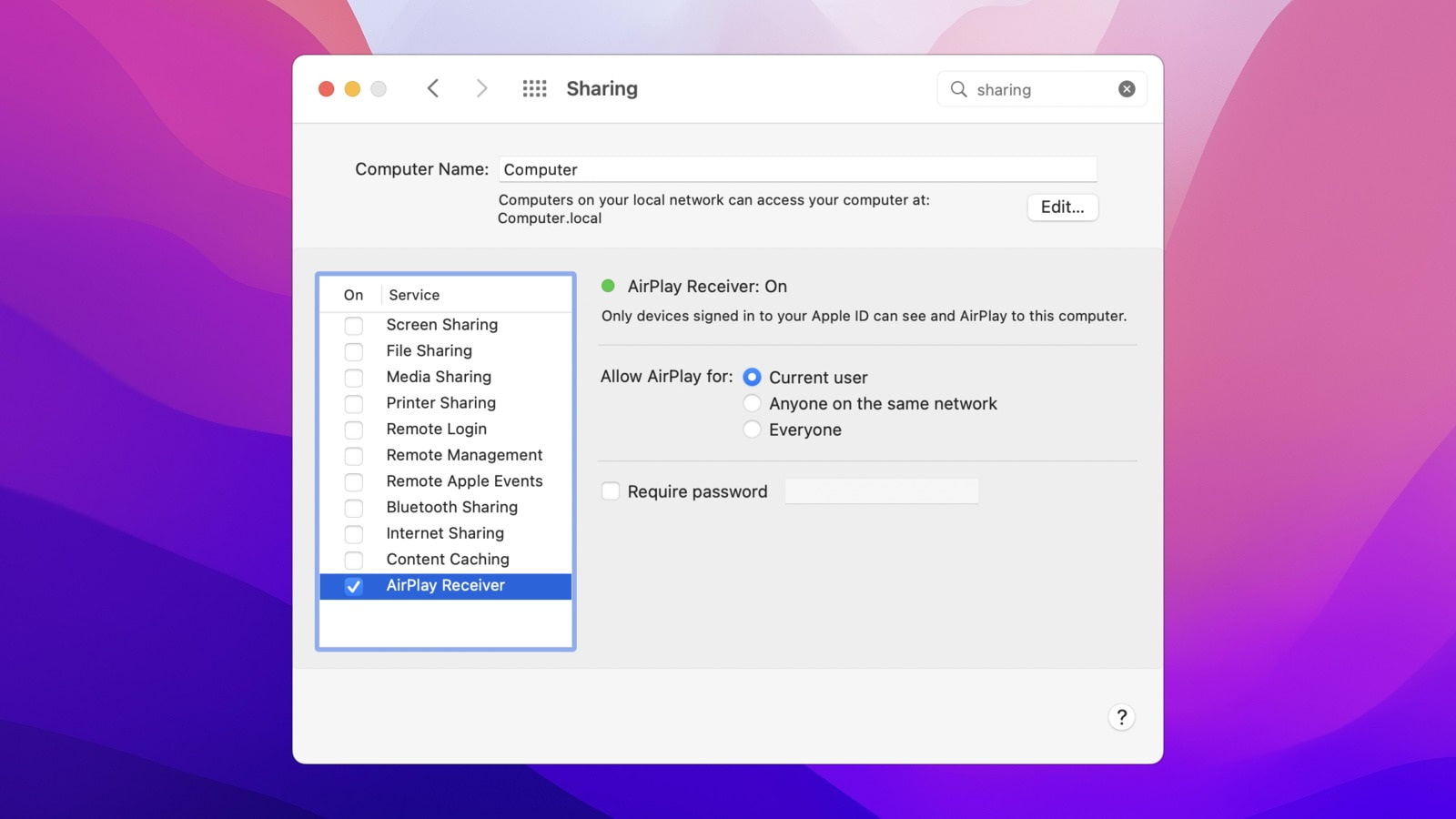
Passo 3: Pode optar por permitir o AirPlay apenas ao utilizador atual, a qualquer pessoa na mesma rede Wi-Fi ou a todos.
Passo 4: Pode também definir uma palavra-passe opcional, se desejar.
Compatibilidade com o AirPlay
O Apple AirPlay 2 foi lançado em 2018, adicionando mais recursos e recursos aprimorados ao aplicativo. O AirPlay 2 funciona com praticamente todos os modelos de iPhone, desde o iPhone 5S e SE até à linha atual do iPhone 13. Todos os iPads também são suportados, desde o iPad Mini 2 e o iPad Air. Para os dispositivos receptores, o AirPlay 2 funciona com a Apple TV 4K ou a Apple TV HD com o tvOS 11.4 ou posterior, bem como com um grande número de smart TVs de marcas populares, pelo que a espelhagem de ecrã da Apple para a Samsung TV é muito fácil. Se você tiver uma Apple TV de segunda ou terceira geração, precisará da versão original do AirPlay.
Se a Apple TV não estiver a espelhar o ecrã
O espelhamento de ecrã do Apple iPhone para a TV é geralmente muito fácil de configurar, mas se o espelhamento de ecrã da Apple não estiver a funcionar, aqui estão algumas dicas de resolução de problemas a seguir que irão corrigir quaisquer problemas de AirPlay.
- Verifique se o dispositivo AirPlay e o dispositivo Apple TV estão ambos ligados e activos, e se estão ligados à mesma rede Wi-Fi.
- Tente desligar e voltar a ligar o Bluetooth no seu dispositivo iOS. Para o fazer, aceda ao Centro de controlo ou experimente Definições > Geral > Bluetooth.
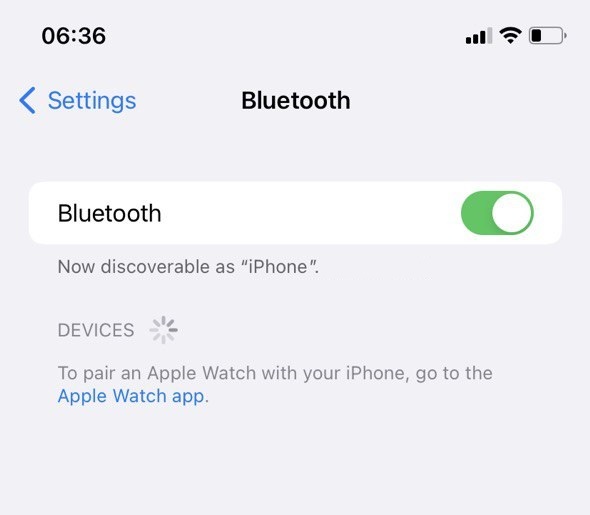
- Tente desligar e voltar a ligar o Wi-Fi. No seu dispositivo iOS, aceda ao Centro de Controlo ou vá a Definições > Geral > Wi-Fi.
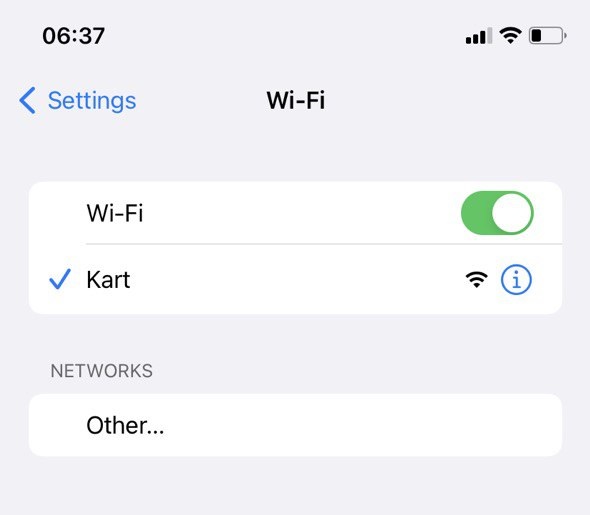
- Verifique se o router Wi-Fi está a executar o firmware mais atualizado.
- Verifique também se a Apple TV tem o software mais recente. Para tal, aceda a Definições > Geral > Atualizar software.
- O dispositivo iOS também deve estar a executar o software mais recente. Para confirmar, aceda a Definições > Geral > Atualização de software e verifique se existem novas actualizações e, em seguida, instale-as, se necessário.
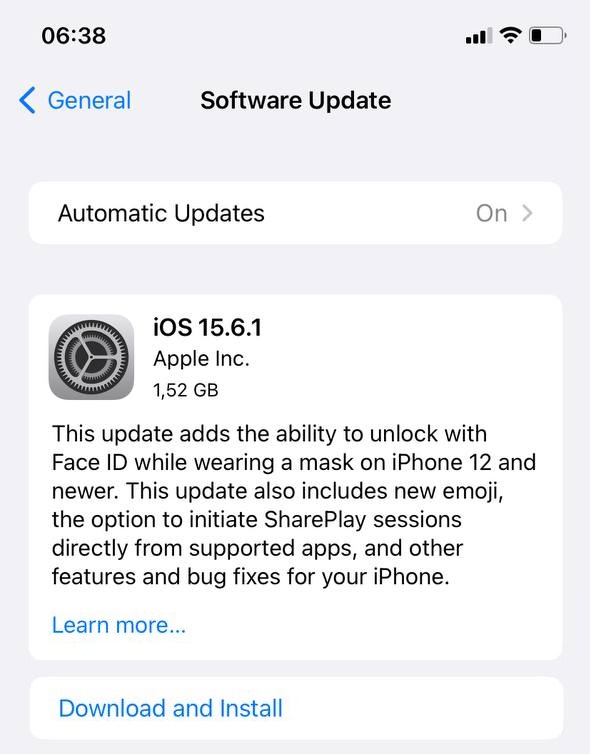
- Também vale a pena reiniciar o router Wi-Fi, reiniciar o Apple TV ou o dispositivo AirPlay (isto pode implicar desligar a alimentação) e reiniciar o dispositivo iOS. Para reiniciar um dispositivo iOS, prima sem soltar o botão lateral com o botão de volume e, em seguida, deslize para desligar.
- Certifique-se sempre de que apenas um dispositivo está a tentar transmitir em simultâneo.
- É possível que uma aplicação de terceiros esteja a interferir com o AirPlay. As aplicações que oferecem funções semelhantes, como o AirParrot ou o Duet, podem interferir. Tente desinstalar quaisquer aplicações que espelhem ou transmitam o seu ecrã ou ficheiros multimédia para outros dispositivos.
- Tente desativar as restrições de conteúdo e privacidade. Para o fazer, aceda a Definições > Tempo de ecrã > Restrições de conteúdo e privacidade.
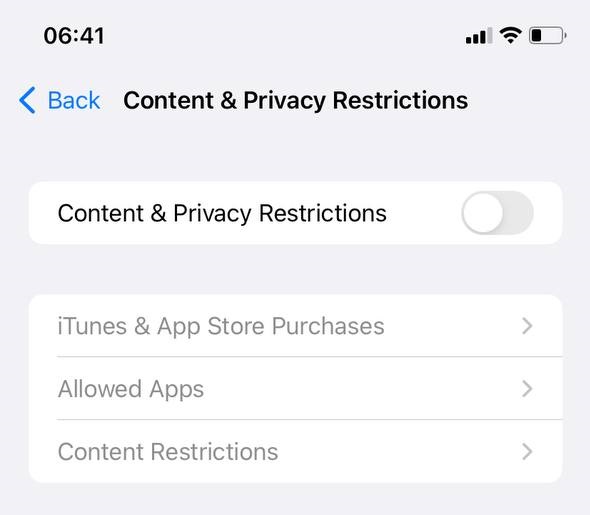
Se o espelhamento de tela da Apple TV não estiver funcionando, esperamos que seguir algumas ou todas essas etapas corrija quaisquer problemas com o espelhamento de tela da Apple TV.
Como posso corrigir o AirPlay no meu Mac?
Se estiver a ter problemas com o AirPlay no seu Mac, também vale a pena tentar estes passos adicionais para resolver o problema:
Passo 1: Primeiro, certifique-se de que o AirPlay não está a ser bloqueado pela sua Firewall.
Passo 2: Para tal, aceda a Preferências do sistema > Segurança e privacidade > Firewall. Clique no cadeado e introduza a sua palavra-passe de administrador. Em seguida, abra as “Opções da Firewall” e certifique-se de que a opção Bloquear todas as ligações de entrada não está activada. Seleccione a caixa Permitir automaticamente que o software incorporado receba ligações de entrada.
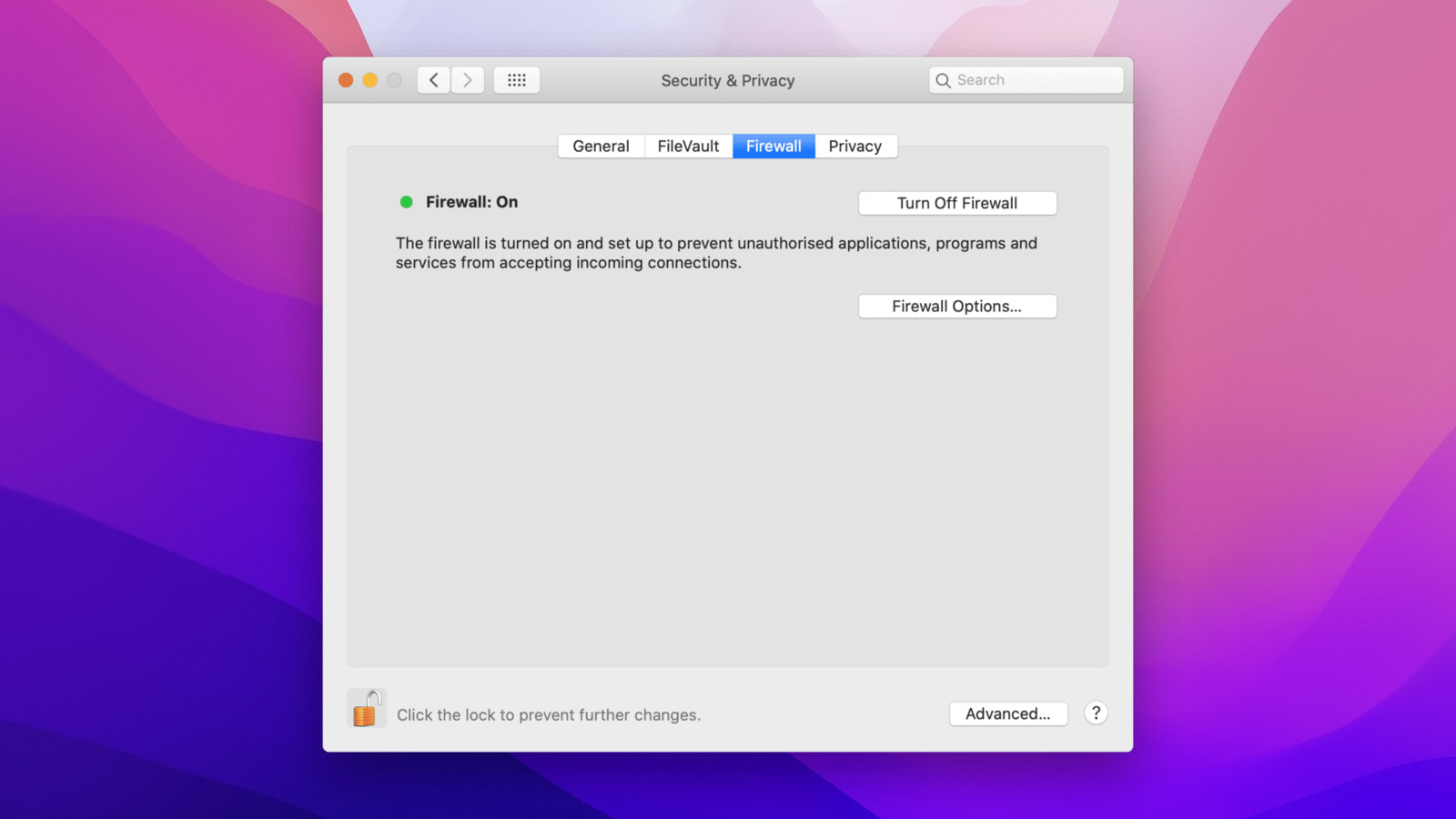
Passo 3: Em seguida, mantenha premido o botão “Power” para desligar o Mac.
Passo 4: Ao reiniciar o computador, mantenha premido Option + Command + P + R durante 20 segundos ou até ouvir um sinal sonoro de arranque. Isto irá repor as definições temporárias, como a resolução do ecrã, o disco de arranque e o volume.