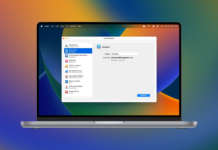Buone notizie per chi possiede una Apple TV ma anche un iPhone, un iPad o un Mac. Potete usare Apple AirPlay per trasmettere i vostri programmi, film, musica, podcast e altro ancora alla vostra Apple TV. È anche possibile specchiare lo schermo del dispositivo sul Mac o sull’Apple TV. Per farlo, dovete assicurarvi che il vostro dispositivo e l’Apple TV siano connessi alla stessa rete Wi-Fi e che abbiate effettuato l’accesso allo stesso account iCloud su entrambi i dispositivi. È molto semplice e vi spieghiamo come configurare e utilizzare AirPlay.
Indice dei contenuti
Streaming o mirroring da un Mac a un’Apple TV
È facile trasmettere l’audio dal Mac all’Apple TV. Basta fare clic sull’icona Suono nella barra dei menu del Mac e selezionare Apple TV come destinazione. Quando si apre un’applicazione audio, come iTunes, il suono dovrebbe essere riprodotto automaticamente attraverso gli altoparlanti dell’Apple TV. Anche lo streaming di video dal Mac all’Apple TV è un gioco da ragazzi. Basta aprire un’app di streaming, come l’app TV di Apple, quindi fare clic sull’icona AirPlay. Scegliete l’Apple TV come destinazione e qualsiasi contenuto selezionato verrà riprodotto automaticamente sull’Apple TV. Se vi state chiedendo come utilizzare il mirroring dello schermo Apple, potete semplicemente fare clic sull’icona Screen Mirroring nella barra dei menu del Mac per eseguire il mirroring dei contenuti dal Mac all’Apple TV. Questo rispecchia esattamente la scrivania del Mac, in modo da poterla vedere sul televisore. Aprite qualsiasi app sul vostro Mac e con lo screen mirroring Apple TV la vedrete sul grande schermo.
![]()
Come eseguire lo screen mirroring da Mac a Apple TV con JustStream
Se siete alla ricerca di modi alternativi per utilizzare lo screen mirroring Apple, potete provare JustStream. Questa applicazione consente di trasmettere o riflettere i contenuti multimediali, trasformando il televisore in un secondo schermo. JustStream funziona con la maggior parte dei televisori delle principali marche, tra cui Sony, Samsung, Panasonic, LG e altri Smart TV; è possibile utilizzare l’app anche con i dispositivi Roku e Apple TV. JustStream è ottimo perché non richiede apparecchiature, adattatori o cavi aggiuntivi: tutto avviene in modalità wireless. Non è nemmeno necessario un telecomando, poiché l’applicazione dispone di controlli per riprodurre e mettere in pausa i contenuti multimediali dal Mac. Una volta installato il software sul computer, è possibile impostare facilmente lo screen mirroring Apple sul televisore. È possibile anche il mirroring dello schermo dell’iPad su Apple TV.
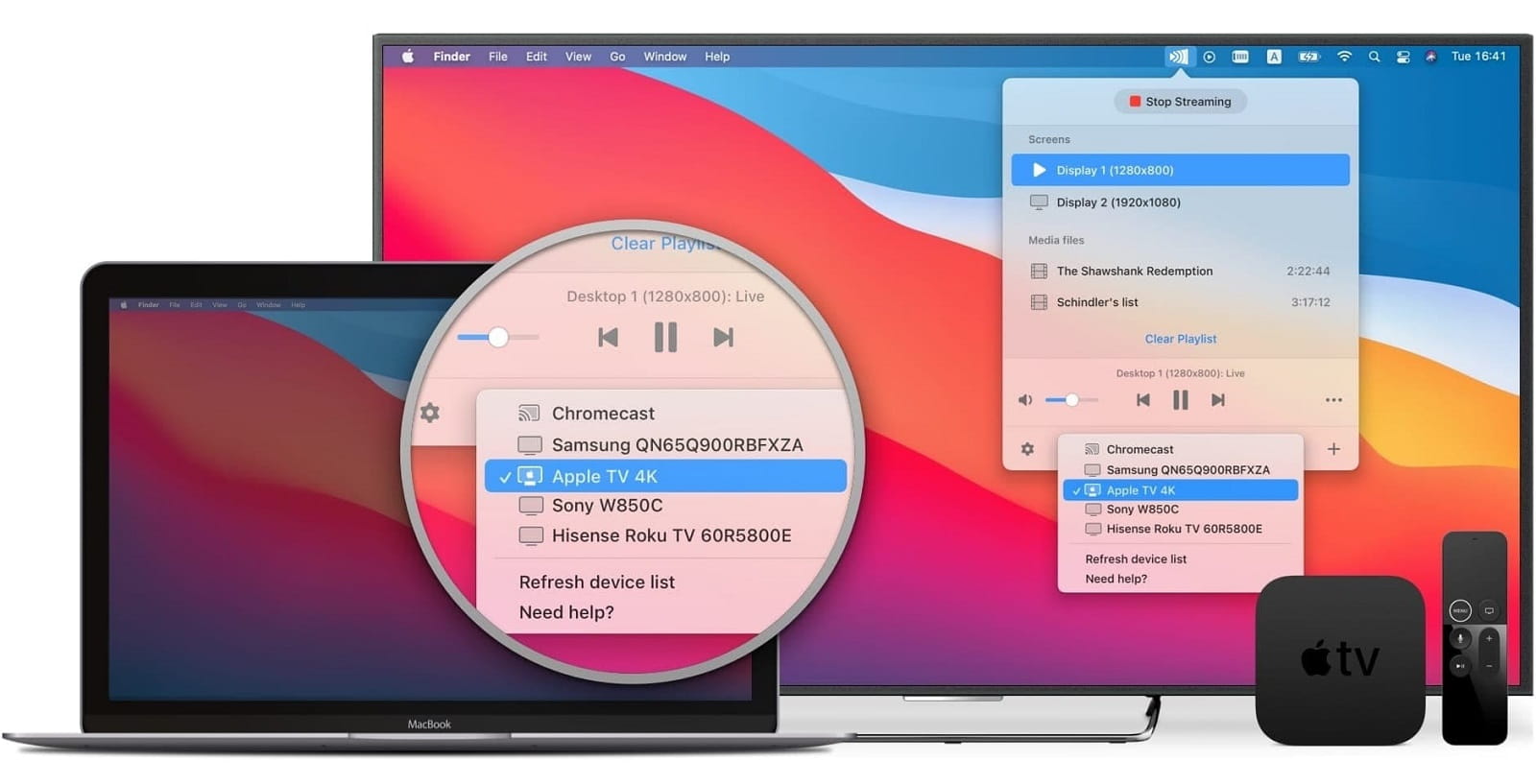
Poiché il mirroring dell’intero schermo del desktop del Mac sul televisore può risultare un po’ goffo, JustStream consente anche di eseguire il mirroring di una sola app, ad esempio Netflix o l’app TV di Apple. Questo non è possibile con il mirroring dello schermo di Apple TV, quando si utilizza solo la funzione integrata di Apple. Con JustStream, inoltre, è possibile personalizzare il video per adattarlo allo schermo del televisore, nonché guardare video o foto con una risoluzione fino a 4K.
Come eseguire il mirroring del Mac su Apple TV tramite JustStream
Il mirroring del Mac su Apple TV non potrebbe essere più semplice con JustStream. Ecco le istruzioni da seguire passo dopo passo:
Passo 1: Scaricare e installare l’applicazione JustStream sul Mac.
Passo 2: Avviare l’applicazione, quindi fare clic sulla sua icona nella barra dei menu del Mac.
Passo3: Assicurarsi che i dispositivi siano tutti accesi, correttamente configurati e collegati alla stessa rete Wi-Fi.
Passo 4: Selezionare l’icona “Wireless” nella parte inferiore del menu (per impostazione predefinita viene selezionato il primo dispositivo disponibile).
Passo 5: Scegliere il dispositivo su cui avviare il mirroring dall’elenco “Schermi”.
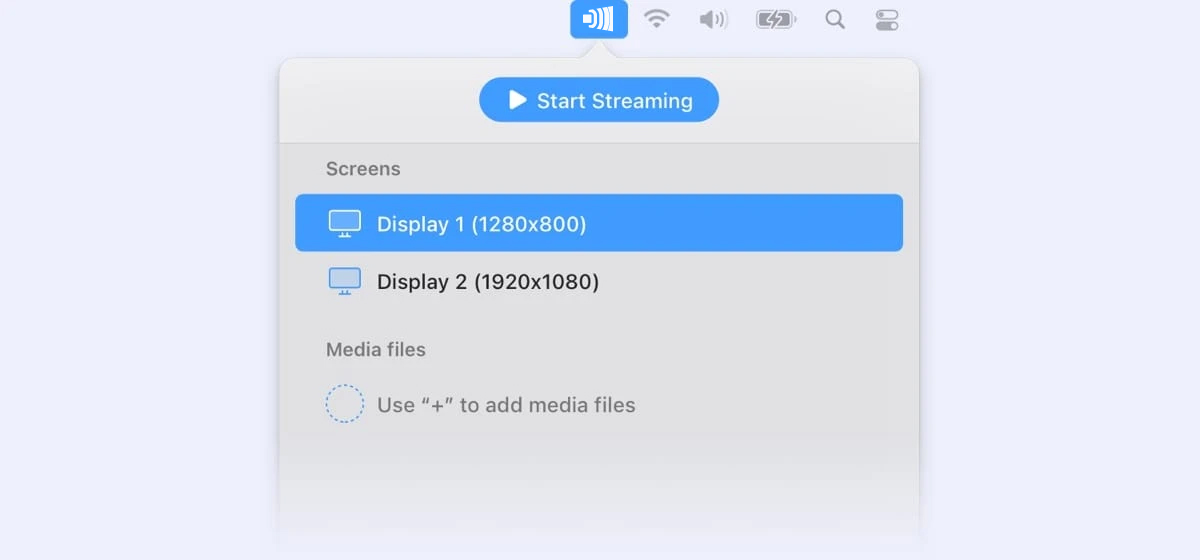
Passo 6: Aggiungere il file che si desidera visualizzare e fare clic su “Avvia streaming”.
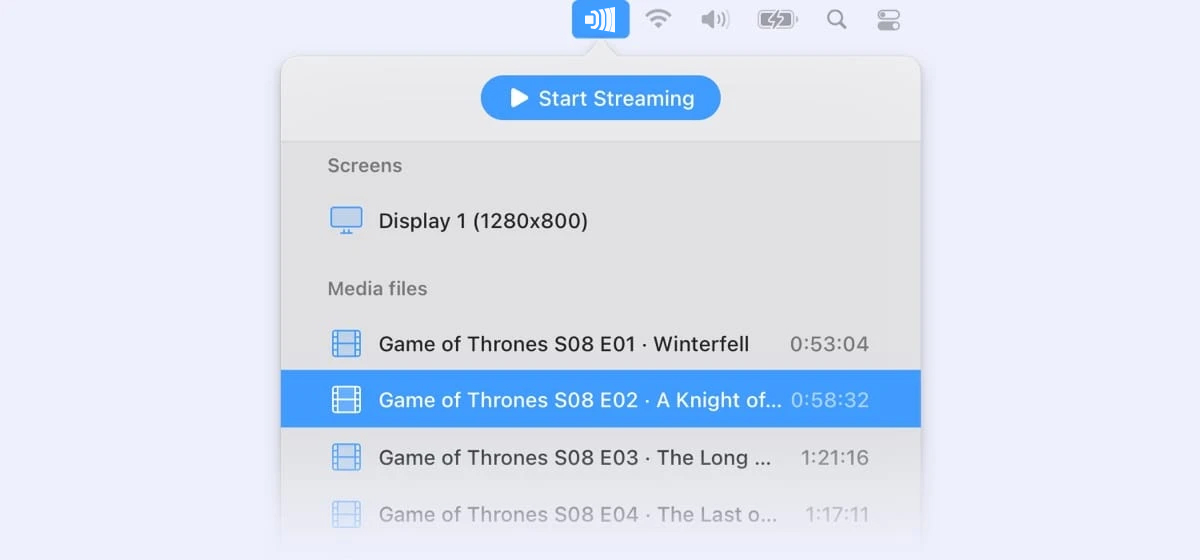
Passo 7: Il mirroring dello schermo è silenzioso per impostazione predefinita. Per l’audio, è necessario installare il driver audio JustStream (fornito in dotazione con il programma di installazione di JustStream) in modo da poter trasmettere e registrare l’audio dal desktop e consentire l’accesso al microfono.
Passo 8: Per terminare il mirroring, è sufficiente fare clic su “Stop Streaming”.
Come configurare AirPlay su Apple TV
Se non volete usare JustStream e avete bisogno di impostare il mirroring dello schermo dell’iPhone su Apple TV o vi state chiedendo come fare il mirroring dello schermo in Apple Home, ecco come farlo usando AirPlay.
Passo 1: Accendete la Apple TV e andate su Impostazioni > AirPlay e HomeKit. Assicuratevi che AirPlay sia abilitato.
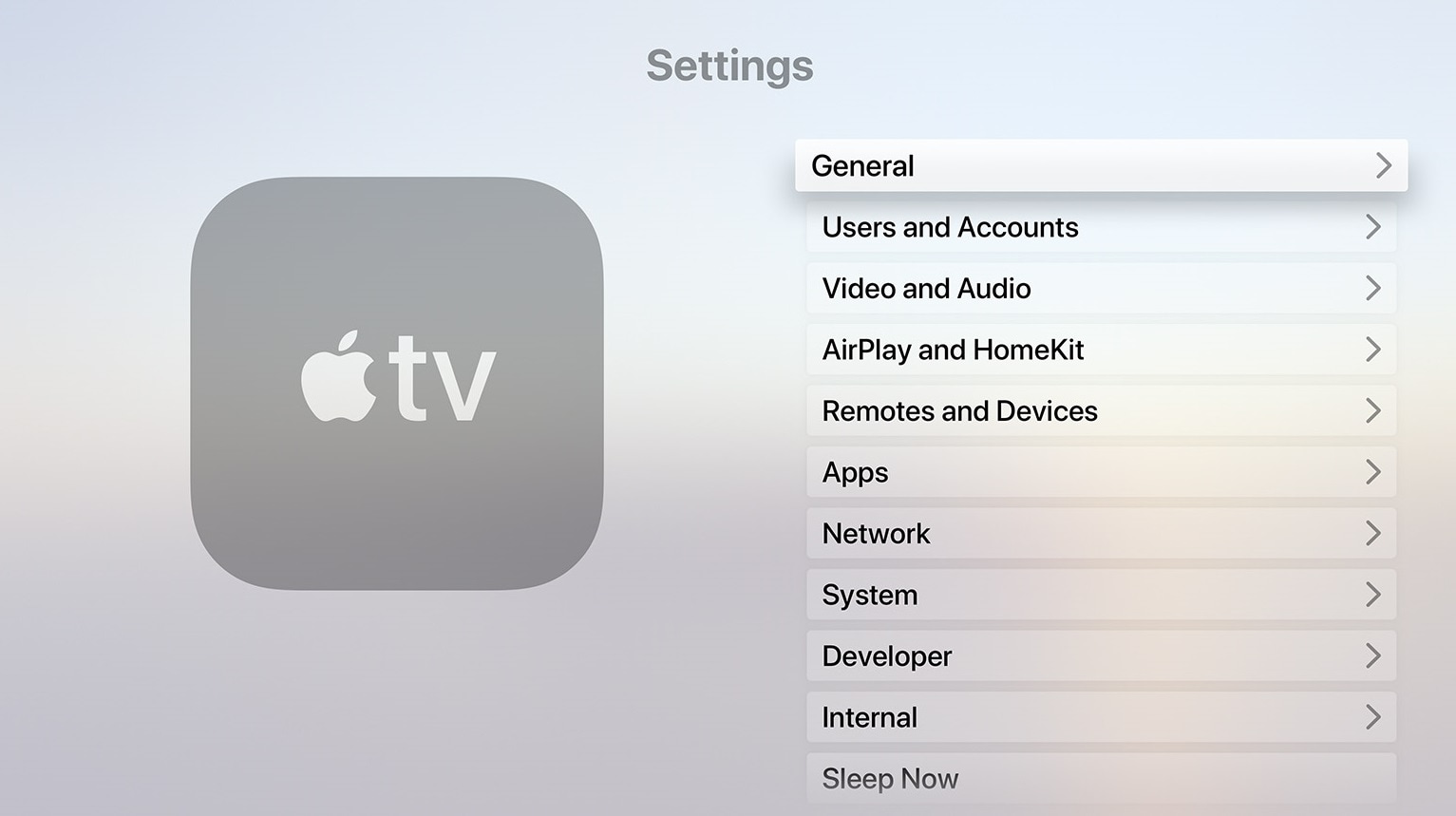
Passo 2: Quindi, impostate le misure di sicurezza selezionando “Consenti accesso” e scegliendo il tipo di accesso da consentire.
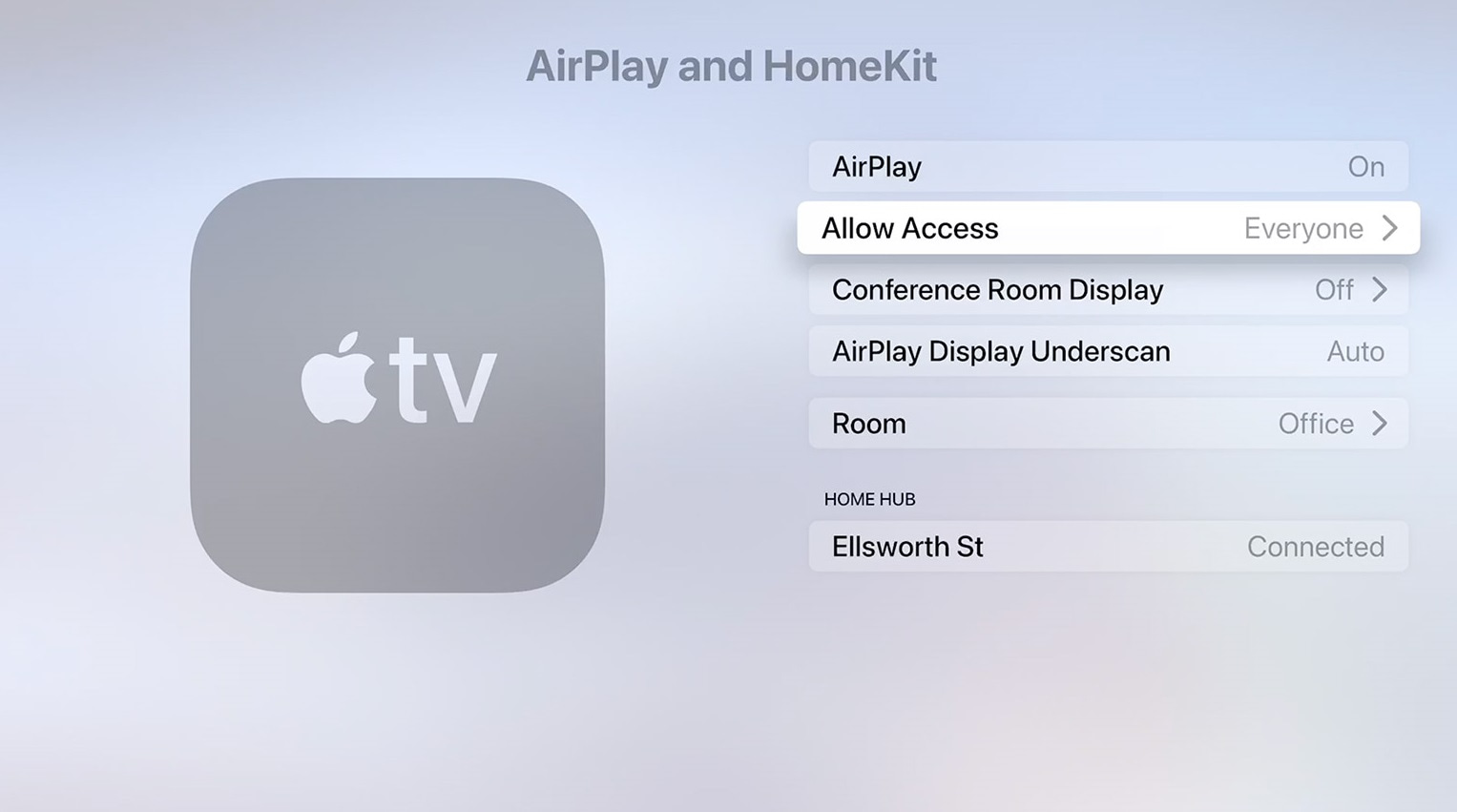
Passo 3: Selezionando “Tutti”, chiunque può effettuare lo streaming/il mirroring su Apple TV. Selezionando “Chiunque sulla stessa rete”, tutti coloro che si connettono al vostro Wi-Fi possono effettuare lo streaming o il mirroring sull’Apple TV. Oppure potete scegliere “Solo le persone che condividono questa casa”, in modo che solo chi fa parte della vostra Famiglia Apple possa effettuare lo streaming o il mirroring. Di solito l’impostazione migliore è “Chiunque sulla stessa rete”.
Passo 4: È anche possibile impostare una password opzionale per lo streaming di contenuti tramite AirPlay, anche se la vostra rete Wi-Fi dovrebbe già avere una password forte, quindi non dovrebbe essere necessario.
Come impostare AirPlay sul Mac
Vi state chiedendo come impostare AirPlay sul vostro Mac? Ecco i passi da seguire:
Passo 1: Accendere il Mac e andare in Preferenze di Sistema > Condivisione.
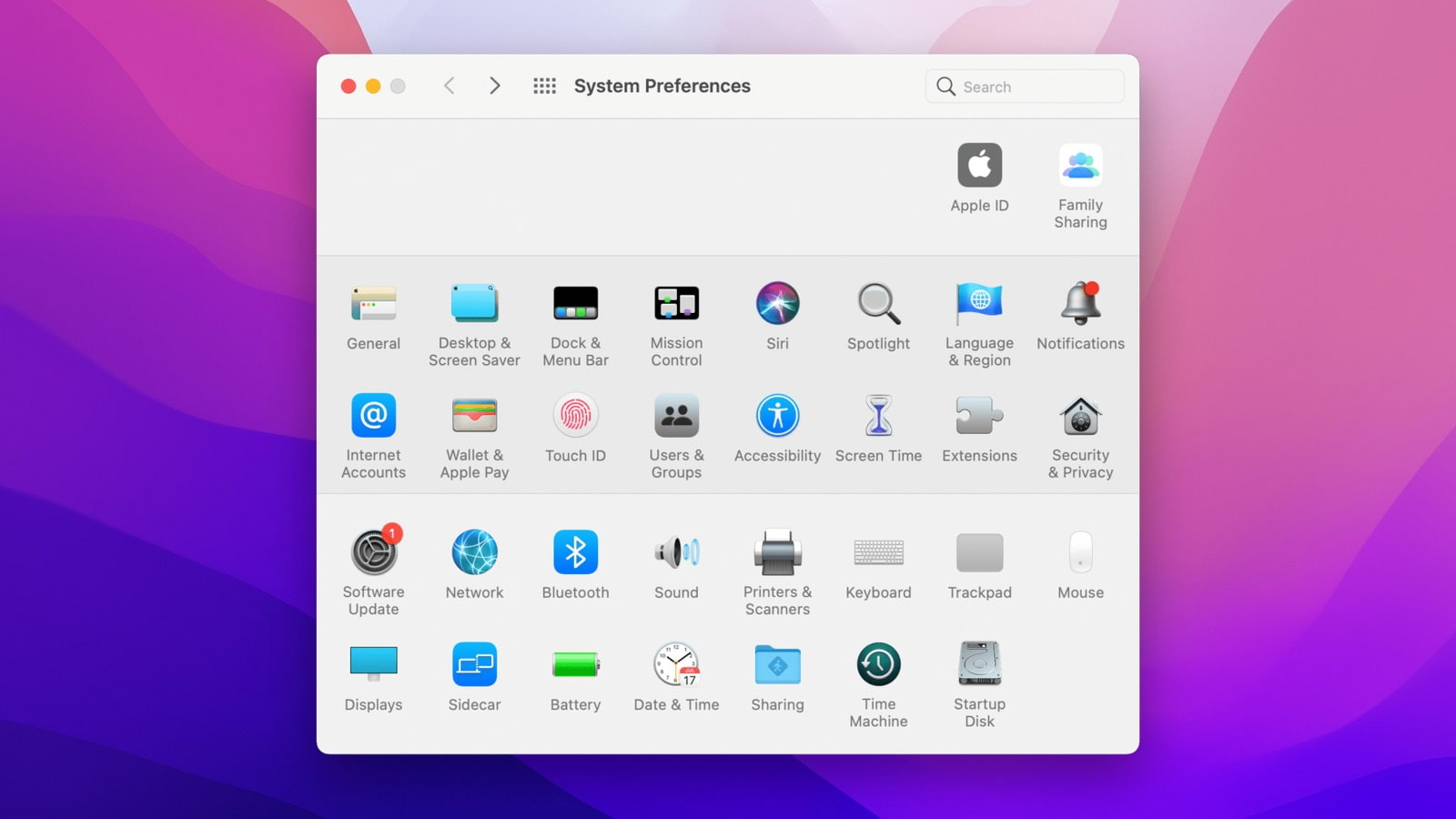
Passo 2: Assicurarsi che la casella “AirPlay Receiver” sia selezionata.
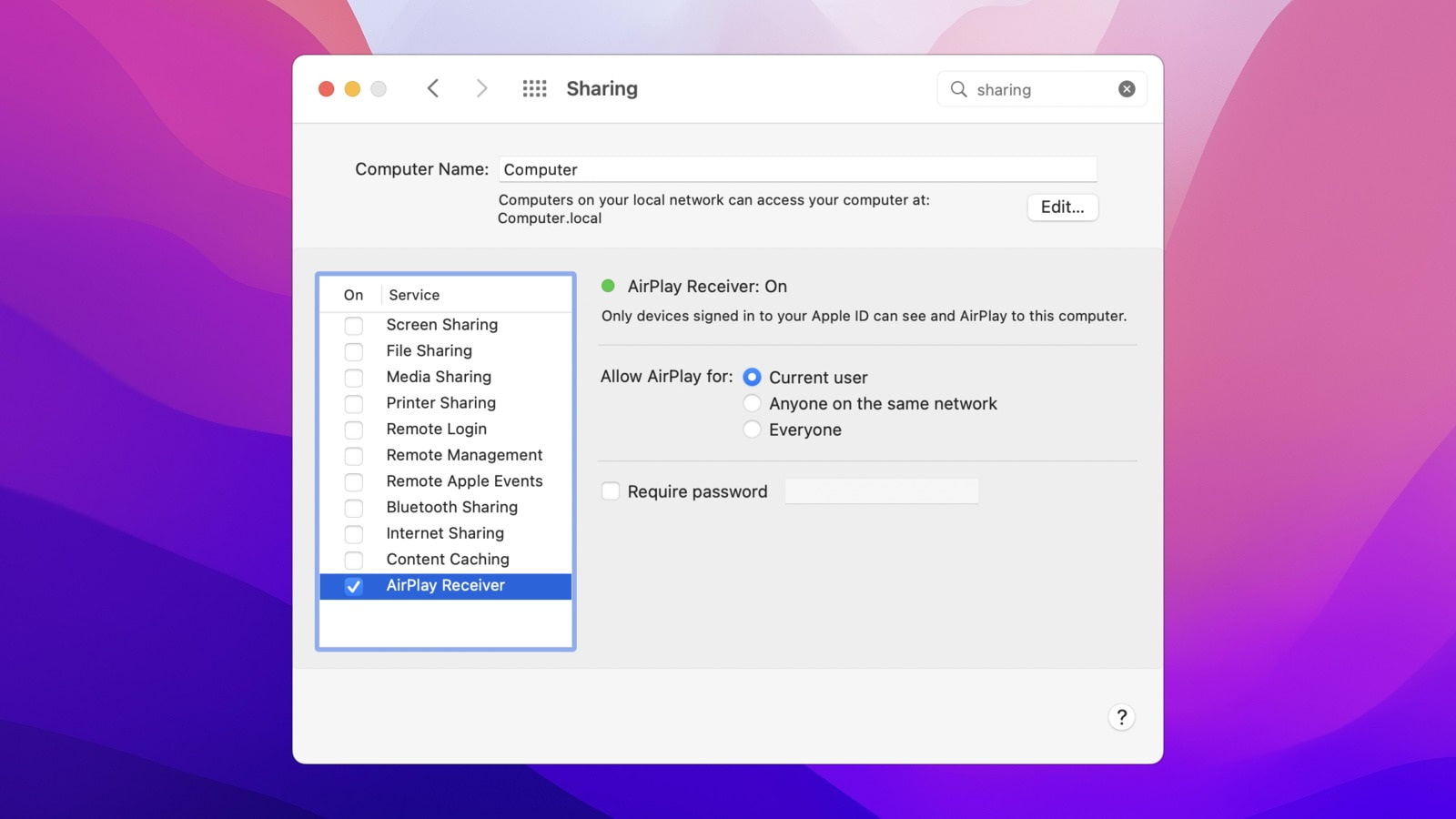
Passo 3: È possibile scegliere di consentire AirPlay solo all’utente corrente, a chiunque si trovi sulla stessa rete Wi-Fi o a tutti.
Passo 4: Se volete, potete anche impostare una password opzionale.
Compatibilità con AirPlay
Apple AirPlay 2 è stato rilasciato nel 2018, aggiungendo ulteriori funzioni e funzionalità migliorate all’app. AirPlay 2 funziona praticamente con tutti i modelli di iPhone, dall’iPhone 5S e SE fino all’attuale iPhone 13. Sono supportati anche tutti gli iPad, dall’iPad Mini 2 all’iPad Air. Per quanto riguarda i dispositivi riceventi, AirPlay 2 funziona con Apple TV 4K o Apple TV HD con tvOS 11.4 o versioni successive, nonché con un ampio numero di smart TV di marche famose, per cui lo screen mirroring di Apple su TV Samsung è un gioco da ragazzi. Se avete una Apple TV di seconda o terza generazione, dovrete utilizzare la versione originale di AirPlay.
Se l’Apple TV non è in grado di eseguire il mirroring dello schermo
Il mirroring dello schermo dell’iPhone di Apple sulla TV è di solito abbastanza facile da configurare, ma se il mirroring dello schermo di Apple non funziona, ecco alcuni consigli per la risoluzione dei problemi che risolveranno qualsiasi problema di AirPlay.
- Verificate che il dispositivo AirPlay e il dispositivo Apple TV siano entrambi accesi e svegli e che siano collegati alla stessa rete Wi-Fi.
- Provate a disattivare e riattivare il Bluetooth sul vostro dispositivo iOS. Per farlo, andate nel Centro di controllo o provate a selezionare Impostazioni > Generali > Bluetooth.
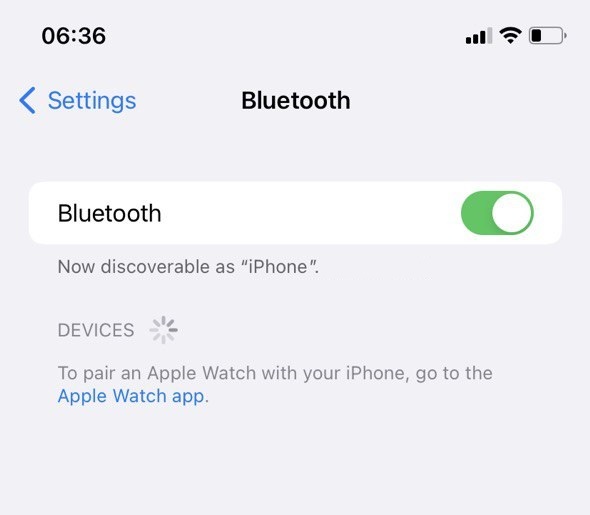
- Provate a spegnere e riaccendere il Wi-Fi. Sul dispositivo iOS, accedere al Centro di controllo o a Impostazioni > Generali > Wi-Fi.
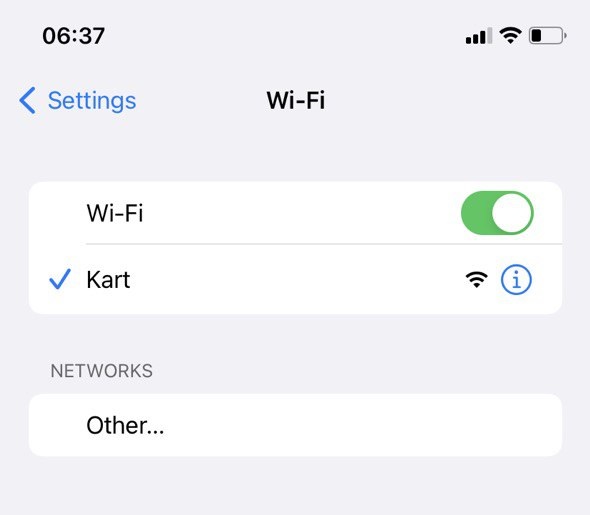
- Controllate che il router Wi-Fi abbia il firmware più aggiornato.
- Controllate anche che la vostra Apple TV abbia il software più recente. Per farlo, andate su Impostazioni > Generali > Aggiorna software.
- Anche il dispositivo iOS dovrebbe avere il software più recente. Per un doppio controllo, andate in Impostazioni > Generali > Aggiornamento software e verificate la presenza di eventuali nuovi aggiornamenti, quindi installateli se necessario.
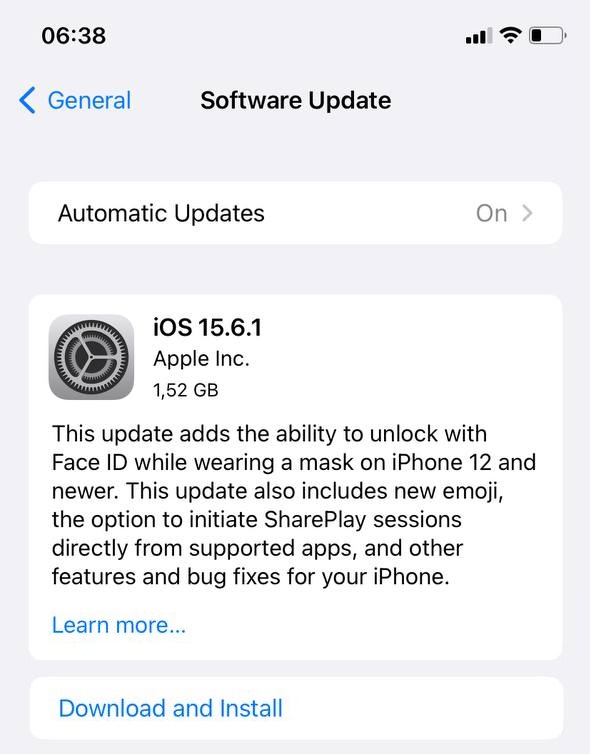
- È inoltre opportuno riavviare il router Wi-Fi, riavviare la Apple TV o il dispositivo AirPlay (potrebbe essere necessario scollegare l’alimentazione) e riavviare il dispositivo iOS. Per riavviare un dispositivo iOS, tenere premuto il pulsante laterale con uno dei due pulsanti del volume, quindi scorrere fino allo spegnimento.
- Assicurarsi sempre che solo un dispositivo stia cercando di trasmettere in streaming alla volta.
- È possibile che un’applicazione di terze parti interferisca con AirPlay. Le applicazioni che offrono funzioni simili, come AirParrot o Duet, possono interferire. Provate a disinstallare le applicazioni che effettuano il mirroring o il vapore dello schermo o dei file multimediali su altri dispositivi.
- Provate a disattivare le restrizioni sui contenuti e sulla privacy. Per farlo, andate su Impostazioni > Tempo di schermo > Limitazioni contenuti e privacy.
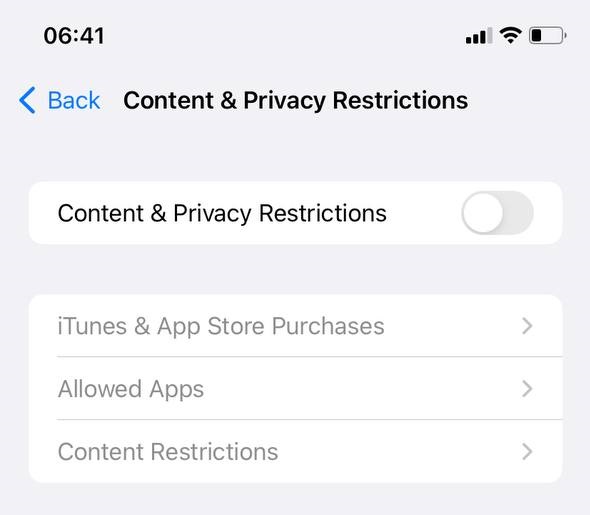
Se il mirroring dello schermo di Apple TV non funziona, si spera che seguendo alcuni o tutti questi passaggi si possa risolvere il problema del mancato mirroring dello schermo di Apple TV.
Come si risolve AirPlay sul Mac?
Se si verificano problemi con AirPlay sul Mac, vale la pena di provare questi ulteriori passaggi per risolvere il problema:
Passo 1: Innanzitutto, assicurarsi che AirPlay non sia bloccato dal firewall.
Passo 2: a tal fine, andare in Preferenze di sistema > Sicurezza e privacy > Firewall. Fare clic sul lucchetto e inserire la password di amministratore. Aprite quindi le “Opzioni del firewall” e assicuratevi che non sia attivata l’opzione Blocca tutte le connessioni in entrata. Selezionate la casella per Consenti automaticamente al software integrato di ricevere connessioni in entrata.
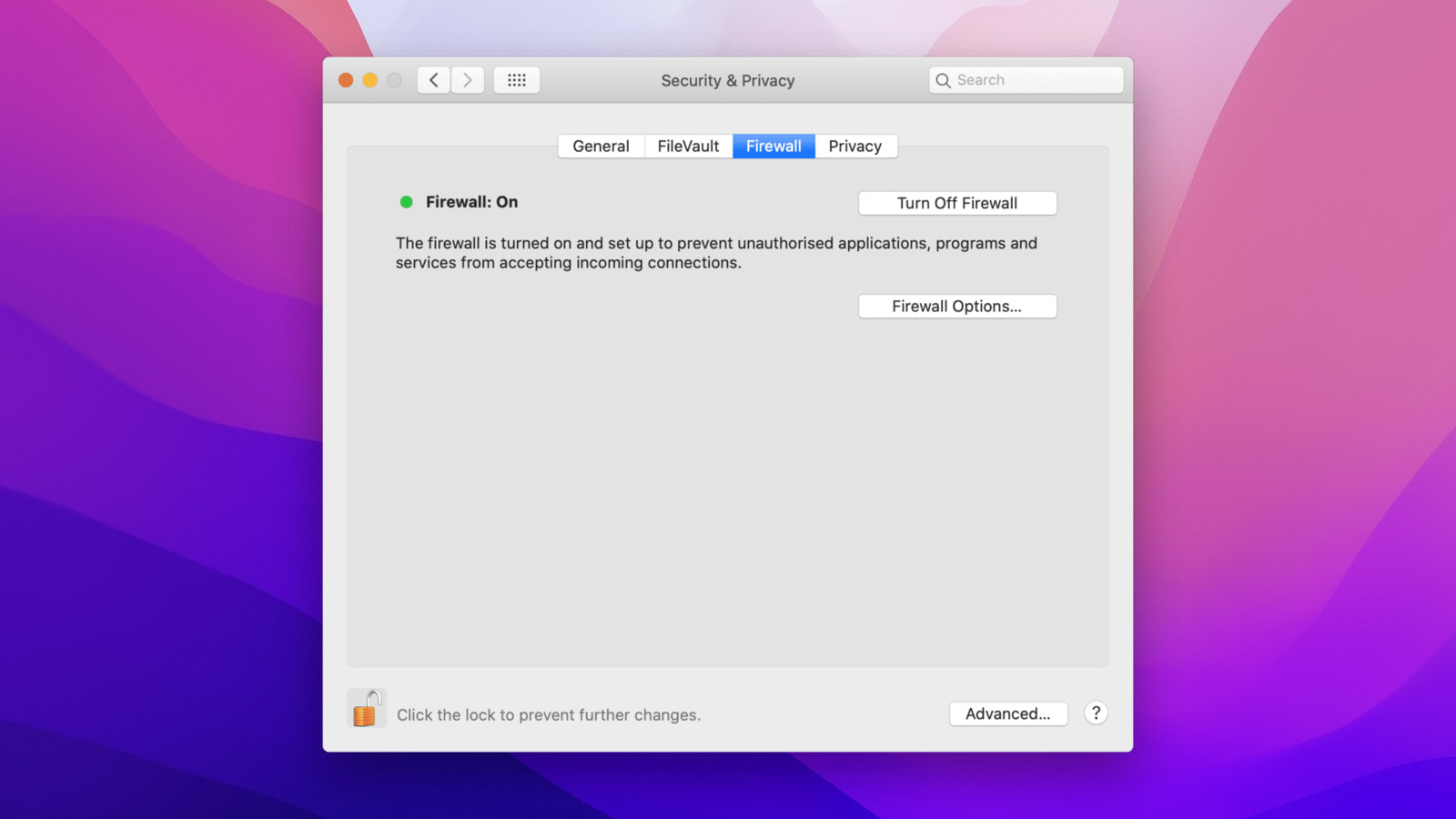
Passo 3: Quindi, tenete premuto il pulsante “Power” per spegnere il Mac.
Passo4: al riavvio del computer, tenere premuto Opzione + Comando + P + R per 20 secondi, o finché non si sente un segnale acustico di avvio. In questo modo si ripristinano le impostazioni temporanee come la risoluzione del display, il disco di avvio e il volume.