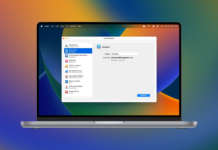Gute Nachrichten für alle, die nicht nur Apple TV, sondern auch ein iPhone, iPad oder einen Mac besitzen. Mit Apple AirPlay können Sie Ihre Lieblingssendungen, Filme, Musik, Podcasts und mehr auf Ihr Apple TV übertragen. Sie können sogar den Bildschirm Ihres Geräts auf Ihrem Mac oder Apple TV spiegeln. Dazu müssen Sie sicherstellen, dass Ihr Gerät und Ihr Apple TV mit demselben Wi-Fi-Netzwerk verbunden sind, und Sie müssen auf beiden Geräten mit demselben iCloud-Konto angemeldet sein. Das ist ganz einfach. Wir zeigen Ihnen, wie Sie AirPlay einrichten und verwenden.
Inhaltsübersicht
Streamen oder Spiegeln von einem Mac auf ein Apple TV
Es ist ganz einfach, Audio von Ihrem Mac auf Apple TV zu streamen. Klicken Sie einfach auf das Sound-Symbol in der Menüleiste Ihres Macs und wählen Sie Apple TV als Ziel aus. Wenn Sie eine Audioanwendung wie iTunes öffnen, sollte der Ton automatisch über die Lautsprecher Ihres Apple TV abgespielt werden. Auch das Streaming von Videos von Ihrem Mac auf ein Apple TV ist ein Kinderspiel. Öffnen Sie einfach eine Streaming-Anwendung, z. B. die Apple TV-Anwendung, und klicken Sie auf das AirPlay-Symbol. Wählen Sie Ihr Apple TV als Ziel aus und alle ausgewählten Inhalte sollten automatisch auf Ihrem Apple TV abgespielt werden. Wenn Sie sich fragen, wie Sie die Apple Bildschirmspiegelung nutzen können, klicken Sie einfach auf das Symbol “Bildschirmspiegelung” in der Menüleiste Ihres Macs, um Inhalte von Ihrem Mac auf ein Apple TV zu spiegeln. Dadurch wird Ihr Mac-Schreibtisch exakt gespiegelt, sodass Sie ihn auf Ihrem Fernseher sehen können. Öffnen Sie eine beliebige Anwendung auf Ihrem Mac, und mit der Bildschirmspiegelung von Apple TV sehen Sie sie auf dem großen Bildschirm.
![]()
Bildschirmspiegelung vom Mac auf Apple TV mit JustStream
Wenn Sie nach alternativen Möglichkeiten suchen, die Apple-Bildschirmspiegelung zu nutzen, könnten Sie JustStream ausprobieren. Mit dieser App können Sie Ihre Medieninhalte streamen oder spiegeln und Ihren Fernseher in einen zweiten Bildschirm verwandeln. JustStream funktioniert mit den meisten großen Fernsehmarken, einschließlich Sony, Samsung, Panasonic, LG und anderen Smart TVs – Sie können die App sogar mit Roku- und Apple TV-Geräten verwenden. JustStream ist großartig, weil keine zusätzlichen Geräte, Adapter oder Kabel benötigt werden – alles wird kabellos erledigt. Sie brauchen nicht einmal eine Fernbedienung, da die App über Steuerelemente verfügt, mit denen Sie Medien von Ihrem Mac aus abspielen und anhalten können. Sobald Sie die Software auf Ihrem Computer installiert haben, können Sie ganz einfach eine Bildschirmspiegelung von Apple auf Ihrem Fernseher einrichten. Sogar eine Bildschirmspiegelung vom iPad auf Apple TV ist möglich.
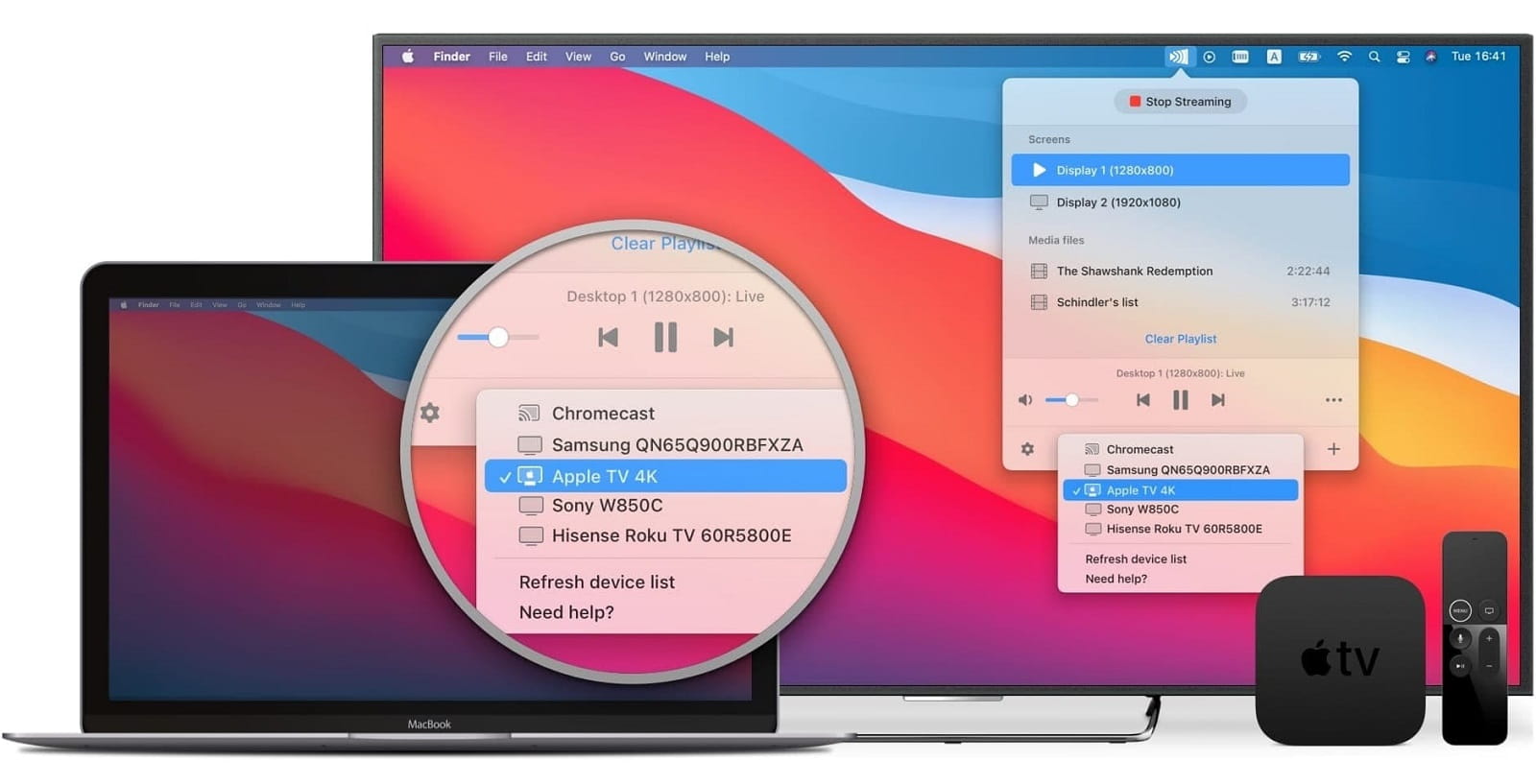
Da die Spiegelung des gesamten Mac-Desktop-Bildschirms auf den Fernseher etwas umständlich sein kann, ermöglicht JustStream auch die Spiegelung einer einzelnen App – zum Beispiel Netflix oder die TV-App von Apple. Dies ist bei der Bildschirmspiegelung von Apple TV nicht möglich, wenn Sie nur die integrierte Funktion von Apple verwenden. Mit JustStream können Sie außerdem das Video an Ihren Fernsehbildschirm anpassen und Videos oder Fotos in einer Auflösung von bis zu 4K ansehen.
Mac auf Apple TV spiegeln mit JustStream
Die Bildschirmspiegelung von Mac auf Apple TV könnte nicht einfacher sein als mit JustStream. Hier die Schritt-für-Schritt-Anleitung:
Schritt 1: Laden Sie die JustStream-App herunter und installieren Sie sie auf Ihrem Mac.
Schritt 2: Starten Sie die App und klicken Sie dann auf ihr Symbol in der Menüleiste Ihres Macs.
Schritt 3: Vergewissern Sie sich, dass alle Ihre Geräte eingeschaltet, korrekt konfiguriert und mit demselben Wi-Fi-Netzwerk verbunden sind.
Schritt 4: Wählen Sie das Symbol “Drahtlos” unten im Menü (das erste verfügbare Gerät ist standardmäßig ausgewählt).
Schritt 5: Wählen Sie das Gerät, auf das Sie die Spiegelung starten möchten, aus der Liste “Bildschirme”.
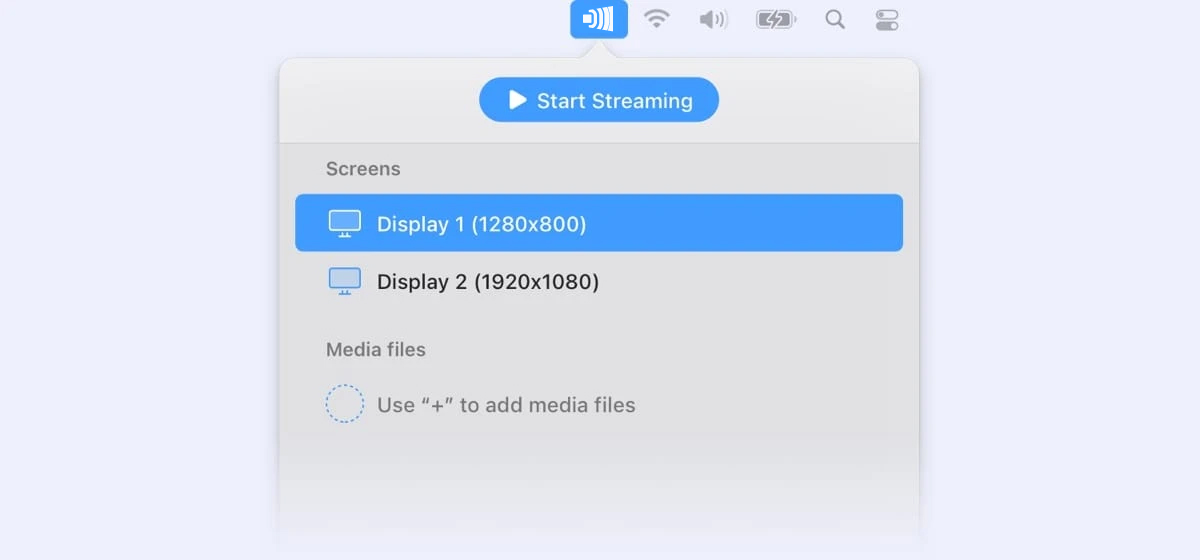
Schritt 6: Fügen Sie die Datei hinzu, die Sie anzeigen möchten, und klicken Sie auf “Streaming starten”.
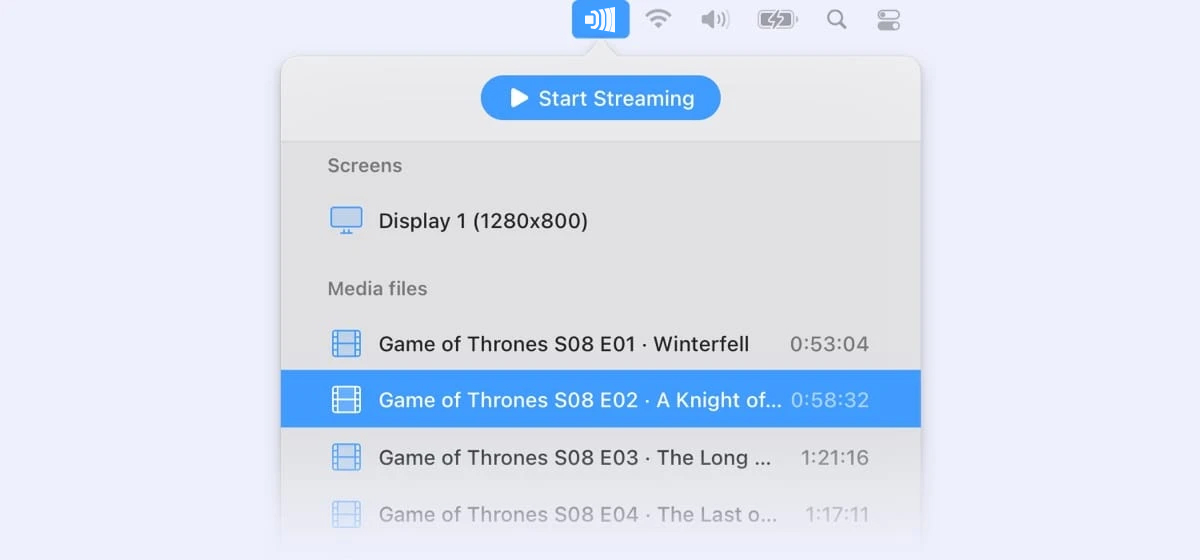
Schritt 7: Die Bildschirmspiegelung ist standardmäßig stumm. Für Audio müssen Sie den JustStream Audio-Treiber installieren (der mit dem JustStream-Installationsprogramm mitgeliefert wird), damit Sie Ton von Ihrem Desktop übertragen und aufnehmen sowie den Zugriff auf das Mikrofon ermöglichen können.
Schritt 8: Um die Spiegelung zu beenden, klicken Sie einfach auf “Streaming beenden”.
So richten Sie AirPlay auf Ihrem Apple TV ein
Wenn Sie JustStream nicht verwenden möchten und eine Bildschirmspiegelung vom iPhone auf das Apple TV einrichten möchten oder sich fragen, wie Sie die Bildschirmspiegelung in Apple Home einrichten können, erfahren Sie hier, wie Sie das mit AirPlay machen.
Schritt 1: Schalten Sie Ihr Apple TV ein und gehen Sie zu Einstellungen > AirPlay und HomeKit. Stellen Sie sicher, dass AirPlay aktiviert ist.
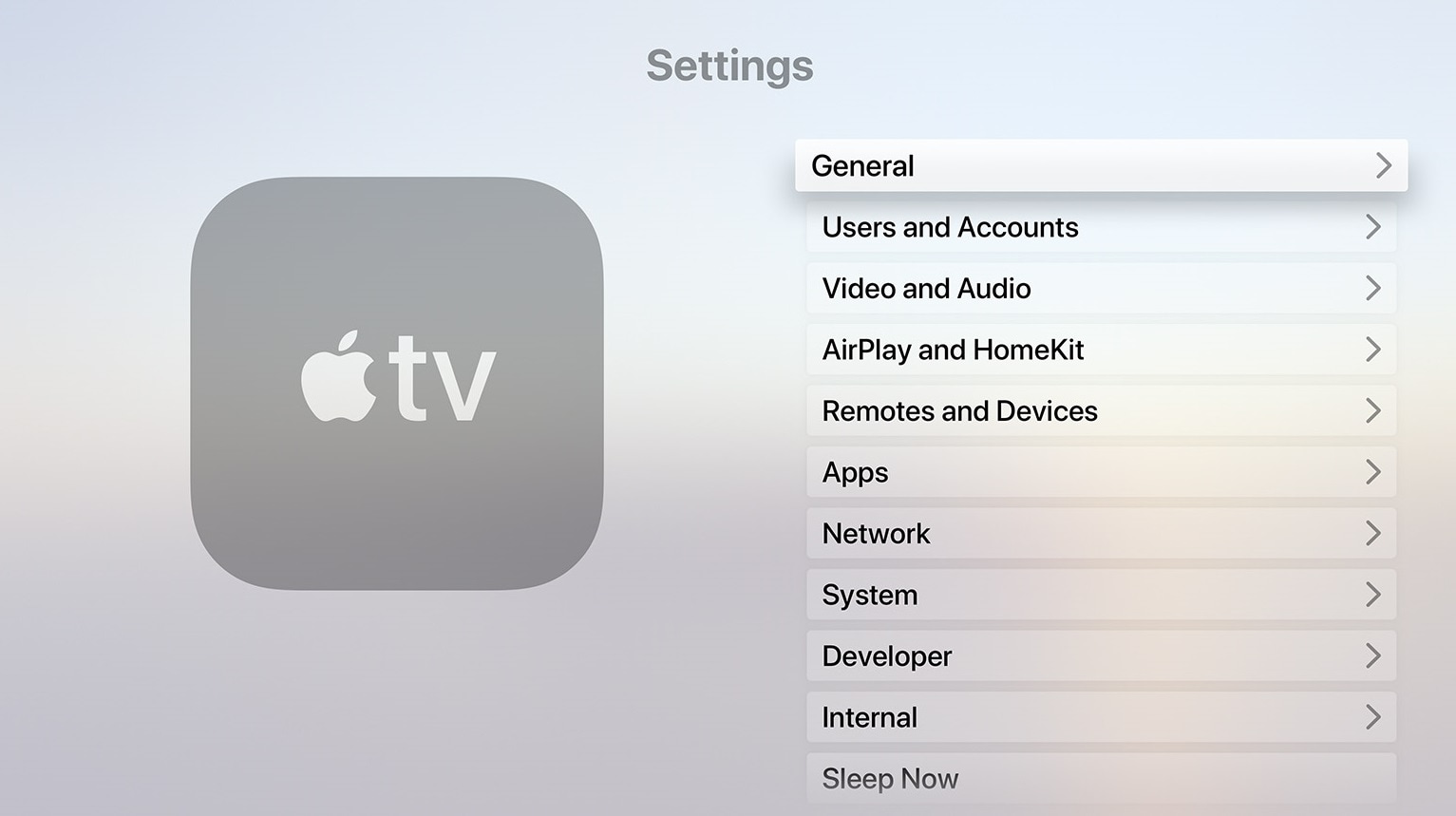
Schritt 2: Richten Sie dann Sicherheitsmaßnahmen ein, indem Sie “Zugriff zulassen” auswählen und die Art des Zugriffs festlegen.
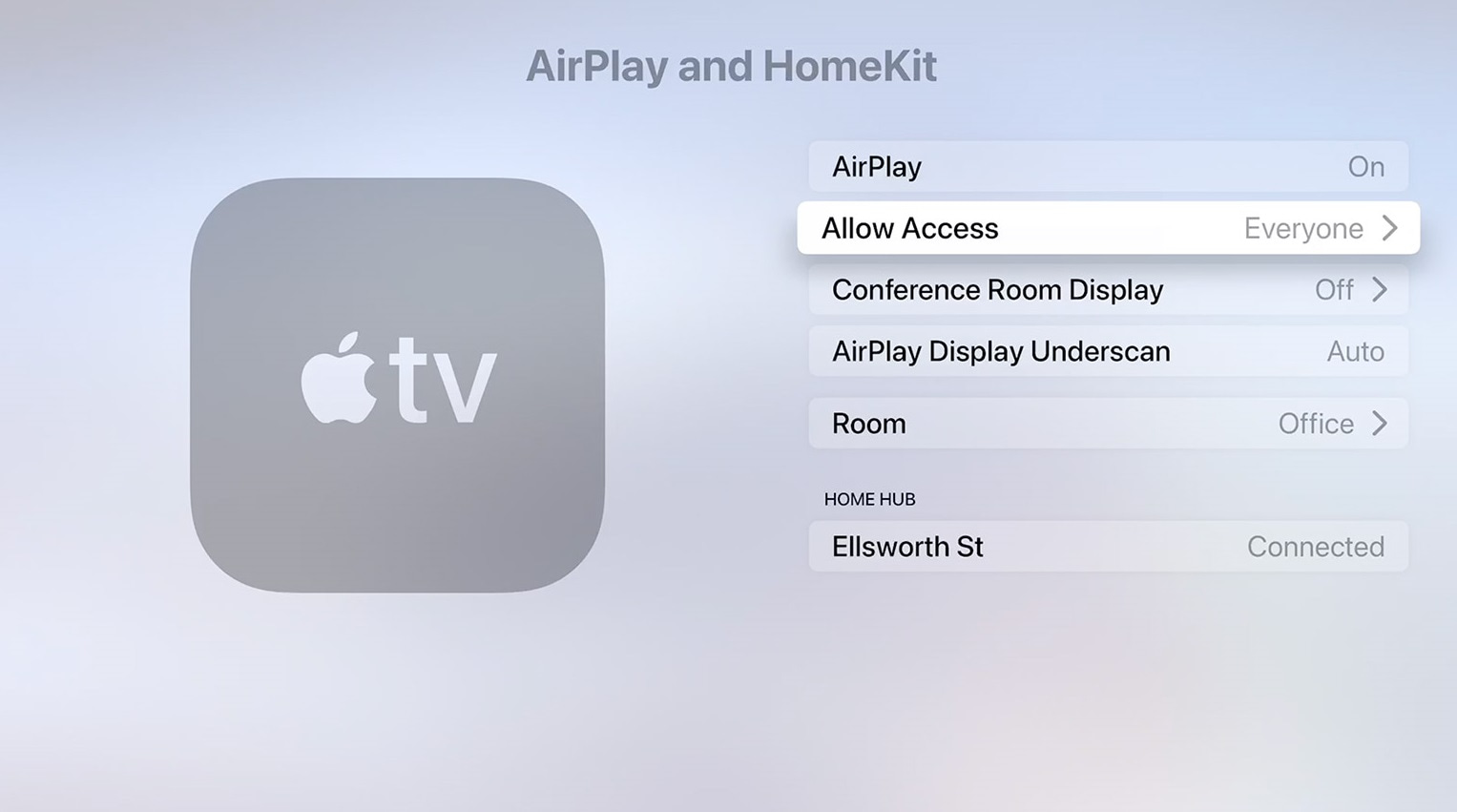
Schritt 3: Wenn Sie “Jeder” auswählen, kann jeder auf Ihr Apple TV streamen/spiegeln. Mit “Jeder im selben Netzwerk” kann jeder, der sich mit Ihrem Wi-Fi verbindet, auf Ihr Apple TV streamen oder spiegeln. Sie können auch “Nur Personen, die dieses Haus teilen” wählen, damit nur die Mitglieder Ihrer Apple Familie streamen oder spiegeln können. Die beste Einstellung ist in der Regel “Jeder im selben Netzwerk”.
Schritt 4: Sie können auch ein optionales Kennwort einrichten, um Inhalte über AirPlay zu streamen, allerdings sollte Ihr Wi-Fi-Netzwerk bereits ein sicheres Kennwort haben, so dass dies nicht notwendig sein sollte.
So richten Sie AirPlay auf Ihrem Mac ein
Sie fragen sich, wie Sie AirPlay auf Ihrem Mac einrichten? Hier sind die folgenden Schritte:
Schritt 1: Schalten Sie Ihren Mac ein und gehen Sie zu Systemeinstellungen > Freigabe.
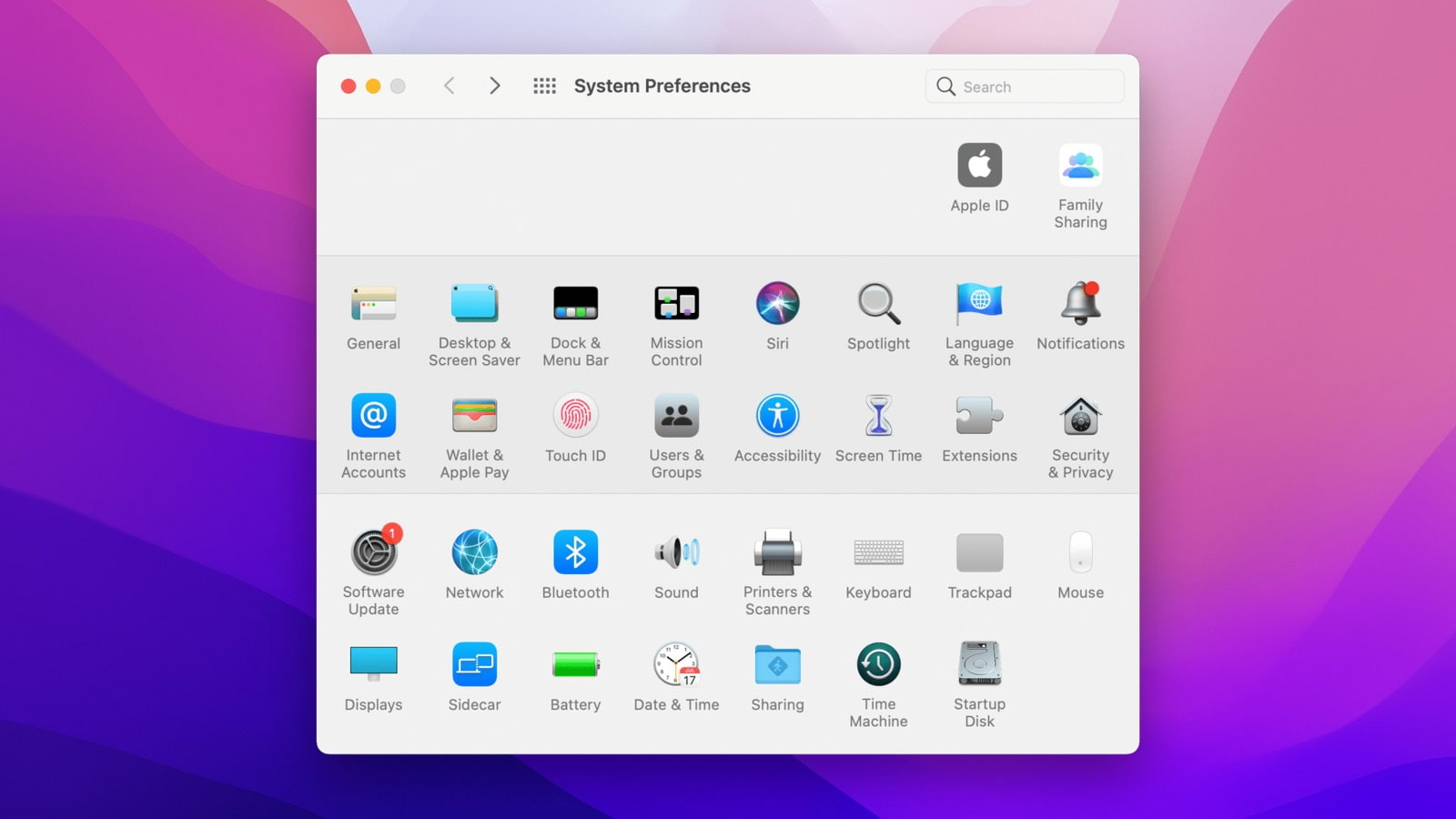
Schritt 2: Vergewissern Sie sich, dass das Kästchen für “AirPlay-Empfänger” aktiviert ist.
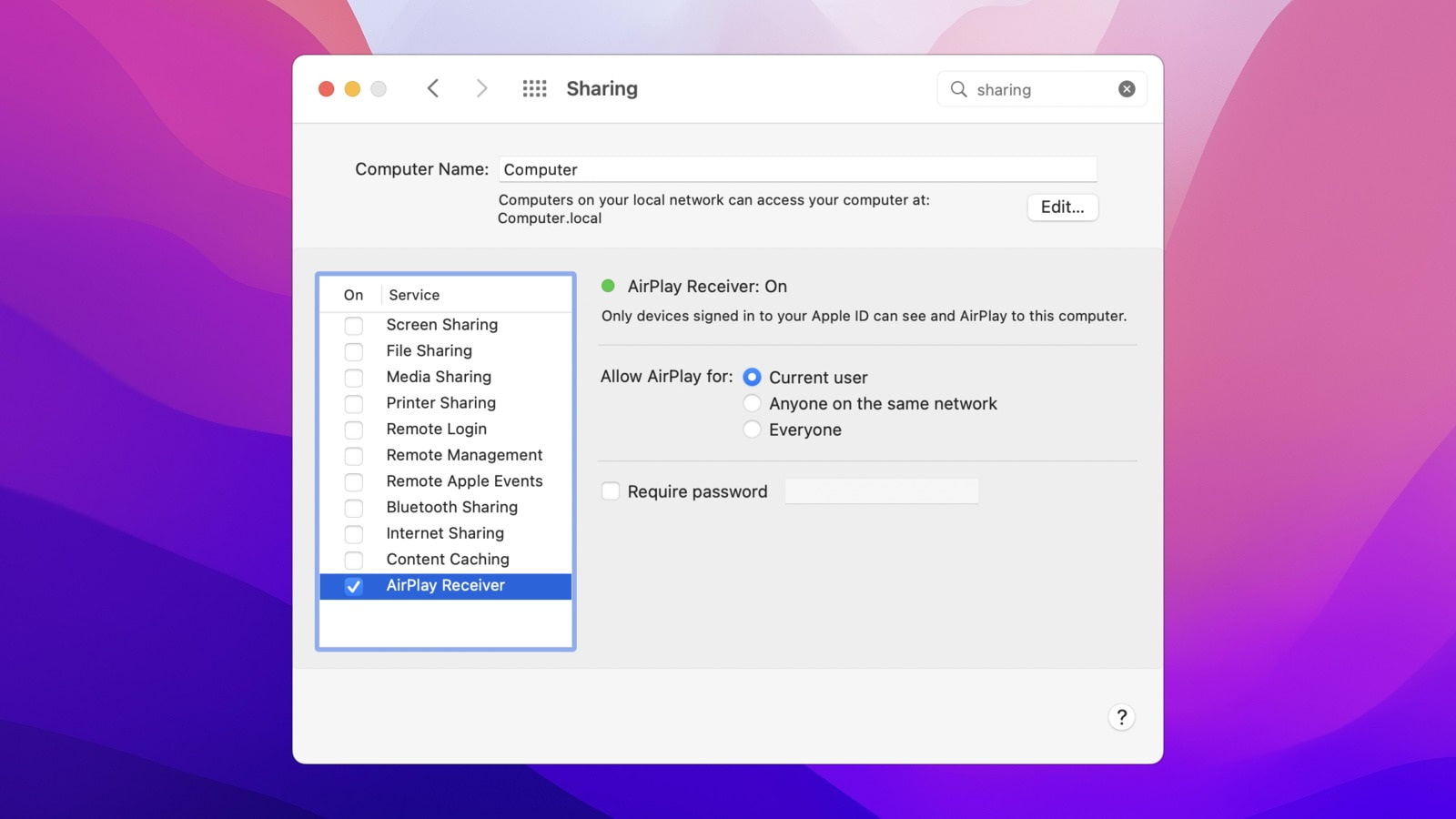
Schritt 3: Sie können wählen, ob Sie AirPlay nur für den aktuellen Benutzer, für jeden im selben Wi-Fi-Netzwerk oder für alle zulassen möchten.
Schritt 4: Sie können auch ein optionales Passwort festlegen, wenn Sie möchten.
AirPlay-Kompatibilität
Apple AirPlay 2 wurde 2018 veröffentlicht und bietet mehr Funktionen und verbesserte Möglichkeiten für die App. AirPlay 2 funktioniert mit praktisch allen iPhone-Modellen, vom iPhone 5S und SE bis zur aktuellen iPhone 13-Reihe. Auch alle iPads werden unterstützt, vom iPad Mini 2 bis zum iPad Air. AirPlay 2 funktioniert mit Apple TV 4K oder Apple TV HD mit tvOS 11.4 oder höher sowie mit einer Vielzahl von Smart-TVs bekannter Marken, sodass die Spiegelung von Apple-Bildschirmen auf Samsung TV ein Kinderspiel ist. Wenn Sie ein Apple TV der zweiten oder dritten Generation haben, benötigen Sie die Originalversion von AirPlay.
Wenn Apple TV keine Bildschirmspiegelung bietet
Die Spiegelung des Apple iPhone-Bildschirms auf einem Fernsehgerät ist in der Regel recht einfach einzurichten. Wenn Sie jedoch feststellen, dass die Apple-Bildschirmspiegelung nicht funktioniert, finden Sie hier einige Tipps zur Fehlerbehebung, mit denen Sie alle AirPlay-Probleme lösen können.
- Überprüfen Sie, ob Ihr AirPlay-Gerät und Ihr Apple TV-Gerät eingeschaltet und aktiv sind und ob sie mit demselben Wi-Fi-Netzwerk verbunden sind.
- Versuchen Sie, Bluetooth auf Ihrem iOS-Gerät aus- und wieder einzuschalten. Gehen Sie dazu in Ihr Kontrollzentrum oder versuchen Sie es mit Einstellungen > Allgemein > Bluetooth.
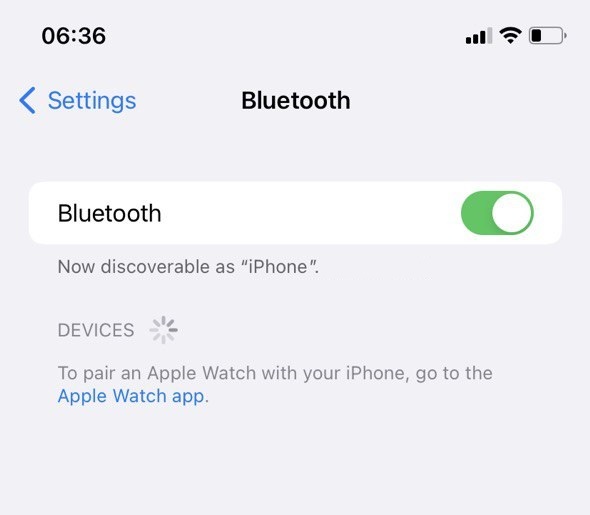
- Versuchen Sie, Wi-Fi aus- und wieder einzuschalten. Gehen Sie auf Ihrem iOS-Gerät zum Control Center oder zu Einstellungen > Allgemein > Wi-Fi.
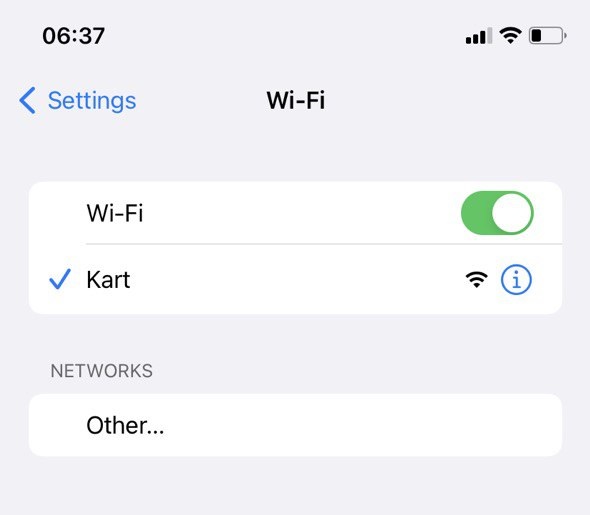
- Überprüfen Sie, ob auf Ihrem Wi-Fi-Router die aktuellste Firmware installiert ist.
- Vergewissern Sie sich auch, dass auf Ihrem Apple TV die neueste Software installiert ist. Gehen Sie dazu zu Einstellungen > Allgemein > Software aktualisieren.
- Auch auf Ihrem iOS-Gerät sollte die neueste Software installiert sein. Überprüfen Sie dies, indem Sie unter “Einstellungen ” > “Allgemein” > “Softwareaktualisierung ” nach neuen Aktualisierungen suchen und diese dann bei Bedarf installieren.
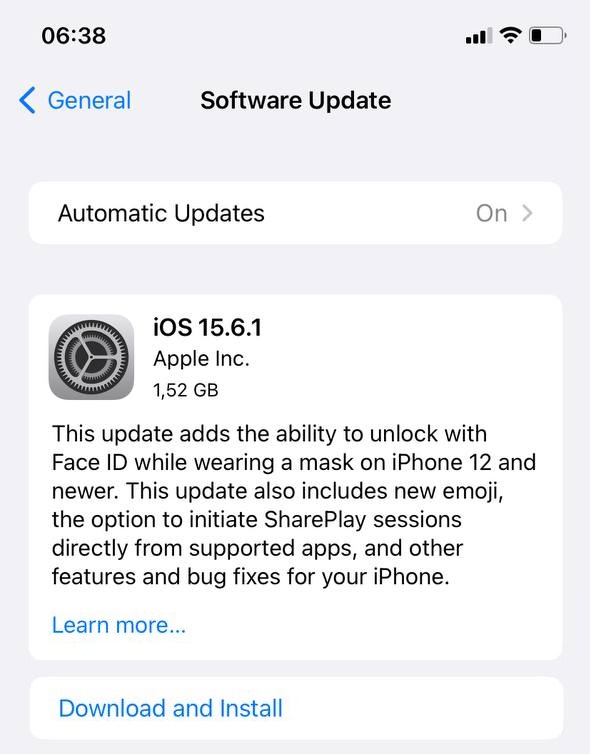
- Es lohnt sich auch, Ihren Wi-Fi-Router neu zu starten, Ihr Apple TV oder AirPlay-Gerät neu zu starten (dazu müssen Sie möglicherweise das Gerät vom Strom trennen) und Ihr iOS-Gerät neu zu starten. Um ein iOS-Gerät neu zu starten, halten Sie die Seitentaste mit einer der beiden Lautstärketasten gedrückt und schieben Sie sie dann zum Ausschalten.
- Achten Sie darauf, dass immer nur ein Gerät gleichzeitig versucht zu streamen.
- Es kann sein, dass eine Drittanbieter-App AirPlay stört. Apps, die ähnliche Funktionen anbieten, wie z. B. AirParrot oder Duet, können Störungen verursachen. Versuchen Sie, alle Anwendungen zu deinstallieren, die Ihren Bildschirm oder Mediendateien auf andere Geräte spiegeln oder übertragen.
- Versuchen Sie, die Inhalts- und Datenschutzbeschränkungen zu deaktivieren. Gehen Sie dazu zu Einstellungen > Bildschirmzeit > Inhalts- und Datenschutzbeschränkungen.
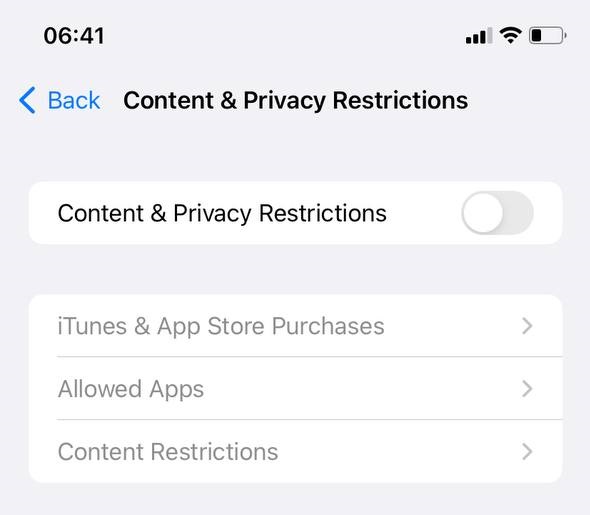
Wenn die Apple TV-Bildschirmspiegelung nicht funktioniert, beheben Sie hoffentlich mit einigen oder allen dieser Schritte alle Probleme mit der Apple TV-Bildschirmspiegelung.
Wie kann ich AirPlay auf meinem Mac reparieren?
Wenn Sie Probleme mit AirPlay auf Ihrem Mac haben, lohnt es sich auch, diese zusätzlichen Schritte zu versuchen, um das Problem zu lösen:
Schritt 1: Stellen Sie zunächst sicher, dass AirPlay nicht von Ihrer Firewall blockiert wird.
Schritt 2: Gehen Sie dazu zu Systemeinstellungen > Sicherheit & Datenschutz > Firewall. Klicken Sie auf das Vorhängeschloss und geben Sie Ihr Administrator-Passwort ein. Öffnen Sie dann die “Firewall-Optionen” und vergewissern Sie sich, dass die Option Alle eingehenden Verbindungen blockieren nicht aktiviert ist. Aktivieren Sie das Kontrollkästchen, um eingebauter Software automatisch zu erlauben, eingehende Verbindungen zu empfangen.
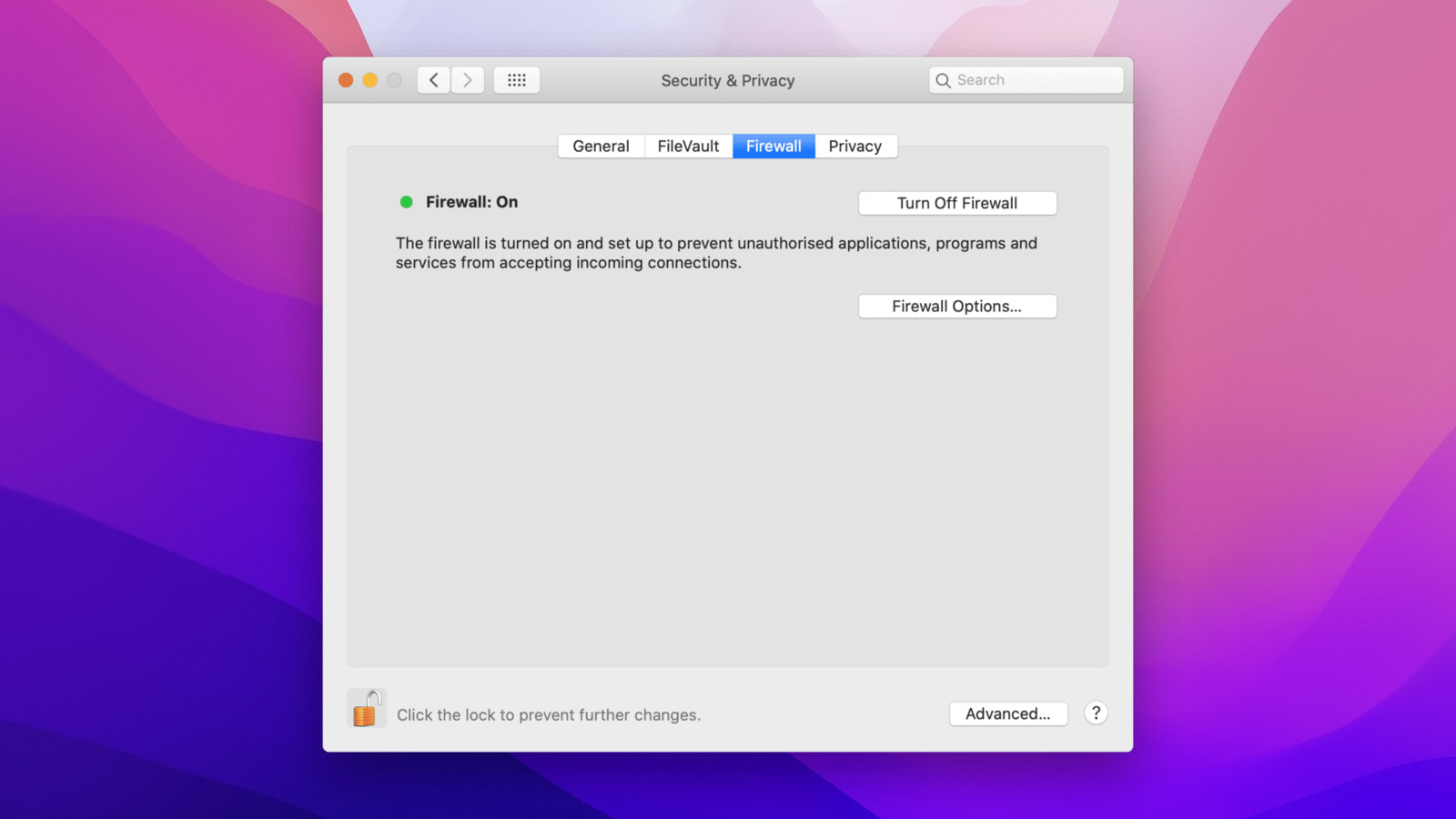
Schritt 3: Halten Sie dann die “Power”-Taste gedrückt, um Ihren Mac herunterzufahren.
Schritt 4: Wenn Sie Ihren Computer neu starten, halten Sie die Tastenkombination Wahl + Befehl + P + R 20 Sekunden lang gedrückt, oder bis Sie einen Startgong hören. Dadurch werden temporäre Einstellungen wie Bildschirmauflösung, Startdiskette und Lautstärke zurückgesetzt.