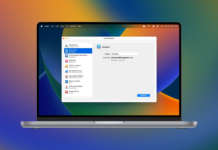Goed nieuws als je een Apple TV hebt maar ook een iPhone, iPad of Mac. Je kunt Apple AirPlay gebruiken om je favoriete programma’s, films, muziek, podcasts en nog veel meer naar je Apple TV te streamen. Je kunt zelfs het scherm van je apparaat spiegelen op je Mac of Apple TV. Om dit te kunnen doen, moet je ervoor zorgen dat je apparaat en Apple TV zijn verbonden met hetzelfde Wi-Fi-netwerk en moet je op beide apparaten zijn aangemeld bij hetzelfde iCloud-account. Het is vrij eenvoudig om te doen, en we zullen je uitleggen hoe je AirPlay instelt en gebruikt.
Inhoudsopgave
Stream of spiegel van een Mac naar een Apple TV
Het is eenvoudig om audio van je Mac naar Apple TV te streamen. Klik gewoon op het geluidssymbool in de menubalk van je Mac en selecteer Apple TV als bestemming. Als je een audio-programma opent, zoals iTunes, wordt het geluid automatisch afgespeeld via de luidsprekers van je Apple TV. Video streamen van je Mac naar een Apple TV is ook een fluitje van een cent. Open gewoon een streamingprogramma, zoals het tv-programma van Apple, en klik vervolgens op het AirPlay-symbool. Kies je Apple TV als bestemming en al het geselecteerde materiaal wordt automatisch afgespeeld op je Apple TV. Als je je afvraagt hoe je Apple scherm spiegelen gebruikt, kun je gewoon op het scherm spiegelen pictogram in de menubalk van je Mac klikken om materiaal van je Mac naar een Apple TV te spiegelen. Dit spiegelt het bureaublad van je Mac precies, zodat je het ook op je tv kunt zien. Open een programma op je Mac en met scherm spiegelen op Apple TV zie je het op het grote scherm.
![]()
Scherm spiegelen van Mac naar Apple TV met JustStream
Als je op zoek bent naar alternatieve manieren om Apple scherm spiegelen te gebruiken, kun je JustStream proberen. Met deze app kun je media-inhoud streamen of spiegelen, waardoor je tv een tweede scherm wordt. JustStream werkt met de meeste grote tv-merken, waaronder Sony, Samsung, Panasonic, LG en andere Smart TV’s. Je kunt de app zelfs gebruiken met Roku- en Apple TV-apparaten. JustStream is geweldig omdat er geen extra apparatuur, adapters of kabels nodig zijn – alles gebeurt draadloos. Je hebt niet eens een afstandsbediening nodig, want de app heeft knoppen om media af te spelen en te pauzeren vanaf je Mac. Zodra je de software op je computer hebt geïnstalleerd, kun je eenvoudig een scherm spiegelen van Apple naar je tv instellen. Zelfs het spiegelen van je iPad naar Apple TV is mogelijk.
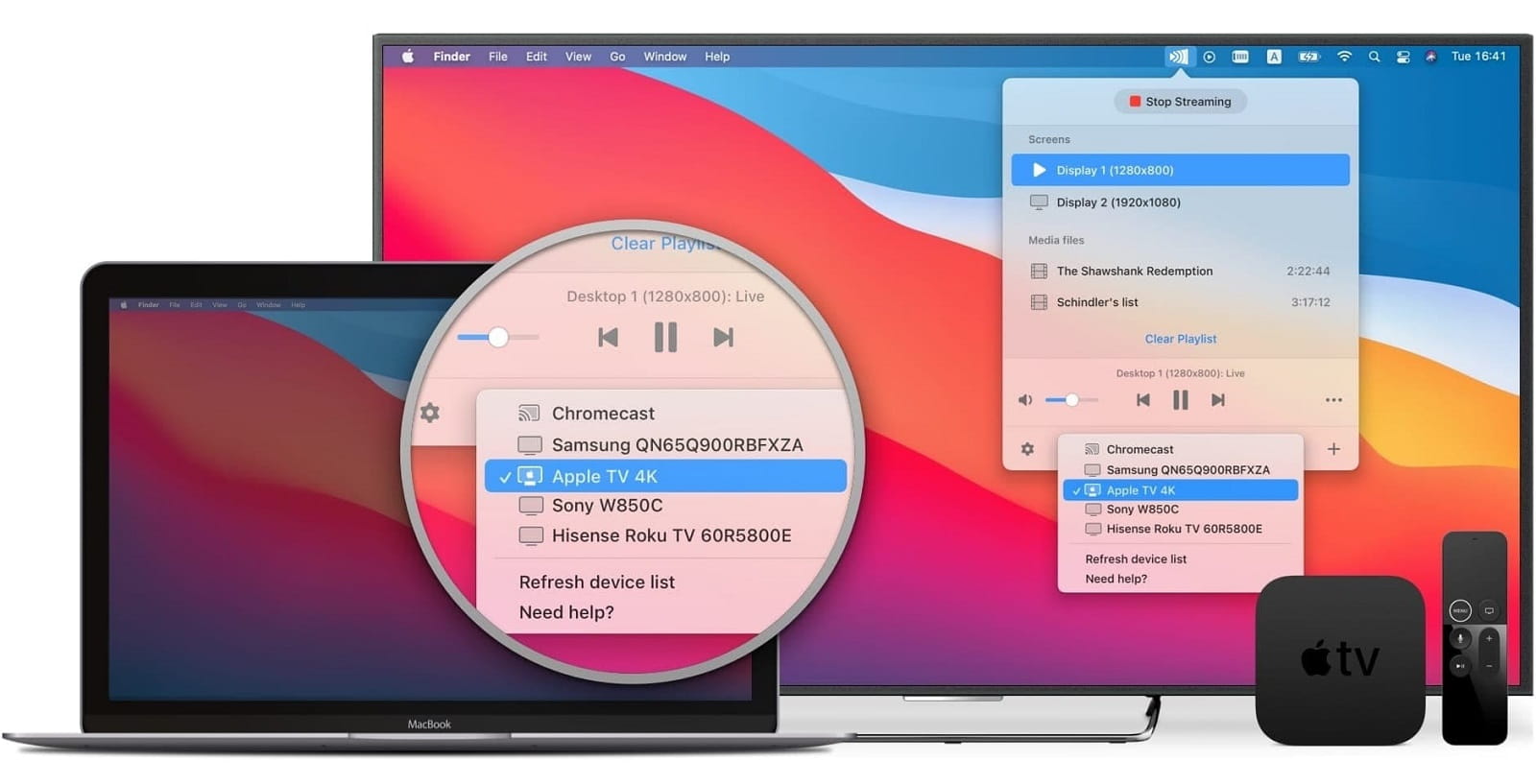
Omdat het spiegelen van het hele bureaubladscherm van je Mac naar je tv een beetje onhandig kan zijn, kun je met JustStream ook slechts één app spiegelen, bijvoorbeeld Netflix of de tv-app van Apple. Dit is niet mogelijk met Apple TV scherm spiegelen als je alleen de ingebouwde functie van Apple gebruikt. Met JustStream kun je ook de video aanpassen aan je tv-scherm en video’s of foto’s bekijken in een resolutie tot 4K.
Zo spiegelt u Mac naar Apple TV via JustStream
Scherm spiegelen van Mac naar Apple TV kan niet eenvoudiger met JustStream. Hier zijn de stapsgewijze instructies die je moet volgen:
Stap 1: Download en installeer de app JustStream op je Mac.
Stap 2: Start de app en klik vervolgens op het pictogram in de menubalk van je Mac.
Stap 3: Zorg ervoor dat al je apparaten aan staan, correct geconfigureerd zijn en verbonden zijn met hetzelfde Wi-Fi-netwerk.
Stap 4: Selecteer het pictogram “Draadloos” onderaan het menu (het eerste beschikbare apparaat is standaard geselecteerd).
Stap 5: Kies het apparaat waarnaar je wilt gaan spiegelen uit de lijst “Schermen”.
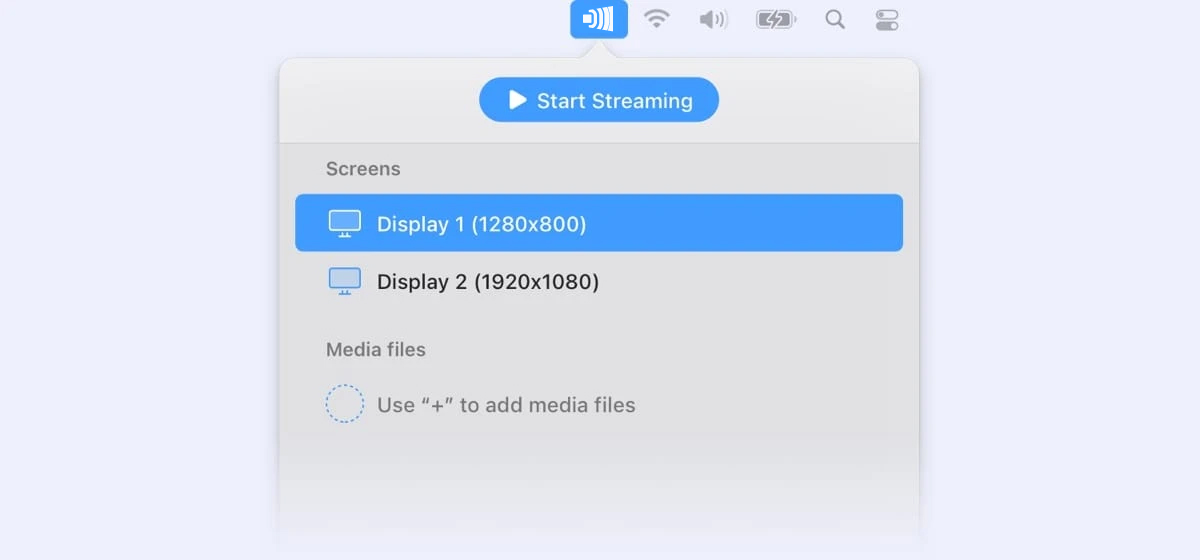
Stap 6: Voeg het bestand toe dat je wilt weergeven en klik op “Start Streaming”.
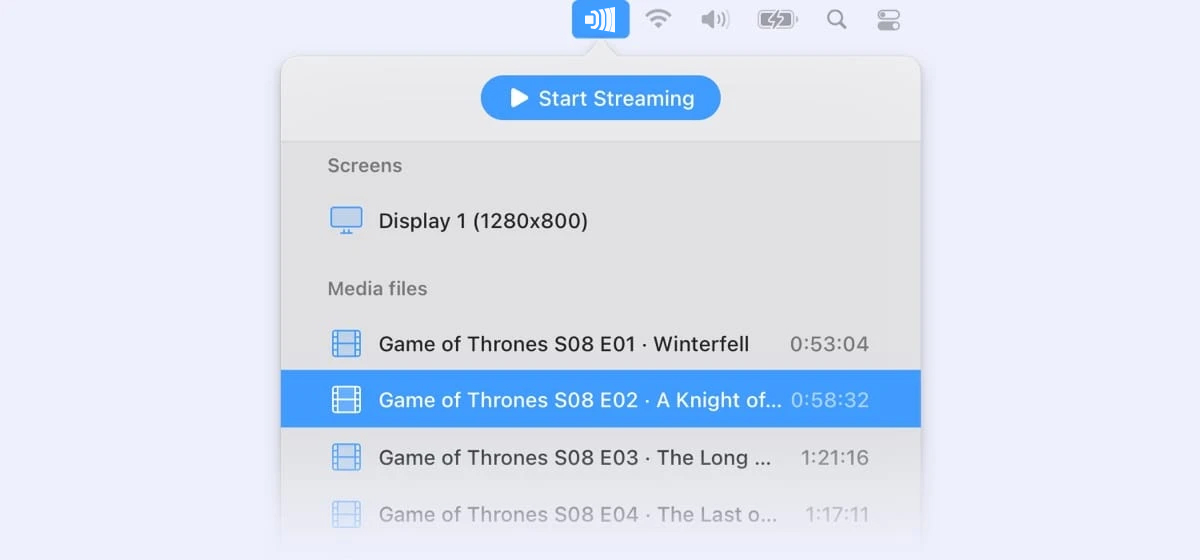
Stap 7: Scherm spiegelen is standaard uitgeschakeld. Voor audio moet je het JustStream Audio Driver installeren (dat wordt meegeleverd met het JustStream installatieprogramma) zodat je geluid vanaf je bureaublad kunt uitzenden en opnemen en microfoontoegang kunt toestaan.
Stap 8: Om het spiegelen te beëindigen, klik je gewoon op “Stop Streaming”.
AirPlay instellen op je Apple TV
Als je JustStream niet wilt gebruiken en je wilt je iPhone scherm spiegelen naar Apple TV of je vraagt je af hoe je scherm spiegelt in Apple Home, dan lees je hier hoe je dat doet met AirPlay.
Stap 1: Zet je Apple TV aan en ga naar Instellingen > AirPlay en HomeKit. Zorg ervoor dat AirPlay is ingeschakeld.
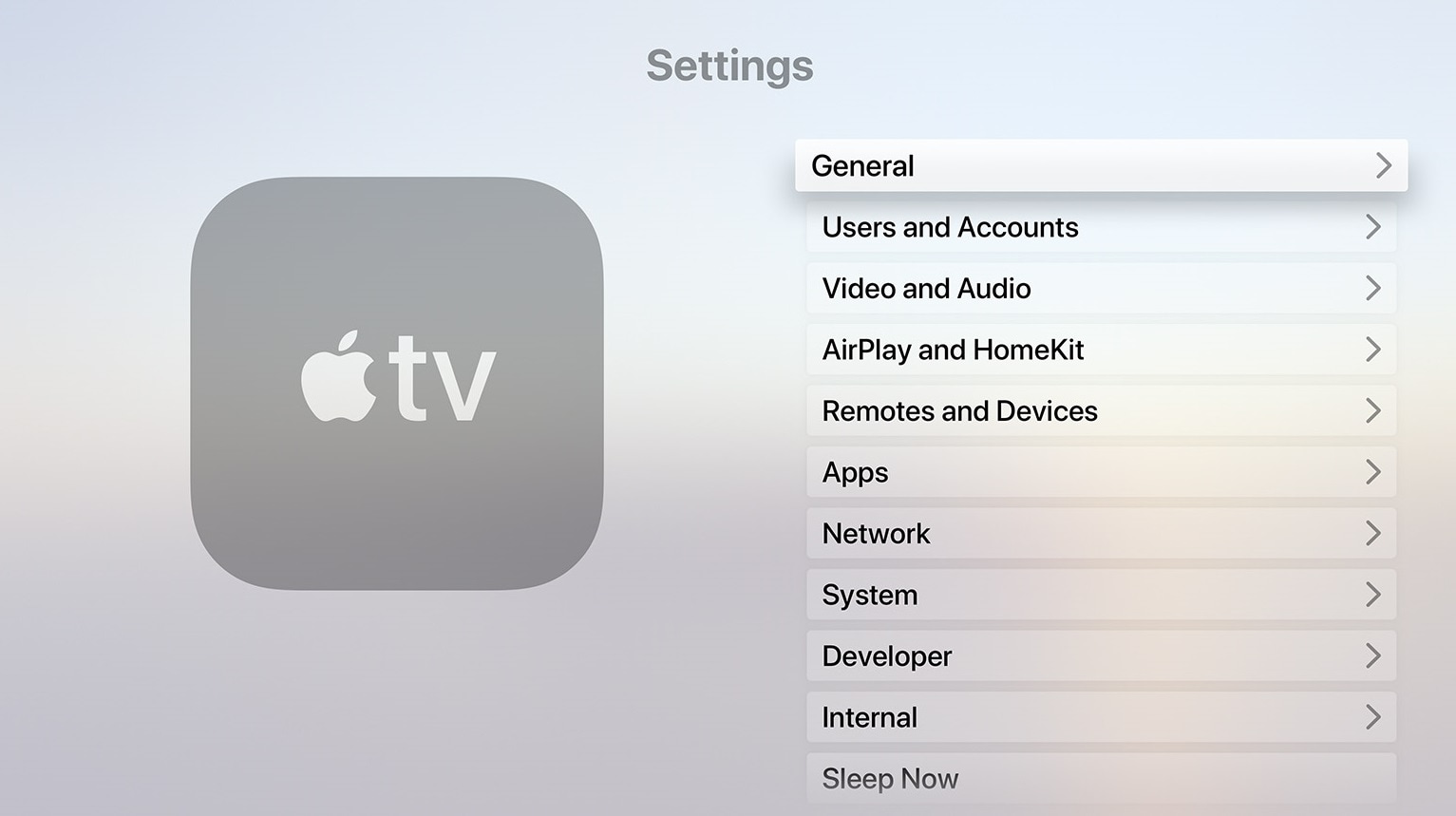
Stap 2: Stel vervolgens beveiligingsmaatregelen in door “Toegang toestaan” te selecteren en het type toegang te kiezen dat je wilt toestaan.
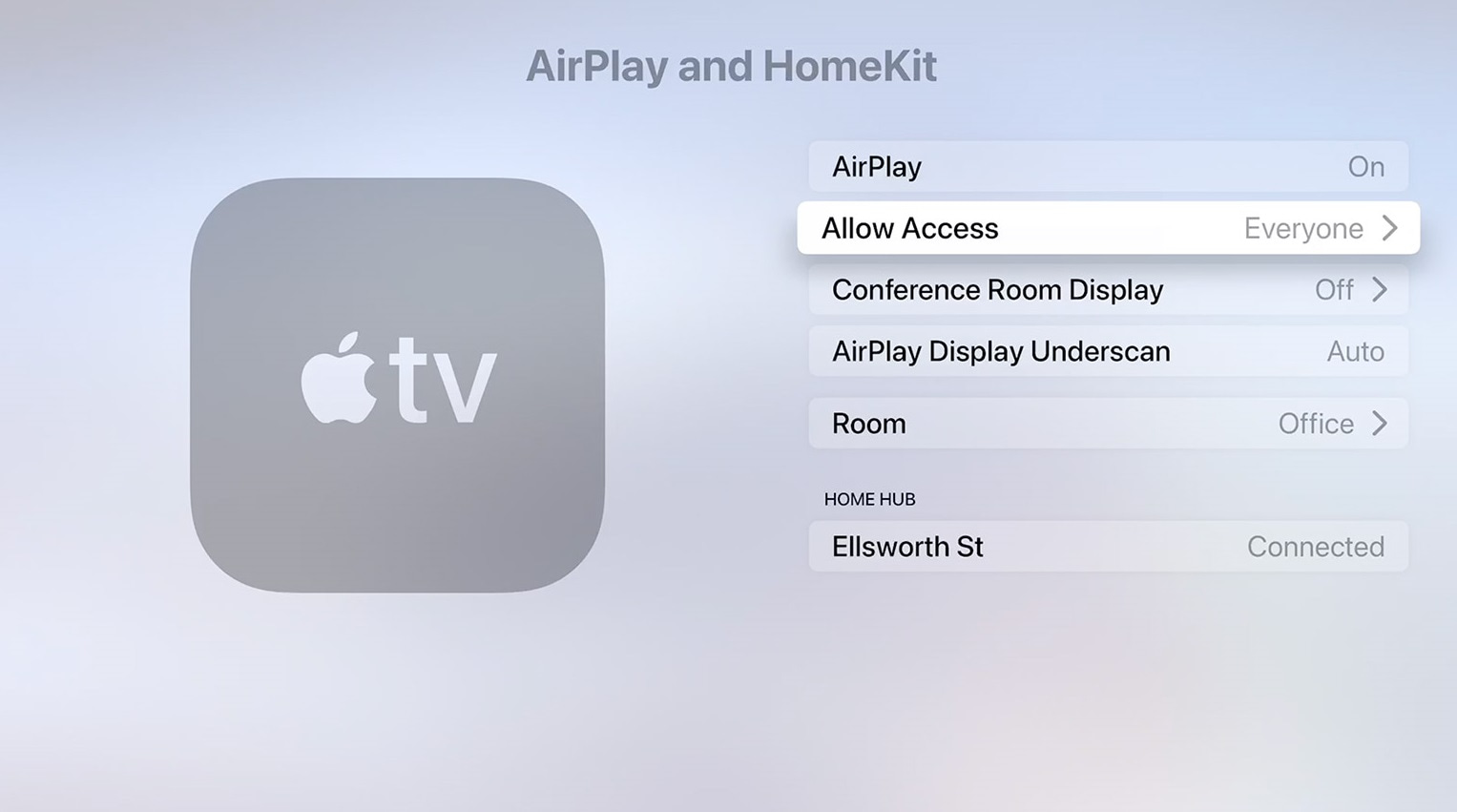
Stap 3: Als je “Iedereen” selecteert, kan iedereen streamen/spiegelen naar je Apple TV. Met “Iedereen op hetzelfde netwerk” kan iedereen die verbinding heeft met je Wi-Fi streamen of spiegelen naar je Apple TV. Je kunt ook kiezen voor “Alleen mensen die dit huis delen”, zodat alleen de leden van je Apple Family kunnen streamen of spiegelen. De beste instelling is meestal “Iedereen op hetzelfde netwerk”.
Stap 4: Je kunt ook een optioneel wachtwoord instellen om inhoud via AirPlay te streamen, hoewel je Wi-Fi-netwerk al een sterk wachtwoord zou moeten hebben, dus dit zou niet nodig moeten zijn.
AirPlay instellen op je Mac
Vraag je je af hoe je AirPlay instelt op je Mac? Hier zijn de stappen die je moet volgen:
Stap 1: Zet je Mac aan en ga naar Systeemvoorkeuren > Delen.
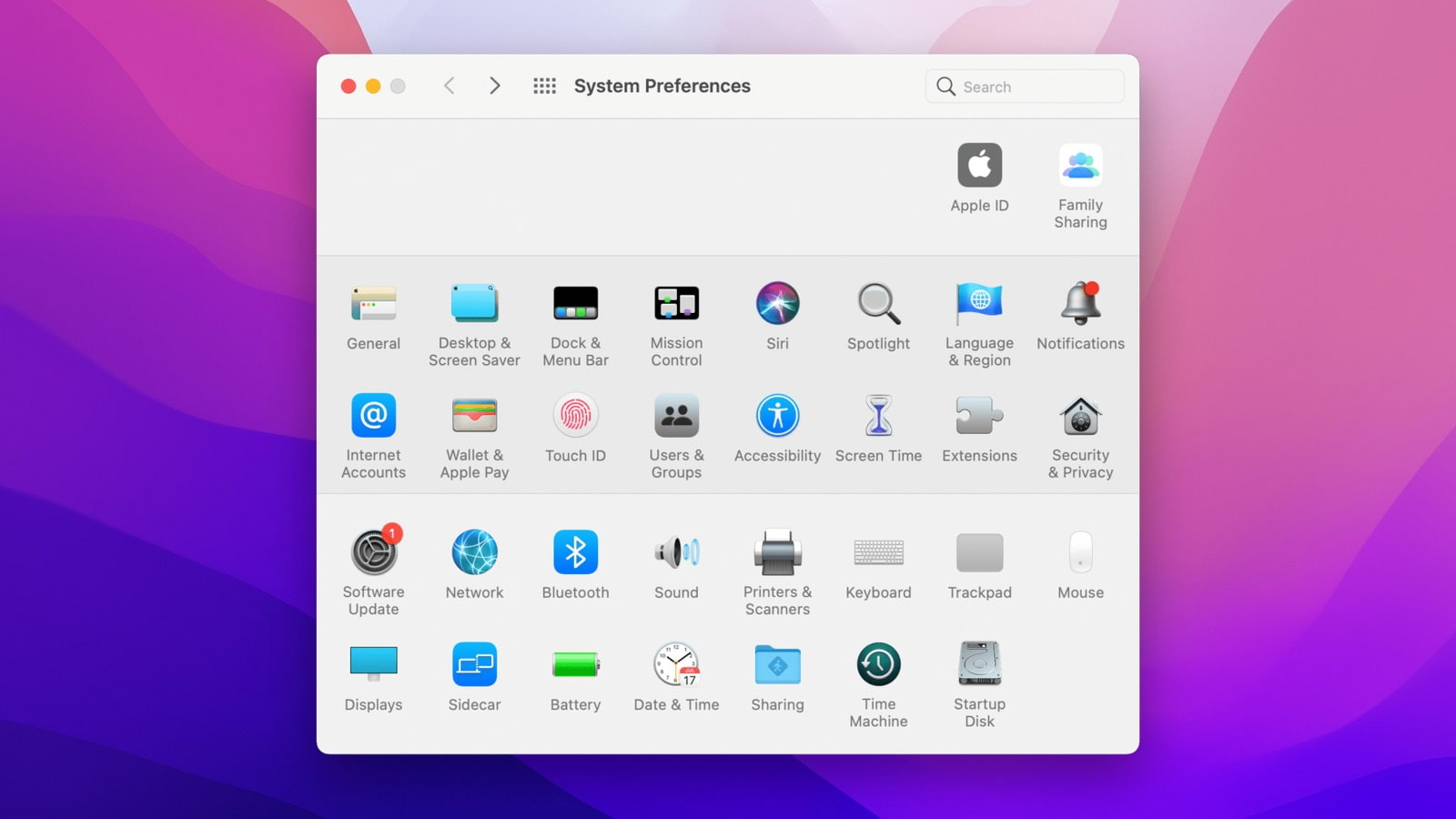
Stap 2: Zorg ervoor dat het vakje voor “AirPlay Receiver” is aangevinkt.
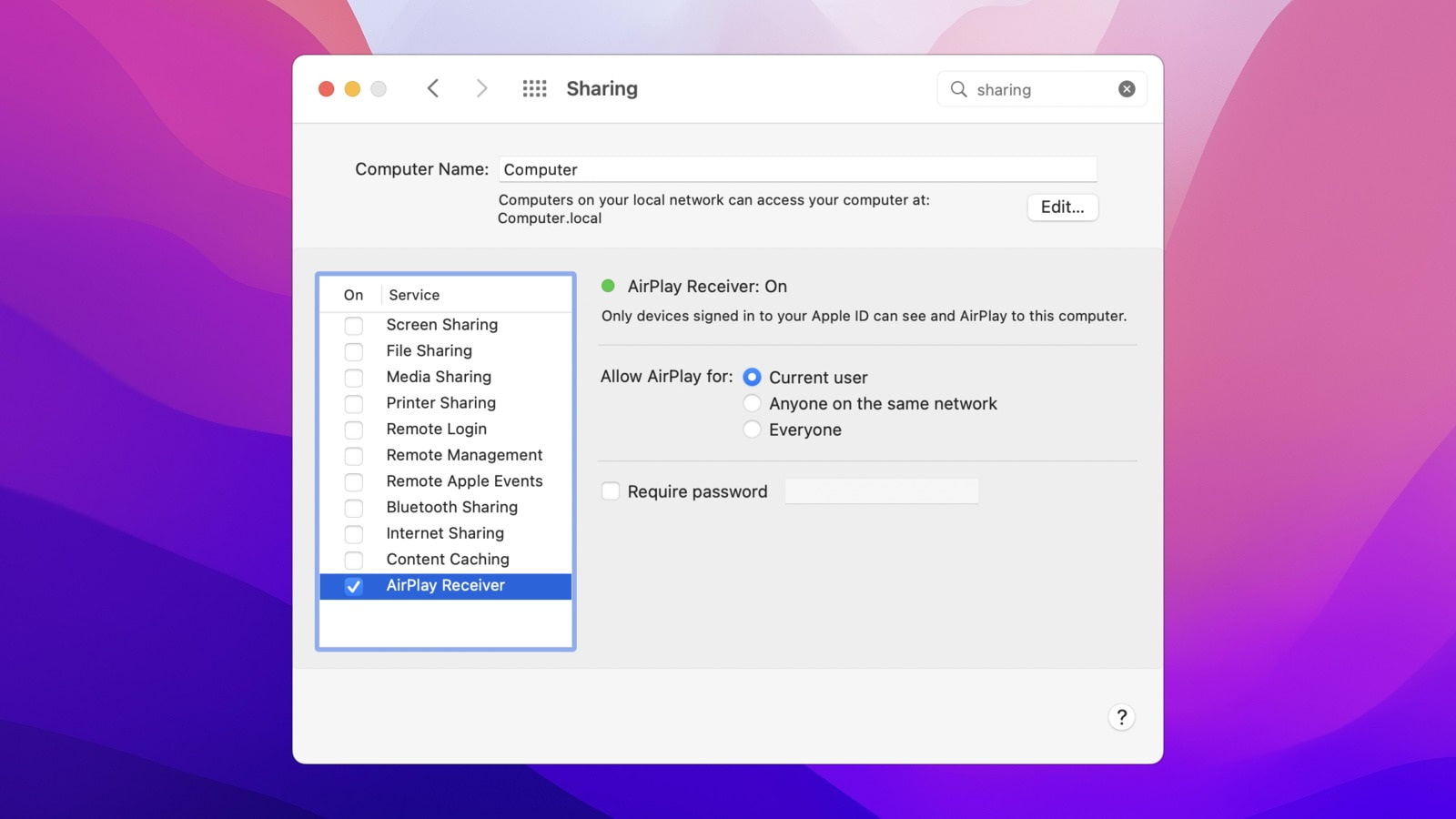
Stap 3: Je kunt ervoor kiezen om AirPlay toe te staan voor alleen de huidige gebruiker, voor iedereen in hetzelfde Wi-Fi-netwerk of voor iedereen.
Stap 4: Je kunt ook een optioneel wachtwoord instellen, als je dat wilt.
AirPlay-compatibiliteit
Apple AirPlay 2 is in 2018 uitgebracht en voegt meer functies en verbeterde mogelijkheden toe aan de app. AirPlay 2 werkt met vrijwel alle iPhone-modellen, van de iPhone 5S en SE tot de huidige iPhone 13 line-up. Alle iPads worden ook ondersteund, vanaf de iPad Mini 2 en iPad Air. Je kunt AirPlay ook gebruiken op de nieuwste iPod Touch-modellen. Voor ontvangende apparaten werkt AirPlay 2 met Apple TV 4K of Apple TV HD met tvOS 11.4 of hoger, evenals met een groot aantal smart-tv’s van populaire merken, dus het spiegelen van het scherm van Apple Samsung TV is een fluitje van een cent. Als je een tweede of derde generatie Apple TV hebt, heb je de originele versie van AirPlay nodig.
Als Apple TV geen scherm spiegelt
Apple iPhone scherm spiegelen naar tv is meestal vrij eenvoudig in te stellen, maar als je merkt dat Apple scherm spiegelen niet werkt, zijn hier enkele tips om problemen op te lossen die AirPlay problemen zullen oplossen.
- Controleer of je AirPlay-apparaat en Apple TV allebei aan staan en wakker zijn, en of ze verbonden zijn met hetzelfde Wi-Fi-netwerk.
- Probeer Bluetooth uit en weer aan te zetten op je iOS-apparaat. Ga hiervoor naar je Control Center of probeer Instellingen > Algemeen > Bluetooth.
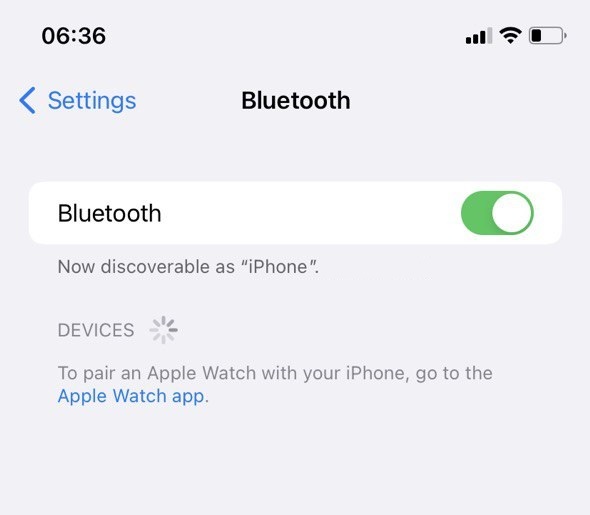
- Probeer Wi-Fi uit en weer aan te zetten. Ga op je iOS-apparaat naar het Control Center of ga naar Instellingen > Algemeen > Wi-Fi.
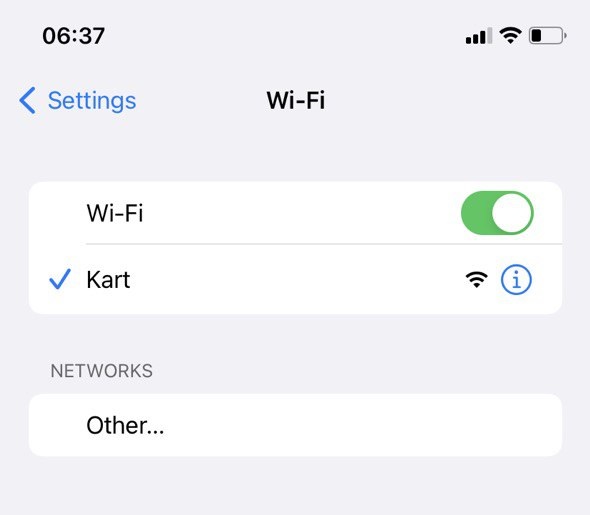
- Controleer of je Wi-Fi-router de meest recente firmware heeft.
- Controleer ook of je Apple TV de nieuwste software heeft. Dit doe je door naar Instellingen > Algemeen > Software bijwerken te gaan.
- Je iOS-apparaat moet ook de nieuwste software hebben. Dubbelcheck dit door naar Instellingen > Algemeen > Software-update te gaan en te controleren op nieuwe updates.
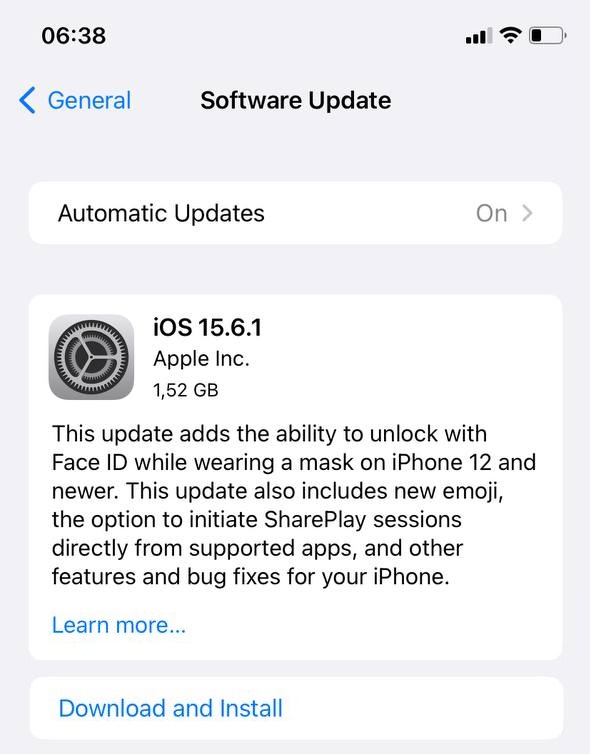
- Het is ook de moeite waard om je Wi-Fi-router opnieuw op te starten, je Apple TV of AirPlay-apparaat opnieuw op te starten (dit kan betekenen dat je de stroom moet uitschakelen) en je iOS-apparaat opnieuw op te starten. Om een iOS-apparaat opnieuw op te starten, houd je de zijknop met een van beide volumeknoppen ingedrukt en schuif je de knop naar uitschakelen.
- Zorg er altijd voor dat slechts één apparaat tegelijkertijd probeert te streamen.
- Het kan zijn dat een app van derden AirPlay verstoort. Apps met vergelijkbare functies, zoals AirParrot of Duet, kunnen storing veroorzaken. Probeer apps te verwijderen die je scherm of mediabestanden spiegelen of stomen naar andere apparaten.
- Probeer inhouds- en privacybeperkingen uit te schakelen. Ga hiervoor naar Instellingen > Schermtijd > Inhouds- en privacybeperkingen.
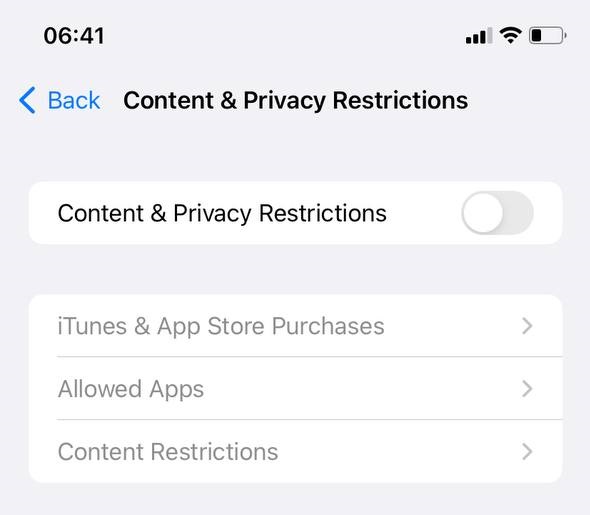
Als Apple TV scherm spiegelen niet werkt, zal het volgen van sommige of alle van deze stappen hopelijk problemen met Apple TV niet scherm spiegelen oplossen.
Hoe los ik AirPlay op mijn Mac op?
Als je problemen ondervindt met AirPlay op je Mac, is het ook de moeite waard om deze extra stappen te proberen om het probleem op te lossen:
Stap 1: Controleer eerst of AirPlay niet wordt geblokkeerd door je firewall.
Stap 2: Ga hiervoor naar Systeemvoorkeuren > Beveiliging & privacy > Firewall. Klik op het hangslot en voer je beheerderswachtwoord in. Open dan de “Firewall-opties” en zorg ervoor dat Alle inkomende verbindingen blokkeren niet is ingeschakeld. Vink het vakje aan voor Ingebouwde software automatisch toestaan om inkomende verbindingen te ontvangen.
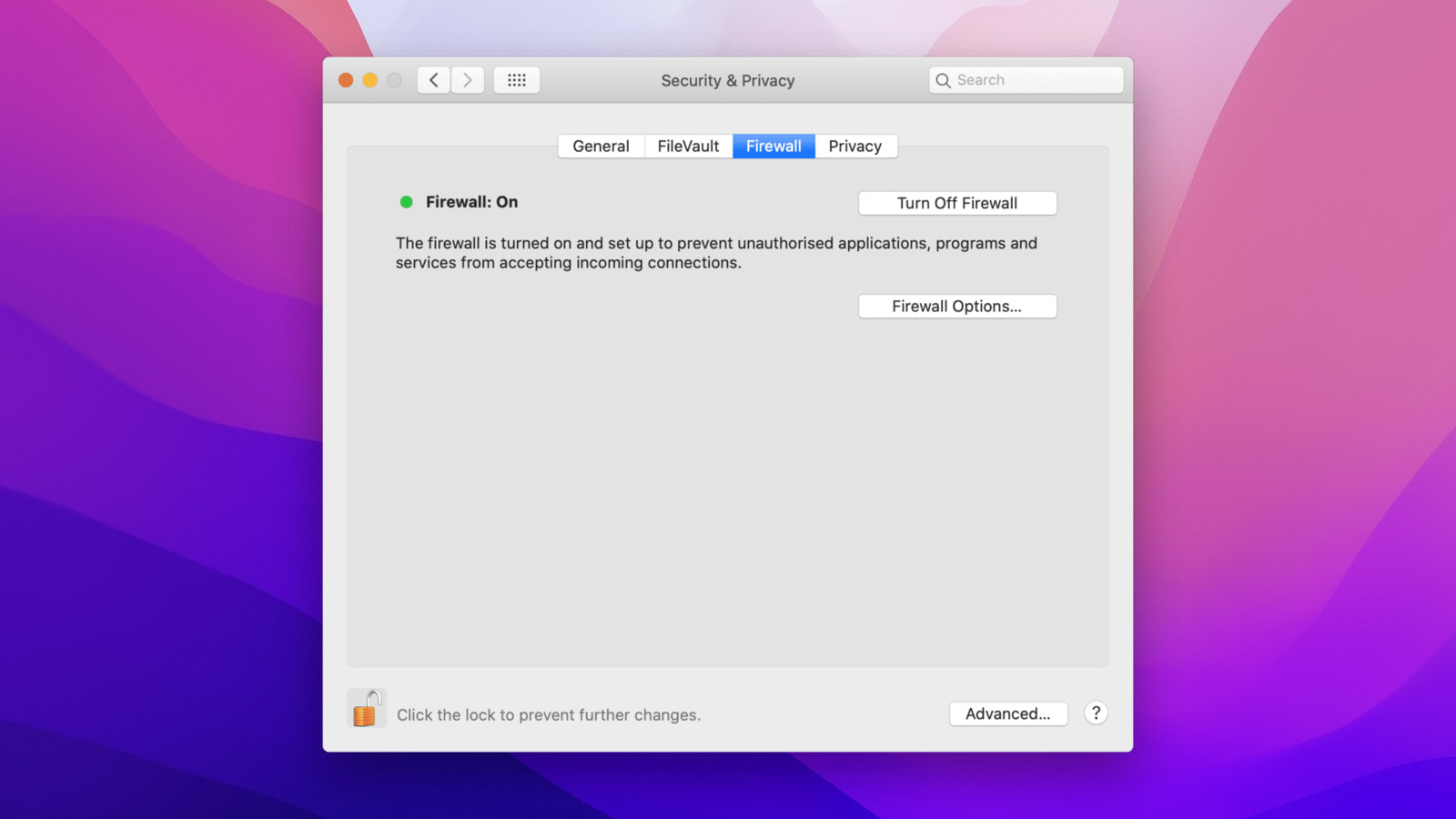
Stap 3: Houd vervolgens de aan/uit-knop ingedrukt om je Mac uit te schakelen.
Stap 4: Wanneer je je computer opnieuw opstart, houd dan Option + Command + P + R gedurende 20 seconden ingedrukt, of totdat je een opstartgeluid hoort. Hierdoor worden tijdelijke instellingen zoals je beeldschermresolutie, opstartschijf en volume opnieuw ingesteld.