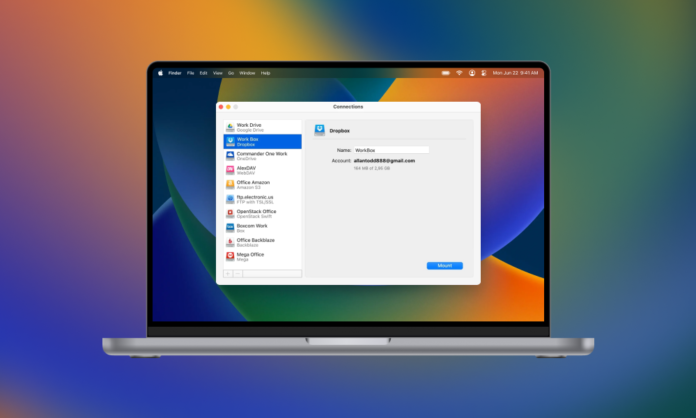
O Google Drive é um dos principais serviços de armazenamento na nuvem, permitindo aos utilizadores armazenar, editar e partilhar ficheiros na nuvem. Cada utilizador tem acesso a 15 GB de armazenamento na nuvem gratuito e facilmente acessível por conta, que é partilhado entre o Google Drive, o Google Fotos e o Gmail. Os utilizadores deparam-se frequentemente com situações em que necessitam de transferir ficheiros de um Google Drive para outro, por exemplo, se ficar sem espaço livre e preferir não pagar por armazenamento adicional. Também pode haver várias outras razões para transferir dados, tais como
- problemas com a conta atual
- a necessidade de fundir contas
- transferência de ficheiros pessoais ou de trabalho para uma conta separada (se estiverem armazenados no mesmo Google Drive)
- a necessidade de alterar o seu e-mail para evitar perder os dados necessários da conta antiga.
Neste artigo, iremos abordar as formas que pode utilizar para transferir ficheiros do Google Drive para outra conta, incluindo os métodos nativos da Google e aplicações de terceiros que podem automatizar este processo.
Índice
Como mover ficheiros de um Google Drive para outro
Estes métodos requerem a transferência manual de ficheiros, pelo que vamos analisar 4 formas: utilizar a opção “Partilhar”, criar uma “Pasta de transferência”, utilizar o Google Takeout, transferir e voltar a transferir os ficheiros e utilizar a consola de administração do Google.
Opção 1 Utilizar a funcionalidade “Partilhar” com o Google Drive
Uma forma simples de transferir alguns documentos é partilhá-los com a sua outra conta. No entanto, embora isto funcione bem para transferências pontuais, pode tornar-se entediante com grandes lotes de documentos.
Passo 1: Inicie sessão na sua conta Google Drive e localize os ficheiros que pretende migrar para a sua segunda conta. Se existirem vários ficheiros, mova-os para uma única pasta para poupar tempo.
Passo 2: Clique com o botão direito do rato no ficheiro ou pasta e clique em Partilhar.
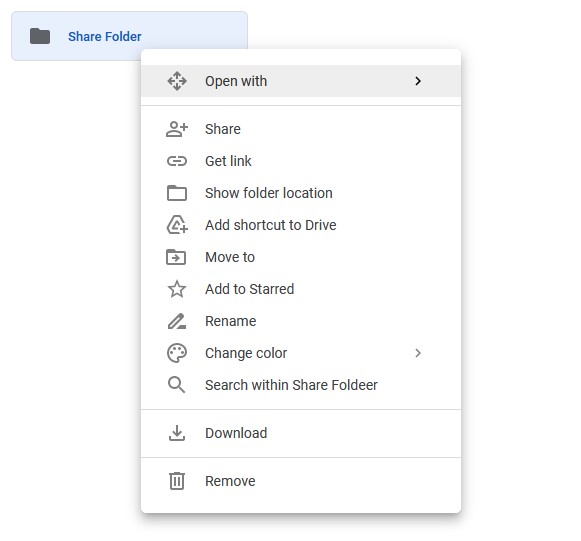
Passo 3: Digite o nome da sua segunda conta e seleccione-a na lista.
Passo 4:Clique no menu pendente à direita do nome da conta e seleccione Editor.
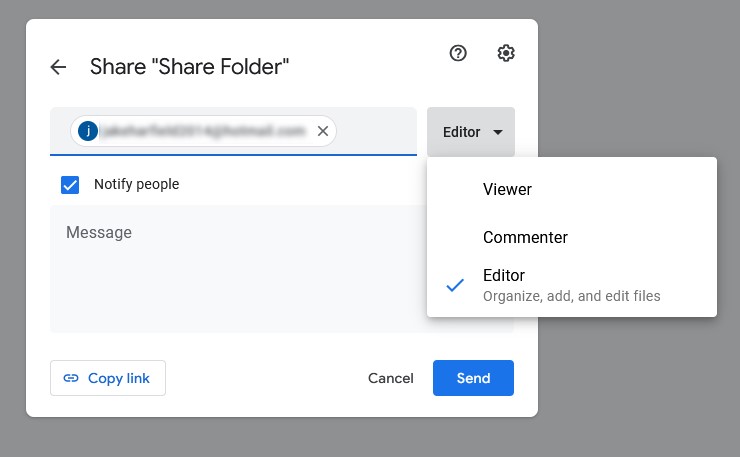
Passo 5: Clique em Enviar.
Passo 6: Inicie sessão na segunda conta do Google Drive e seleccione Partilhado comigo no menu do lado esquerdo. Pode agora criar cópias de todos os ficheiros dentro da pasta e organizá-los como desejar.
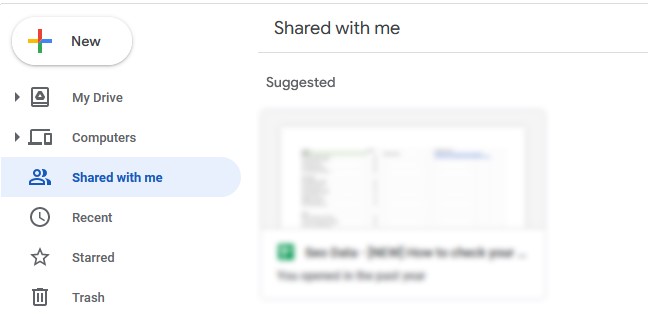
Opção 2 Criar uma “Pasta de transferência” no Google Drive
Se tiver vários ficheiros para transferir ou se precisar de transferir mais ficheiros no futuro, o método acima pode tornar-se moroso. Para criar uma “pasta de transferência”:
Passo 1: Inicie sessão na sua conta Google Drive e crie uma nova pasta. Para tal, clique com o botão direito do rato em qualquer parte do seu Drive e seleccione Nova pasta.
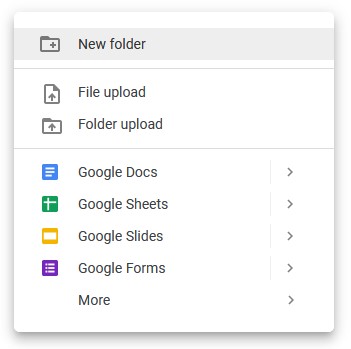
Passo 2: Clique com o botão direito do rato na pasta e seleccione Partilhar. Introduza o nome da conta com a qual pretende partilhá-la e seleccione-a na lista.
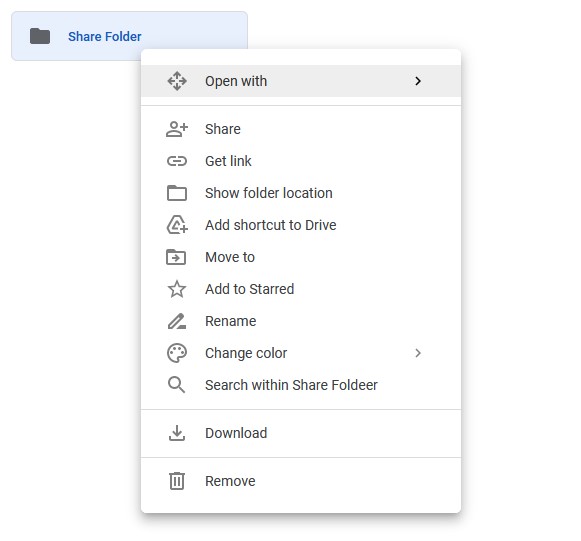
Passo 3: Sempre que pretender partilhar um ficheiro com essa conta, arraste-o para a pasta. O Google Drive apresenta-lhe uma mensagem a perguntar se pretende alterar quem tem acesso. Clique em Mover para confirmar.
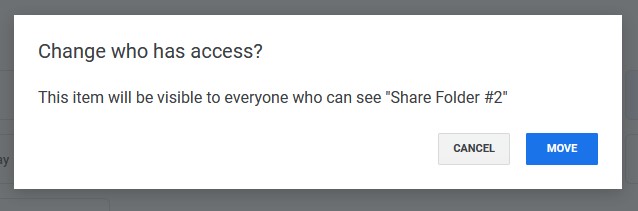
Opção 3 Utilizar o Google Takeout para transferir ficheiros
Também pode utilizar o Google Takeout para transferir ficheiros entre contas do Google Drive. O Google Takeout, também conhecido como Download Your Data, é um serviço oferecido pela Google que permite aos utilizadores transferir os seus dados como um ficheiro de arquivo. Para transferir ficheiros utilizando o Google Takeout:
Passo 1: Abra o Web site do Google Takeout e inicie sessão na sua conta Google.
Passo 2: Seleccione os dados que pretende incluir no ficheiro de arquivo. Certifique-se de que o Google Drive está selecionado.
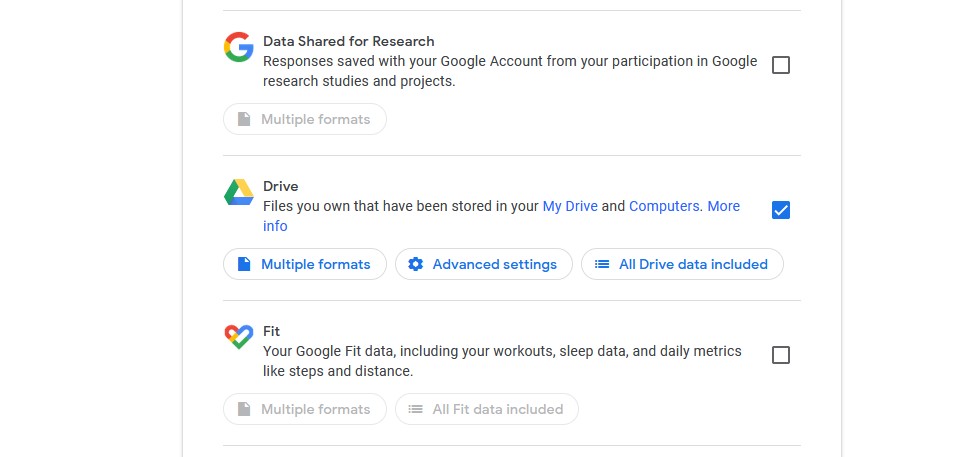
Passo 3: Desloque-se para o fundo e seleccione Passo seguinte.
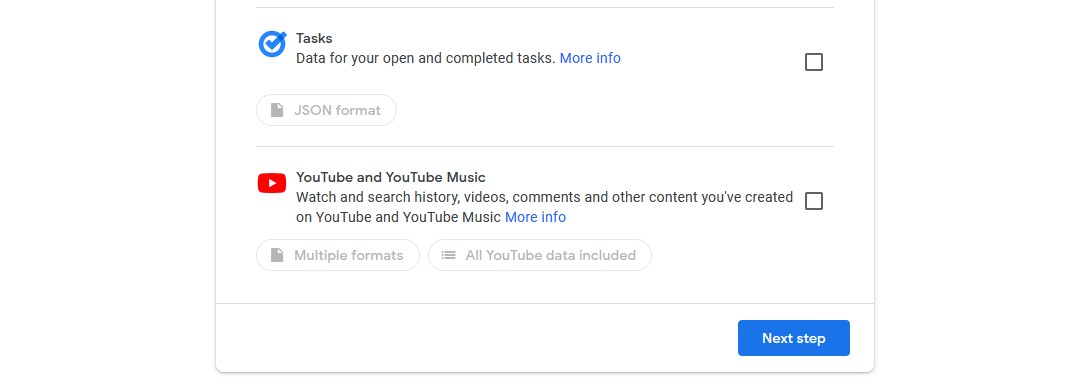
Passo 4: Clique no menu pendente em Método de entrega para escolher como irá receber o ficheiro, por correio eletrónico, Google Drive, Dropbox, OneDrive ou Box.
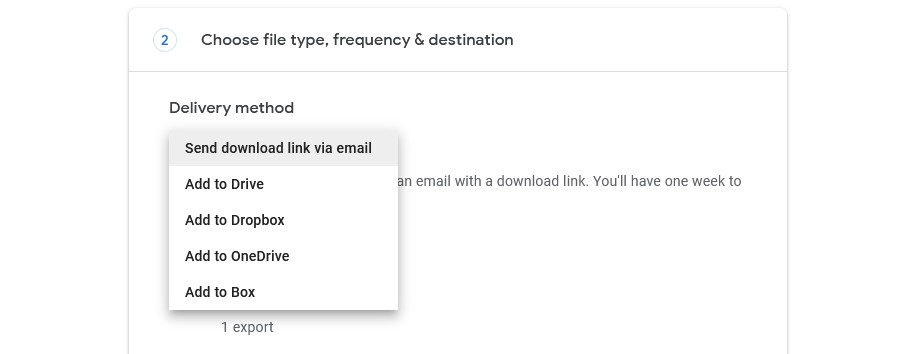
Passo 5: Verifique se as definições de tipo e tamanho de ficheiro são adequadas aos seus ficheiros.
Passo 6: Clique em Criar exportação.
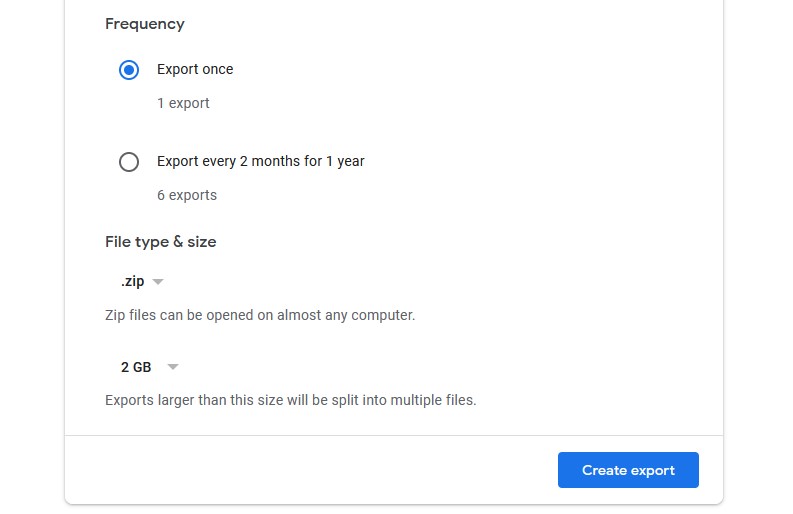
Passo 7: Quando a exportação estiver concluída, transfira o arquivo para o seu dispositivo de armazenamento local e descomprima os ficheiros.
Passo 8: Por fim, carregue os ficheiros para a conta do Google Drive pretendida.
Nota:
- O Google Takeout carrega os ficheiros que criou. Não poderá exportar ficheiros de outros utilizadores que tenham sido partilhados consigo.
- Se o conteúdo do seu disco exceder 10 GB, o Google Takeout dividirá os seus ficheiros em partes durante o processo de exportação. Se alguns deles não forem gerados corretamente, terá de voltar a solicitar o arquivo.
Opção 4 Transferência e carregamento
Outra forma de transferir ficheiros para outra conta Google Drive é descarregar e voltar a carregar manualmente os seus ficheiros. Para o fazer:
Passo 1: Inicie sessão na sua conta Google Drive.
Passo 2: Crie uma pasta que contenha todos os seus ficheiros do Google Drive (se ainda não tiver uma) e mova todos os seus ficheiros para essa pasta.
Passo 3: Clique com o botão direito do rato na pasta e seleccione Transferir. O Google Drive colocará estes ficheiros num arquivo. Tenha em atenção que, dependendo do número e do tamanho dos seus ficheiros, esta transferência pode demorar várias horas ou dias.
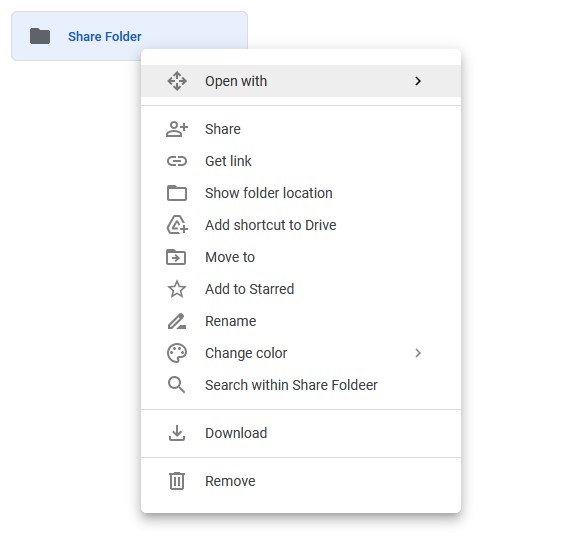
Passo 4: Depois de transferidos, descompacte os ficheiros no seu armazenamento local e, em seguida, carregue-os para a sua segunda conta do Google Drive.
Opção 5 Transferir ficheiros para um novo proprietário como administrador através da Consola de administração do Google
Se for um administrador do Google Workspace, pode dividir a propriedade do seu Drive para outra conta. Eis como o fazer:
Passo 1: Aceda à Consola de administração e inicie sessão ou crie uma conta.
Passo 2: Navegue até Apps → Google Workspace → Drive e Documentos → Transferir propriedade.
Passo 3: Em “Do utilizador”, introduza o e-mail do proprietário atual.
Passo 4: Em “To user” (Para o utilizador), introduza o endereço de correio eletrónico do novo proprietário e seleccione a conta a partir dos resultados.
Passo 5: Seleccione “Transferir ficheiros”.
A melhor forma de transferir ficheiros do Google Drive para outra conta
O CloudMounter é um gestor de armazenamento na nuvem fiável que permite aos utilizadores ligar várias contas na nuvem, permitindo transferências de ficheiros sem problemas com uma interface simples de arrastar e largar. Com o CloudMounter, pode não só transferir ficheiros entre contas do Google Drive, mas também transferi-los para outros serviços de armazenamento na nuvem, como o Amazon S3, OneDrive, Dropbox, etc. A aplicação CloudMounter integra-se com o Finder (para utilizadores de Mac) e o File Explorer (no Windows) para permitir aos utilizadores gerir facilmente várias contas de armazenamento na nuvem e criar um fluxo de trabalho eficiente. O CloudMounter também fornece encriptação avançada na nuvem para minimizar o risco de armazenar os seus dados online.

Como transferir ficheiros do Google Drive para outra conta com o CloudMounter
O CloudMounter funciona permitindo-lhe montar o armazenamento na nuvem como uma unidade local. Uma vez montado, pode arrastar e largar facilmente ficheiros entre as unidades. Isto proporciona uma forma simples de migrar os ficheiros de uma conta Google Drive para outra sem ter de os descarregar e voltar a carregar manualmente. Eis como pode utilizar o CloudMounter para transferir ficheiros de uma conta Google Drive para outra:
Passo 1: Descarregue e instale o CloudMounter.
Passo 2: Abra o CloudMounter e seleccione Google Drive. Isto levá-lo-á para o sítio Web do Google Drive, onde lhe será pedido que inicie sessão.
Passo 3: Ao iniciar sessão, o Google Drive perguntar-lhe-á se pretende conceder as permissões necessárias ao CloudMounter. Confirme estas permissões para continuar.
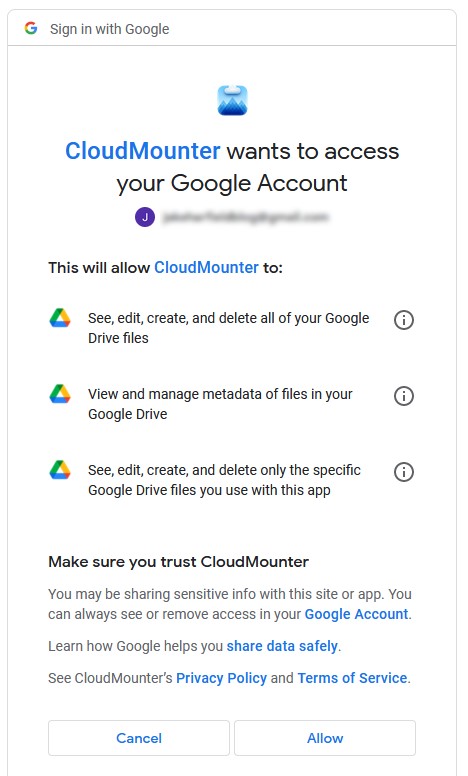
Passo 4:Na aplicação CloudMounter, confirme o seu nome e conta e prima Montar para montar o Google Drive como uma unidade local.

Passo 5: Clique em Adicionar nova ligação e repita os passos acima com a sua segunda conta Google Drive.
Passo 6: Ambas as contas do Google Drive estarão agora visíveis como unidades locais. Para aceder a estas a partir do CloudMounter no Windows, clique duas vezes na unidade desejada para as abrir no Explorador de Ficheiros. Em seguida, basta arrastar e soltar os arquivos desejados entre as duas unidades. No Mac, as unidades serão abertas no Finder.
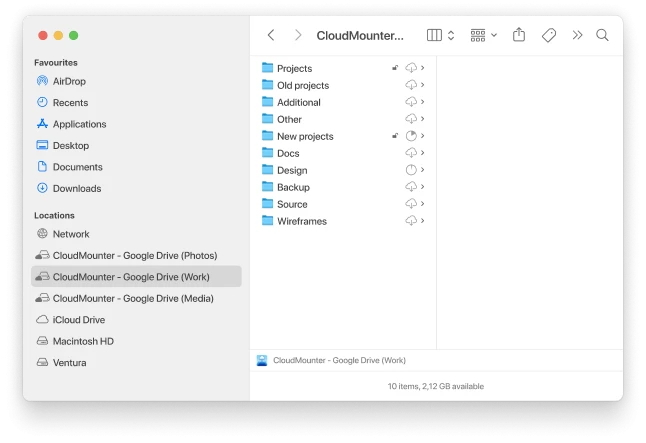
Conclusão
Utilizando os métodos acima, será possível transferir qualquer número de ficheiros de uma conta do Google Drive para outra. No entanto, os métodos manuais podem ser complicados e demorados. Se pretende simplificar e automatizar a migração de dados do Google Drive, experimente o CloudMounter. Este gestor de armazenamento na nuvem dá-lhe a opção de ligar várias contas na nuvem ao mesmo tempo e mover os seus dados de uma para outra através de um simples arrastar e largar.






