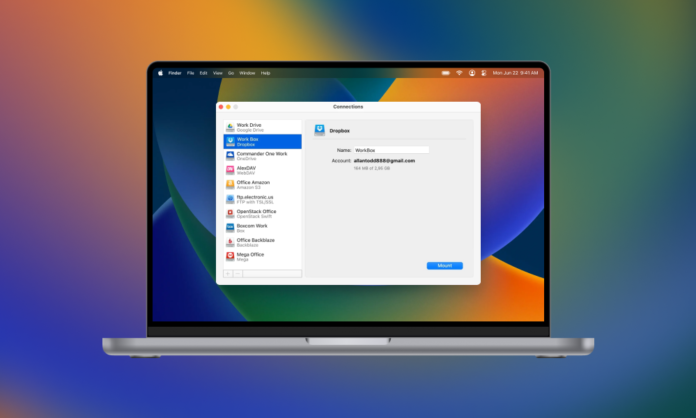
Google Drive è uno dei principali servizi di cloud storage, che consente agli utenti di archiviare, modificare e condividere file nel cloud. Ogni utente ha accesso a 15 GB di spazio di archiviazione cloud gratuito e facilmente accessibile per ogni account, che viene condiviso tra Google Drive, Google Foto e Gmail. Gli utenti si trovano spesso ad affrontare situazioni in cui hanno bisogno di trasferire file da un Google Drive all’altro, ad esempio se si esaurisce lo spazio libero e si preferisce non pagare per l’archiviazione aggiuntiva. Ci possono essere anche altri motivi per trasferire i dati, come ad esempio:
- problemi con l’account corrente
- necessità di unire gli account
- trasferimento di file personali o di lavoro su un account separato (se sono archiviati nello stesso Google Drive)
- la necessità di cambiare l’e-mail per evitare di perdere i dati necessari del vecchio account.
In questo articolo illustreremo i modi per trasferire i file di Google Drive su un altro account, compresi i metodi nativi di Google e le app di terze parti che possono automatizzare questo processo.
Indice dei contenuti
Come spostare i file da un account Google Drive a un altro
Questi metodi richiedono il trasferimento manuale dei file, quindi esaminiamo 4 modi: utilizzando l’opzione “Condividi”, creando una “Cartella di trasferimento”, utilizzando Google Takeout, scaricando e ricaricando i file e utilizzando la console amministrativa di Google.
Opzione 1 Utilizzare la funzione “Condividi” con Google Drive
Un modo semplice per trasferire alcuni documenti è condividerli con l’altro account. Tuttavia, anche se questo metodo funziona bene per trasferimenti una tantum, può diventare noioso con grandi gruppi di documenti.
Passo 1: Accedere al proprio account Google Drive e individuare i file che si desidera migrare sul secondo account. Se ci sono più file, spostarli in un’unica cartella per risparmiare tempo.
Passo 2: Fare clic con il pulsante destro del mouse sul file o sulla cartella e fare clic su Condividi.
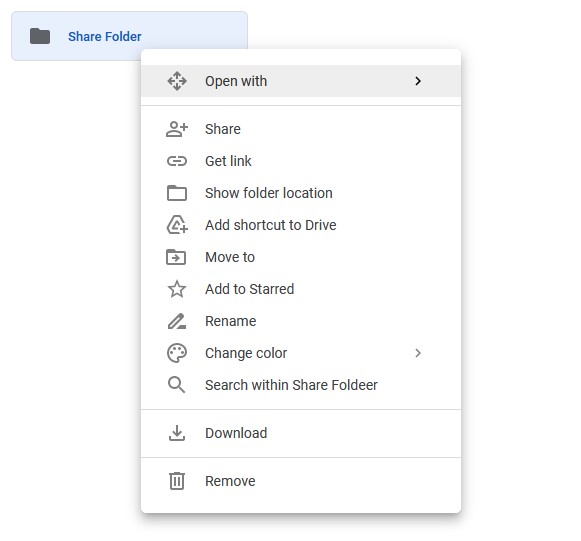
Passo 3: Digitare il nome del secondo account e selezionarlo dall’elenco.
Passo 4:Fare clic sul menu a discesa a destra del nome dell’account e selezionare Editor.
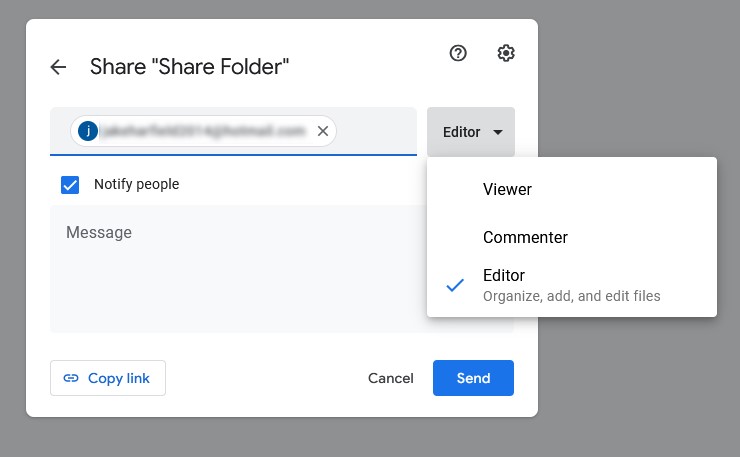
Passo 5: Fare clic su Invia.
Passo 6: Accedere al secondo account Google Drive e selezionare Condivisi con me dal menu a sinistra. Ora è possibile creare copie di tutti i file all’interno della cartella e organizzarli come si desidera.
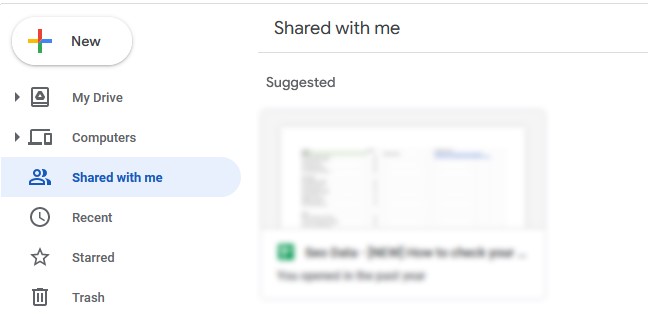
Opzione 2 Creare una “Cartella di trasferimento” in Google Drive
Se avete più file da trasferire o dovete trasferirne altri in futuro, il metodo precedente può richiedere molto tempo. Per creare una “cartella di trasferimento”:
Passo 1: Accedere all’account Google Drive e creare una nuova cartella. Per farlo, fare clic con il pulsante destro del mouse su un punto qualsiasi di Drive e selezionare Nuova cartella.
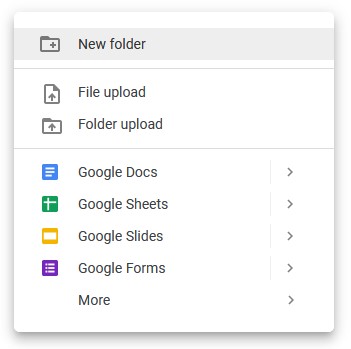
Passo 2: Fare clic con il pulsante destro del mouse sulla cartella e selezionare Condividi. Digitare il nome dell’account con cui si desidera condividere la cartella e selezionarlo dall’elenco.
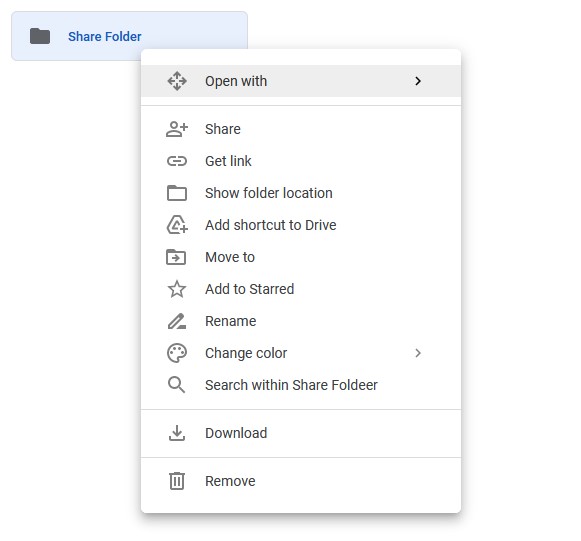
Passo 3: ogni volta che si desidera condividere un file con quell’account, trascinarlo nella cartella. Google Drive chiederà se si desidera modificare l’accesso. Fare clic su Sposta per confermare.
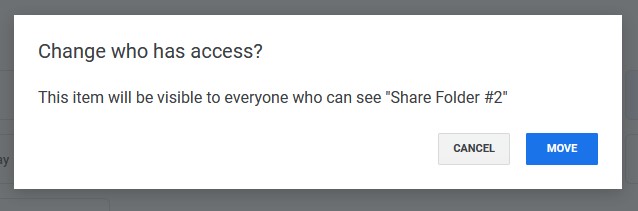
Opzione 3 Utilizzare Google Takeout per trasferire i file
È possibile utilizzare Google Takeout per trasferire file tra gli account di Google Drive. Google Takeout, noto anche come Download Your Data, è un servizio offerto da Google che consente agli utenti di scaricare i propri dati in un file di archivio. Con questo file di archivio, è possibile caricare Google Drive su un altro account. Per trasferire i file utilizzando Google Takeout:
Passo 1: Aprire il sito web di Google Takeout e accedere al proprio account Google.
Passo 2: Selezionare i dati che si desidera includere nel file di archivio. Assicurarsi che Google Drive sia selezionato.
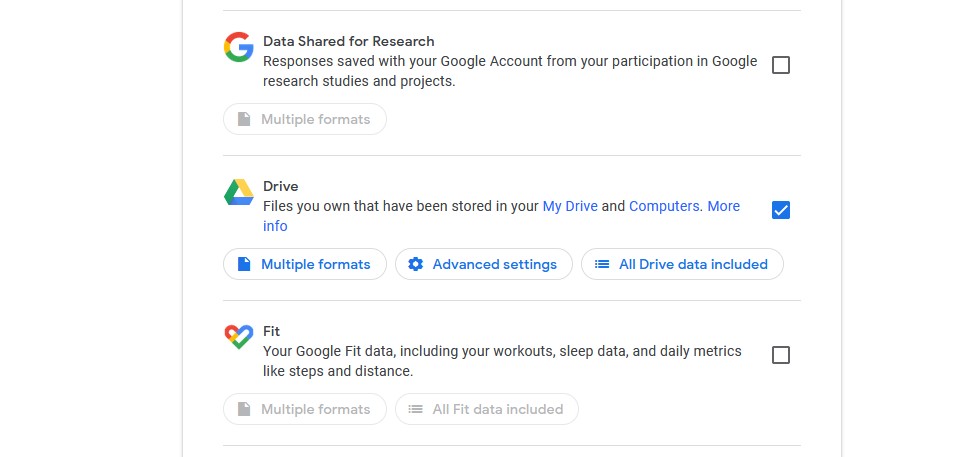
Passo 3: Scorrere fino in fondo e selezionare Fase successiva.
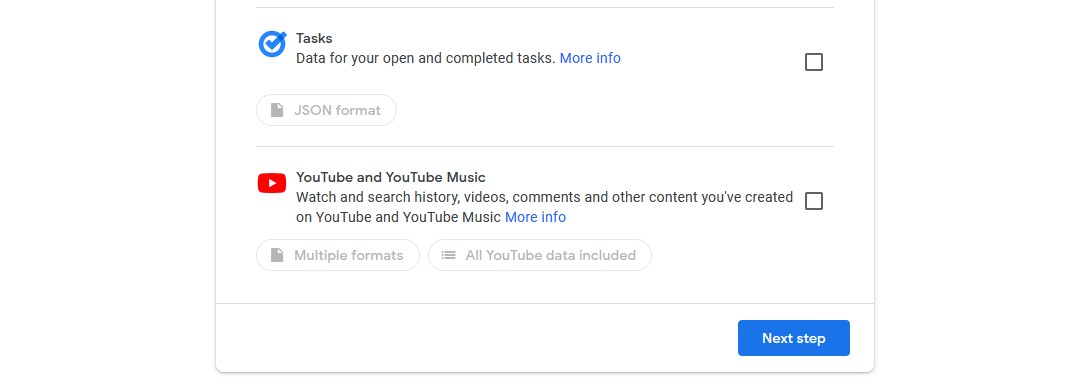
Passo 4: Fare clic sul menu a discesa sotto Metodo di consegna per scegliere come ricevere il file, via e-mail, Google Drive, Dropbox, OneDrive o Box.
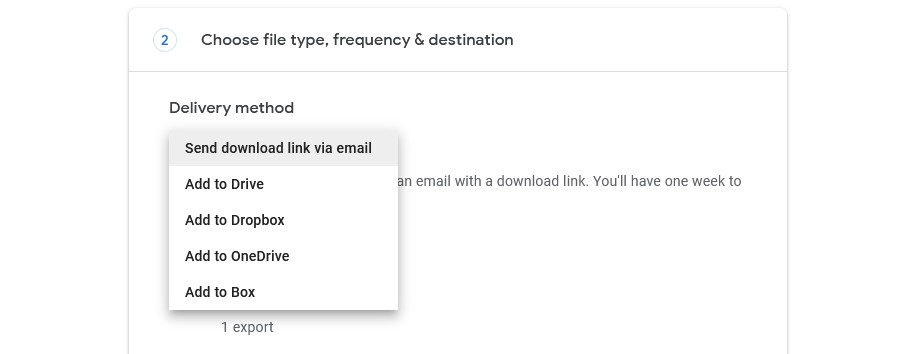
Passo 5: Verificare che le impostazioni relative al tipo e alle dimensioni dei file siano appropriate per i file.
Passo 6: Fare clic su Crea esportazione.
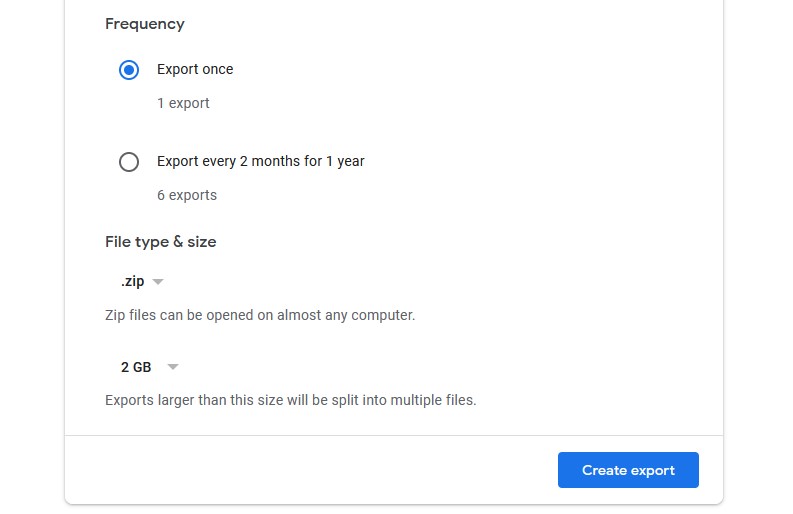
Passo 7: Una volta completata l’esportazione, scaricare l’archivio sul dispositivo di archiviazione locale e decomprimere i file.
Passo 8: Infine, caricare i file nell’account Google Drive desiderato.
Nota:
- Google Takeout carica i file creati dall’utente. Non sarà possibile esportare i file di altri utenti che sono stati condivisi con voi.
- Se il contenuto del vostro disco supera i 10 GB, Google Takeout dividerà i vostri file in parti durante il processo di esportazione. Se alcune di esse non vengono generate correttamente, dovrete richiedere nuovamente l’archivio.
Opzione 4 Scaricare e caricare
Un altro modo per trasferire i file a un altro account Google Drive è scaricare e ricaricare manualmente i file. Per farlo:
Passo 1: Accedere all’account Google Drive.
Passo 2: Creare una cartella che contenga tutti i file di Google Drive (se non ne avete già una) e spostare tutti i file in questa cartella.
Passo 3: Fare clic con il pulsante destro del mouse sulla cartella e selezionare Scarica. Google Drive inserirà i file in un archivio. Tenete presente che, a seconda del numero e delle dimensioni dei file, il download potrebbe richiedere diverse ore o giorni.
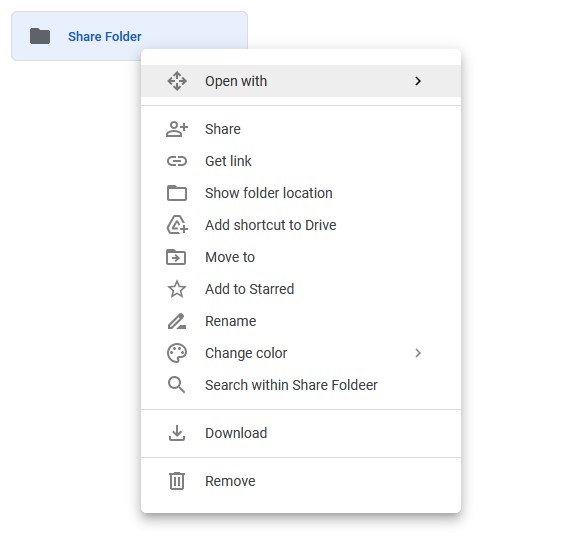
Passo 4: Una volta scaricati, decomprimere i file sull’archivio locale, quindi caricarli sul secondo account Google Drive.
Opzione 5 Trasferire i file a un nuovo proprietario come amministratore tramite Google Admin Console
Se si è un amministratore di Google Workspace, è possibile suddividere la proprietà di Drive in un altro account. Ecco come fare:
Passo 1: Accedere alla console amministrativa ed effettuare l’accesso o creare un account.
Passo 2: Navigare in Applicazioni → Google Workspace → Drive e Documenti → Trasferire la proprietà.
Passo 3: In “Da utente”, inserire l’e-mail del proprietario attuale.
Passo 4: In “A utente” inserire l’indirizzo e-mail del nuovo proprietario e selezionare l’account dai risultati.
Passo 5: Selezionare “Trasferisci file”.
Il modo migliore per trasferire file da Google Drive a un altro account
CloudMounter è un affidabile gestore di cloud storage che consente agli utenti di collegare più account cloud, permettendo trasferimenti di file senza soluzione di continuità con una semplice interfaccia drag-and-drop. Con CloudMounter è possibile non solo trasferire i file tra gli account di Google Drive, ma anche trasferirli ad altri servizi di cloud storage come Amazon S3, OneDrive, Dropbox e altri ancora. L’app CloudMounter si integra con Finder (per gli utenti Mac) e File Explorer (su Windows) per consentire agli utenti di gestire senza problemi più account di cloud storage e creare un flusso di lavoro efficiente. CloudMounter offre anche una crittografia cloud avanzata per ridurre al minimo il rischio di archiviazione dei dati online.

Come trasferire i file da Google Drive a un altro account con CloudMounter
CloudMounter funziona consentendo di montare il cloud storage come un’unità locale. Una volta montato, è possibile trascinare e rilasciare facilmente i file tra le unità. In questo modo è possibile migrare i file da un account Google Drive a un altro senza doverli scaricare e ricaricare manualmente. Ecco come utilizzare CloudMounter per trasferire i file da un account Google Drive a un altro:
Passo 1: Scaricare e installare CloudMounter.
Passo 2: Aprire CloudMounter e selezionare Google Drive. Si accede così al sito web di Google Drive, dove viene richiesto di effettuare l’accesso.
Passo 3: Al momento dell’accesso, Google Drive chiederà se si desidera concedere i permessi richiesti a CloudMounter. Confermare le autorizzazioni per continuare.
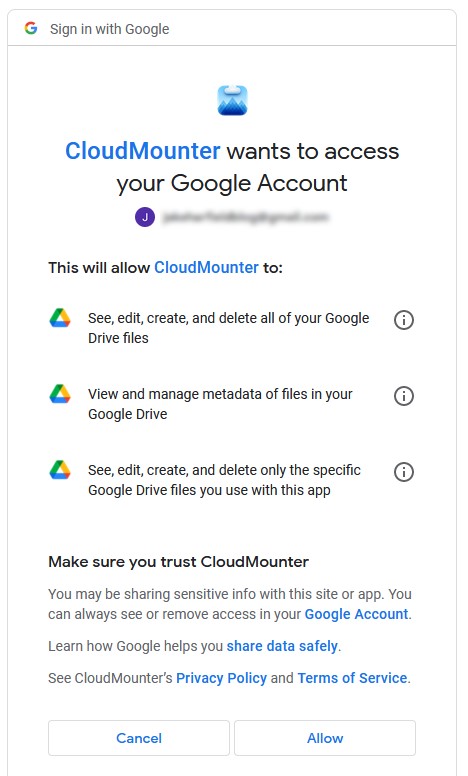
Passo 4:Nell’applicazione CloudMounter, confermare il nome e l’account e premere Mount per montare Google Drive come unità locale.

Passo 5: Fare clic su Aggiungi nuova connessione e ripetere i passaggi precedenti con il secondo account Google Drive.
Passo 6: Entrambi gli account Google Drive saranno ora visibili come unità locali. Per accedervi da CloudMounter su Windows, fare doppio clic sull’unità desiderata per aprirla in Esplora file. Quindi, è sufficiente trascinare e rilasciare i file desiderati tra le due unità. Su Mac, le unità si apriranno nel Finder.
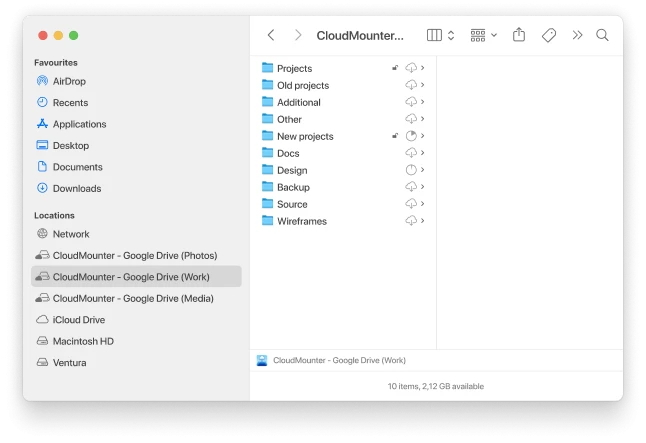
Conclusione
Utilizzando i metodi sopra descritti, sarete in grado di trasferire qualsiasi numero di file da un account Google Drive a un altro. Tuttavia, i metodi manuali possono essere complicati e richiedere molto tempo. Se volete semplificare e automatizzare la migrazione dei dati di Google Drive, provate CloudMounter. Questo gestore di cloud storage vi darà la possibilità di collegare più account cloud allo stesso tempo e di spostare i vostri dati da uno all’altro semplicemente trascinandoli.






