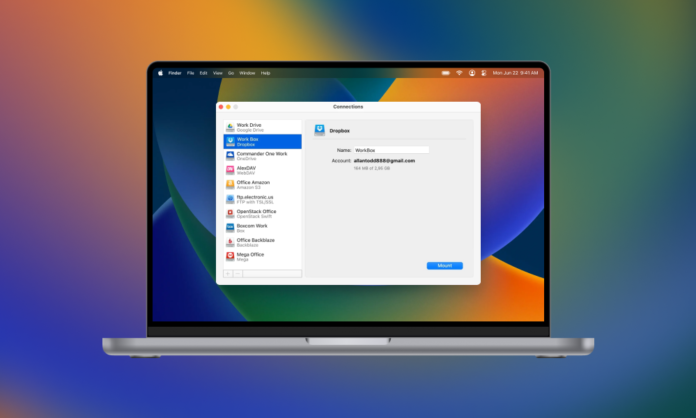
Google Drive est l’un des principaux services de stockage en nuage, qui permet aux utilisateurs de stocker, de modifier et de partager des fichiers dans le nuage. Chaque utilisateur a accès à 15 Go de stockage en nuage gratuit et facilement accessible par compte. Chaque utilisateur a accès à 15 Go d’espace de stockage gratuit et facilement accessible par compte, qui est partagé entre Google Drive, Google Photos et Gmail. Les utilisateurs sont souvent confrontés à des situations où ils doivent transférer des fichiers d’un Google Drive à un autre, par exemple, si vous n’avez plus d’espace libre et que vous préférez ne pas payer pour un espace de stockage supplémentaire. Il peut y avoir d’autres raisons de transférer des données, par exemple
- des problèmes avec le compte courant
- la nécessité de fusionner des comptes
- le transfert de fichiers personnels ou professionnels vers un compte distinct (s’ils sont stockés sur le même Google Drive)
- la nécessité de changer d’adresse e-mail pour éviter de perdre les données nécessaires de l’ancien compte.
Dans cet article, nous allons voir comment transférer des fichiers de Google Drive vers un autre compte, notamment à l’aide des méthodes natives de Google et d’applications tierces permettant d’automatiser ce processus.
Table des matières
Comment transférer des fichiers d’un compte Google Drive à un autre ?
Ces méthodes requièrent un transfert manuel des fichiers. Examinons donc quatre méthodes : l’utilisation de l’option “Partager”, la création d’un “dossier de transfert”, l’utilisation de Google Takeout, le téléchargement et le rechargement des fichiers, et l’utilisation de la console d’administration de Google.
Option 1 Utiliser la fonctionnalité “Partager” de Google Drive
Un moyen simple de transférer quelques documents consiste à les partager avec votre autre compte. Cependant, si cette méthode fonctionne bien pour les transferts ponctuels, elle peut s’avérer fastidieuse pour les lots importants de documents.
Étape 1 : Connectez-vous à votre compte Google Drive et localisez les fichiers que vous souhaitez migrer vers votre deuxième compte. S’il y a plusieurs fichiers, déplacez-les dans un seul dossier pour gagner du temps.
Étape 2 : Cliquez avec le bouton droit de la souris sur le fichier ou le dossier, puis cliquez sur Partager.
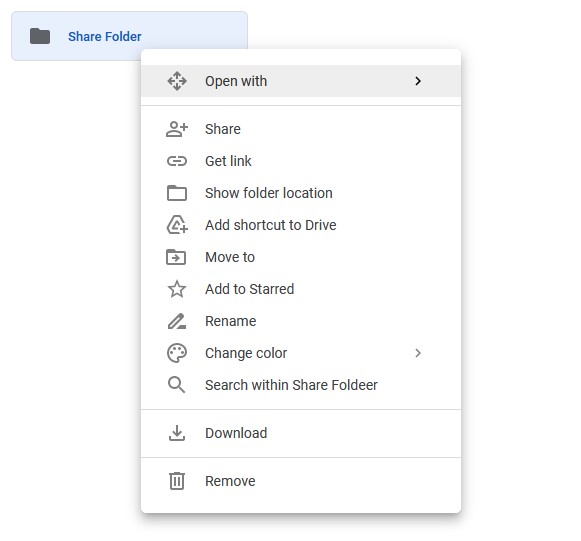
Étape 3 : Saisissez le nom de votre deuxième compte et sélectionnez-le dans la liste.
Étape 4 :Cliquez sur le menu déroulant à droite du nom du compte et sélectionnez Éditeur.
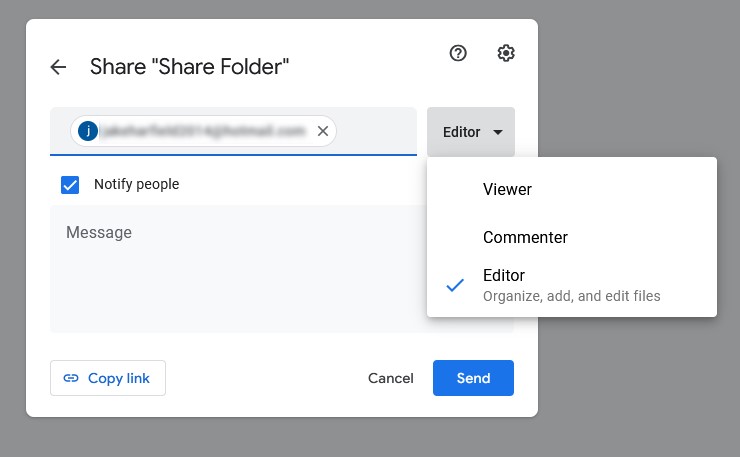
Étape 5 : Cliquez sur Envoyer.
Étape 6 : Connectez-vous au deuxième compte Google Drive et sélectionnez Partagé avec moi dans le menu de gauche. Vous pouvez maintenant créer des copies de tous les fichiers contenus dans le dossier et les organiser comme vous le souhaitez.
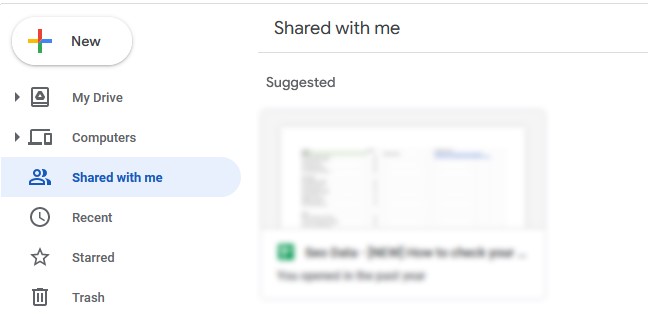
Option 2 Créer un “dossier de transfert” dans Google Drive
Si vous avez plusieurs fichiers à transférer ou si vous devez en transférer d’autres à l’avenir, la méthode ci-dessus peut s’avérer fastidieuse. Pour créer un “dossier de transfert” :
Étape 1 : Connectez-vous à votre compte Google Drive et créez un nouveau dossier. Pour ce faire, cliquez avec le bouton droit de la souris n’importe où dans votre Drive et sélectionnez Nouveau dossier.
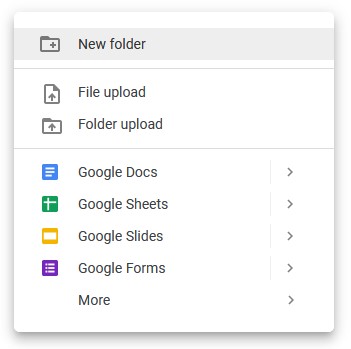
Étape 2 : Cliquez avec le bouton droit de la souris sur le dossier et sélectionnez Partager. Saisissez le nom du compte avec lequel vous souhaitez le partager et sélectionnez-le dans la liste.
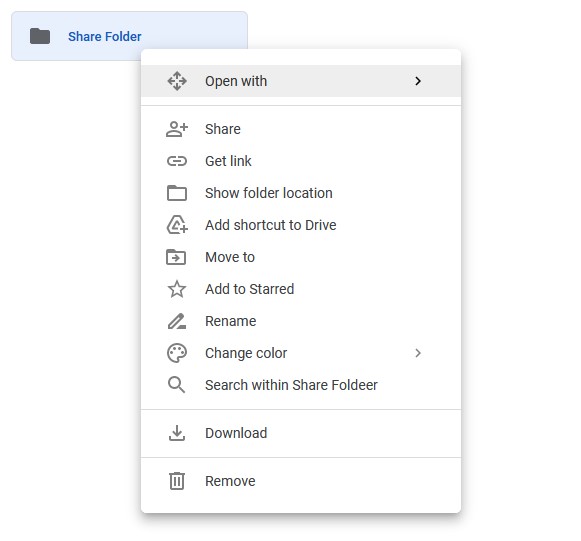
Étape 3 : Lorsque vous souhaitez partager un fichier avec ce compte, faites-le glisser dans le dossier. Google Drive vous invite à indiquer si vous souhaitez modifier les droits d’accès. Cliquez sur Déplacer pour confirmer.
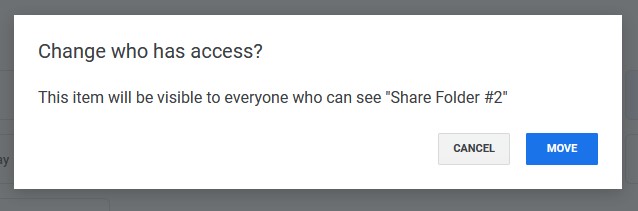
Option 3 Utiliser Google Takeout pour transférer des fichiers
Vous pouvez également utiliser Google Take out pour transférer des fichiers entre des comptes Google Drive. Google Takeout, également connu sous le nom de Download Your Data, est un service proposé par Google qui permet aux utilisateurs de télécharger leurs données sous la forme d’un fichier d’archive. Avec ce fichier d’archive, vous pouvez ensuite télécharger Google Drive vers un autre compte. Pour transférer des fichiers à l’aide de Google Takeout :
Étape 1 : Ouvrez le site Web de Google Takeout et connectez-vous à votre compte Google.
Étape 2 : Sélectionnez les données que vous souhaitez inclure dans le fichier d’archive. Assurez-vous que Google Drive est coché.
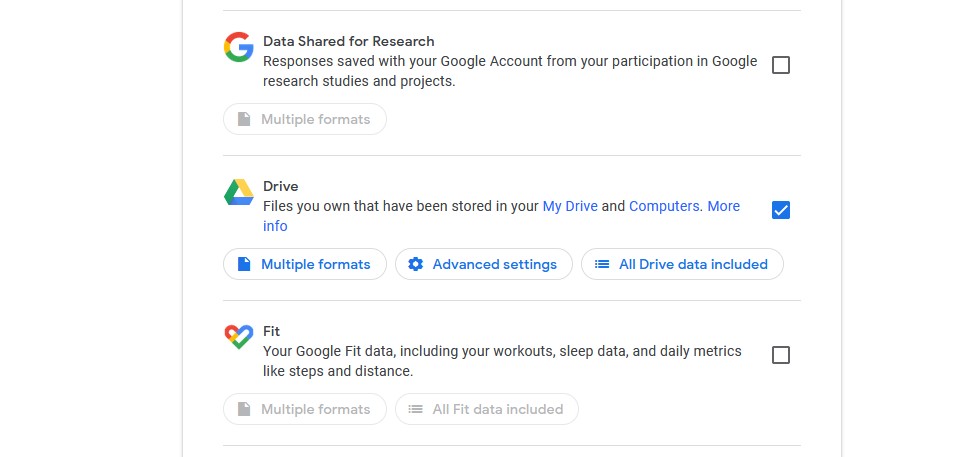
Étape 3 : Allez jusqu’en bas et sélectionnez Étape suivante.
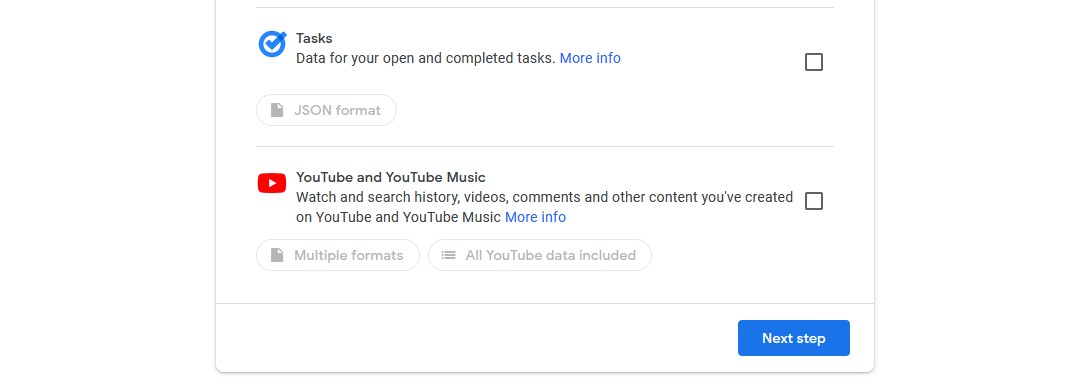
Étape 4 : Cliquez sur le menu déroulant sous Méthode de livraison pour choisir le mode de réception du fichier : par courrier électronique, Google Drive, Dropbox, OneDrive ou Box.
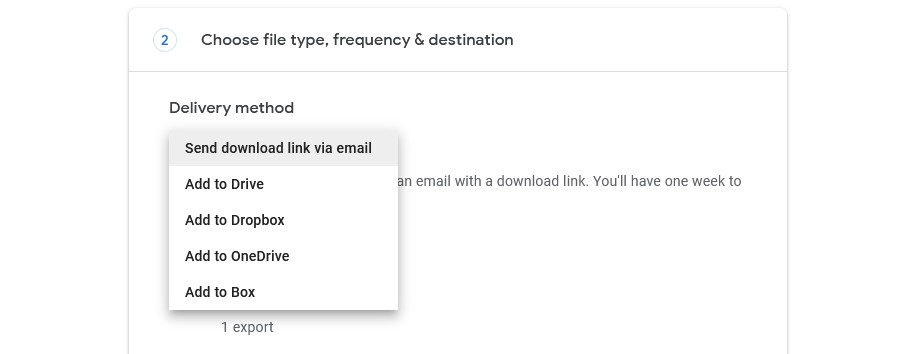
Étape 5 : Vérifiez que les paramètres de type et de taille de fichier sont adaptés à vos fichiers.
Étape 6 : Cliquez sur Créer une exportation.
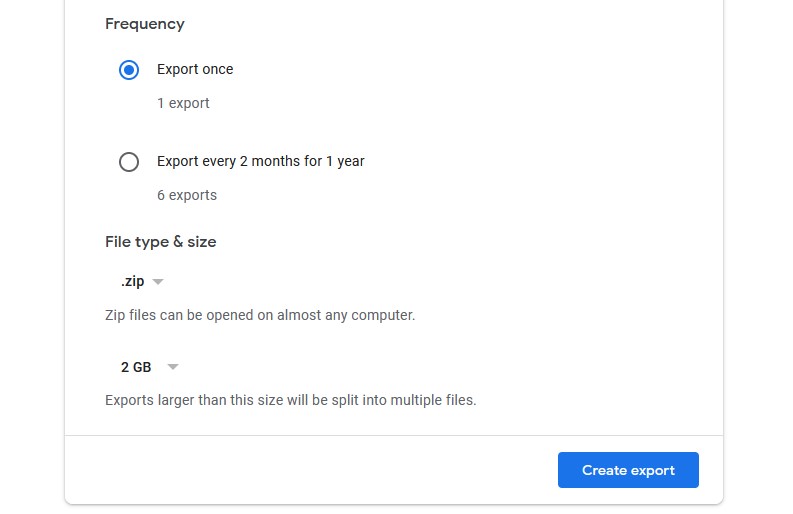
Étape 7 : Une fois l’exportation terminée, téléchargez l’archive sur votre périphérique de stockage local et décompressez les fichiers.
Étape 8 : Enfin, téléchargez les fichiers sur le compte Google Drive de votre choix.
Remarque :
- Google Takeout télécharge les fichiers que vous avez créés. Vous ne pourrez pas exporter les fichiers d’autres utilisateurs qui ont été partagés avec vous.
- Si le contenu de votre disque dépasse 10 Go, Google Takeout divisera vos fichiers en plusieurs parties au cours du processus d’exportation. Si certains d’entre eux ne sont pas générés correctement, vous devrez redemander l’archive.
Option 4 Téléchargement et chargement
Une autre façon de transférer des fichiers vers un autre compte Google Drive consiste à télécharger et à recharger manuellement vos fichiers. Pour ce faire :
Étape 1 : Connectez-vous à votre compte Google Drive.
Étape 2 : Créez un dossier qui contiendra tous vos fichiers Google Drive (si vous n’en avez pas déjà un) et déplacez tous vos fichiers dans ce dossier.
Étape 3 : Cliquez avec le bouton droit de la souris sur le dossier et sélectionnez Télécharger. Google Drive placera ces fichiers dans une archive. N’oubliez pas que, selon le nombre et la taille de vos fichiers, le téléchargement peut prendre plusieurs heures ou plusieurs jours.
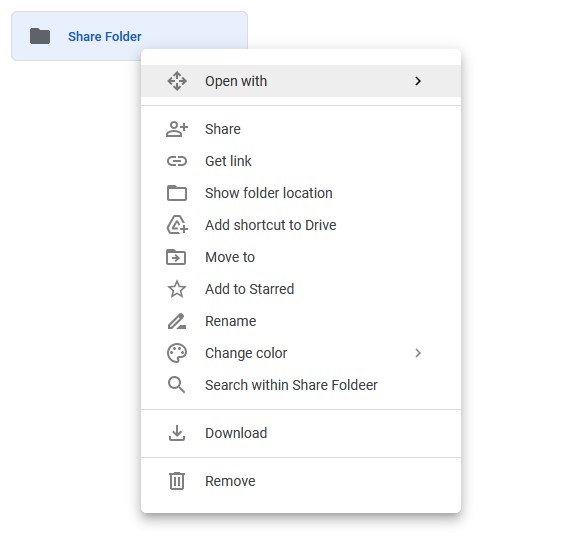
Étape 4 : Une fois téléchargés, décompressez les fichiers sur votre espace de stockage local, puis téléchargez-les sur votre deuxième compte Google Drive.
Option 5 Transférer les fichiers à un nouveau propriétaire en tant qu’administrateur via la console d’administration Google
Si vous êtes administrateur d’un espace de travail Google, vous pouvez transférer la propriété de votre disque dur à un autre compte. Voici comment procéder :
Étape 1 : Accédez à la console d’administration et connectez-vous ou créez un compte.
Étape 2 : Accédez à Apps → Google Workspace → Drive et Docs → Transférer la propriété.
Étape 3 : Dans le champ “De l’utilisateur”, saisissez l’adresse électronique du propriétaire actuel.
Etape 4 : Dans le champ “A l’utilisateur”, entrez l’adresse email du nouveau propriétaire et sélectionnez le compte dans les résultats.
Étape 5 : Sélectionnez “Transférer les fichiers”.
La meilleure façon de transférer des fichiers de Google Drive vers un autre compte
CloudMounter est un gestionnaire de stockage en nuage fiable qui permet aux utilisateurs de connecter plusieurs comptes en nuage et d’effectuer des transferts de fichiers en toute transparence grâce à une interface simple de type “glisser-déposer”. Avec CloudMounter, vous pouvez non seulement transférer des fichiers entre des comptes Google Drive, mais aussi les transférer vers d’autres services de stockage sur le cloud comme Amazon S3, OneDrive, Dropbox, etc. L’application CloudMounter s’intègre à Finder (pour les utilisateurs de Mac) et à l’Explorateur de fichiers (sous Windows) pour permettre aux utilisateurs de gérer de manière transparente plusieurs comptes de stockage sur le cloud et de créer un flux de travail efficace. CloudMounter offre également un cryptage avancé du cloud pour minimiser les risques liés au stockage de vos données en ligne.
Comment transférer des fichiers de Google Drive vers un autre compte avec CloudMounter ?
CloudMounter fonctionne en vous permettant de monter le stockage dans le nuage comme un lecteur local. Une fois monté, vous pouvez facilement glisser-déposer des fichiers entre les lecteurs. Vous disposez ainsi d’un moyen simple de migrer les fichiers d’un compte Google Drive vers un autre sans avoir à les télécharger et à les recharger manuellement. Voici comment utiliser CloudMounter pour transférer des fichiers d’un compte Google Drive vers un autre :
Étape 1 : Téléchargez et installez CloudMounter.
Étape 2 : Ouvrez CloudMounter et sélectionnez Google Drive. Vous serez alors redirigé vers le site Web de Google Drive, où il vous sera demandé de vous connecter.
Étape 3 : Lors de la connexion, Google Drive vous demandera si vous souhaitez accorder les autorisations nécessaires à CloudMounter.
Confirmez ces autorisations pour continuer.
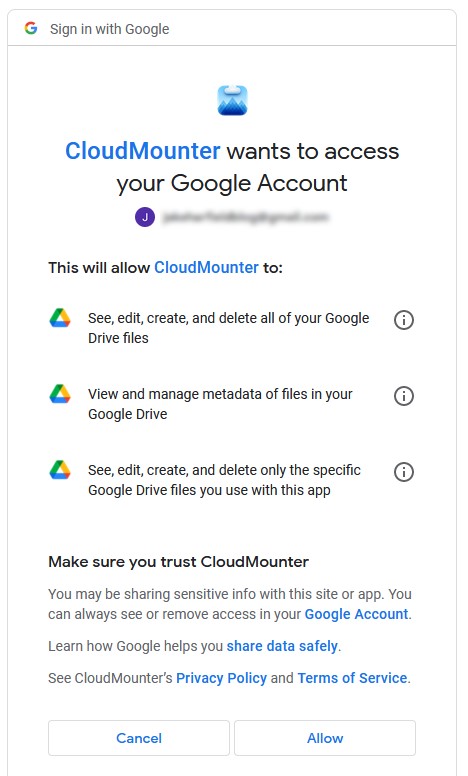
Étape 4 :Dans l’application CloudMounter, confirmez votre nom et votre compte et appuyez sur Monter pour monter Google Drive en tant que lecteur local.

Étape 5 : Cliquez sur Ajouter une nouvelle connexion et répétez les étapes ci-dessus avec votre deuxième compte Google Drive.
Étape 6 : Vos deux comptes Google Drive seront désormais visibles en tant que lecteurs locaux. Pour y accéder à partir de CloudMounter sous Windows, double-cliquez sur le lecteur souhaité pour l’ouvrir dans l’Explorateur de fichiers. Ensuite, il suffit de glisser-déposer les fichiers souhaités entre les deux lecteurs. Sur Mac, les lecteurs s’ouvrent dans le Finder.
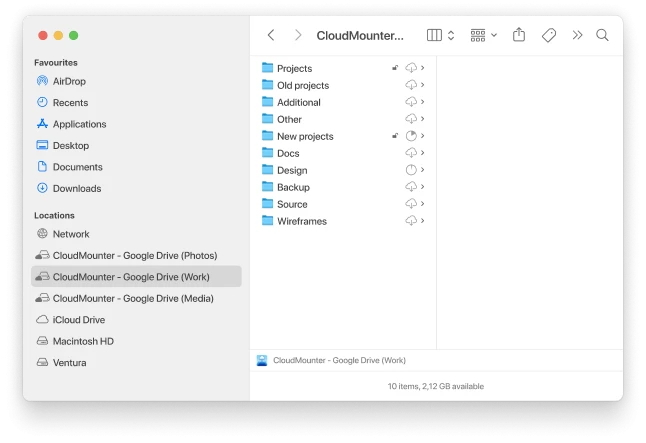
Conclusion
Les méthodes décrites ci-dessus vous permettront de transférer un nombre illimité de fichiers d’un compte Google Drive à un autre. Cependant, les méthodes manuelles peuvent être compliquées et prendre du temps. Si vous souhaitez simplifier et automatiser la migration des données de Google Drive, essayez CloudMounter. Ce gestionnaire de stockage en nuage vous donnera la possibilité de connecter plusieurs comptes en nuage en même temps et de déplacer vos données d’un compte à l’autre par simple glisser-déposer.






