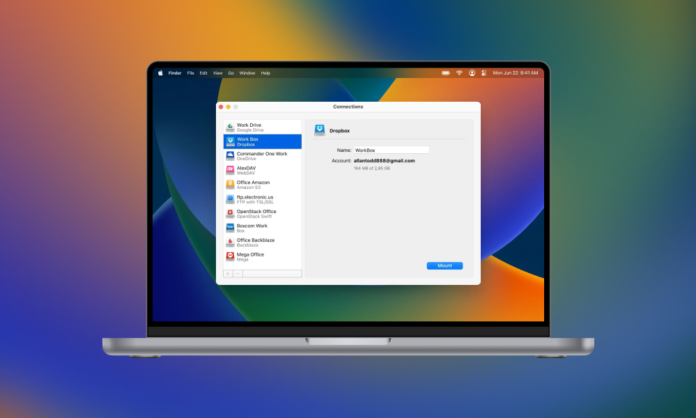
Se tiver uma conta Dropbox, é fácil carregar ficheiros a partir do seu computador, bastando arrastar e largar os ficheiros numa pasta Dropbox. O envio de arquivos do Dropbox a partir de um smartphone também é simples, mas se você tiver mais de uma conta do Dropbox, é mais fácil mapear o Dropbox como uma unidade de rede no seu computador. Também existem várias outras formas de enviar ficheiros para o Dropbox. Neste artigo, mostraremos como adicionar arquivos e pastas à sua conta do Dropbox usando uma série de métodos diferentes, incluindo o aplicativo do Dropbox para desktop, o aplicativo para dispositivos móveis e um aplicativo de terceiros, como o CloudMounter.
Índice
Como adicionar arquivos e pastas à sua conta do Dropbox
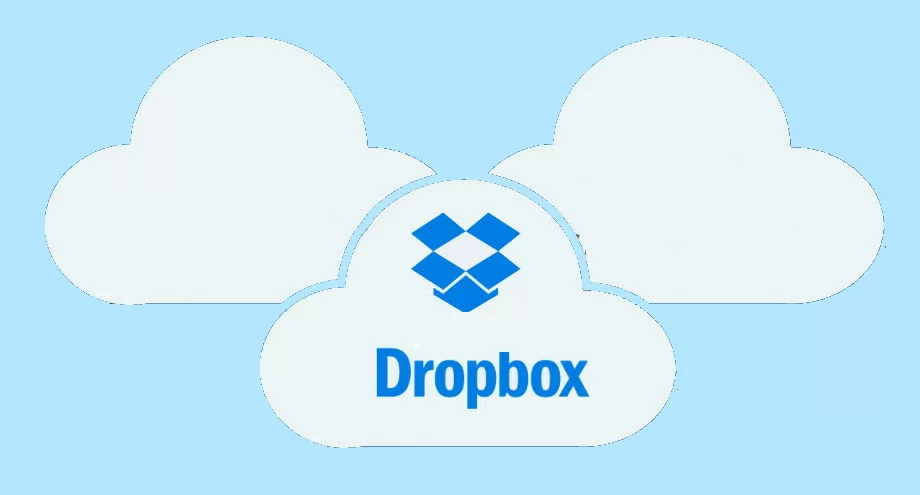
Como já mencionámos, existem vários métodos para adicionar ficheiros e pastas à sua conta do Drpobox. No seu computador desktop, você pode enviar arquivos para dropbox.com ou usar o aplicativo para desktop para simplesmente arrastar e soltar arquivos em uma pasta do Dropbox. Se estiver enviando arquivos de seu dispositivo móvel, pode usar o aplicativo para dispositivos móveis. Você pode até usar o Dropbox Requests para permitir que outras pessoas enviem arquivos para sua conta, sem compartilhar suas credenciais de login.
Enviar arquivos para o dropbox.com
É fácil enviar arquivos para o dropbox.com. Se estiver se perguntando como enviar uma pasta no Dropbox, ou como enviar vários arquivos ou arquivos individuais, basta seguir as instruções passo a passo abaixo:
Passo 1: Navegue até o dropbox.com no seu navegador.
Passo 2: Inicie sessão na sua conta Dropbox.
Passo 3: Clique em Enviar.
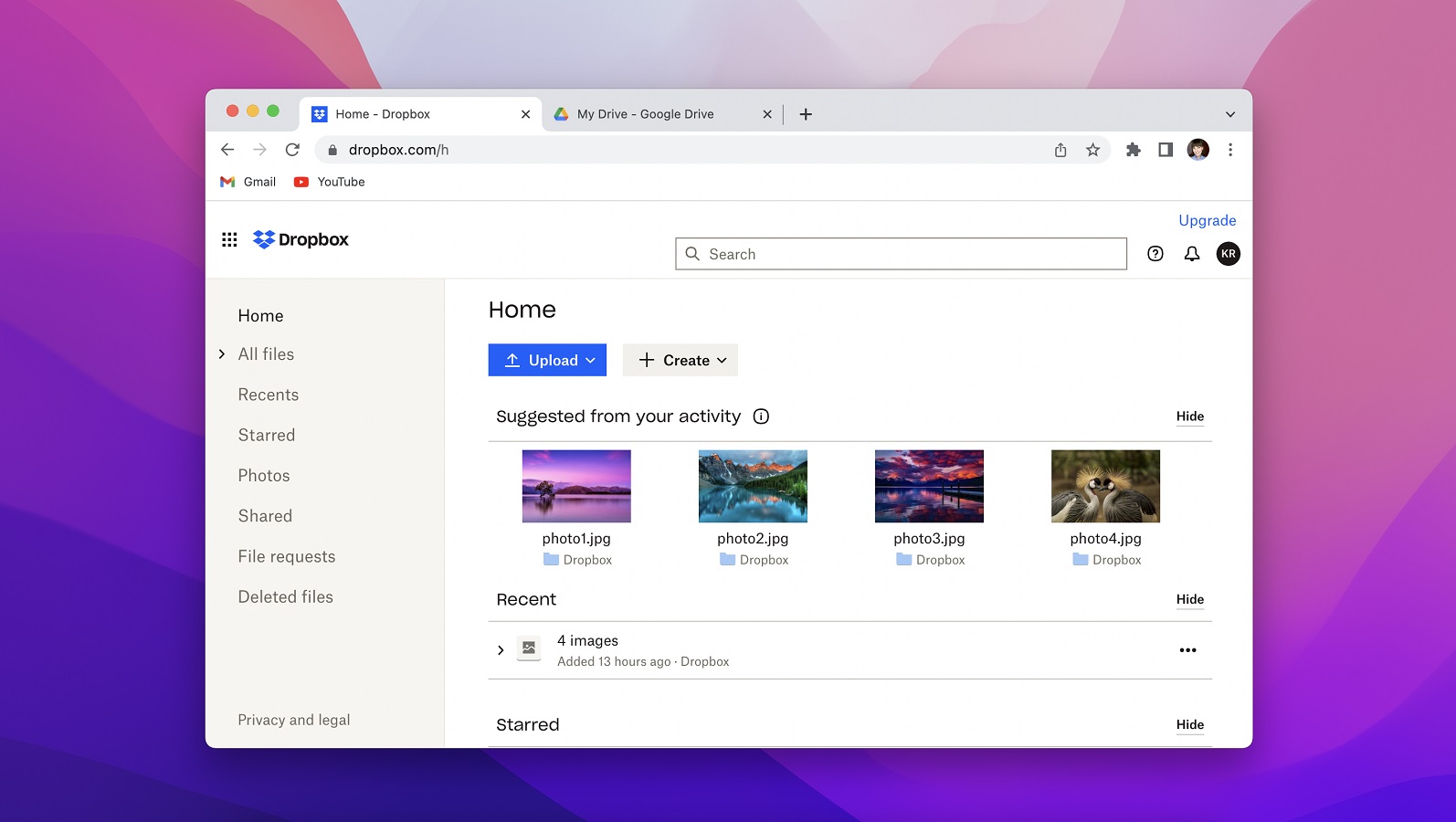
Passo 4: Clique em Ficheiros ou Pasta.
Passo 5: Seleccione o(s) ficheiro(s) ou pasta(s) que pretende transferir.
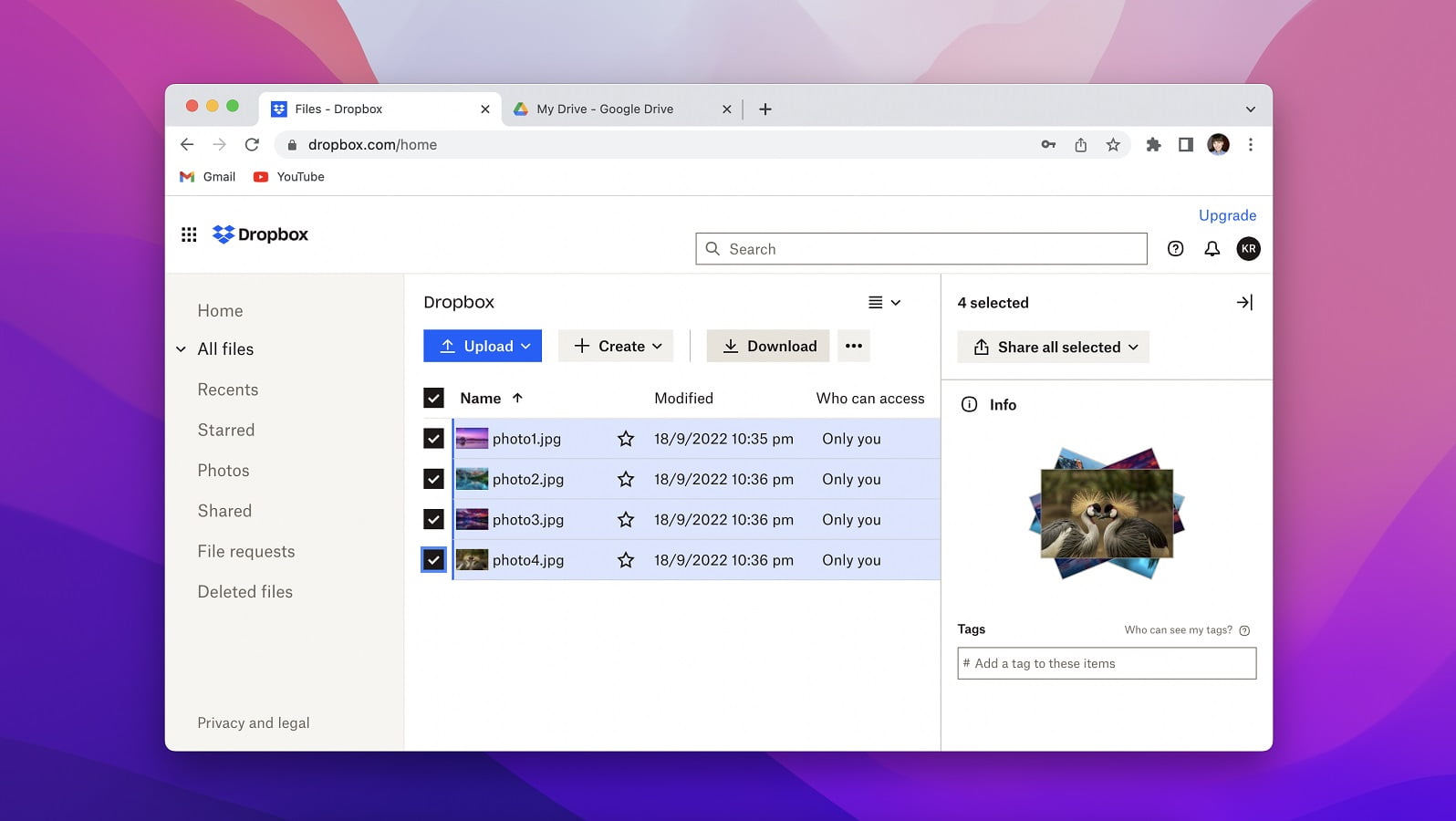
Passo 6: Para ficheiros, seleccione todos os que desejar e clique em Abrir.
Passo 7: Para Pasta, seleccione uma única pasta e, em seguida, clique em Carregar. Os seus ficheiros ou pastas devem agora ser enviados para a sua conta.
Enviar arquivos para o aplicativo do Dropbox para desktop
Se preferir usar o aplicativo do Dropbox para desktop para transferências de arquivos, você precisará baixá-lo e instalá-lo primeiro no seu computador. É rápido e fácil usar a API do Dropbox para enviar arquivos. Aqui estão as instruções passo a passo de como enviar arquivos para o Dropbox usando o aplicativo para desktop no seu computador Windows ou Mac:
Passo 1: Baixe e instale o aplicativo do Dropbox para desktop no seu computador Windows ou Mac.
Passo 2: No Finder (Mac) ou no Explorador de ficheiros (Windows), localize e abra a pasta Dropbox.
Passo 3: Localize os ficheiros ou pastas que pretende enviar para o Dropbox no seu computador.
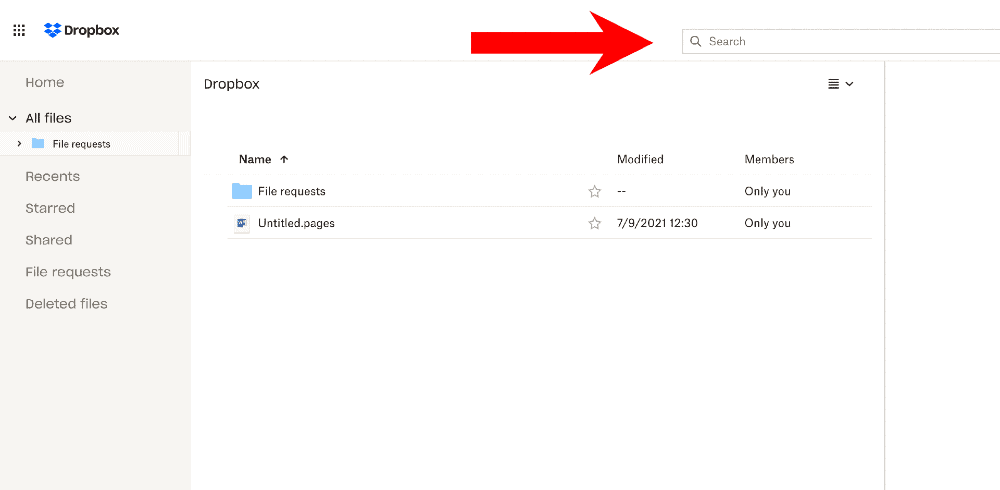
Passo 4: Pode arrastar e largar ou copiar e colar diretamente para a pasta Dropbox.
Passo 5: Também é possível salvar arquivos diretamente na pasta do Dropbox no seu computador.
Melhor maneira de enviar arquivos para o Dropbox a partir de um Mac e Windows
Existe outra forma de enviar ficheiros para o Dropbox a partir do seu computador. O CloudMounter é uma aplicação de gestão de armazenamento na nuvem que lhe permite gerir a sua conta Dropbox – ou várias contas – bem como todas as suas outras contas de armazenamento na nuvem, diretamente a partir do seu computador, como se os ficheiros estivessem armazenados localmente no seu disco rígido.

Com o CloudMounter, pode montar o armazenamento na nuvem como uma unidade local e aceder ao seu Dropbox, Google Drive, MS OneDrive e outras contas populares de armazenamento na nuvem. A aplicação oferece encriptação AES-256 bits segura, é fácil de utilizar e integra-se com o Finder e o Keychain no Mac. Você também pode navegar pelos seus arquivos no Explorador de Arquivos em um PC com Windows.
Como enviar arquivos para o Dropbox com o CloudMounter
Enviar arquivos para o Dropbox usando o aplicativo CloudMounter é fácil, pois o software é intuitivo. Existem algumas maneiras de fazer isso, então se você está se perguntando como enviar arquivos para o Dropbox com o aplicativo, basta seguir estas instruções passo a passo:
Passo 1: Baixe e instale o CloudMounter no seu PC Windows ou Mac.
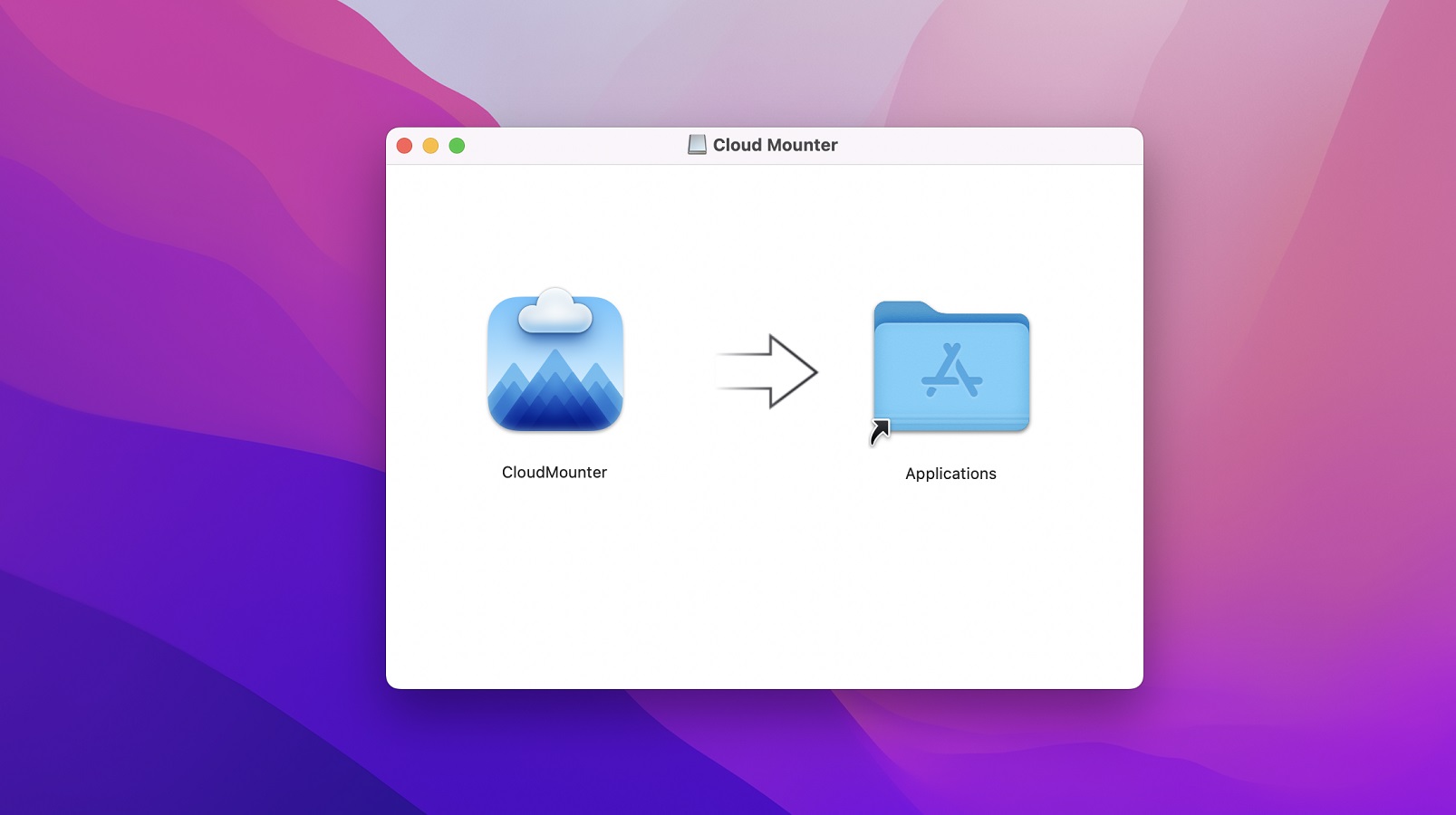
Passo 2: Use as credenciais da sua conta Dropbox para montar a conta.

Passo 3: No Finder (ou Explorador de Arquivos), selecione os arquivos que deseja enviar para o Dropbox.
Passo 4: Você pode arrastar e soltar arquivos para uma pasta do Dropbox ou usar cmd+C/cmd+v no Mac (ctrl+c/ctrl+v no Windows) para enviar arquivos.
Passo 5: Pode repetir estes passos para ligar tantas contas Dropbox (ou outras contas Cloud) quantas desejar à aplicação.
Como enviar conteúdo para o aplicativo do Dropbox para dispositivos móveis
Se quiser fazer o envio de um arquivo do Dropbox de um smartphone ou tablet, você pode usar o aplicativo do Dropbox para dispositivos móveis. O aplicativo está disponível para dispositivos Android e iOS. O download é gratuito e leva apenas alguns minutos para ser configurado, quer você esteja enviando arquivos para sua própria conta do Dropbox ou compartilhando arquivos com outras pessoas. As instruções passo a passo abaixo guiarão você no envio de arquivos e pastas para sua conta do Dropbox usando o aplicativo para dispositivos móveis:
Passo 1: Baixe o aplicativo do Dropbox para dispositivos móveis no seu dispositivo iOS ou Android.
Passo 2: Aceda à sua conta Dropbox utilizando as suas credenciais.
Passo 3: Depois de iniciar sessão, deve ver o ecrã inicial.
Passo 4: Toque em Criar na parte inferior, por baixo do sinal de mais.
Passo 5: Seleccione Criar ou Carregar ficheiro e, em seguida, toque em Carregar ficheiro.
Passo 6: Navegue até ao ficheiro que pretende carregar na sua conta e, em seguida, toque nele.
Passo 7: Deverá ver um ecrã a perguntar para onde gostaria de carregar o ficheiro.
Passo 8: Toque em Escolher uma pasta. Se desejar, pode também tocar no nome do ficheiro para o renomear.
Passo 9: Depois de escolher a pasta para onde carregar o ficheiro, regressa ao ecrã anterior.
Passo 10: Toque em Carregar.
Passo 11: O ficheiro deve agora começar a ser enviado para a sua conta Dropbox. Depois de carregado, pode aceder ao seu ficheiro no seu dispositivo móvel ou computador, desde que tenha iniciado sessão na sua conta Dropbox, ou pode partilhá-lo com outras pessoas.
Porque enviamos ficheiros para o Dropbox?
Os serviços de armazenamento na nuvem, como o Dropbox, são uma forma incrivelmente conveniente de armazenar todos os seus ficheiros. Hoje em dia, os computadores têm frequentemente discos rígidos mais pequenos, especialmente se estiver a utilizar um dispositivo como um Chromebook. Ou talvez não tenha um computador e guarde todos os seus ficheiros no seu smartphone ou tablet. Com um armazenamento limitado no seu dispositivo, pode fazer o upload para o Dropbox para poupar espaço no seu computador, telemóvel ou tablet.
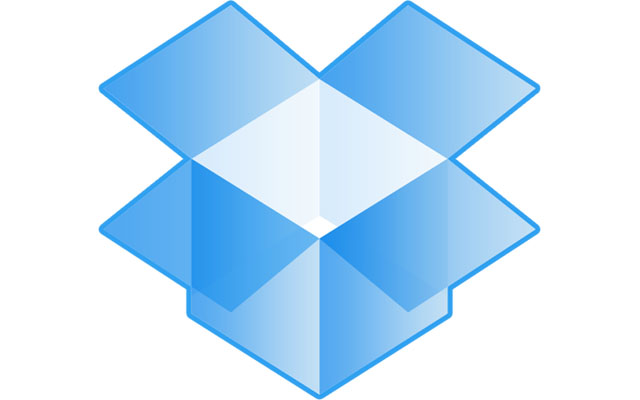
Mesmo que tenha bastante espaço no disco rígido do seu computador ou smartphone, pode beneficiar da utilização de um serviço como o Dropbox para fazer cópias de segurança de ficheiros importantes, fotografias e muito mais. Isto significa que se o seu disco rígido for acidentalmente apagado ou se o seu dispositivo móvel for roubado, todos os seus ficheiros e fotografias estarão seguros na sua conta Dropbox. O Dropbox oferece uma série de vantagens:
- Fácil transferência de ficheiros: A maioria de nós possui vários dispositivos e a transferência de ficheiros entre eles pode ser complicada. O Dropbox facilita o acesso aos seus ficheiros a partir de qualquer dispositivo.
- Gestão de ficheiros simples: Como o Dropbox ordena todos os seus arquivos pela hora em que foram enviados, é fácil encontrar o arquivo que você está procurando.
- Segurança aprimorada: O Dropbox usa segurança de criptografia para manter seus arquivos seguros, permitindo que apenas usuários autorizados acessem sua conta.
- Compartilhamento gratuito de arquivos: É fácil compartilhar arquivos com qualquer pessoa, mesmo que ela não tenha uma conta do Dropbox.
- Armazenamento gratuito: Novos usuários recebem 2 GB de armazenamento gratuito ao se cadastrarem em uma conta do Dropbox e não há limites para o envio de arquivos.
Conclusão
Esperamos que este artigo tenha ajudado você a entender as várias maneiras de realizar um envio do Dropbox, bem como algumas das vantagens de ter uma conta do Dropbox para armazenamento e compartilhamento de arquivos. Se estiver a gerir várias contas do Dropbox, ou se tiver outras contas de armazenamento na nuvem, recomendamos sempre a utilização de uma aplicação de gestão da nuvem de terceiros, como o CloudMounter, que lhe permite aceder a todos os seus ficheiros e pastas como se estivessem armazenados localmente no disco rígido do seu computador.






