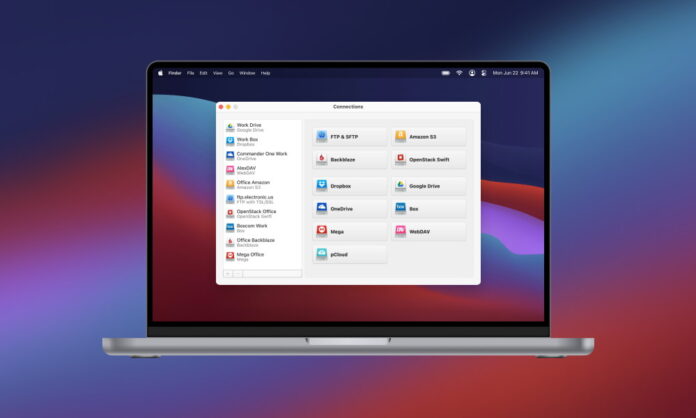
Existem muitos serviços úteis de armazenamento na nuvem, mas o Google Drive é um dos melhores. Oferece espaço de armazenamento, sincroniza-se com todos os seus dispositivos e é suportado por um conjunto de aplicações e serviços úteis. Neste artigo, vamos mostrar-lhe como configurar o Google Drive para computador e como pode utilizar as suas diferentes funcionalidades em seu benefício. Também descobrirá como montar o Google Drive como unidade local no Mac.
Índice
Como utilizar o Google Drive para computador
Pode instalar o Google Drive para Ambiente de Trabalho no seu computador para manter os seus ficheiros sincronizados entre todos os seus dispositivos ligados. Com a aplicação para ambiente de trabalho, não terá de abrir o Drive através do navegador. Em vez disso, pode tratar de todas as suas necessidades de gestão de ficheiros com o gestor de ficheiros do seu computador. A sincronização do Google Drive para computador funciona de duas formas: Streaming e espelhamento de ficheiros. Para tal, basta seguir os seguintes passos:
Passo 1: Primeiro, abra a aplicação Google Drive for Desktop.
Passo 2: Em seguida, clique no ícone Definições e seleccione Preferências.
Passo 3: Seleccione o separador Google Drive e escolha entre “Ficheiros em fluxo” e “Ficheiros em espelho”.
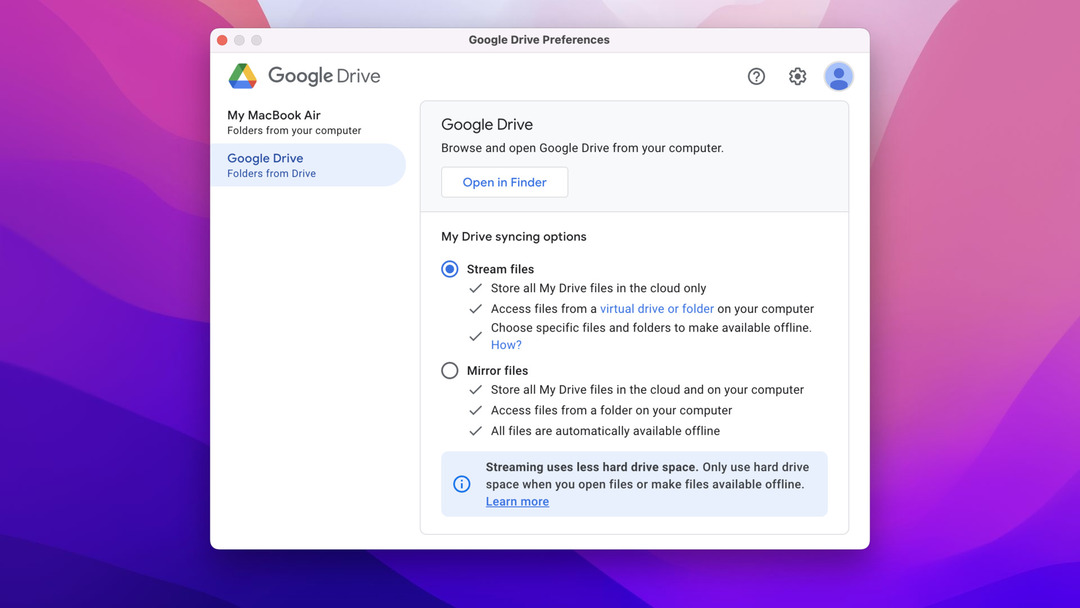
Melhor solução sobre como instalar e configurar o Google Drive para desktop
Além de instalar diretamente a aplicação de ambiente de trabalho do Google, pode utilizar um gestor de armazenamento na nuvem chamado CloudMounter. Este aplicativo pode manter todo o seu armazenamento em nuvem conectado e acessível em um único aplicativo. Com este aplicativo, você pode montar o armazenamento em nuvem como unidade local em sua área de trabalho. Suporta vários serviços na nuvem, incluindo OneDrive, Amazon S3, Dropbox, WebDAV e Google Drive.
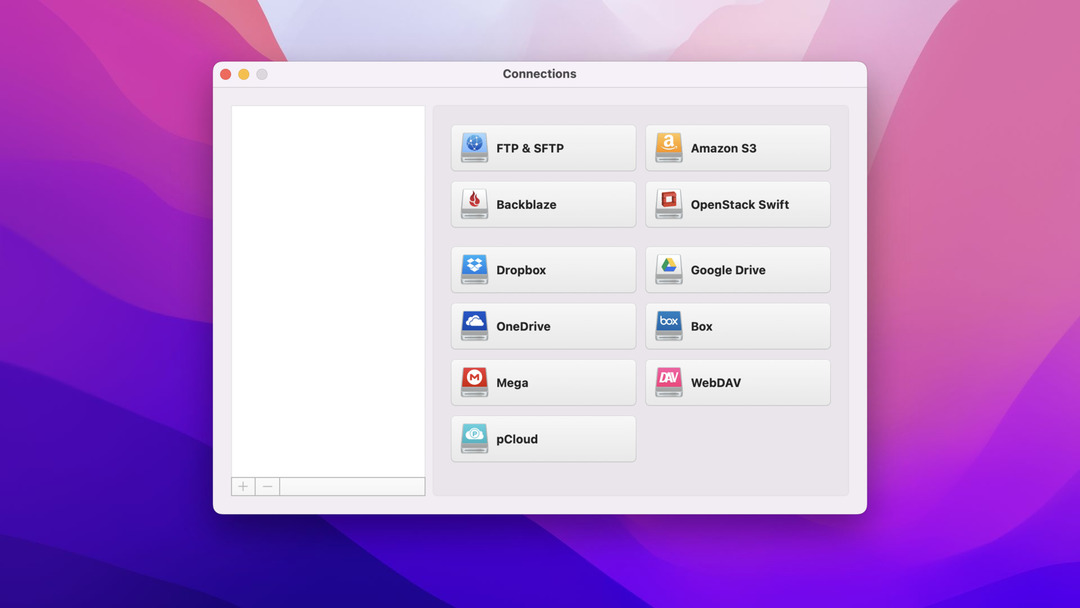
O que faz desta a melhor solução é a forma como pode aumentar drasticamente o espaço de armazenamento que tem no seu computador sem ter de recorrer a hardware adicional ou atualizado. Isto porque, com o CloudMounter, pode importar dados do armazenamento online suportado para o seu computador sem utilizar qualquer espaço em disco existente. O CloudMounter também encripta os seus dados na nuvem, dando-lhe proteção extra contra possíveis ciberataques ou riscos de dados. Além disso, a aplicação utiliza um algoritmo avançado para manter os seus dados privados. Assim, se os seus ficheiros forem roubados, não poderão ser utilizados, ou os ladrões de dados não poderão ver a informação armazenada nos seus ficheiros.
Como instalar o Google Drive para Mac com o CloudMounter
Se for um utilizador de Mac, pode transferir e instalar o CloudMounter a partir da App Store. Basta seguir os seguintes passos:
Passo 1: Primeiro, abra a Mac App Store e procure o CloudMounter. Pode descarregar a aplicação gratuitamente.
Passo 2: Em seguida, abra o Setup e siga as instruções de instalação até à conclusão.
Passo 3: Inicie o CloudMounter após a instalação.
Passo 4: Seleccione Google Drive na lista de opções de armazenamento na nuvem.
Passo 5: Inicie sessão na sua conta Google Drive preferida. Será redireccionado para a página de início de sessão do Google no seu navegador. Escolha uma conta existente ou inicie sessão numa nova.
Passo 6: Por fim, clique em Montar.

Passo 7: Depois de seguir os passos acima, os seus ficheiros serão automaticamente sincronizados com o seu dispositivo através da aplicação CloudMounter.
Como utilizar o Google Drive para Mac
A instalação do Google Drive para computador no seu Mac pode ajudá-lo a satisfazer as suas necessidades de armazenamento de dados, aceder aos seus ficheiros em vários dispositivos, partilhar ficheiros, colaborar e muito mais. Eis como pode utilizar o Google Drive para computador no Mac:
Passo 1: Instalar a versão do Google Drive para computador no Mac. Aceda à página oficial de transferência da aplicação para computador da Google.
Passo 2: Execute o instalador após a conclusão do download.
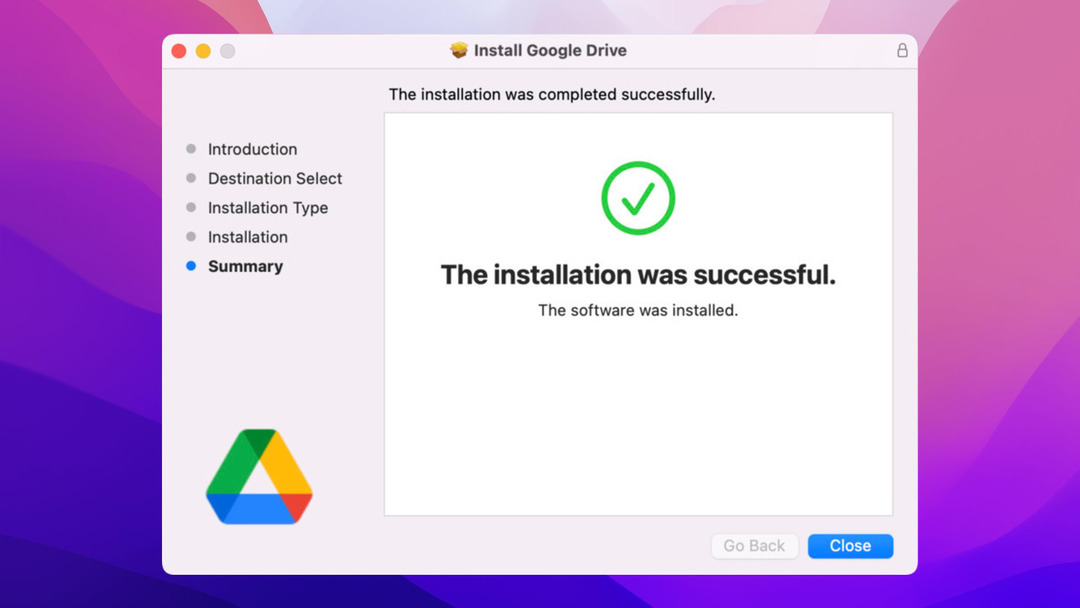
Passo 3: Abra o Google Drive para Ambiente de Trabalho. Pode encontrar a aplicação no Finder do seu Mac após uma instalação bem sucedida.
Passo 4: Seleccione Preferências.
Passo 5: Faça uma cópia de segurança, transmita ou espelhe os seus ficheiros. Na janela Preferências, pode encontrar dois separadores no lado esquerdo da aplicação: “O meu MacBook Pro” e “Google Drive”.
Passo 6: Para fazer uma cópia de segurança dos seus ficheiros no MacBook Pro, seleccione o separador “O meu MacBook Pro” e clique em Adicionar pasta. Para transmitir ou espelhar os seus ficheiros para todos os seus dispositivos, seleccione o separador “Google Drive”.
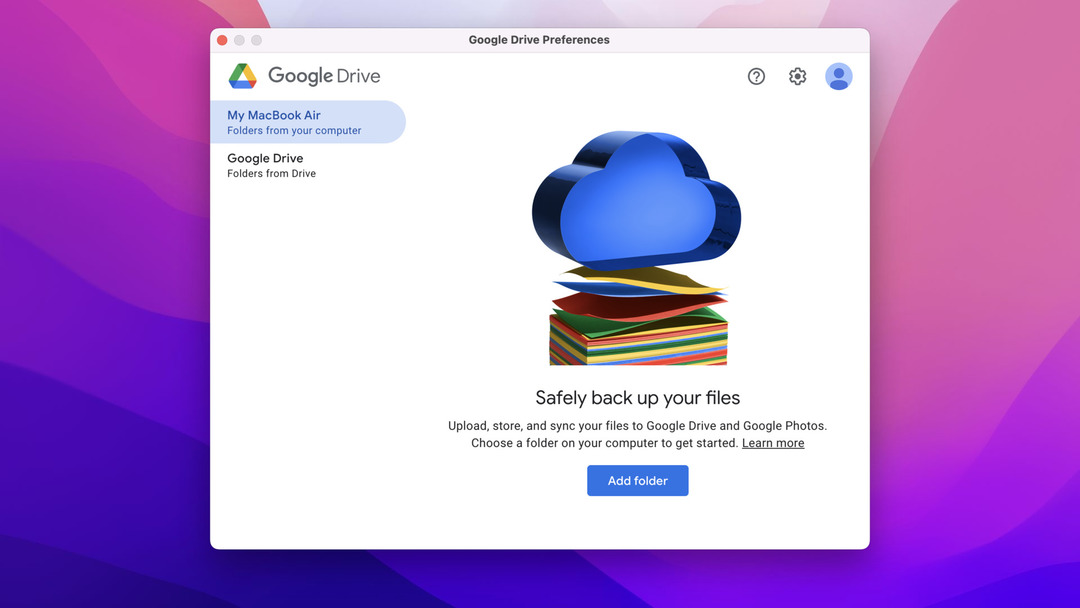
Continue a ler e saiba quando deve transmitir ou espelhar os seus ficheiros.
Quando deve transmitir os seus ficheiros
O streaming dos seus ficheiros requer menos espaço no disco rígido. Para tornar os ficheiros da unidade disponíveis offline, terá de o fazer manualmente ou mudar para a opção Espelhar ficheiros. A seleção da opção Ficheiros de fluxo é melhor para os utilizadores que podem sempre ligar-se à Internet e não dependem muito da disponibilidade offline dos seus ficheiros.
Quando deve espelhar os seus ficheiros
Por outro lado, aqueles que nem sempre podem ligar-se à Internet podem beneficiar muito com o espelhamento dos seus ficheiros. Isto porque todos os ficheiros na unidade escolhida serão automaticamente carregados para o seu disco rígido. No entanto, isto ocupará mais espaço, dependendo da quantidade de dados que estiver a espelhar.
Como interromper a sincronização no Google Drive para computador
Para impedir que o Google Drive para Ambiente de Trabalho sincronize ou carregue ficheiros novos e actualize ficheiros existentes, pode pausar a sincronização. Isto irá poupar-lhe muito espaço de armazenamento devido aos carregamentos automáticos de dados. Para o fazer, siga estes passos:
Passo 1: Abra a aplicação Google Drive para computador.
Passo 2: Abra as Definições e seleccione Pausar sincronização.
Passo 3: Para retomar a sincronização, basta repetir os passos acima e selecionar Retomar sincronização.
Como verificar o estado da sincronização
Para se certificar de que os ficheiros no seu Drive são carregados automaticamente para todos os seus dispositivos e de que todas as alterações efectuadas nos seus ficheiros são espelhadas em todos os seus dispositivos, siga os passos abaixo:
Para a aplicação Google Drive para computador
Passo 1: Clique no ícone do Google Drive na barra de menus.
Passo 2: Uma vez concluído, encontrará o estado atual dos seus ficheiros. O ícone da nuvem com uma marca de verificação indica que todos os seus ficheiros estão actualizados e sincronizados com o seu dispositivo.
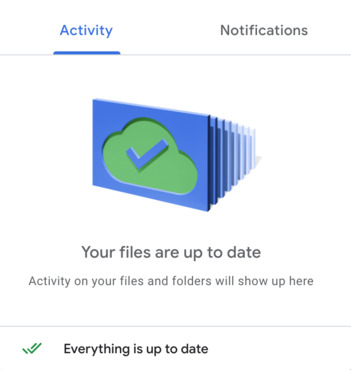
Para o navegador do Google Drive
Procure o estado “carregamento concluído” com uma marca de verificação verde no canto inferior direito do seu ecrã depois de transferir um ficheiro ou pasta para o seu Drive. Isto significa que o ficheiro ou pasta que acabou de carregar foi guardado com êxito no seu Drive e está agora acessível a partir de todos os seus dispositivos ligados.
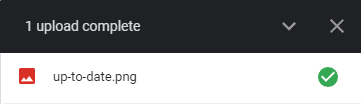
Como instalar e configurar o Google Drive
Existem duas formas de aceder ao Google Drive no seu computador. Pode utilizar o seu browser para abrir o Drive ou instalar a aplicação Google Drive no seu computador para um acesso mais exclusivo.
Instalar a aplicação Google Drive no seu ambiente de trabalho
Para as pessoas que dependem do Google Drive como solução de armazenamento principal, a instalação da aplicação nos seus dispositivos pode aumentar significativamente a sua eficiência no arquivamento e partilha. Além disso, com uma aplicação Google Drive instalada no seu ambiente de trabalho, pode aceder ao seu armazenamento na nuvem a partir do seu sistema local. Para transferir e instalar a aplicação, eis o que deve fazer:
Passo 1: Abra o Google Drive no seu browser.
Passo 2: No canto superior direito da janela, clique no ícone Definições e seleccione “Get Drive for Desktop”. Em alternativa, pode ir diretamente para www.google.com/drive/download/.
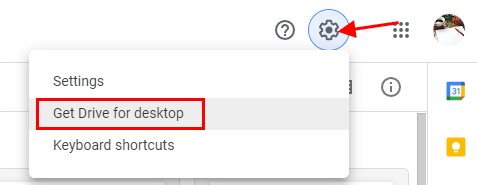
Passo 3: Ao clicar, será redireccionado para outra página. A partir daí, clique em “Descarregar o Drive para Ambiente de Trabalho”.
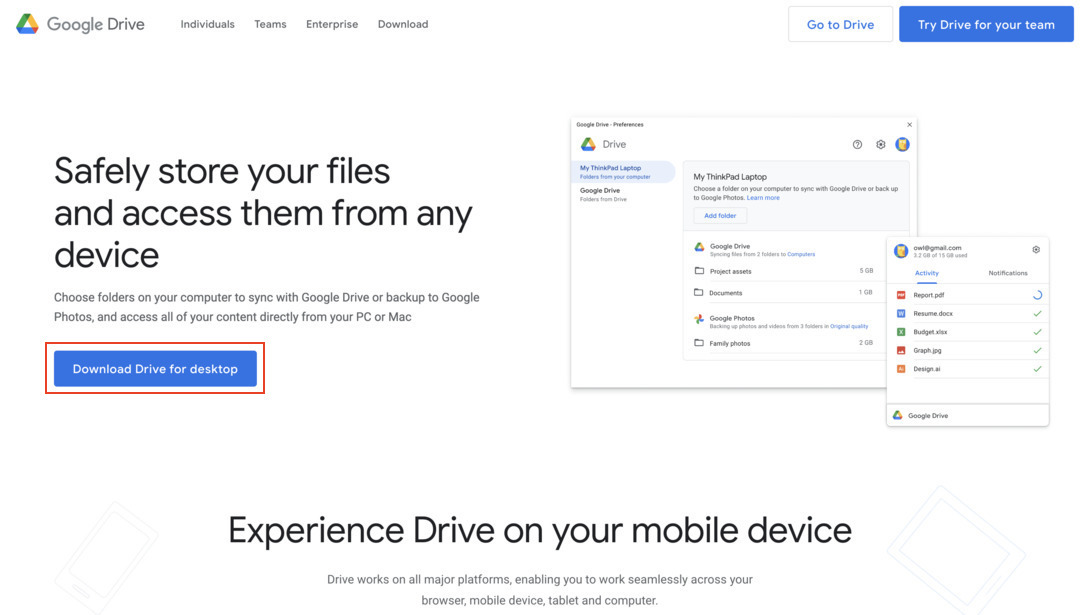
Passo 4: Quando a transferência estiver concluída, execute a instalação e clique em Instalar.
Passo 5: Para concluir a instalação, inicie sessão com a sua conta Google utilizando o browser.
Passo 6: Depois de iniciar sessão, os seus ficheiros serão automaticamente sincronizados com o seu dispositivo. Pode encontrar os seus ficheiros do Google Drive no Finder ou no Explorador de ficheiros numa unidade separada.
Conclusão
Então, deve descarregar o Google Drive para computador? Sem dúvida. Em primeiro lugar, não ocupa tanto espaço no armazenamento do seu computador. Tudo o que precisa é de 5 GB de espaço livre em disco para executar a aplicação e nada mais. Com a aplicação de ambiente de trabalho, pode libertar uma boa parte do espaço em disco do seu sistema, carregar ficheiros mais rapidamente (automaticamente) e aceder aos seus ficheiros mais facilmente com o gestor de ficheiros do seu ambiente de trabalho. Do que foi discutido, é também evidente que a utilização de um gestor de nuvem como o CloudMounter pode maximizar as vantagens da utilização de várias soluções de armazenamento de ficheiros com base online. Isto porque permite-lhe gerir simultaneamente os seus ficheiros a partir de vários armazenamentos na nuvem, como o Google Drive.
PERGUNTAS FREQUENTES
- Aceda ao Google Drive e clique no ícone “Definições” no canto superior direito da janela. Em seguida, seleccione “Obter o Drive para o ambiente de trabalho”.
- Será redireccionado para outra página. A partir daí, clique em “Obter o Drive para Ambiente de Trabalho”.
- Quando a transferência estiver concluída, execute a instalação e siga as instruções apresentadas no ecrã.
- Para concluir a Configuração, inicie sessão na sua conta Google utilizando um browser.






