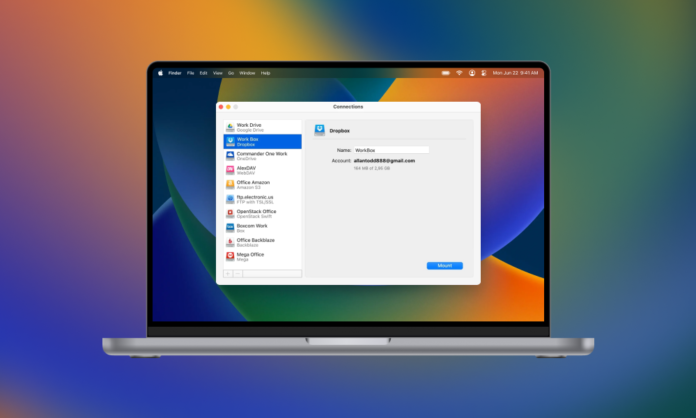
Google Drive is een van de toonaangevende cloudopslagdiensten, waarmee gebruikers bestanden kunnen opslaan, bewerken en delen in de cloud. Elke gebruiker heeft toegang tot 15 GB gratis, gemakkelijk toegankelijke cloudopslag per account, die wordt gedeeld tussen Google Drive, Google Foto’s en Gmail. Gebruikers komen vaak in situaties terecht waarin ze bestanden moeten overzetten van de ene Google Drive naar de andere, bijvoorbeeld als de vrije ruimte op is en je liever niet betaalt voor extra opslagruimte. Er kunnen ook verschillende andere redenen zijn om gegevens over te zetten, zoals:
- problemen met de huidige account
- de noodzaak om accounts samen te voegen
- persoonlijke of werkbestanden overzetten naar een aparte account (als ze zijn opgeslagen op dezelfde Google Drive)
- de noodzaak om je e-mail te wijzigen om te voorkomen dat je de benodigde gegevens van het oude account verliest.
In dit artikel behandelen we manieren die je kunt gebruiken om Google Drive-bestanden naar een ander account over te zetten, waaronder Google’s eigen methoden en apps van derden die dit proces kunnen automatiseren.
Inhoudsopgave
Hoe bestanden verplaatsen van de ene Google Drive naar de andere
Deze methoden vereisen het handmatig overbrengen van bestanden, dus laten we 4 manieren bekijken: de optie “Delen” gebruiken, een “Overdrachtsmap” maken, Google Takeout gebruiken, de bestanden downloaden en opnieuw uploaden en Google Beheerconsole gebruiken.
Optie 1 De functie “Delen” gebruiken met Google Drive
Een eenvoudige manier om een paar documenten over te zetten is door ze te delen met je andere account. Hoewel dit goed werkt voor eenmalige overdrachten, kan het vervelend worden met grote hoeveelheden documenten.
Stap 1: Meld je aan bij je Google Drive-account en zoek de bestanden die je wilt migreren naar je tweede account. Als er meerdere bestanden zijn, verplaats ze dan naar één map om tijd te besparen.
Stap 2: Klik met de rechtermuisknop op het bestand of de map en klik op Delen.
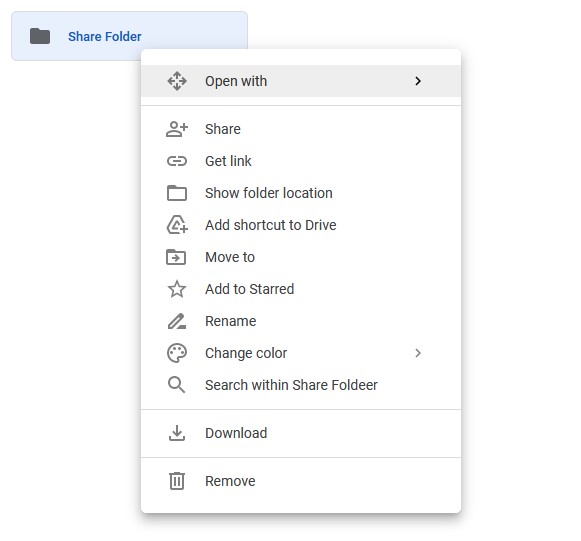
Stap 3: Typ de naam van je tweede account en selecteer het in de lijst.
Stap 4:Klik op het vervolgkeuzemenu rechts van de accountnaam en selecteer Editor.
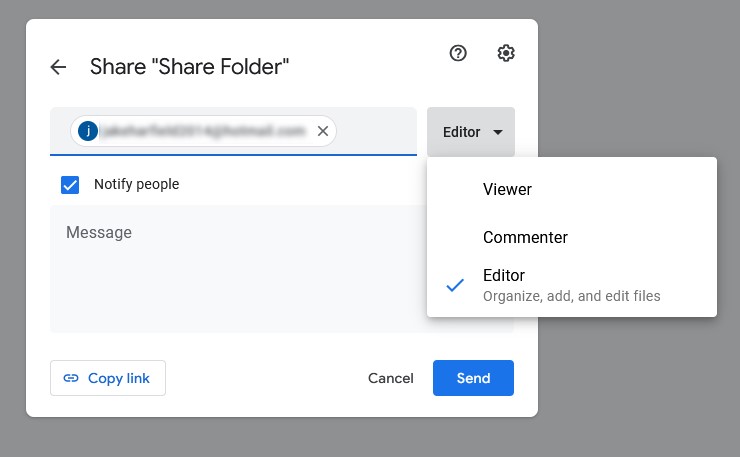
Stap 5: Klik op Verzenden.
Stap 6: Log in op het tweede Google Drive-account en selecteer Gedeeld met mij in het menu aan de linkerkant. Je kunt nu kopieën maken van alle bestanden in de map en ze ordenen zoals je wilt.
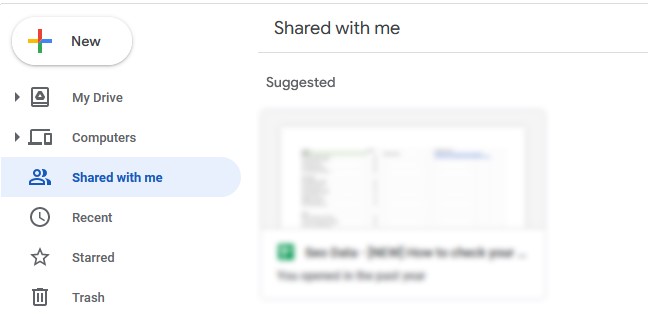
Optie 2 Maak een “Overdrachtsmap” in Google Drive
Als je meerdere bestanden hebt om over te zetten, of als je in de toekomst meer bestanden moet overzetten, kan de bovenstaande methode tijdrovend worden. In plaats daarvan kun je een map maken die automatisch alle bestanden deelt die erin worden geplaatst. Zo maak je een “transfermap”:
Stap 1: Meld je aan bij je Google Drive-account en maak een nieuwe map. Klik hiervoor met de rechtermuisknop ergens in je Drive en selecteer Nieuwe map.
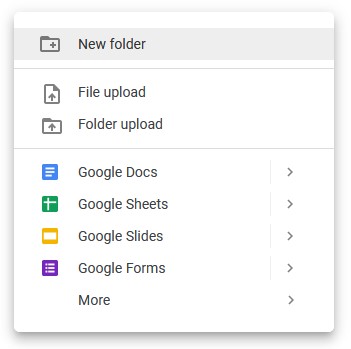
Stap 2: Klik met de rechtermuisknop op de map en selecteer Delen. Typ de naam van het account waarmee je de map wilt delen en selecteer het in de lijst.
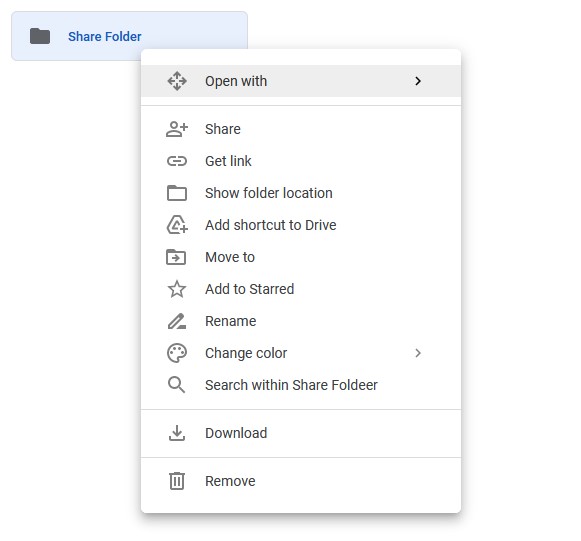
Stap 3: TWanneer je een bestand wilt delen met dat account, sleep je het naar de map. Google Drive zal je vragen of je wilt wijzigen wie toegang heeft. Klik op Verplaatsen om te bevestigen.
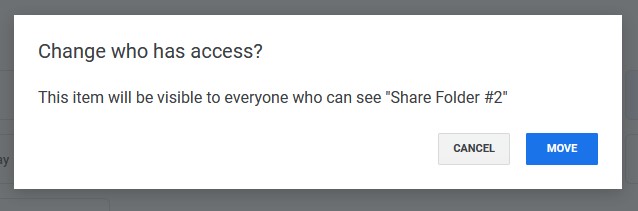
Optie 3 Google Takeout gebruiken om bestanden over te zetten
Je kunt ook Google Takeout gebruiken om bestanden over te zetten tussen Google Drive-accounts. Google Takeout, ook bekend als Download Your Data, is een service van Google waarmee gebruikers hun gegevens kunnen downloaden als een archiefbestand. Met dit archiefbestand kun je vervolgens Google Drive uploaden naar een ander account. Zo zet je bestanden over met Google Takeout:
Stap 1: Open de Google Takeout-website en meld je aan bij je Google-account.
Stap 2: Selecteer de gegevens die je wilt opnemen in het archiefbestand. Zorg ervoor dat Google Drive is aangevinkt.
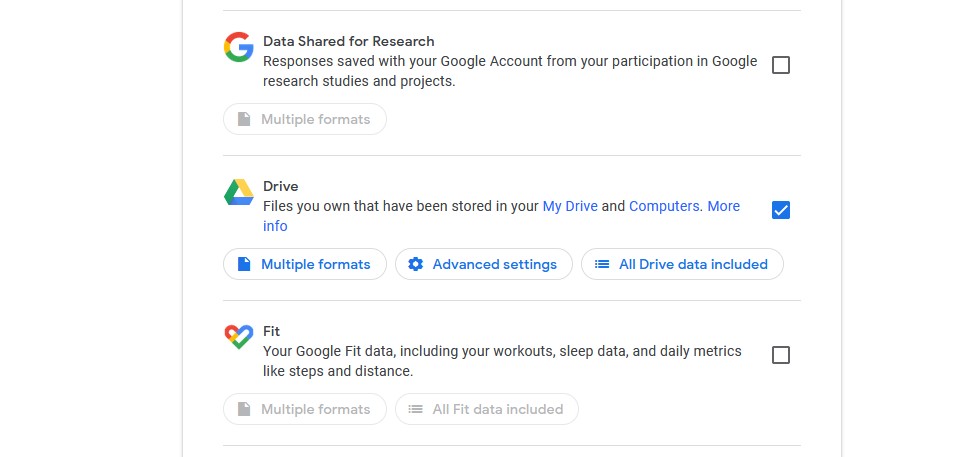
Stap 3: Scroll naar beneden en selecteer Volgende stap.
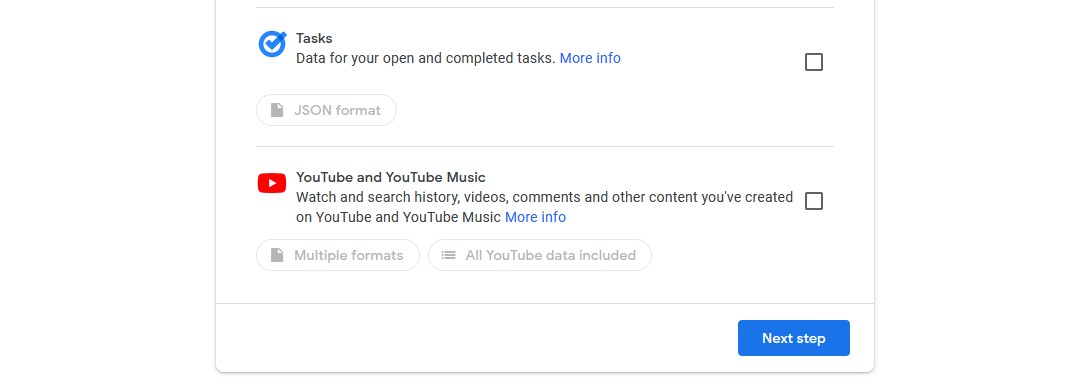
Stap 4: Klik op het vervolgkeuzemenu onder Aflevermethode om te kiezen hoe je het bestand wilt ontvangen, via e-mail, Google Drive, Dropbox, OneDrive of Box.
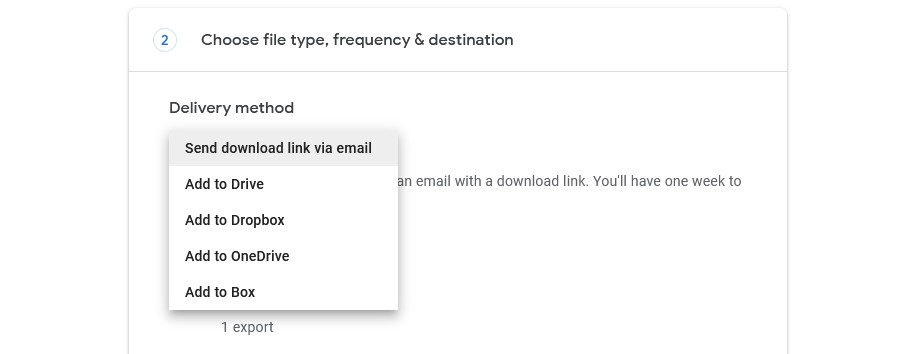
Stap 5: Controleer of de instellingen voor bestandstype en -grootte geschikt zijn voor je bestanden.
Stap 6: Klik op Export maken.
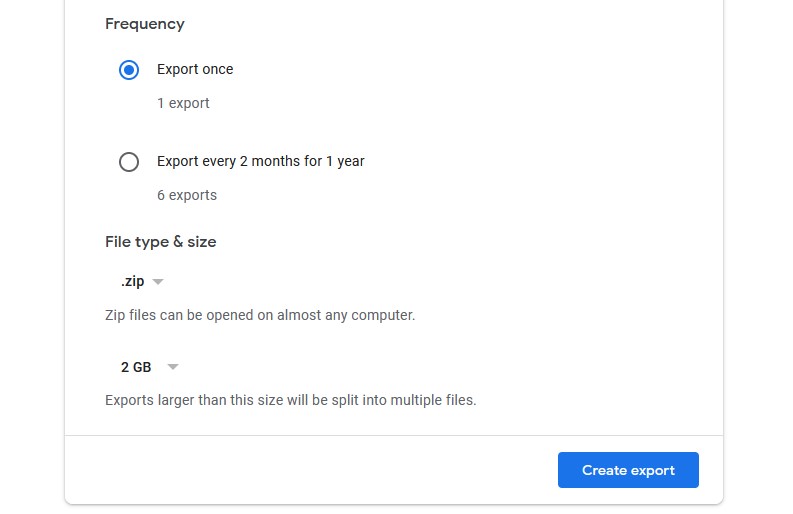
Stap 7: Download het archief naar je lokale opslagapparaat en pak de bestanden uit.
Stap 8: Upload tot slot de bestanden naar het gewenste Google Drive-account.
Opmerking:
- Google Takeout uploadt bestanden die je hebt gemaakt. Je kunt geen bestanden exporteren van andere gebruikers die met jou zijn gedeeld.
- Als de inhoud van uw schijf groter is dan 10 GB, splitst Google Takeout uw bestanden op in delen tijdens het exportproces. Als sommige daarvan niet goed worden gegenereerd, moet u het archief opnieuw aanvragen.
Optie 4 Downloaden en uploaden
Een andere manier om bestanden over te zetten naar een ander Google Drive-account is door je bestanden handmatig te downloaden en opnieuw te uploaden. Om dit te doen:
Stap 1: Meld je aan bij je Google Drive-account.
Stap 2: Maak een map aan die al je Google Drive-bestanden bevat (als je er nog geen hebt) en verplaats al je bestanden naar deze map.
Stap 3: Klik met de rechtermuisknop op de map en selecteer Downloaden. Google Drive zal deze bestanden in een archief plaatsen. Houd er rekening mee dat, afhankelijk van het aantal en de grootte van je bestanden, deze download enkele uren of dagen kan duren.
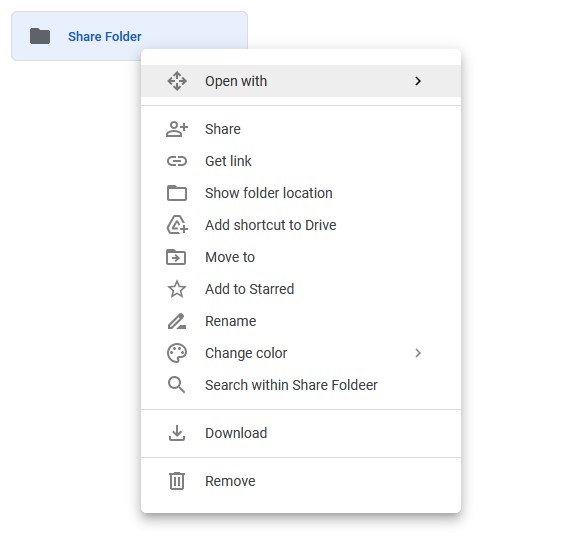
Stap 4: Eenmaal gedownload, pak je de bestanden uit op je lokale opslag en upload je ze naar je tweede Google Drive-account.
Optie 5 Bestanden overdragen naar een nieuwe eigenaar als beheerder via Google Admin Console
Als je een Google Workspace Administrator bent, kun je het eigendom van je Drive overdragen aan een ander account. Zo doe je dat:
Stap 1: Ga naar de beheerconsole en log in of maak een account aan.
Stap 2: Navigeer naar Apps → Google Workspace → Drive en Docs → Eigendom overdragen.
Stap 3: Voer bij “Van gebruiker” het e-mailadres van de huidige eigenaar in.
Stap 4: Voer bij “Naar gebruiker” het e-mailadres van de nieuwe eigenaar in en selecteer het account uit de resultaten.
Stap 5: Selecteer “Bestanden overdragen”.
De beste manier om bestanden over te zetten van Google Drive naar een ander account
CloudMounter is een betrouwbare cloudopslagmanager die gebruikers in staat stelt om meerdere cloudaccounts met elkaar te verbinden en naadloze bestandsoverdracht mogelijk maakt met een eenvoudige drag-and-drop interface. Met CloudMounter kunt u niet alleen bestanden overzetten tussen Google Drive-accounts, maar ook naar andere cloudopslagdiensten zoals Amazon S3, OneDrive, Dropbox en meer. De CloudMounter-app integreert met Finder (voor Mac-gebruikers) en File Explorer (op Windows) zodat gebruikers naadloos meerdere cloudopslagaccounts kunnen beheren en een efficiënte workflow kunnen creëren. CloudMounter biedt ook geavanceerde cloud encryptie om het risico van het online opslaan van uw gegevens te minimaliseren.

Hoe bestanden over te zetten van Google Drive naar een ander account met CloudMounter
CloudMounter laat u cloudopslag mounten als een lokale schijf. Eenmaal gemount, kunt u bestanden eenvoudig slepen en neerzetten tussen de stations. Dit biedt een eenvoudige manier om de bestanden van de ene Google Drive-account naar de andere te migreren zonder ze handmatig te hoeven downloaden en opnieuw te uploaden. Dit is hoe je CloudMounter kunt gebruiken om bestanden van de ene Google Drive-account naar de andere over te zetten:
Stap 1: Download en installeer CloudMounter.
Stap 2: Open CloudMounter en selecteer Google Drive. Dit brengt je naar de Google Drive website waar je wordt gevraagd om in te loggen.
Stap 3: Na het aanmelden vraagt Google Drive of je de vereiste rechten aan CloudMounter wilt geven. Bevestig deze rechten om verder te gaan.
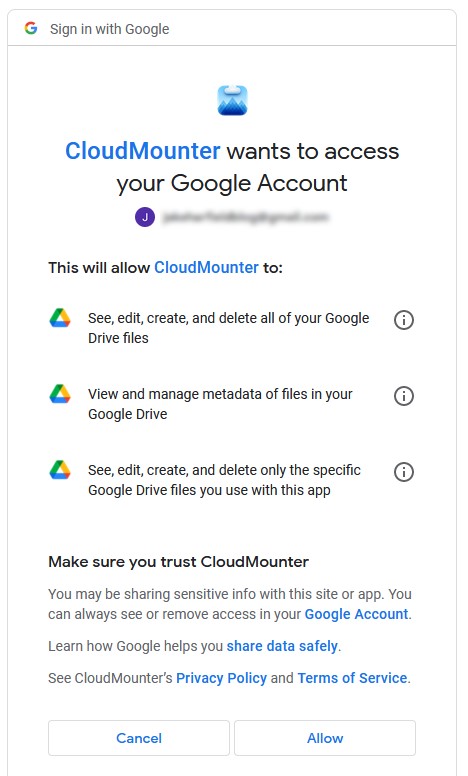
Stap 4:Bevestig in de CloudMounter-applicatie je naam en account en druk op Mount om Google Drive te mounten als een lokale schijf.

Stap 5: Klik op Nieuwe verbinding toevoegen en herhaal de bovenstaande stappen met je tweede Google Drive-account.
Stap 6: Beide Google Drive-accounts zijn nu zichtbaar als lokale stations. Om deze vanuit CloudMounter onder Windows te openen, dubbelklikt u op de gewenste drive om deze in File Explorer te openen. Sleep vervolgens simpelweg de gewenste bestanden tussen de twee schijven. Op de Mac worden de schijven geopend in Finder.
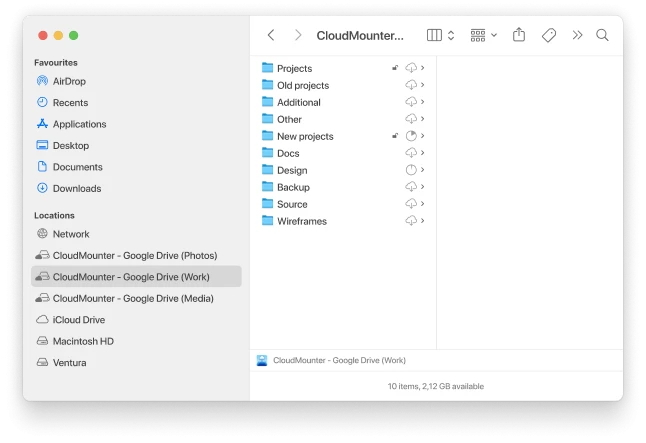
Conclusie
Met de bovenstaande methoden kun je een willekeurig aantal bestanden overzetten van het ene Google Drive-account naar het andere. Handmatige methoden kunnen echter ingewikkeld en tijdrovend zijn. Als je de migratie van Google Drive-gegevens wilt vereenvoudigen en automatiseren, probeer dan CloudMounter. Deze cloudopslagmanager geeft je de mogelijkheid om meerdere cloudaccounts tegelijk te verbinden en je gegevens van de ene naar de andere te verplaatsen door ze simpelweg te slepen.






