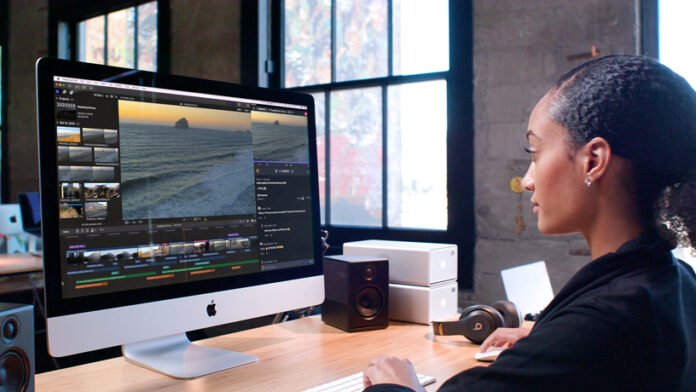
Está a ver um vídeo e o áudio não está sincronizado? Não se preocupe – este problema é fácil de resolver. Se está a pensar como sincronizar áudio e vídeo no seu computador Mac ou PC Windows, não se preocupe mais. Explicaremos algumas razões possíveis para a dessincronização, daremos algumas dicas úteis de sincronização e mostraremos as formas mais fáceis de sincronizar áudio e vídeo, incluindo a utilização do melhor leitor de vídeo para Mac.
Índice
Porque é que a sincronização de áudio e vídeo é importante para o seu conteúdo
Ninguém quer assistir a um filme, programa ou outro conteúdo em streaming em que o áudio e o vídeo estejam dessincronizados. Este é particularmente o caso de vídeos promocionais ou instrutivos, em que o áudio descreve como executar cada passo, à medida que é apresentado no ecrã. Se o áudio não refletir o que está a acontecer no ecrã no momento certo, o vídeo de instrução pode ser inútil. Isto também se aplica a vídeos como anúncios ou vídeos promocionais. Se o áudio não estiver sincronizado com o vídeo no ecrã, é provável que a mensagem que pretende transmitir não chegue ao consumidor.
Dicas úteis para sincronizar áudio e vídeo
Se está a pensar como sincronizar áudio e vídeo no Mac ou no Windows, aqui ficam algumas dicas para o ajudar:
- Utilize um programa com boa reputação, quer seja um programa gratuito como o Windows Movie Maker, ou uma opção paga como o Elmedia Player.
- Certifique-se de que lê as instruções sobre como utilizar o software para sincronizar áudio e vídeo.
- Se não se sentir à vontade para sincronizar os ficheiros manualmente, a maioria dos programas tem uma definição de sincronização automática que funciona para alguns ficheiros (mas não para todos).
- Se optar por um leitor de vídeo pago para Mac ou Windows, tente sempre obter uma versão de avaliação gratuita primeiro, para se certificar de que o software se adequa às suas necessidades.
Melhores formas de sincronizar áudio e vídeo no Mac e no Windows
Com tantos métodos diferentes para sincronizar áudio e vídeo no Mac e no Windows, como é que sabe qual escolher? Abaixo, mostramos-lhe algumas das melhores formas de sincronizar áudio e vídeo utilizando uma variedade de aplicações diferentes, incluindo o Elmedia Player.
1. Como sincronizar ficheiros de áudio e vídeo de duração igual com o Elmedia Player
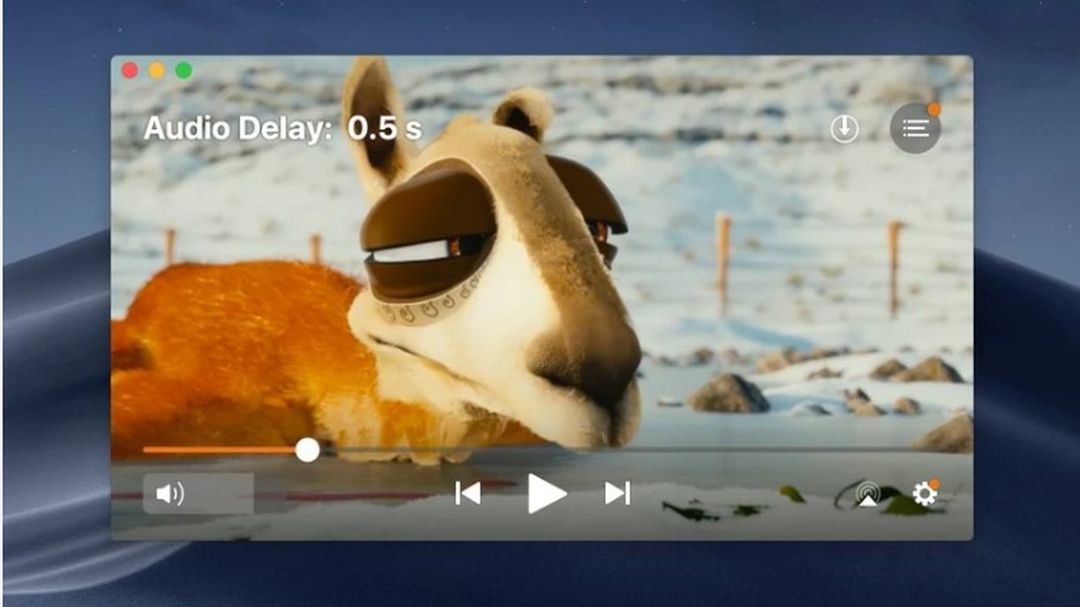
Se está à procura do melhor leitor de vídeo para Mac, o Elmedia Player é uma escolha sólida. Este leitor repleto de funcionalidades reproduz a maioria dos ficheiros multimédia, incluindo MP3, MP4, AVI, WMV e outros, sem necessidade de codecs. O Elmedia Player funciona de forma nativa em Macs com M1 e M2 e é fácil de utilizar. Pode transmitir via DLNA, AirPlay 2 ou Chromecast para uma Smart TV, Apple TV, Roku ou outros dispositivos adequados, em Full HD ou 4K. O Elmedia oferece funcionalidades como controlo de reprodução avançado, que permite ajustar a velocidade de reprodução, a posição das legendas, o equilíbrio de cores e muito mais enquanto a faixa está a ser reproduzida, suporte para arrastar e largar listas de reprodução, opções de legendas avançadas, modo picture-in-picture, sincronização fácil de áudio e vídeo, suporte para Touch Bar e muito mais. É um dos poucos leitores de vídeo que suporta a reprodução de SWF e também oferece opções de áudio avançadas.
SO suportado: macOS
Como sincronizar vídeo e áudio usando o Elmedia Player
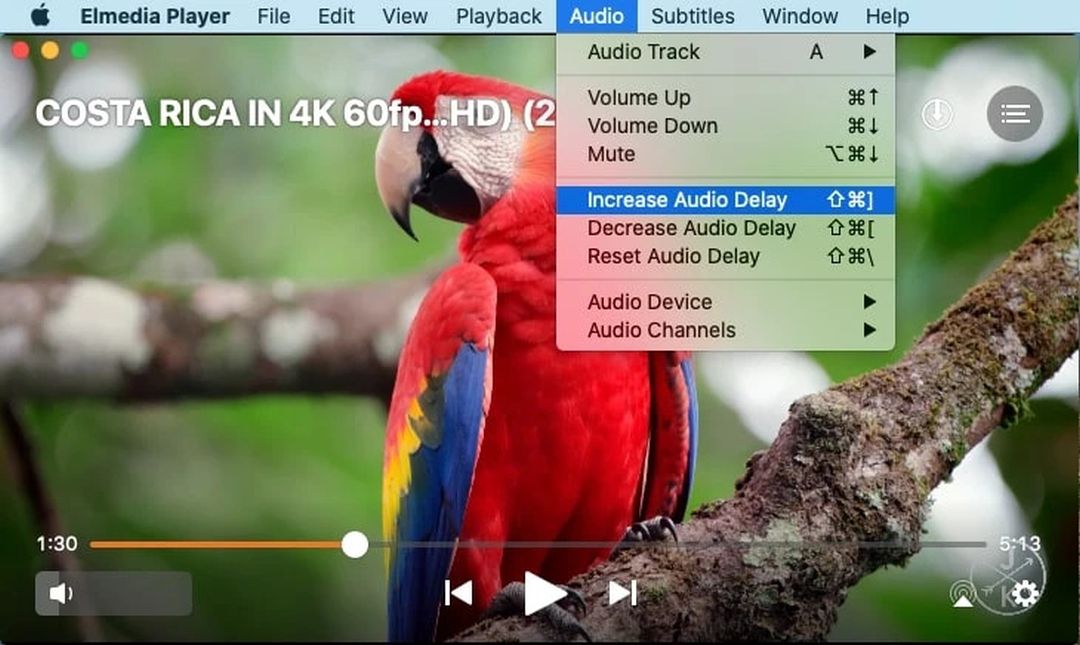
Quer saber como corrigir problemas de áudio e vídeo fora de sincronia? Basta seguir as etapas abaixo para sincronizar suas faixas de áudio e vídeo usando o Elmedia Player:
Passo 1: Baixe e instale o Elmedia Player no seu Mac.
Passo 2: Inicie o Elmedia Player.
Passo 3:Inicie a reprodução do vídeo escolhido.
Passo 4:Se o áudio parecer estar à frente do vídeo, seleccione Áudio no menu superior e clique em Aumentar o atraso do áudio. Você também pode usar a tecla de atalho ⇧⌘[.
Passo 5:Se o oposto se aplicar e o áudio estiver atrás do vídeo, selecione Áudio no menu superior e clique em Diminuir Atraso de Áudio. Também pode utilizar a tecla de atalho ⇧⌘].
2.VLC Media Player
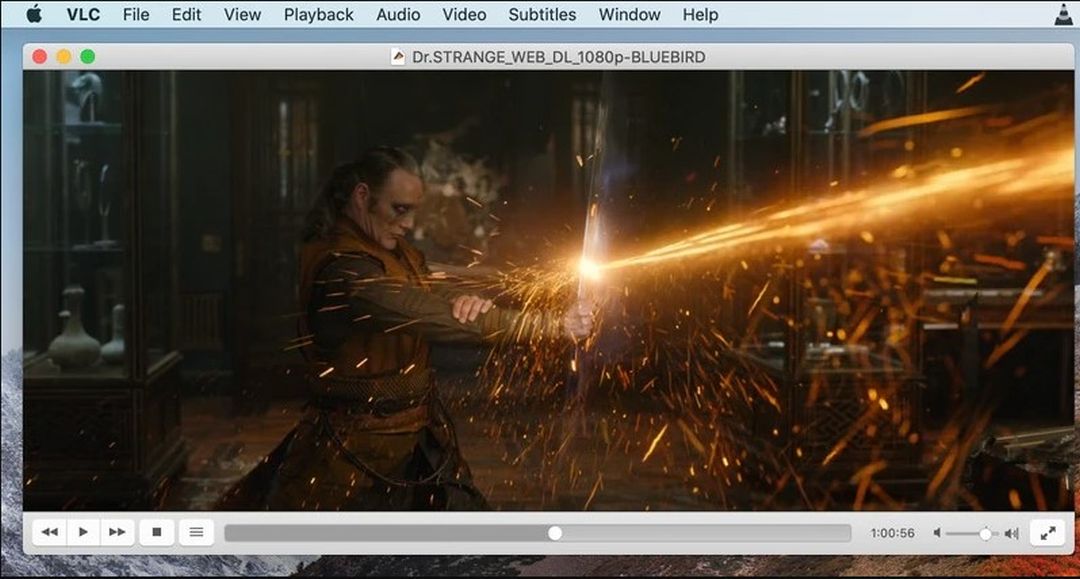
Se está à procura de uma opção gratuita, de código aberto e fácil de usar, o VLC Media Player é uma excelente alternativa ao VLC para Mac. Este leitor está repleto de funcionalidades. Suporta quase todos os tipos de ficheiros de áudio e vídeo, desde MP4 a MP3, MKV, FLAC, AVI, entre outros. Também possui controlos avançados sobre vídeo, filtros de áudio e vídeo e sincronização de legendas, e reproduz a maioria dos codecs sem a necessidade de pacotes de codecs. O VLC Media Player também oferece uma gama mais ampla de opções de personalização, incluindo extensões e skins.
SO suportado: macOS, Windows, Linux, Android, iOS
Como sincronizar áudio e vídeo usando o VLC Media Player
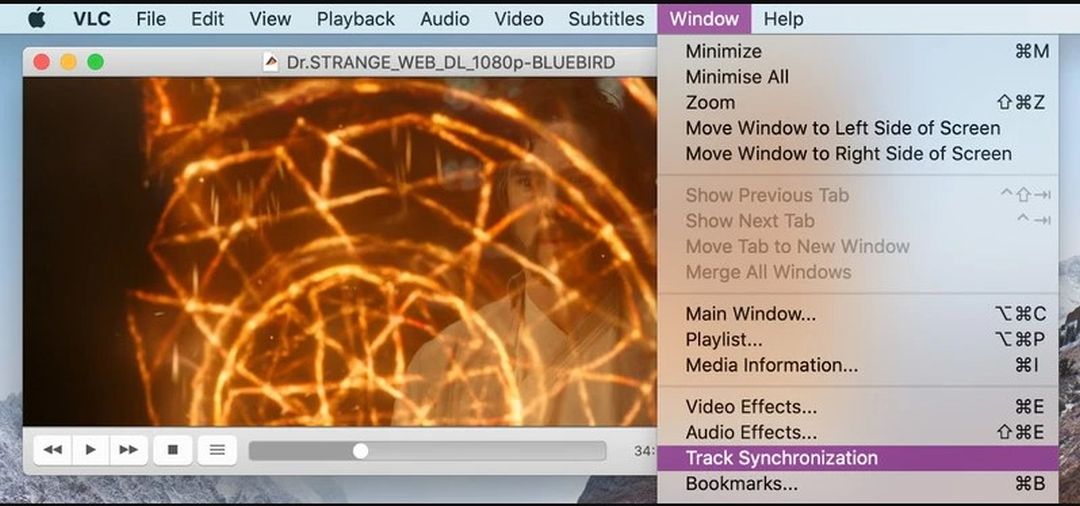
Passo 1:Baixe e instale o VLC Media Player no seu Mac.
Passo 2:Inicie o VLC Media Player.
Passo 3:Abra o ficheiro clicando em Ficheiro > Abrir ficheiro.
Passo 4:Comece a reproduzir o seu vídeo e determine se o áudio precisa de ser acelerado ou abrandado.
Passo 5:Os atalhos de teclado podem ser usados para acelerar ou abrandar o áudio. Premir uma vez a tecla de atalho acelera ou abranda o áudio em 50 milissegundos.
Passo 6: Pode premir cada tecla várias vezes até as faixas estarem sincronizadas.
Passo 7: Num Mac, prima G para abrandar o áudio e F para acelerar o áudio.
Passo 8: Se sabe quanto quer acelerar ou abrandar a faixa, pode também introduzir a quantidade exacta de milissegundos indo a Ferramentas > Sincronização de faixas e escrevendo o valor na caixa junto a Sincronização de faixas de áudio. Coloque um sinal de menos (-) antes do número para abrandar a faixa.
3.Premiere Pro
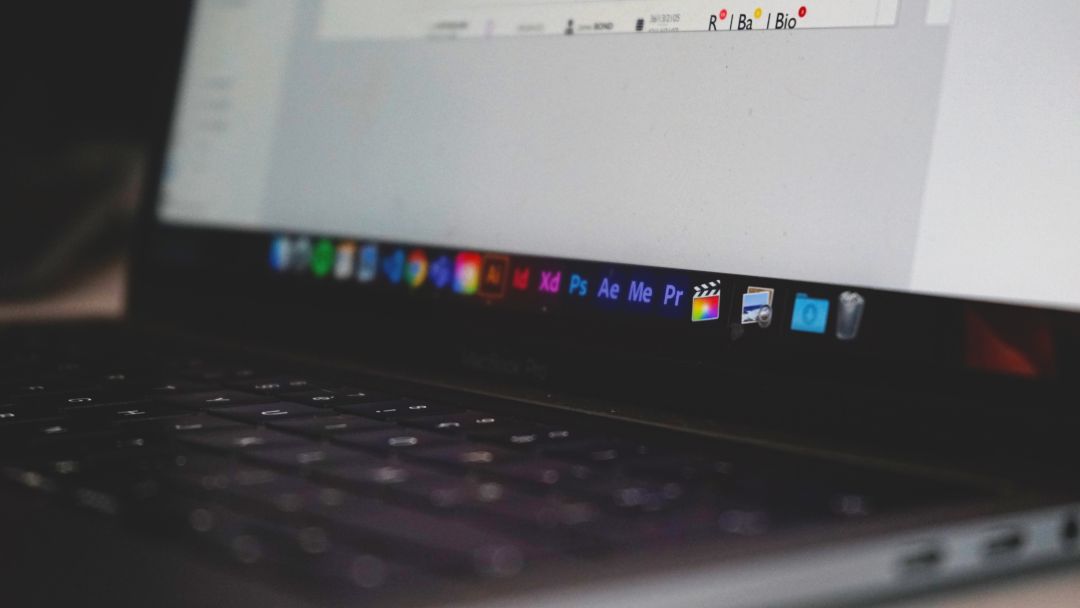
O Premiere Pro é um poderoso programa de edição de vídeo concebido para profissionais da indústria. Existe uma versão de avaliação gratuita antes de decidir subscrever, e o programa é rápido e estável de utilizar. O Premiere Pro integra-se com as aplicações da Creative Cloud e as novas funcionalidades incluem a conversão de voz em texto, definições de sequência, novas opções de titulação e muito mais. Embora exista uma ligeira curva de aprendizagem na utilização do Premiere Pro, a sincronização de áudio e vídeo com o software é bastante simples. Há três maneiras de fazer isso: usando o recurso Mesclar clipes, usando o recurso Sincronizar ou a sincronização manual.
SO suportado: macOS, Windows
Como sincronizar áudio e vídeo usando o Premiere Pro
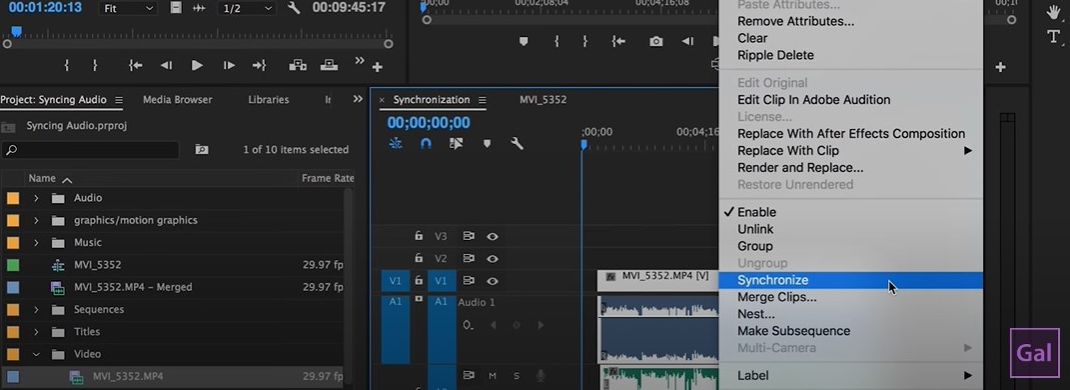
Veja como sincronizar áudio e vídeo no Premiere Pro usando o recurso Sincronizar:
Passo 1:Baixe e instale o Premiere Pro no seu computador.
Passo 2:Inicie o Premiere Pro.
Passo 3:Adicione os ficheiros de áudio e vídeo à linha de tempo, empilhados uns sobre os outros.
Passo 4:Realce as faixas que pretende sincronizar.
Passo 5:Clique com o botão direito do rato e seleccione Sincronizar.
Passo 6:Seleccione Áudio como ponto de sincronização e escolha a faixa com a qual pretende sincronizar.
Passo 7: Carregue em OK e as faixas serão sincronizadas.
4.Final Cut Pro
![]()
O Final Cut Pro é um software exclusivo para Mac, adequado tanto para profissionais como para consumidores. Este software de edição de vídeo oferece uma versão de avaliação gratuita e é surpreendentemente fácil de utilizar graças à sua interface intuitiva. O Final Cut Pro funciona no Mac baseado em silício da Apple e está repleto de recursos poderosos para edição de vídeo, incluindo uma linha do tempo magnética e sem trilhas, suporte multicam e suporte para filmagens em 360 graus e HDR. O software também é rápido e oferece excelentes ferramentas organizacionais, bem como a capacidade de sincronizar facilmente áudio e vídeo no Mac, seja automaticamente, usando configurações personalizadas ou manualmente.
SO suportado: macOS
Como sincronizar áudio e vídeo usando o Final Cut Pro
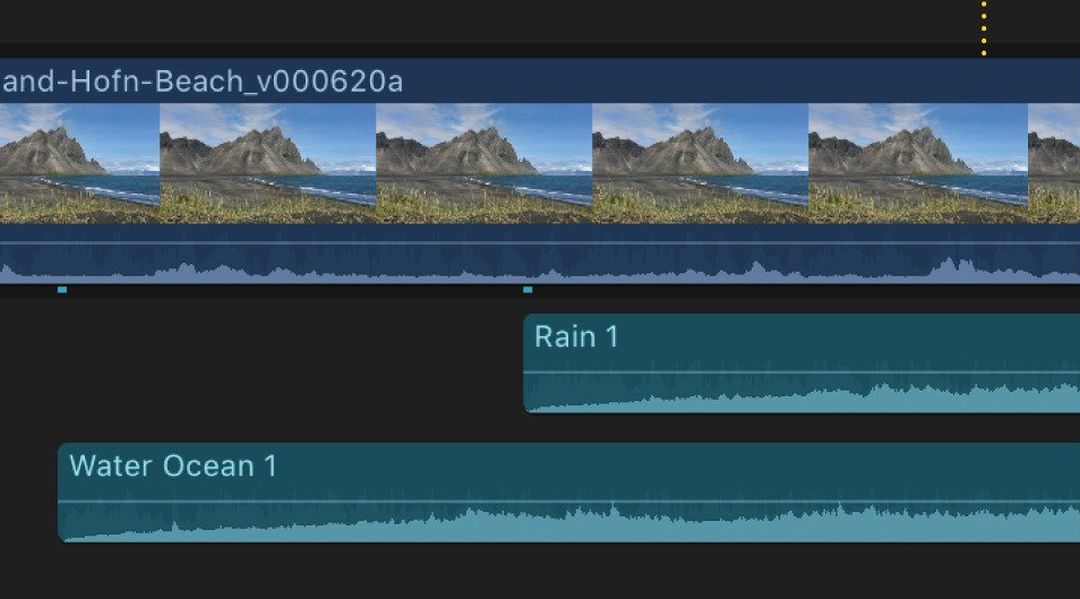
Eis como sincronizar áudio e vídeo no Final Cut Pro:
Passo 1:Descarregue e instale o Final Cut Pro no seu computador.
Passo 2:Inicie o Final Cut Pro.
Passo 3:Seleccione os clips de áudio e vídeo que pretende sincronizar.
Passo 4:Seleccione Clipe > Sincronizar clips ou faça clique com a tecla Ctrl nas faixas seleccionadas e, em seguida, escolha Sincronizar clips.
Passo 5:Aparece uma janela na qual pode escrever um nome para os clips sincronizados.
Passo 6:Clique no menu pop-up No evento e escolha o evento no qual pretende criar o novo clip sincronizado.
Passo 7:Se desejar que o timecode do clip sincronizado comece num valor diferente do valor do timecode mais antigo, nos clips seleccionados, pode digitar o valor do timecode no campo Starting Timecode.
Passo 8:Seleccione Utilizar áudio para sincronização se pretender sincronizar clips utilizando dados de forma de onda de áudio. Tenha em atenção que nem todas as gravações de áudio são adequadas para utilização com esta funcionalidade e que esta pode levar a longos tempos de processamento.
Passo 9:Se pretender desativar o áudio em clips que contenham áudio e vídeo, seleccione Desativar componentes de áudio em clips AV.
Passo 10:Se as definições automáticas não forem apresentadas, clique em Utilizar definições automáticas.
Passo 11:Clique em OK e o Final Cut Pro criará um novo clip sincronizado no evento selecionado.
5.Windows Movie Maker
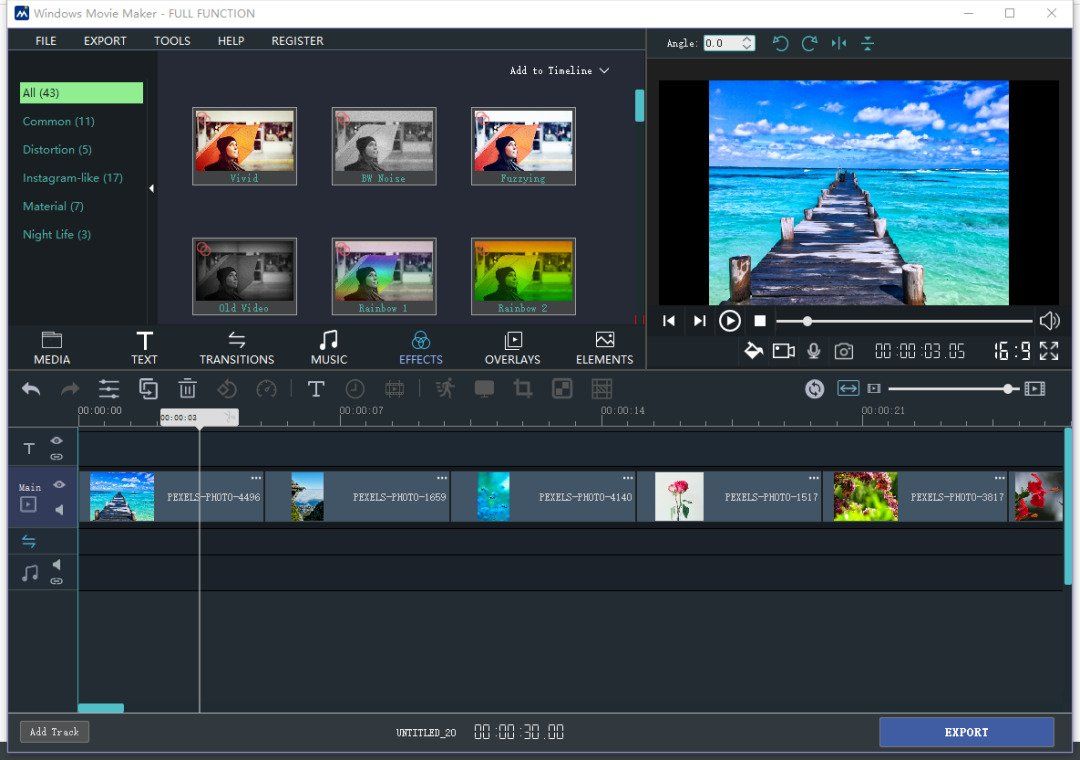
O Windows Movie Maker é uma aplicação gratuita para Windows que facilita a criação e edição de vídeos no seu PC. Existe também uma versão Pro disponível, que inclui funcionalidades mais avançadas. Para além de uma suite de edição básica, a aplicação inclui funcionalidades como efeitos de transição, efeitos de zoom, filtros de imagem e a capacidade de adicionar títulos e créditos finais, bem como adicionar clips de voz pré-gravados a uma banda sonora. Suporta qualidade Full HD e até tem um conversor de fotografias HEIC gratuito. O Windows Movie Maker suporta uma vasta gama de formatos de saída.SO suportado: Windows
Como sincronizar áudio e vídeo usando o Windows Movie Maker
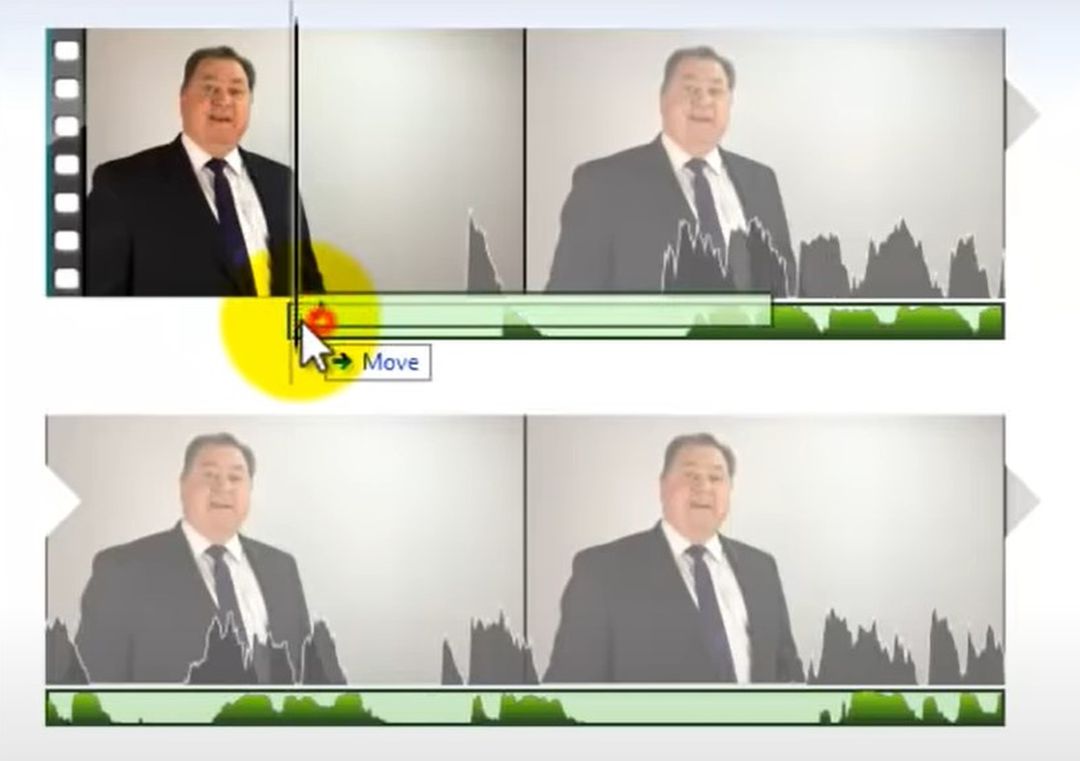
Quer saber como sincronizar áudio e vídeo no Windows Movie Maker? Na verdade, é bastante simples, e eis como:
Passo 1:Descarregue e instale o Windows Movie Maker no seu computador.
Passo 2:Inicie o software.
Passo 3:Clique em + para importar o seu videoclipe e arraste-o para a faixa de vídeo.
Passo 4:Clique no videoclipe na linha de tempo para o selecionar, depois clique com o botão direito do rato e seleccione Detach Audio. Isto irá colocar automaticamente o áudio do vídeo original na faixa de áudio.
Passo 5:Arraste o clip de áudio para a frente ou para trás para o ajustar ao vídeo.
Passo 6:Pode clicar no ícone Reproduzir para pré-visualizar.
Passo 7:Na linha de tempo, seleccione o clip que pretende dividir, passe o ponteiro do rato sobre ele até aparecer o ícone de tesoura e, em seguida, clique para o dividir. Clique com o botão direito do rato no clip não utilizado e seleccione Remover.
Passo 8:Finalmente, pode selecionar o ícone Reproduzir para pré-visualizar novamente.
Razões possíveis para a dessincronização de áudio e vídeo
Existem várias razões para que o áudio e o vídeo não estejam sincronizados. Se gravou o seu áudio num dispositivo separado do seu vídeo, verá que é quase impossível sincronizar perfeitamente os dois ficheiros sem fazer ajustes. Ou pode ser que a sua faixa de áudio tenha “escorregado” devido a um atraso durante a filmagem que tenha deixado o áudio desfasado da faixa de vídeo. Pode acontecer que as suas faixas tenham durações diferentes devido a uma codificação incorrecta ou a um contentor partido. Finalmente, partes do vídeo podem estar corrompidas, o que significa que um leitor pode saltar por cima delas enquanto a faixa de áudio continua a ser reproduzida normalmente. Em todos esses casos, se você está se perguntando como corrigir o atraso de áudio no Mac, pode ser necessário usar um aplicativo de edição para fazer ajustes.
Conclusão
Como você pode ver, é importante garantir que seu áudio e vídeo estejam sincronizados, mas não é uma tarefa difícil fazer isso. Existem muitos programas e aplicações que podem ajudá-lo a sincronizar faixas de áudio e vídeo, desde ofertas premium como o Elmedia Player e o Premiere Pro, até opções gratuitas como o Windows Movie Maker. Esperamos que este artigo o tenha ajudado a decidir qual destas aplicações se adequa melhor às suas necessidades e que lhe tenha mostrado como sincronizar a transmissão de áudio e vídeo utilizando várias aplicações.
PERGUNTAS FREQUENTES
- Certifique-se de que o televisor tem o software (firmware) mais recente instalado – e tenha em atenção que nem todos os televisores têm software que possa ser atualizado.
- Verifique todos os cabos para garantir que estão firmemente ligados ao televisor.
- Tente reproduzir vídeo de uma fonte diferente para determinar se a fonte é o problema.
- Se estiver a utilizar um sistema de cinema em casa e um cabo ótico digital, tente alterar manualmente as definições de Sincronização de áudio/vídeo ou Atraso de áudio (se possível).
- Se utilizar os altifalantes do televisor, tente efetuar uma reposição de energia no televisor.
- Inicie o TikTok.
- Localize um vídeo com o som que pretende para o fundo do seu vídeo.
- Na parte inferior do ecrã, clique no som e, em seguida, clique em Utilizar este som.
- Em seguida, toque no botão Carregar e escolha os vídeos que pretende que apareçam na montagem (o número de vídeos necessários dependerá do som que escolheu).
- Depois de ter escolhido a quantidade correcta de vídeos, toque em Seguinte.
- Certifique-se de que a Sincronização de som está selecionada (por baixo do vídeo) para alinhar os seus vídeos com o som.
- Toque em Seguinte e, em seguida, faça quaisquer edições adicionais que pretenda.
- Toque novamente em Seguinte e pode carregar o seu vídeo normalmente.






