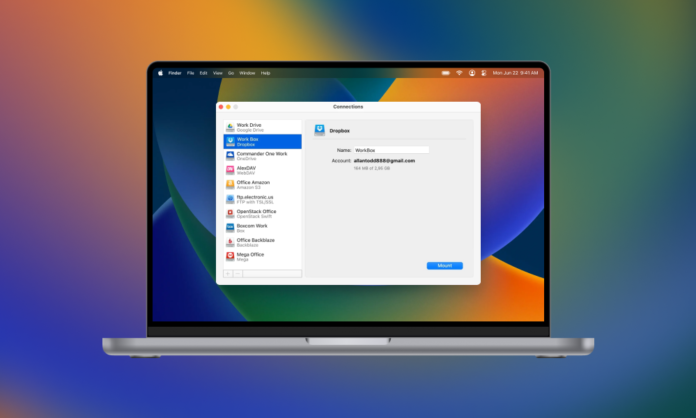
Google Drive ist einer der führenden Cloud-Speicherdienste, mit dem Nutzer Dateien in der Cloud speichern, bearbeiten und freigeben können. Jeder Nutzer hat Zugriff auf 15 GB kostenlosen, leicht zugänglichen Cloud-Speicher pro Konto, der von Google Drive, Google Fotos und Google Mail gemeinsam genutzt wird. Nutzer kommen oft in Situationen, in denen sie Dateien von einem Google Drive zu einem anderen übertragen müssen, z. B. wenn Ihnen der freie Speicherplatz ausgeht und Sie nicht für zusätzlichen Speicher bezahlen möchten. Es kann auch verschiedene andere Gründe für die Übertragung von Daten geben, wie z. B:
- Probleme mit dem aktuellen Konto
- die Notwendigkeit, Konten zusammenzulegen
- Übertragung persönlicher oder beruflicher Dateien in ein separates Konto (wenn sie im selben Google Drive gespeichert sind)
- die Notwendigkeit, Ihre E-Mail zu ändern, um zu vermeiden, dass die notwendigen Daten aus dem alten Konto verloren gehen.
In diesem Artikel stellen wir Ihnen Möglichkeiten vor, wie Sie Dateien von Google Drive in ein anderes Konto übertragen können, einschließlich der Google-eigenen Methoden und der Apps von Drittanbietern, die diesen Prozess automatisieren können.
Inhaltsübersicht
Wie man Dateien von einem Google Drive-Konto in ein anderes verschiebt
Bei diesen Methoden müssen die Dateien manuell übertragen werden, also sehen wir uns 4 Möglichkeiten an: Verwendung der Option “Freigeben”, Erstellen eines “Übertragungsordners”, Verwendung von Google Takeout, Herunterladen und erneutes Hochladen der Dateien und Verwendung der Google Admin-Konsole.
Option 1 Verwenden Sie die Funktion “Teilen” mit Google Drive
Eine einfache Möglichkeit, einige Dokumente zu übertragen, besteht darin, sie mit Ihrem anderen Konto zu teilen. Während dies für einmalige Übertragungen gut funktioniert, kann es bei großen Stapeln von Dokumenten mühsam werden.
Schritt 1: Melden Sie sich bei Ihrem Google Drive-Konto an und suchen Sie die Dateien, die Sie in Ihr zweites Konto migrieren möchten. Wenn es mehrere Dateien gibt, verschieben Sie sie in einen einzigen Ordner, um Zeit zu sparen.
Schritt 2: Klicken Sie mit der rechten Maustaste auf die Datei oder den Ordner und dann auf Freigeben.
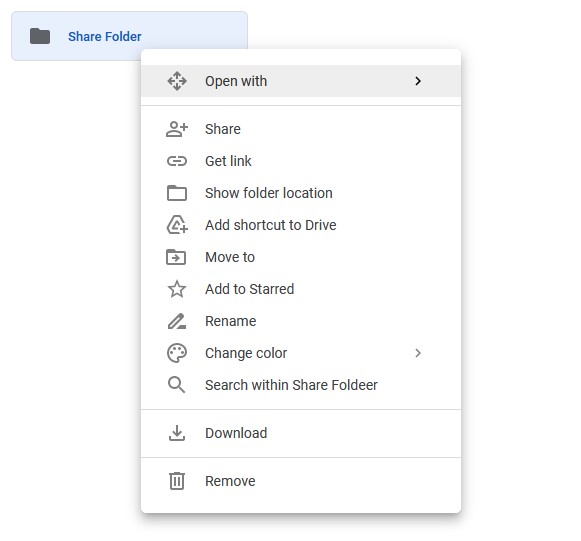
Schritt 3: Geben Sie den Namen Ihres zweiten Kontos ein und wählen Sie es in der Liste aus.
Schritt 4:Klicken Sie auf das Dropdown-Menü rechts neben dem Kontonamen und wählen Sie Editor.
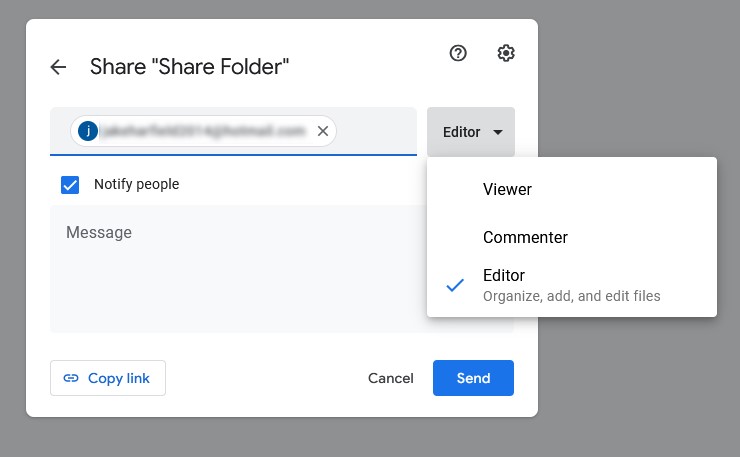
Schritt 5: Klicken Sie auf Senden.
Schritt 6: Melden Sie sich bei dem zweiten Google Drive-Konto an und wählen Sie im linken Menü die Option Für mich freigegeben. Sie können nun Kopien aller Dateien innerhalb des Ordners erstellen und sie nach Belieben organisieren.
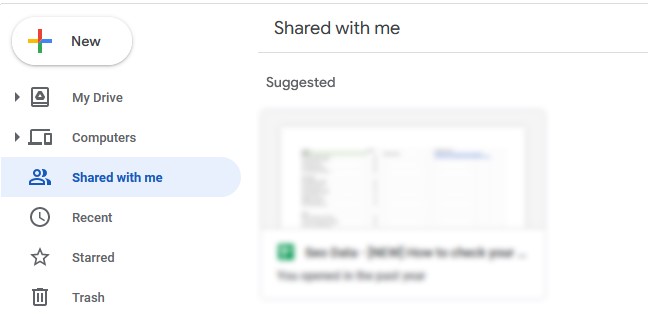
Option 2 Erstellen Sie einen “Übertragungsordner” in Google Drive
Wenn Sie mehrere Dateien zu übertragen haben oder in Zukunft weitere Dateien übertragen müssen, kann die oben beschriebene Methode sehr zeitaufwändig werden. Stattdessen können Sie einen Ordner erstellen, der automatisch alle darin befindlichen Dateien freigibt. So erstellen Sie einen “Übertragungsordner”:
Schritt 1: Melden Sie sich bei Ihrem Google Drive-Konto an und erstellen Sie einen neuen Ordner. Klicken Sie dazu mit der rechten Maustaste auf eine beliebige Stelle in Ihrem Drive und wählen Sie Neuer Ordner.
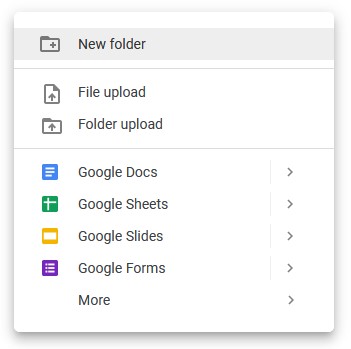
Schritt 2: Klicken Sie mit der rechten Maustaste auf den Ordner und wählen Sie Freigabe. Geben Sie den Namen des Kontos ein, für das Sie ihn freigeben möchten, und wählen Sie es aus der Liste aus.
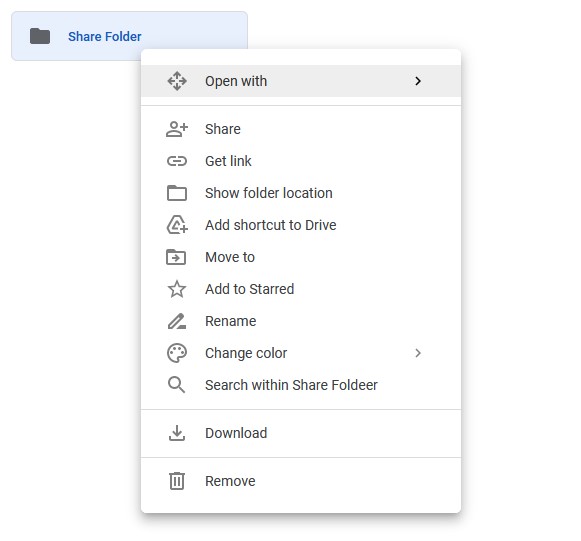
Schritt 3: Wann immer Sie eine Datei für dieses Konto freigeben möchten, ziehen Sie sie in den Ordner. Google Drive fragt Sie in einer Meldung, ob Sie die Zugriffsberechtigung ändern möchten. Klicken Sie zur Bestätigung auf Verschieben.
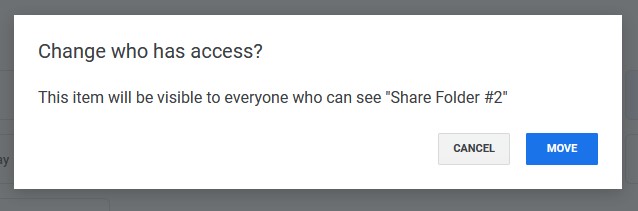
Option 3 Verwenden Sie Google Takeout, um Dateien zu übertragen
Sie können auch Google Takeout verwenden, um Dateien zwischen Google Drive-Konten zu übertragen. Google Takeout, auch bekannt als Download Your Data, ist ein von Google angebotener Dienst, mit dem Nutzer ihre Daten als Archivdatei herunterladen können. Mit dieser Archivdatei können Sie dann Google Drive in ein anderes Konto hochladen. So übertragen Sie Dateien mit Google Takeout:
Schritt 1: Öffnen Sie die Google Takeout-Website und melden Sie sich bei Ihrem Google-Konto an.
Schritt 2: Wählen Sie die Daten, die Sie in die Archivdatei aufnehmen möchten. Stellen Sie sicher, dass Google Drive angekreuzt ist.
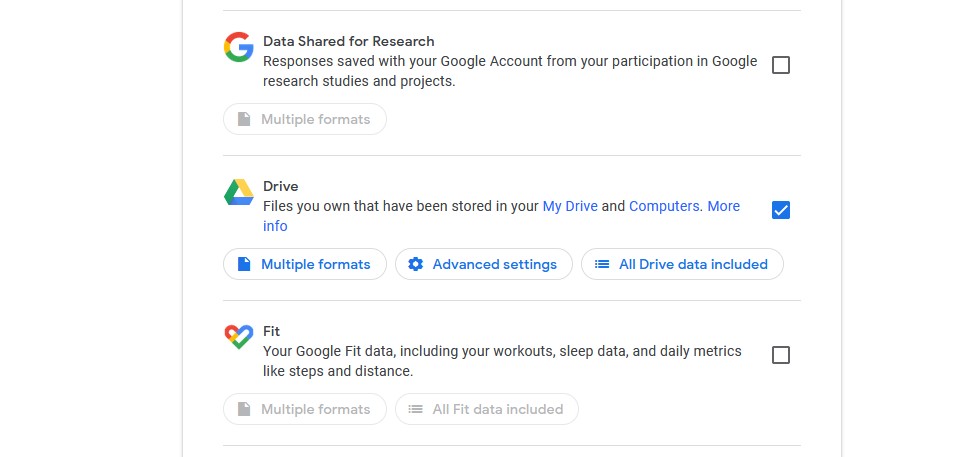
Schritt 3: Scrollen Sie zum Ende und wählen Sie Nächster Schritt.
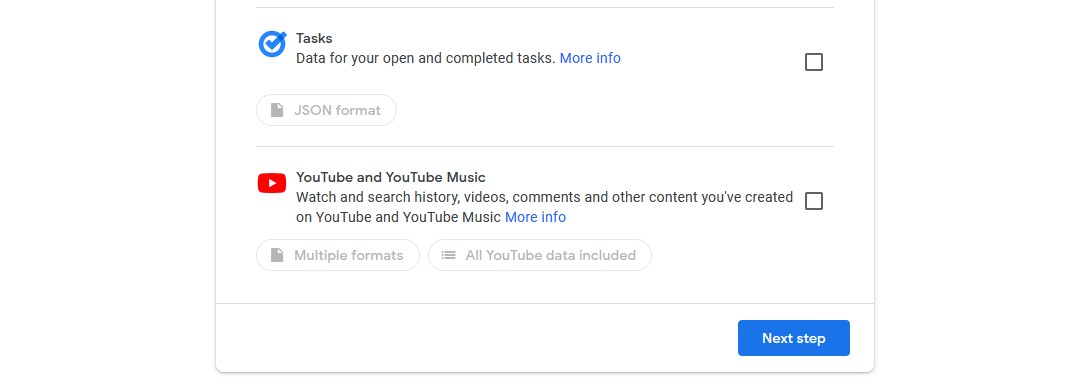
Schritt 4: Klicken Sie auf das Dropdown-Menü unter Zustellungsmethode, um auszuwählen, wie Sie die Datei erhalten möchten: per E-Mail, Google Drive, Dropbox, OneDrive oder Box.
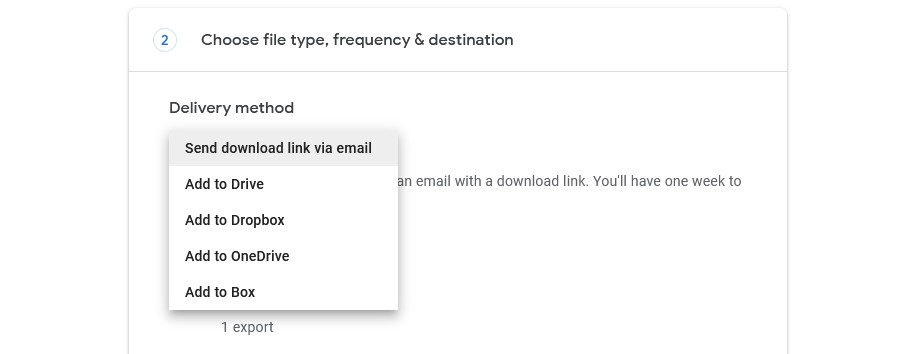
Schritt 5: Überprüfen Sie, ob die Einstellungen für Dateityp und -größe für Ihre Dateien geeignet sind.
Schritt 6: Klicken Sie auf Export erstellen.
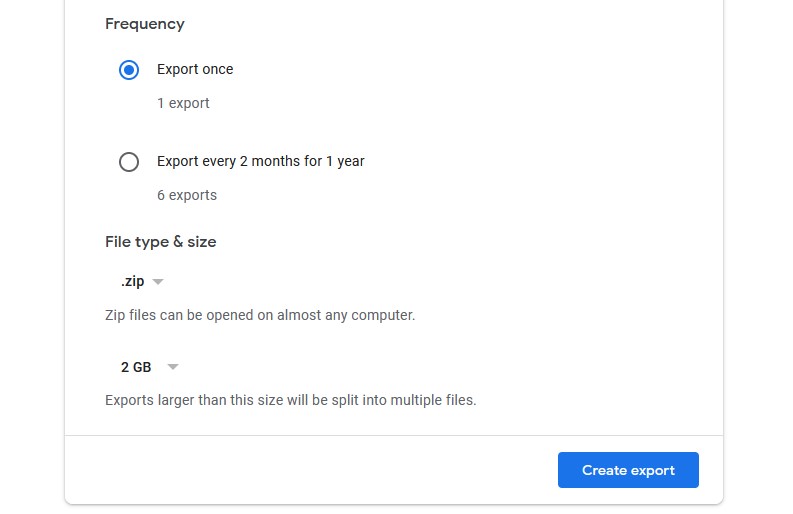
Schritt 7: Sobald der Export abgeschlossen ist, laden Sie das Archiv auf Ihr lokales Speichermedium herunter und entpacken die Dateien.
Schritt 8: Zum Schluss laden Sie die Dateien auf das gewünschte Google Drive Konto hoch.
Hinweis:
- Google Takeout lädt Dateien hoch, die Sie selbst erstellt haben. Sie können keine Dateien von anderen Nutzern exportieren, die für Sie freigegeben wurden.
- Wenn der Inhalt Ihres Datenträgers 10 GB überschreitet, wird Google Takeout Ihre Dateien während des Exportvorgangs in Teile aufteilen. Wenn einige von ihnen nicht ordnungsgemäß erstellt werden, müssen Sie das Archiv erneut anfordern.
Option 4 Herunterladen und Hochladen
Eine weitere Möglichkeit, Dateien auf ein anderes Google Drive-Konto zu übertragen, besteht darin, die Dateien manuell herunter- und wieder hochzuladen. Dazu:
Schritt 1: Melden Sie sich bei Ihrem Google Drive-Konto an.
Schritt 2: Erstellen Sie einen Ordner, der alle Ihre Google Drive-Dateien enthält (falls Sie noch keinen haben) und verschieben Sie alle Ihre Dateien in diesen Ordner.
Schritt 3: Klicken Sie mit der rechten Maustaste auf den Ordner und wählen Sie Download. Google Drive wird diese Dateien in einem Archiv ablegen. Beachten Sie, dass dieser Download je nach Anzahl und Größe Ihrer Dateien mehrere Stunden oder Tage dauern kann.
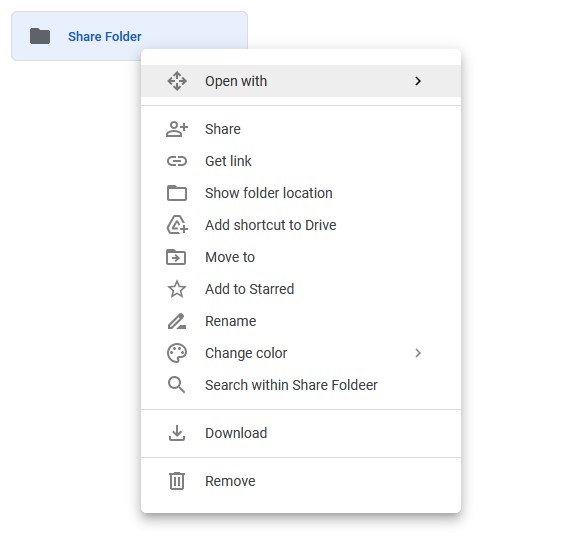
Schritt 4: Nachdem Sie die Dateien heruntergeladen haben, entpacken Sie sie auf Ihrem lokalen Speicher und laden Sie sie dann in Ihr zweites Google Drive-Konto hoch.
Option 5 Übertragen Sie die Dateien als Admin über die Google Admin-Konsole an einen neuen Eigentümer
Wenn Sie ein Google-Arbeitsbereich-Administrator sind, können Sie das Eigentum an Ihrem Laufwerk auf ein anderes Konto übertragen. So geht’s:
Schritt 1: Gehen Sie zur Admin-Konsole und melden Sie sich an oder erstellen Sie ein Konto.
Schritt 2: Navigieren Sie zu Apps → Google Workspace → Laufwerk und Dokumente → Eigentum übertragen.
Schritt 3: Geben Sie im Feld “Von Nutzer” die E-Mail des aktuellen Besitzers ein.
Schritt 4: Im Feld “To user” geben Sie die E-Mail-Adresse des neuen Besitzers ein und wählen das Konto aus den Ergebnissen aus.
Schritt 5: Wählen Sie “Dateien übertragen”.
Der beste Weg, um Dateien von Google Drive auf ein anderes Konto zu übertragen
CloudMounter ist ein zuverlässiger Cloud-Speicher-Manager, der es Nutzern ermöglicht, mehrere Cloud-Konten zu verbinden und nahtlose Dateiübertragungen mit einer einfachen Drag-and-Drop-Oberfläche zu ermöglichen. Mit CloudMounter können Sie nicht nur Dateien zwischen Google Drive-Konten übertragen, sondern auch zu anderen Cloud-Speicherdiensten wie Amazon S3, OneDrive, Dropbox usw. Die CloudMounter-App lässt sich in den Finder (für Mac-Benutzer) und den Datei-Explorer (unter Windows) integrieren, damit Benutzer mehrere Cloud-Speicher-Konten nahtlos verwalten und einen effizienten Arbeitsablauf erstellen können. CloudMounter bietet außerdem eine fortschrittliche Cloud-Verschlüsselung, um das Risiko der Online-Speicherung Ihrer Daten zu minimieren.

Wie man mit CloudMounter Dateien von Google Drive auf ein anderes Konto überträgt
Mit CloudMounter können Sie Cloud-Speicher als lokales Laufwerk einbinden. Sobald er gemountet ist, können Sie Dateien einfach per Drag & Drop zwischen den Laufwerken verschieben. Auf diese Weise können Sie auf einfache Weise Dateien von einem Google Drive-Konto auf ein anderes migrieren, ohne sie manuell herunterladen und wieder hochladen zu müssen. So können Sie mit CloudMounter Dateien von einem Google Drive-Konto auf ein anderes übertragen:
Schritt 1: Laden Sie CloudMounter herunter und installieren Sie es.
Schritt 2: Öffnen Sie CloudMounter und wählen Sie Google Drive. Dadurch werden Sie auf die Google Drive-Website weitergeleitet, wo Sie aufgefordert werden, sich anzumelden.
Schritt 3: Nach der Anmeldung fragt Google Drive, ob Sie CloudMounter die erforderlichen Berechtigungen erteilen möchten.
Bestätigen Sie diese Berechtigungen, um fortzufahren.
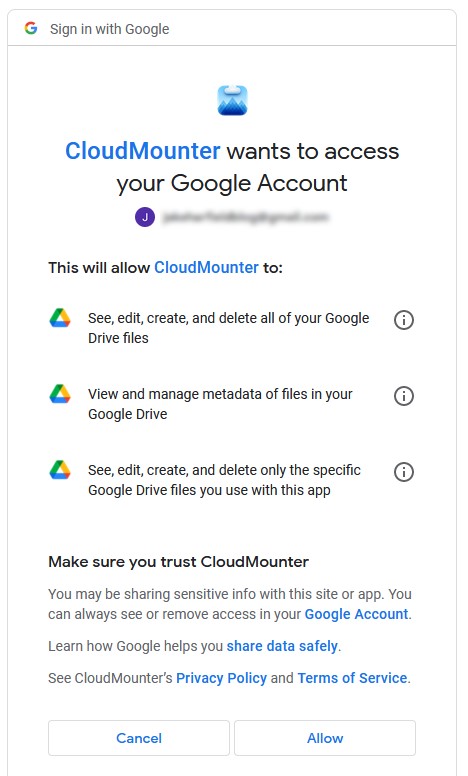
Schritt 4:Bestätigen Sie in der CloudMounter-Anwendung Ihren Namen und Ihr Konto und drücken Sie auf Mount, um Google Drive als lokales Laufwerk einzubinden.

Schritt 5: Klicken Sie auf Neue Verbindung hinzufügen und wiederholen Sie die obigen Schritte mit Ihrem zweiten Google Drive Konto.
Schritt 6: Ihre beiden Google Drive Konten sind nun als lokale Laufwerke sichtbar. Um auf diese von CloudMounter unter Windows zuzugreifen, doppelklicken Sie auf das gewünschte Laufwerk, um es im Datei-Explorer zu öffnen. Ziehen Sie dann einfach die gewünschten Dateien zwischen den beiden Laufwerken hin und her. Auf dem Mac werden die Laufwerke im Finder geöffnet.
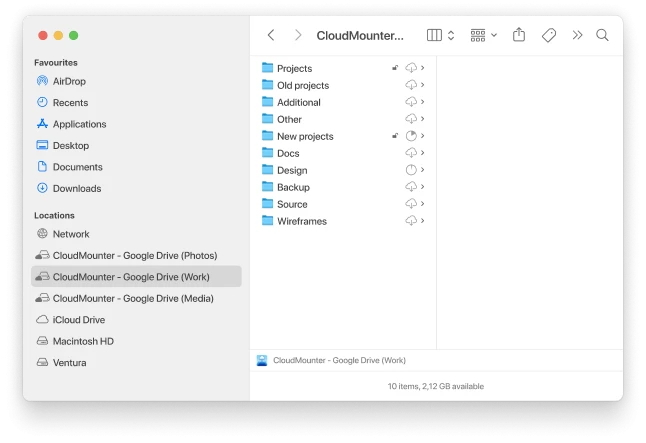
Schlussfolgerung
Mit den oben genannten Methoden können Sie eine beliebige Anzahl von Dateien von einem Google Drive-Konto auf ein anderes übertragen. Manuelle Methoden können jedoch kompliziert und zeitaufwändig sein. Wenn Sie die Migration von Google Drive-Daten vereinfachen und automatisieren möchten, sollten Sie CloudMounter ausprobieren. Dieser Cloud-Speicher-Manager bietet Ihnen die Möglichkeit, mehrere Cloud-Konten gleichzeitig zu verbinden und Ihre Daten durch einfaches Ziehen und Ablegen von einem zum anderen zu verschieben.






