
Quer saber como criar um ficheiro ZIP no Mac? Ficará surpreendido com a facilidade de o fazer, mesmo com os utilitários pré-instalados do macOS. Também existem muitas opções, incluindo proteção por palavra-passe e outras medidas de segurança, mas também podemos oferecer opções avançadas de terceiros, se for isso que procura. As aplicações podem fornecer funcionalidades semelhantes às do Finder e do Utilitário de Arquivo, com alguns bónus adicionais. Vamos começar com o nosso guia sobre como compactar um ficheiro no Mac.
Índice
Utilizar o ficheiro ZIP no Mac
O arquivo ZIP é um tipo de arquivo que pode conter vários arquivos ou pastas, que geralmente é menor em tamanho do que os arquivos contidos seriam de outra forma. Empacotar ficheiros em ZIPs reduz o seu tamanho em até 50%. A desvantagem, claro, é que empacotar e desempacotar ficheiros demora tempo e requer um utilitário de arquivo para Mac. Pelo lado positivo, o ZIP não tem perdas. E, para arquivos mais pequenos, os tempos de compactação e descompactação são insignificantes.
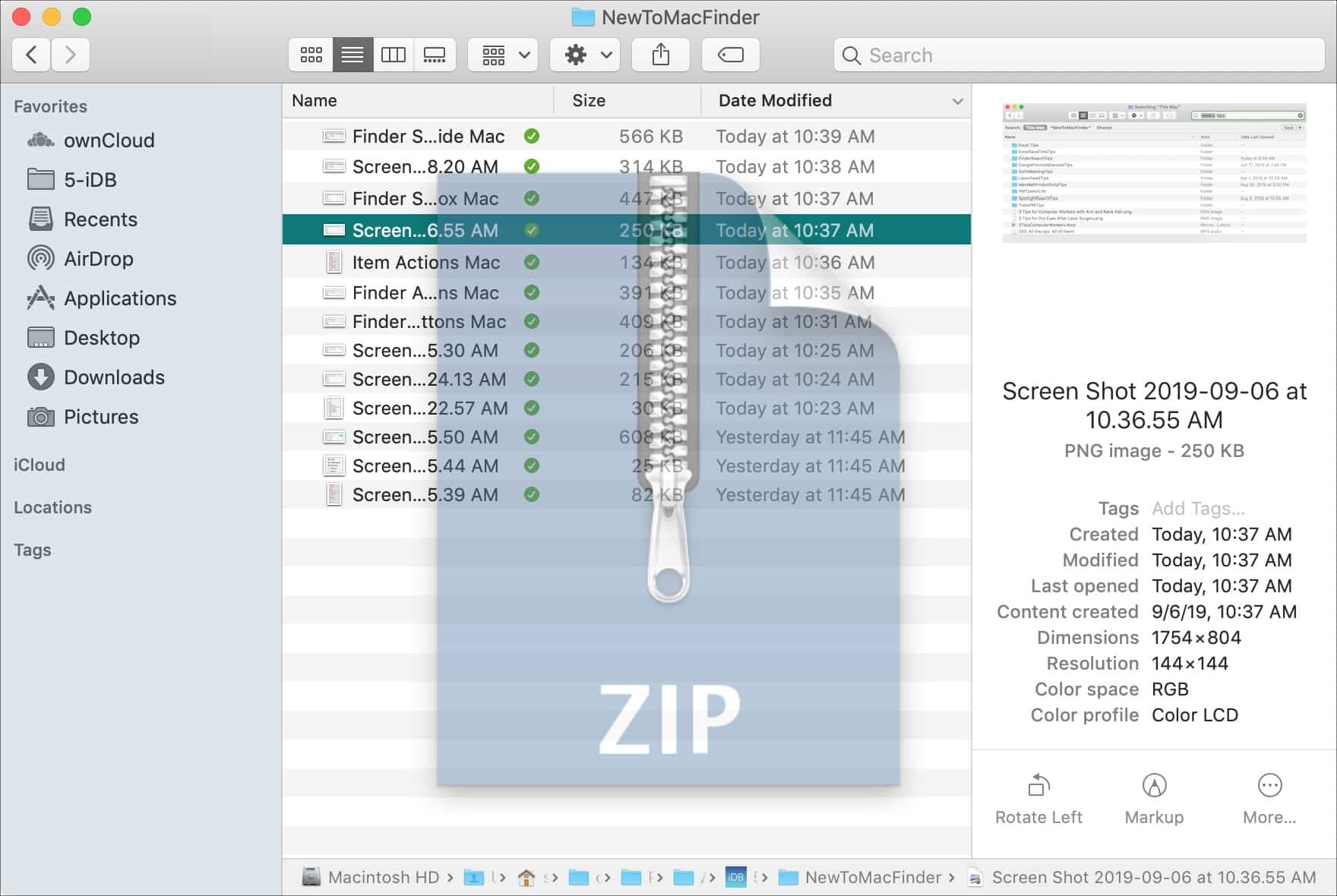
Método 1. Zipar ficheiros no Mac Finder
Não é de surpreender que a Apple forneça uma forma de lidar com ficheiros ZIP, que está incluída por predefinição no MacOS Finder, e que permite descomprimir e zipar no Mac. Para criar um ficheiro ZIP no Finder, é necessário fazer o seguinte:
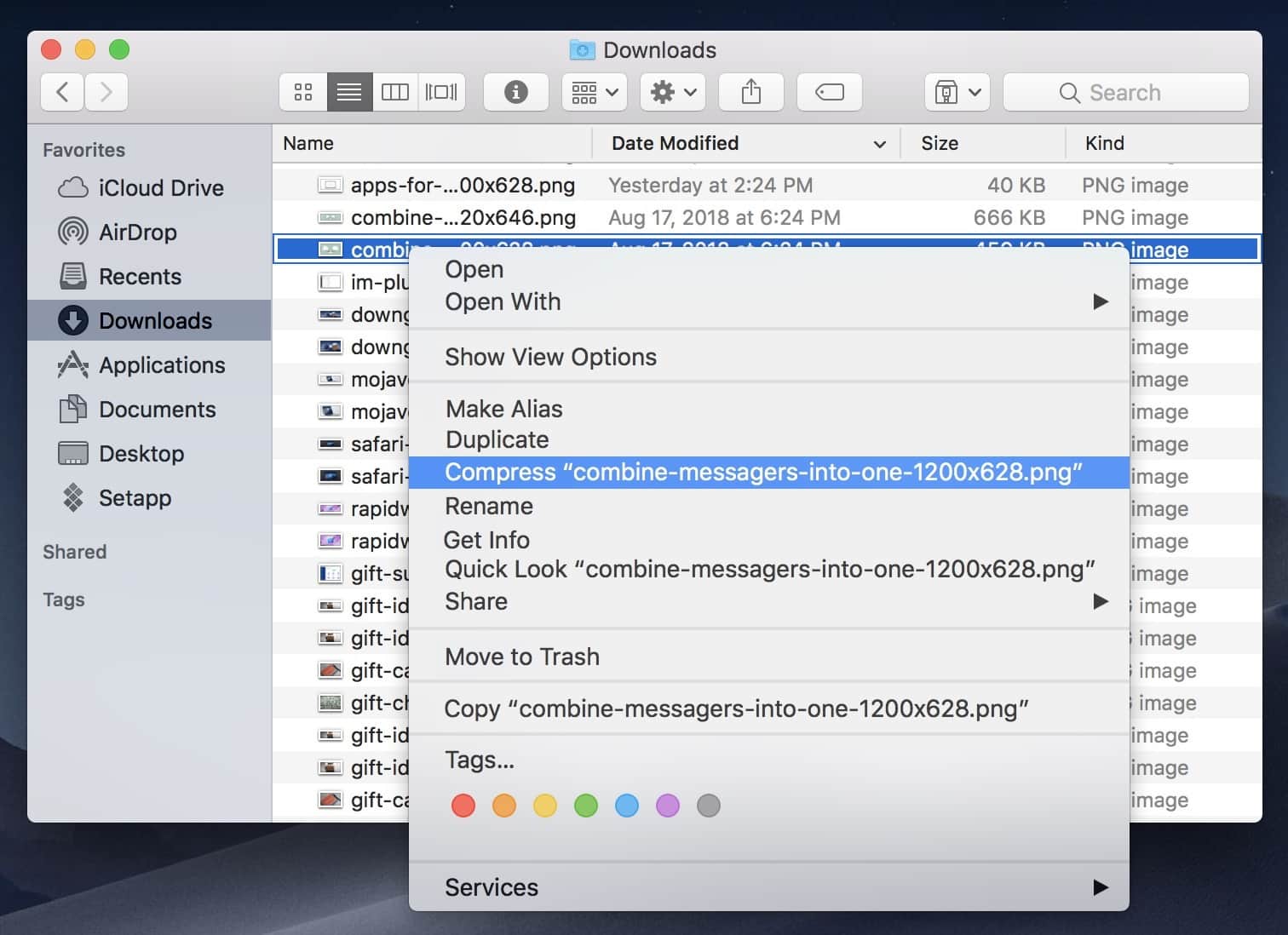
Passo 1: Seleccione um ou vários ficheiros ou pastas.
Passo 2: Faça clique com a tecla Control nos ficheiros seleccionados para abrir um menu de contexto.
Passo 3: Seleccione “Comprimir” no menu.
Passo 4: O .zip será criado imediatamente. Não são apresentadas opções.
O procedimento de descompactação é ainda mais simples – faça duplo clique num ficheiro ZIP e este será extraído para o mesmo diretório. De um modo geral, o Finder é excelente para descomprimir e compactar rapidamente, mas não oferece definições configuráveis. É uma desvantagem especialmente evidente se pretender proteger os ficheiros no pacote.
Método 2. Abrir o Utilitário de Arquivo para obter mais opções
O Utilitário de Arquivo pode ser aberto separadamente do Finder para obter mais controlo sobre o processo de zipagem. É uma das formas possíveis de comprimir ficheiros que os utilizadores de Mac encontrarão. Pode executar as mesmas operações, criando ou expandindo (descompactando) arquivos, mas a principal diferença reside nas Preferências, onde podem ser especificadas várias definições.
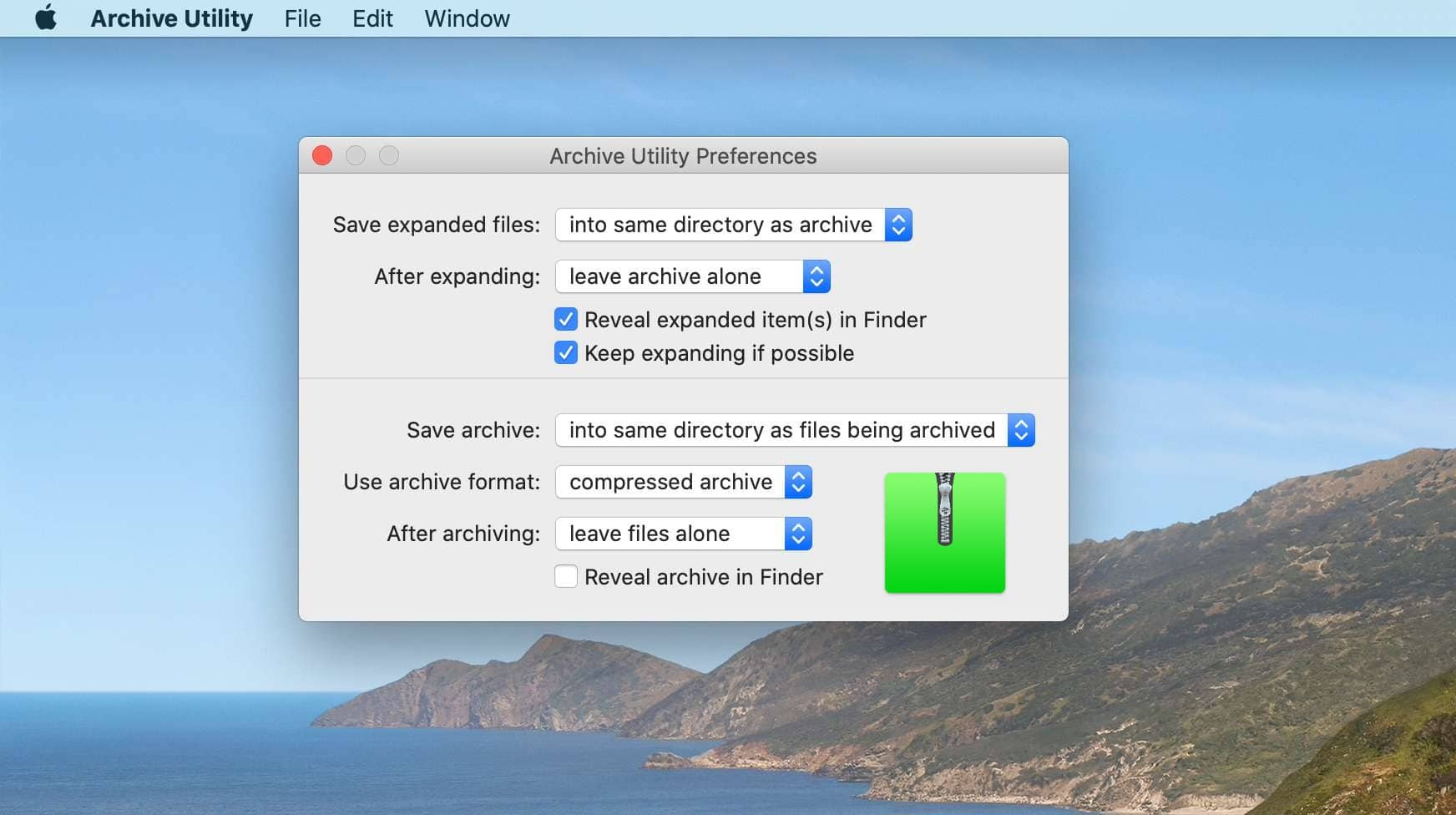
Por exemplo, os pacotes descompactados podem ser automaticamente apagados. Faça o seguinte para compactar alguns ficheiros ou pastas no Utilitário de Arquivo:
Passo 1: Certifique-se de que o formato de saída é “arquivo zip” nas Preferências.
Passo 2: Clique em “Ficheiro > Criar Arquivo”.
Passo 3: Realce os ficheiros que pretende comprimir.
Passo 4: Confirme a sua escolha.[Vale a pena notar que o Utilitário de arquivo pode criar ficheiros de “arquivo comprimido” e “arquivo normal”, que só são compatíveis com o macOS. Estes formatos não são recomendados para a partilha de ficheiros, uma vez que um utilizador do Windows pode ter dificuldade em extraí-los.
Método 3. Adicionar opções de segurança através do Terminal Mac
O uso de um simples comando do Terminal permite-lhe adicionar encriptação ao seu arquivo; no entanto, se não tiver experiência com os Terminais do macOS ou Linux (que são semelhantes), pode ser complicado.
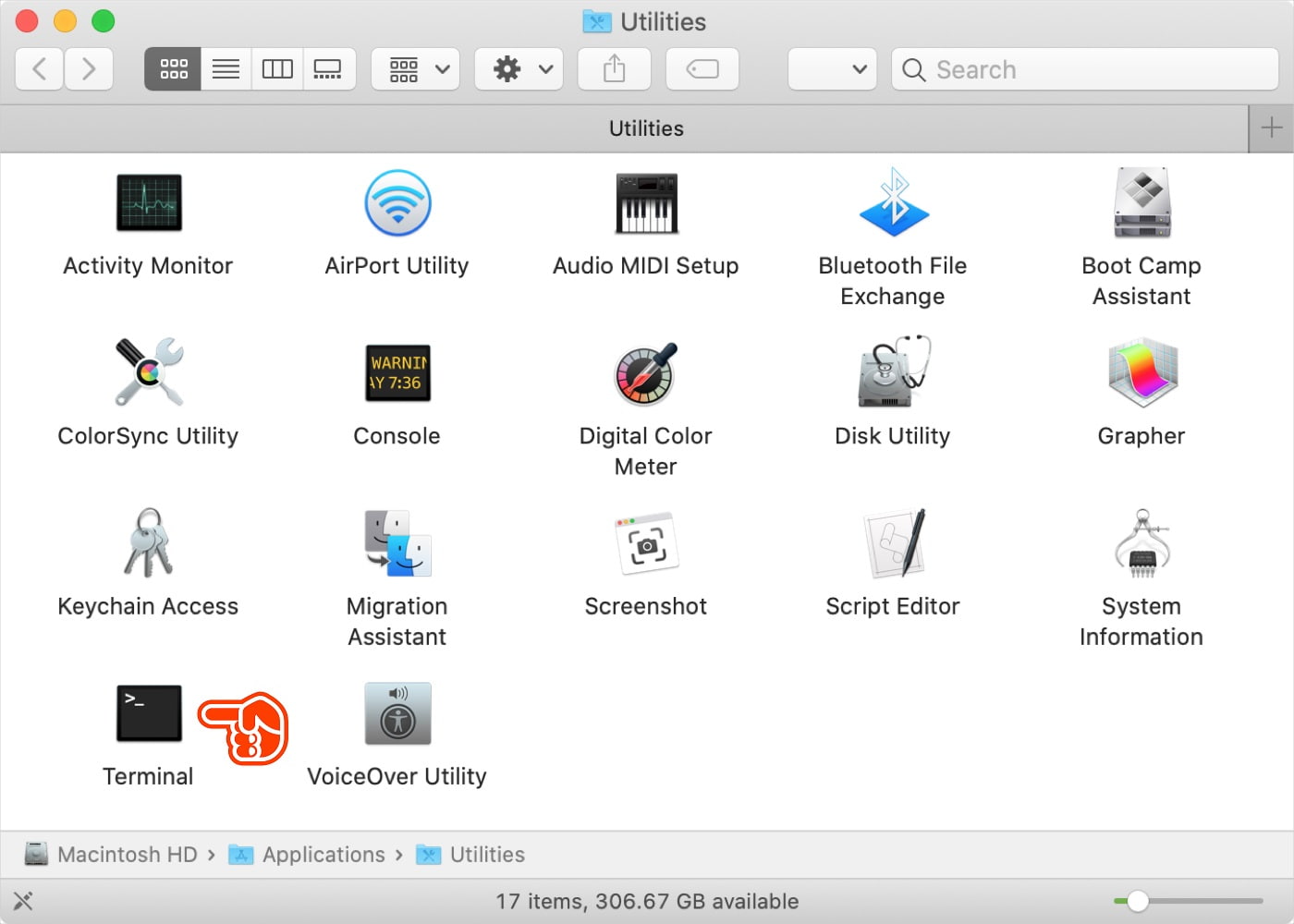
Passo 1: Coloque todos os ficheiros necessários numa única pasta e dê-lhe um nome simples (como “Teste”). Evita espaços. Coloque-a em Downloads.
Passo 2: Abra o Terminal (encontrado em Aplicativos > Utilitários).
Passo 3: Navegue até a pasta correta usando os comandos “ls” e “cd”. Neste caso, só tem de introduzir “cd Downloads” e premir Enter.
Passo 4: Utilize o comando:zip -e test.zip Test
Passo 5: Introduza a palavra-passe (será invisível) e confirme, mais uma vez, com Enter.
Obterá um ficheiro Mac ZIP protegido por palavra-passe. Não é necessário utilizar um emulador de Terminal para Mac para aceder a ele – o Finder abrirá uma mensagem de palavra-passe durante a extração.
Método 4.Utilizar aplicações de terceiros para criar ficheiros ZIP no Mac
Como deve ter reparado, os utilitários de arquivo padrão fornecidos no Mac são bastante limitados. Não permitem configurar a qualidade da compressão, só podem trabalhar com uma quantidade limitada de formatos e a segurança adicional exige que se mexa no Terminal. É aí que entram em jogo outras aplicações. O nosso exemplo, neste caso, é o Commander One.
Embora não seja essencialmente um utilitário de arquivo para Mac, sabe como comprimir um ficheiro no Mac com proteção por palavra-passe, entre outras coisas. Por exemplo, pode modificar a velocidade de compressão, que afecta o rácio de redução do tamanho – mais lento é melhor, mas por vezes é preferível a velocidade. E, mais importante, tem acesso a diferentes tipos de arquivo – RAR, TGZ e 7zip. Eis como utilizar a função de arquivamento:
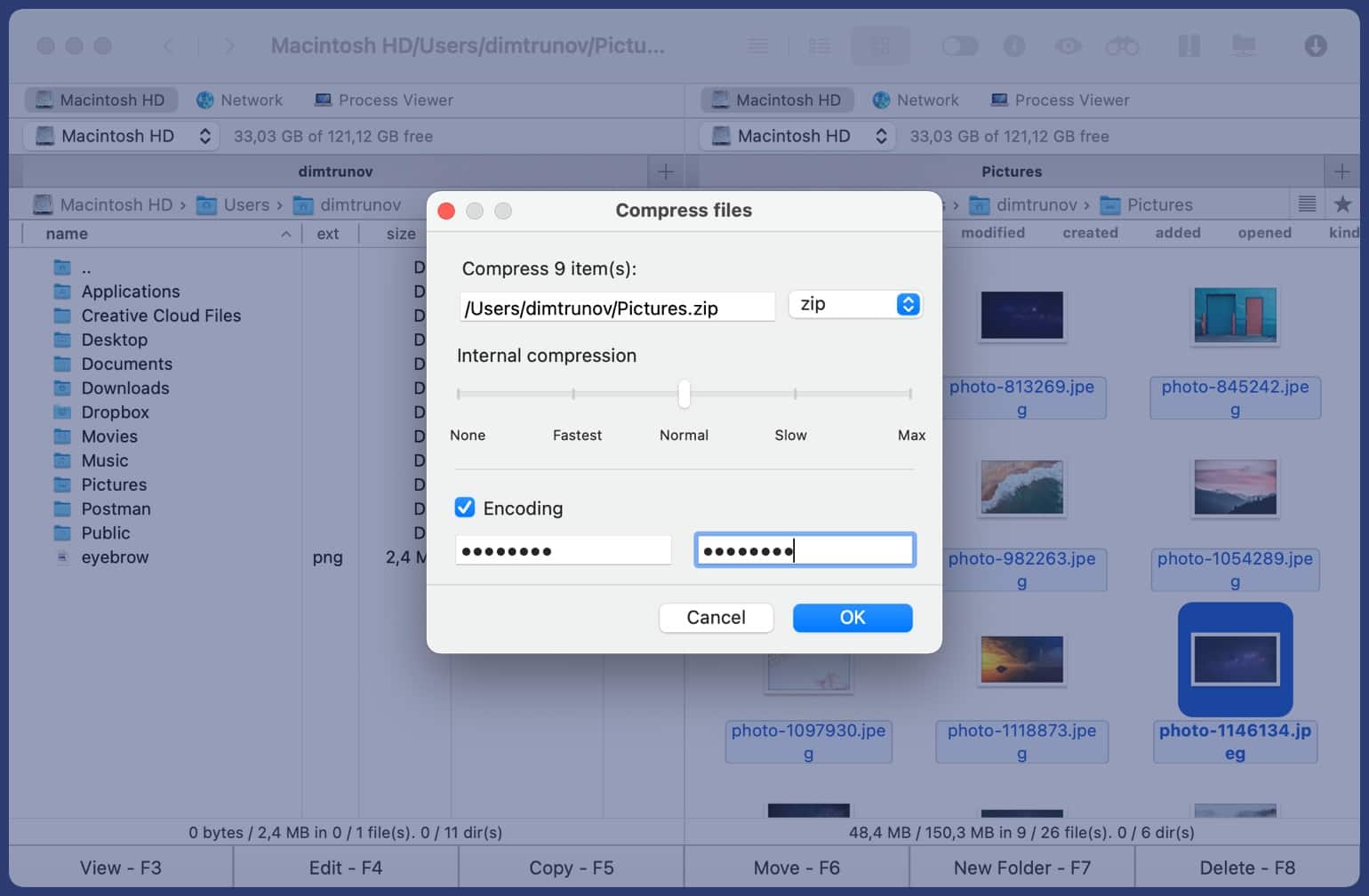
Passo 1: Inicie o Commander One.
Passo 2: Realce os ficheiros que devem ser arquivados.
Passo 3: Prima Ctrl+Alt+F5.
Passo 4: Altere as definições, se necessário.
Passo 5: Prima “OK”. O arquivo aparecerá na mesma pasta.
O Commander One tem uma vantagem sobre a maioria das aplicações de zipagem – é também um gestor de ficheiros, pelo que todas as operações de arquivo estão totalmente integradas no processo de navegação de ficheiros e podem ser feitas em movimento.
Conclusão
No macOS, tanto as opções predefinidas como as que podem ser descarregadas são excelentes, pelo que deve ser fácil aprender a criar um ficheiro ZIP no Mac. O ZIP é também um dos melhores e mais universais formatos de arquivo, pelo que poderá partilhar os ficheiros resultantes na maioria dos sistemas. Anexe .zips a e-mails, envie-os através de messengers, etc. – a decisão é sua.






