
Sie fragen sich, wie Sie eine ZIP-Datei auf dem Mac erstellen können? Sie werden überrascht sein, wie einfach das ist, sogar mit den vorinstallierten macOS-Dienstprogrammen. Es gibt auch viele Optionen, einschließlich Passwortschutz und andere Sicherheitsmaßnahmen. Aber wir können auch fortgeschrittene Optionen von Drittanbietern anbieten, wenn Sie das suchen. Apps können ähnliche Funktionen wie Finder und Archive Utility bieten, mit einigen zusätzlichen Boni. Beginnen wir mit unserer Anleitung, wie Sie eine Datei auf dem Mac zippen können.
Inhaltsübersicht
Verwenden von ZIP-Dateien auf dem Mac
Das ZIP-Archiv ist ein Dateityp, der mehrere Dateien oder Ordner enthalten kann, die in der Regel kleiner sind als die enthaltenen Dateien sonst sein würden. Das Verpacken von Dateien in ZIP-Archive reduziert ihre Größe um bis zu 50 %. Der Nachteil ist natürlich, dass das Packen und Entpacken von Dateien Zeit in Anspruch nimmt und ein Archivierungsprogramm für Mac erfordert. Das Gute daran ist, dass ZIP verlustfrei ist. Und bei kleineren Archiven sind die Zeiten für das Packen und Entpacken vernachlässigbar.
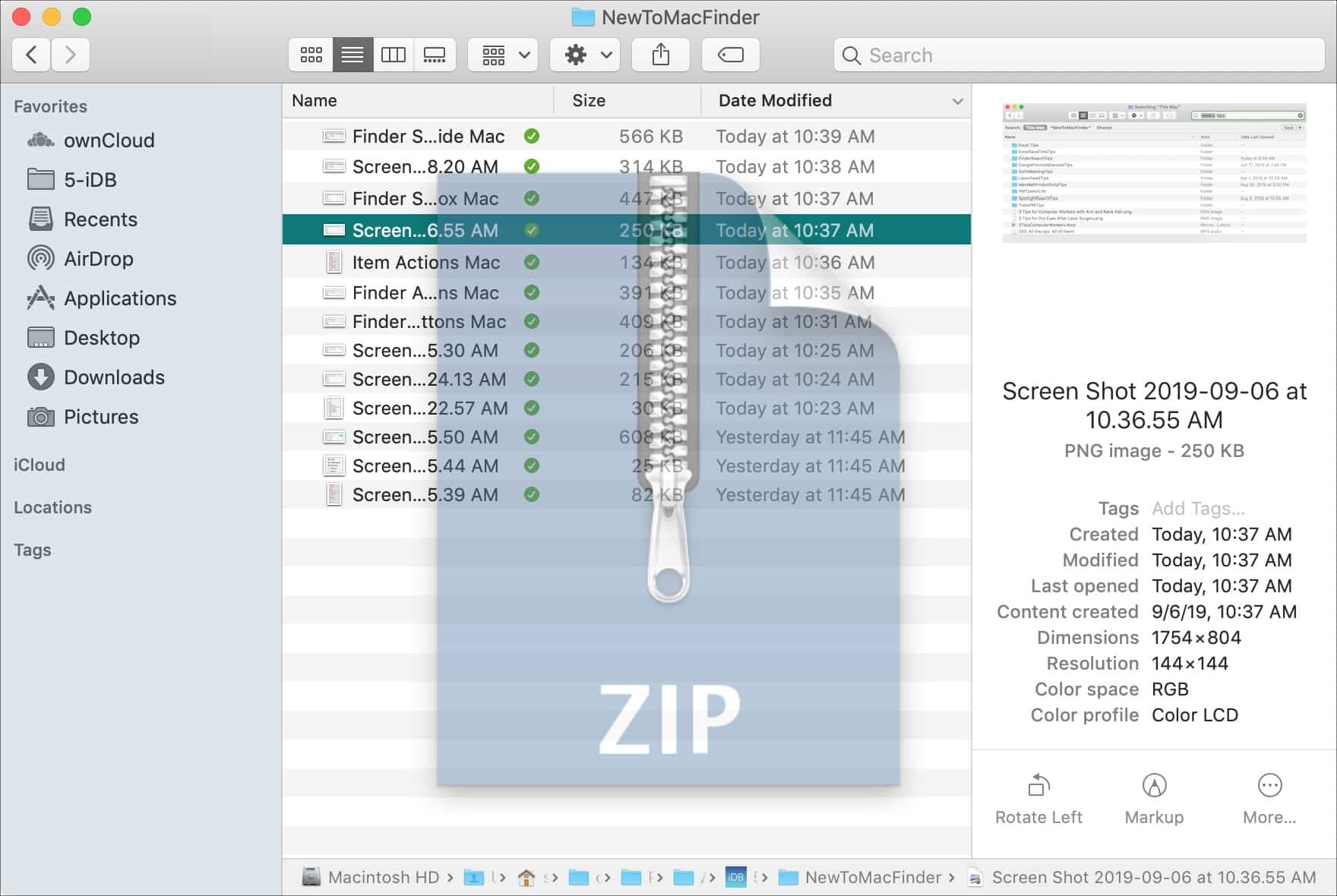
Methode 1. Dateien im Mac Finder zippen
Es überrascht nicht, dass Apple eine Methode zum Umgang mit ZIP-Archiven anbietet, die standardmäßig im macOS Finder enthalten ist und sowohl das Entpacken als auch das Komprimieren auf dem Mac ermöglicht. Um eine ZIP-Datei im Finder zu erstellen, müssen Sie Folgendes tun:
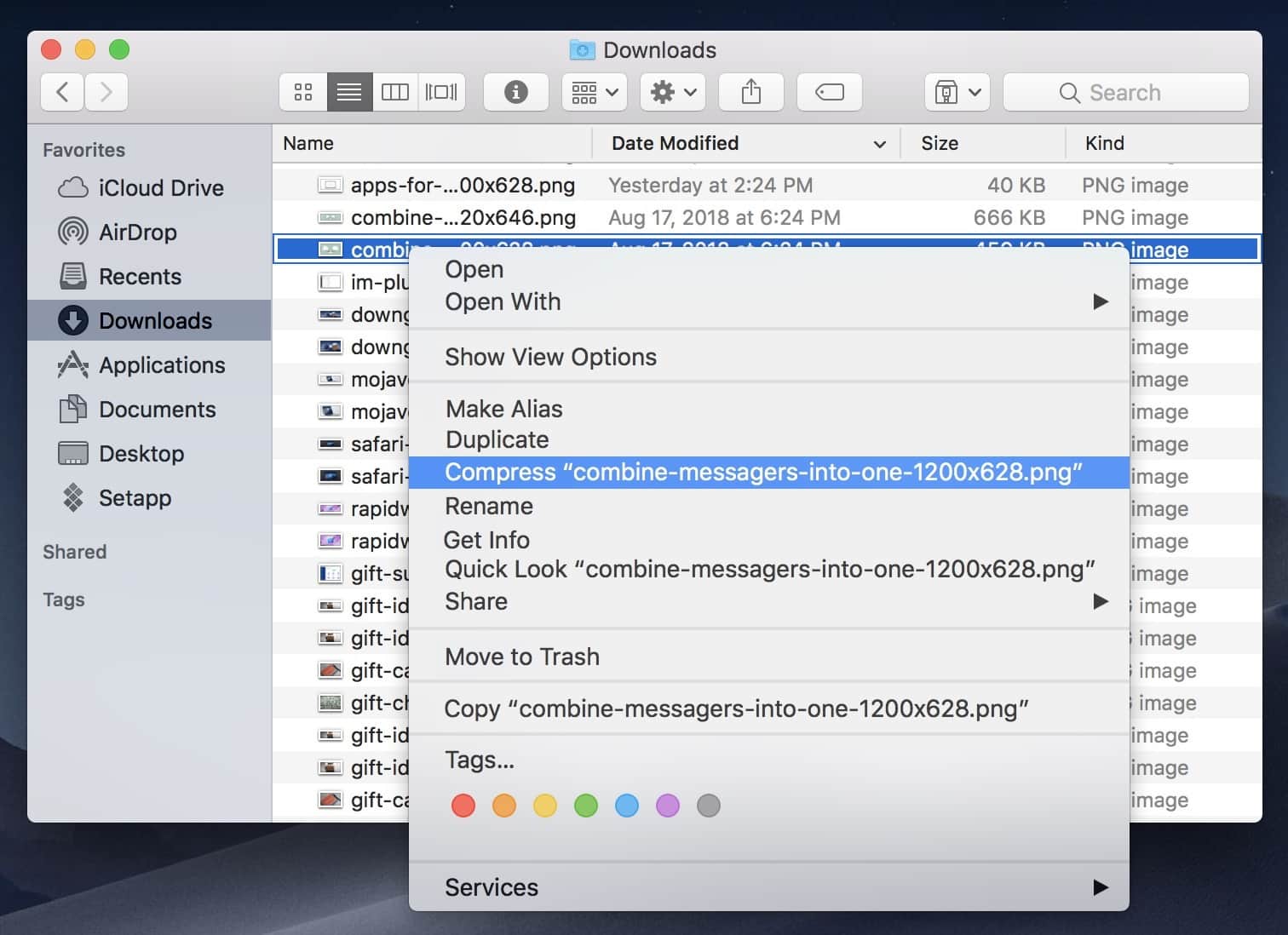
Schritt 1: Wählen Sie eine oder mehrere Dateien oder Ordner aus.
Schritt 2: Klicken Sie bei gedrückter Strg-Taste auf die ausgewählten Dateien, um ein Kontextmenü zu öffnen.
Schritt 3: Wählen Sie “Komprimieren” aus dem Menü.
Schritt 4: Das .zip wird sofort erstellt. Es werden keine Optionen angezeigt.
Das Entpacken ist sogar noch einfacher – doppelklicken Sie auf eine ZIP-Datei, und sie wird in dasselbe Verzeichnis entpackt. Insgesamt eignet sich Finder hervorragend zum schnellen Zippen und Entpacken, aber er bietet keine konfigurierbaren Einstellungen. Das ist ein besonders offensichtlicher Nachteil, wenn Sie die Dateien im Paket schützen wollen.
Methode 2. Archive Utility für mehr Optionen öffnen
Archive Utility kann separat vom Finder geöffnet werden, um mehr Kontrolle über den Komprimierungsprozess zu erhalten. Es ist eine der möglichen Methoden zum Komprimieren von Dateien, die Mac-Benutzer finden. Es kann die gleichen Vorgänge ausführen, also Archive erstellen oder erweitern (entpacken), aber der Hauptunterschied liegt in den Einstellungen, wo mehrere Einstellungen festgelegt werden können.
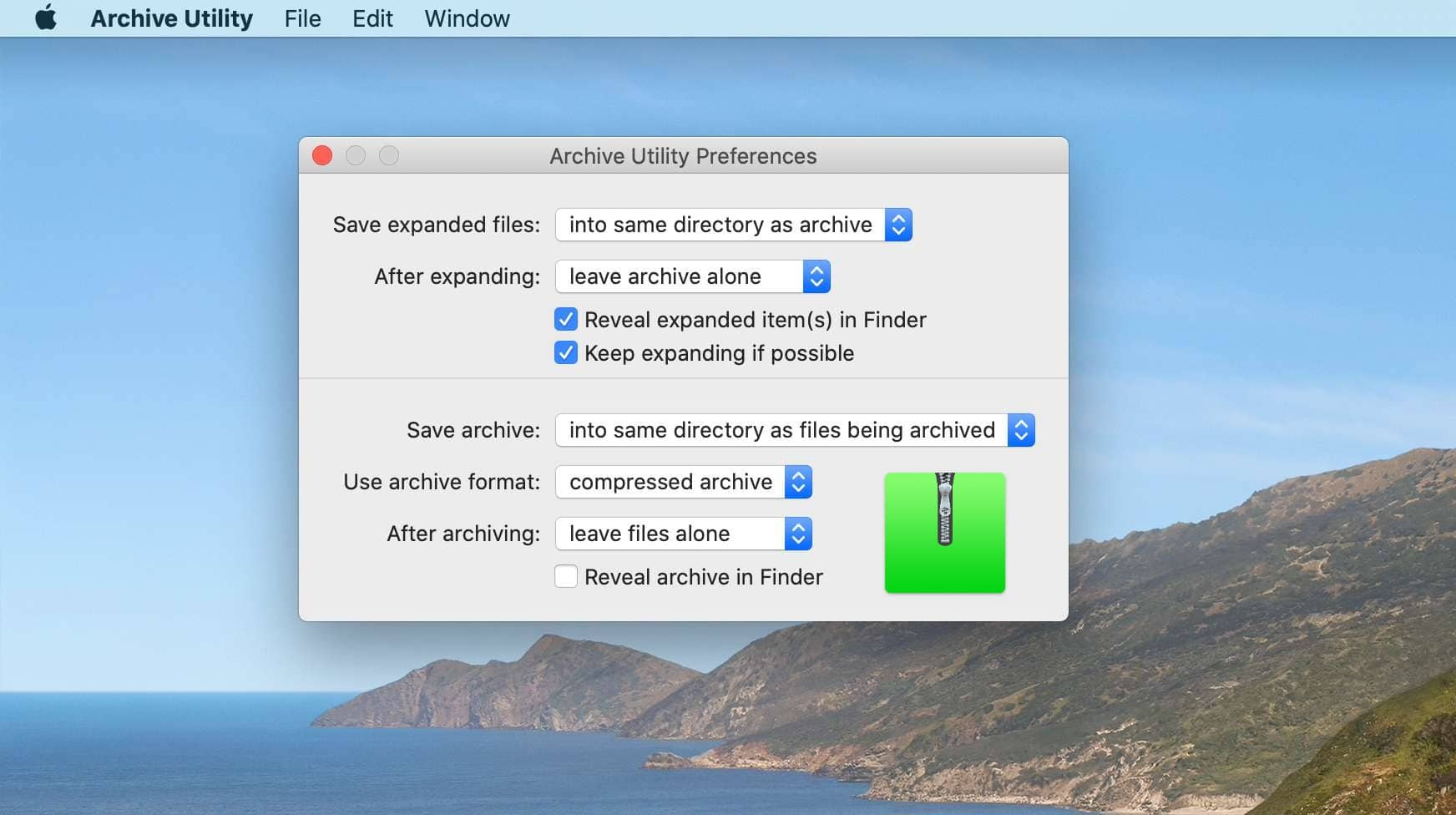
Zum Beispiel können entpackte Pakete automatisch gelöscht werden. Gehen Sie wie folgt vor, um einige Dateien oder Ordner in Archive Utility zu zippen:
Schritt 1: Stellen Sie sicher, dass das Ausgabeformat in den Einstellungen “zip-Archiv” lautet.
Schritt 2: Klicken Sie auf “Datei > Archiv erstellen”.
Schritt 3: Markieren Sie die Dateien, die Sie komprimieren möchten.
Schritt 4: Bestätigen Sie Ihre Wahl.
Es ist erwähnenswert, dass Archive Utility “komprimierte Archive” und “normale Archive” erstellen kann, die nur mit macOS kompatibel sind. Diese Formate werden für die Weitergabe von Dateien nicht empfohlen, da sie für Windows-Benutzer schwer zu extrahieren sind.
Methode 3. Hinzufügen von Sicherheitsoptionen über Mac Terminal
Mit einem einfachen Terminal-Befehl können Sie die Verschlüsselung zu Ihrem Archiv hinzufügen; wenn Sie jedoch keine Erfahrung mit macOS- oder Linux-Terminals (die ähnlich sind) haben, kann es knifflig werden.
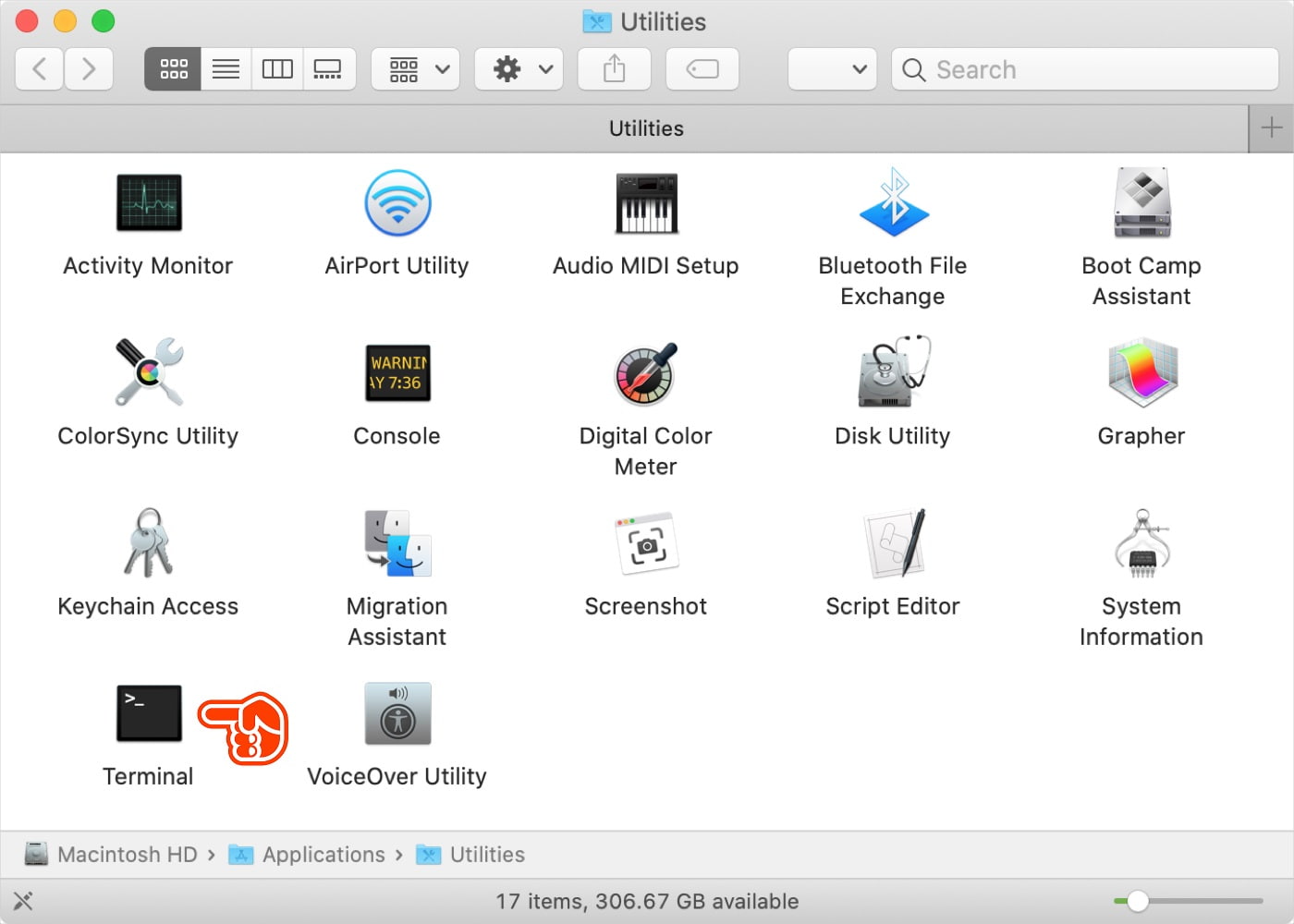
Schritt 1: Legen Sie alle benötigten Dateien in einem einzigen Ordner ab und geben Sie ihm einen einfachen Namen (wie “Test”). Vermeiden Sie Leerzeichen. Legen Sie ihn in Downloads ab.
Schritt 2: Öffnen Sie das Terminal (zu finden in Anwendungen > Dienstprogramme).
Schritt 3: Navigieren Sie zum richtigen Ordner, indem Sie die Befehle “ls” und “cd” verwenden. In diesem Fall müssen Sie nur “cd Downloads” eingeben und die Eingabetaste drücken.
Schritt 4: Verwenden Sie den Befehl:zip -e test.zip Test
Schritt 5: Geben Sie das Passwort ein (es ist unsichtbar) und bestätigen Sie es noch einmal mit Enter.
Sie erhalten eine passwortgeschützte Mac-ZIP-Datei. Sie brauchen keinen Terminal-Emulator für Mac zu verwenden, um darauf zuzugreifen – Finder wird beim Entpacken eine Passwortabfrage öffnen.
Methode 4. Verwenden Sie Anwendungen von Drittanbietern, um ZIP-Dateien auf dem Mac zu erstellen
Wie Sie vielleicht schon bemerkt haben, sind die standardmäßigen Archivierungsprogramme auf dem Mac recht begrenzt. Sie erlauben es Ihnen nicht, die Kompressionsqualität zu konfigurieren, sie können nur mit einer begrenzten Anzahl von Formaten arbeiten, und für zusätzliche Sicherheit müssen Sie im Terminal herumhantieren. An dieser Stelle kommen andere Anwendungen ins Spiel. Unser Beispiel ist in diesem Fall Commander One
Obwohl es sich nicht in erster Linie um ein Mac-Archivierungsprogramm handelt, weiß es unter anderem, wie man eine Datei auf dem Mac mit Passwortschutz komprimiert. Sie können zum Beispiel die Komprimierungsgeschwindigkeit ändern, was sich auf das Verkleinerungsverhältnis auswirkt – langsamer ist besser, aber manchmal ist Geschwindigkeit vorzuziehen. Und das Wichtigste: Sie haben Zugriff auf verschiedene Archivtypen – RAR, TGZ und 7zip. So benutzen Sie die Archivierungsfunktion:
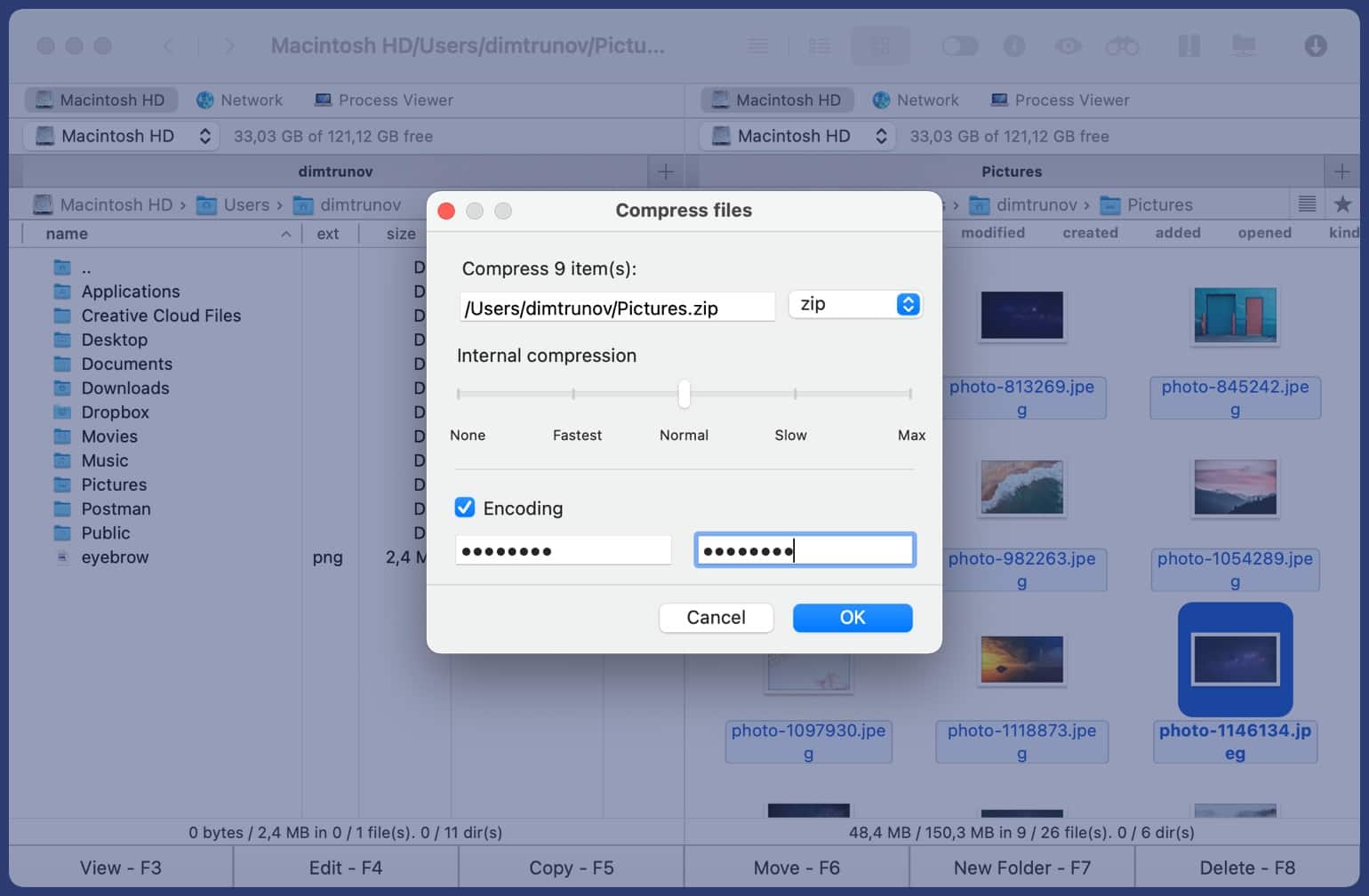
Schritt 1: Starten Sie Commander One.
Schritt 2: Markieren Sie die Dateien, die archiviert werden sollen.
Schritt 3: Drücken Sie Strg+Alt+F5.
Schritt 4: Ändern Sie die Einstellungen, falls nötig.
Schritt 5: Drücken Sie “OK”. Das Archiv erscheint im selben Ordner.
Commander One hat einen Vorteil gegenüber den meisten Zip-Apps – es ist auch ein Dateimanager, so dass alle Archivierungsvorgänge vollständig in den Dateidurchsuchungsprozess integriert sind und auch unterwegs durchgeführt werden können.
Fazit
Unter macOS sind sowohl die Standard- als auch die herunterladbaren Optionen großartig, sodass es für Sie einfach sein sollte zu lernen, wie man eine ZIP-Datei auf dem Mac erstellt. ZIP ist außerdem eines der besten und universellsten Archivformate, sodass Sie die resultierenden Dateien auf den meisten Systemen gemeinsam nutzen können. Hängen Sie .zips an E-Mails an, versenden Sie sie über Messenger usw. – es ist Ihre Entscheidung.






