
¿Te preguntas cómo crear un archivo ZIP en Mac? Te sorprenderá lo fácil que es, incluso con las utilidades preinstaladas de macOS. Pero también podemos ofrecerte opciones avanzadas de terceros si eso es lo que buscas. Las aplicaciones pueden ofrecer funciones similares a Finder y Archive Utility, con algunas ventajas añadidas. Comencemos con nuestra guía sobre cómo comprimir un archivo en Mac.
Índice
Uso del archivo ZIP en Mac
El archivo ZIP es un tipo de archivo que puede contener múltiples archivos o carpetas, que suele ser más pequeño en tamaño que los archivos contenidos serían de otra manera. Empaquetar archivos en ZIP reduce su tamaño hasta en un 50%. El inconveniente, por supuesto, es que empaquetar y desempaquetar archivos lleva tiempo y requiere una utilidad de archivado para Mac. El lado positivo es que ZIP no tiene pérdidas. Y, para los archivos más pequeños, los tiempos de compresión y descompresión son insignificantes.
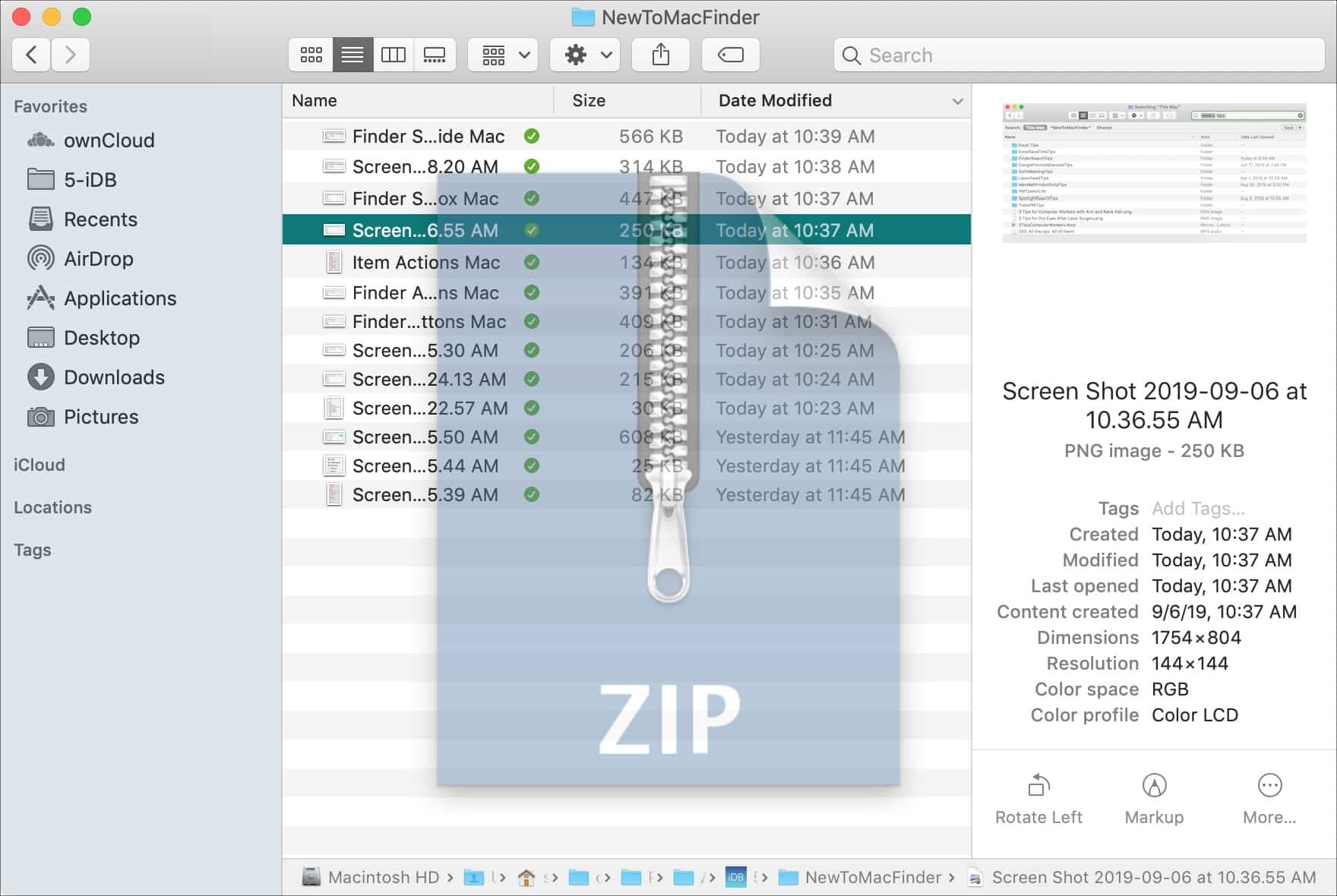
Método 1. Comprimir archivos en el Finder de Mac
Como era de esperar, Apple proporciona una forma de manejar archivos ZIP, que se incluye por defecto en el Finder de macOS, y permite tanto descomprimir como comprimir en Mac. Para crear un archivo ZIP en Finder hay que hacer lo siguiente:
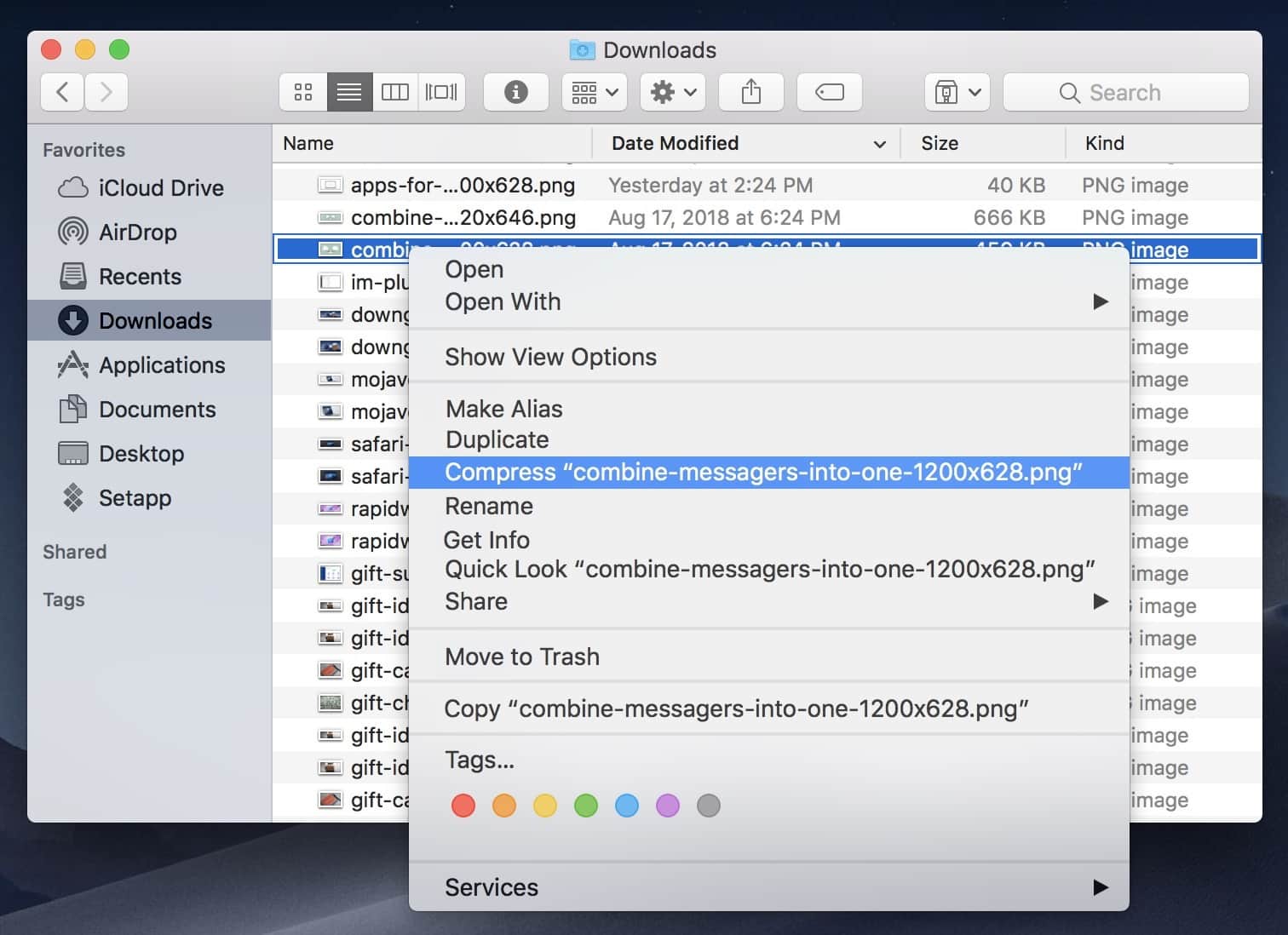
Paso 1: Seleccionar uno o varios archivos o carpetas.
Paso 2: Pulsar Control y hacer clic en los archivos seleccionados para abrir un menú contextual.
Paso 3: Selecciona “Comprimir” en el menú.
Paso 4: El .zip se creará inmediatamente. No se presentan opciones.
El procedimiento de descompresión es aún más sencillo: haz doble clic en un archivo ZIP y se extraerá al mismo directorio. En general, Finder es estupendo para comprimir y descomprimir rápidamente, pero no ofrece opciones configurables. Es un inconveniente especialmente evidente si quieres proteger los archivos del paquete.
Método 2. Abre Archive Utility para obtener más opciones
Archive Utility se puede abrir por separado desde Finder para tener más control sobre el proceso de compresión. Es una de las posibles formas de comprimir archivos que encontrarán los usuarios de Mac. Puede ejecutar las mismas operaciones, creando o expandiendo (descomprimiendo) archivos comprimidos, pero la principal diferencia radica en las Preferencias, donde pueden especificarse varios ajustes.
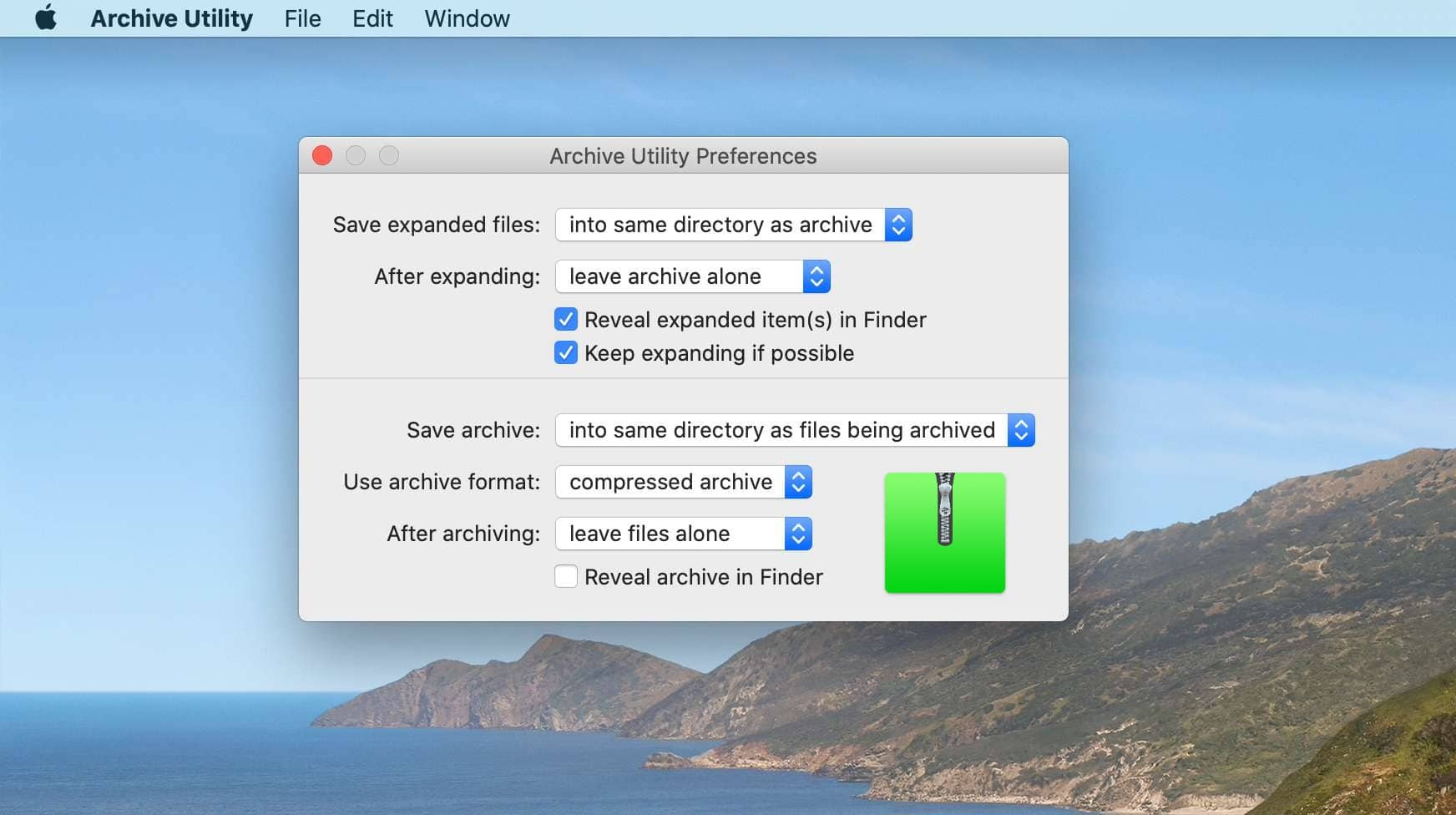
Por ejemplo, los paquetes descomprimidos pueden borrarse automáticamente. Haz lo siguiente para comprimir algunos archivos o carpetas en la Utilidad de archivos:
Paso 1: Asegúrate de que el formato de salida es “archivo zip” en Preferencias.
Paso 2: Haz clic en “Archivo > Crear archivo”.
Paso 3: Seleccione los archivos que desea comprimir.
Paso 4: Confirme su elección.
Cabe señalar que Archive Utility puede crear archivos “comprimidos” y “normales”, que sólo son compatibles con macOS. Estos formatos no se recomiendan para compartir archivos, ya que a un usuario de Windows puede resultarle difícil extraerlos.
Método 3. Añadir opciones de seguridad a través de Mac Terminal
Utilizando un simple comando de Terminal podrás añadir encriptación a tu archivo; aunque, si no tienes experiencia con Terminales de macOS o Linux (que son similares), puede ser complicado.
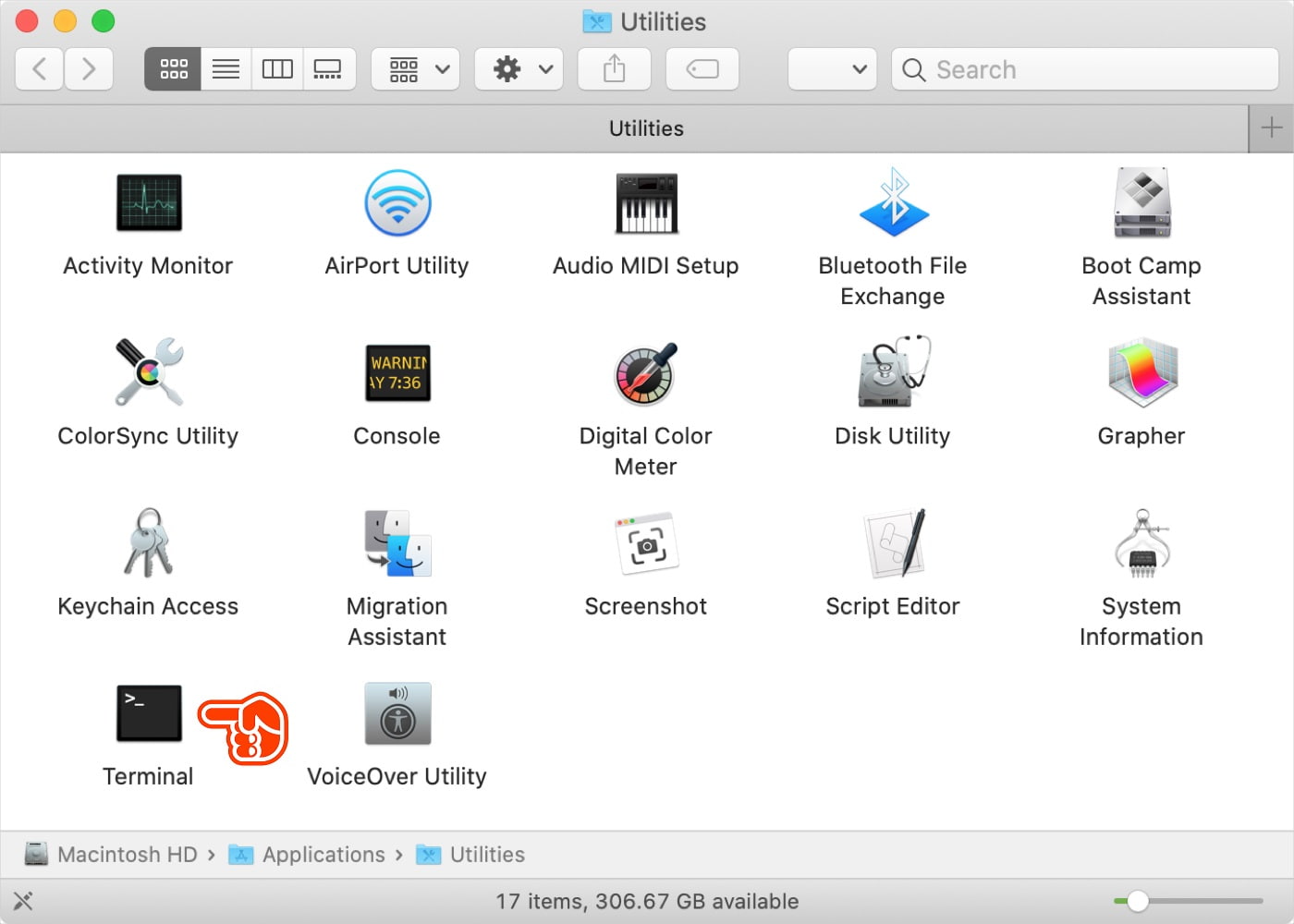
Paso 1: Pon todos los archivos necesarios en una sola carpeta, y nómbrala con algo sencillo (como “Test”). Evita los espacios. Ponla en Descargas.
Paso 2: Abre el Terminal (se encuentra en Aplicaciones > Utilidades).
Paso 3: Navega hasta la carpeta correcta utilizando los comandos “ls” y “cd”. En este caso, sólo tendrás que introducir “cd Descargas” y pulsar Intro.
Paso 4: Utiliza el comando:zip -e prueba.zipTest
Paso 5: Escribe la contraseña (será invisible) y confírmala, una vez más, con Intro.
Obtendrás un archivo ZIP de Mac protegido con contraseña. No necesitas usar un emulador de Terminal para Mac para acceder a él – Finder abrirá un aviso de contraseña al extraer.
Método 4. Usar aplicaciones de terceros para crear archivos ZIP en Mac
Como te habrás dado cuenta, las utilidades de archivado estándar proporcionadas en Mac son bastante limitadas. No te permiten configurar la calidad de compresión, sólo pueden trabajar con una cantidad limitada de formatos, y la seguridad adicional requiere que andes trasteando en la Terminal. Ahí es donde entran en juego otras aplicaciones. Nuestro ejemplo, en este caso, es Commander One.
Aunque no es principalmente una utilidad de archivo para Mac, sabe cómo comprimir un archivo en Mac con protección por contraseña, entre otras cosas. Por ejemplo, puede modificar la velocidad de compresión, que afecta a la relación de reducción de tamaño – más lento es mejor, pero a veces, la velocidad es preferible. Y, lo más importante, tienes acceso a diferentes tipos de archivo: RAR, TGZ y 7zip. Así se utiliza la función de archivado:
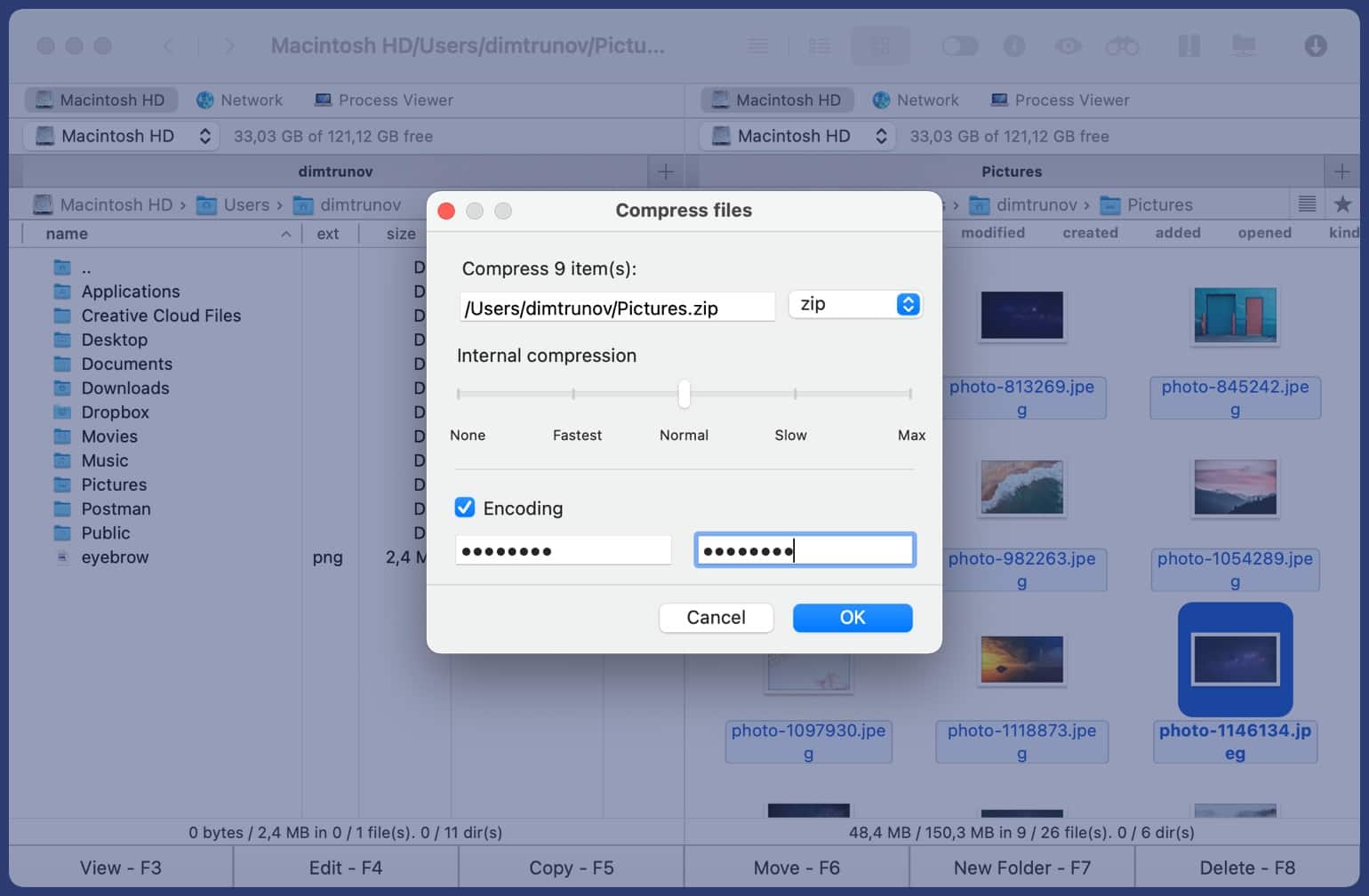
Paso 1: Inicie Commander One.
Paso 2: Seleccione los archivos que desea archivar.
Paso 3: Pulsa Ctrl+Alt+F5.
Paso 4: Cambie la configuración, si es necesario.
Paso 5: Pulse “Aceptar”. El archivo aparecerá en la misma carpeta.
Commander One tiene una ventaja sobre la mayoría de las aplicaciones de compresión: también es un gestor de archivos, por lo que todas tus operaciones de archivo están totalmente integradas en el proceso de exploración de archivos, y se pueden realizar sobre la marcha.
Conclusión
En macOS, tanto las opciones predeterminadas como las descargables son excelentes, por lo que debería resultarte fácil aprender a crear un archivo ZIP en Mac. ZIP es también uno de los mejores y más universales formatos de archivo, por lo que podrás compartir los archivos resultantes en la mayoría de los sistemas. Adjunta .zips a correos electrónicos, envíalos a través de mensajeros, etc. – Tú decides.






