
Vraag je je af hoe je een ZIP-bestand maakt op de Mac? Je zult verbaasd zijn hoe eenvoudig het is, zelfs met de vooraf geïnstalleerde macOS-hulpprogramma’s. Er zijn ook genoeg opties, zoals wachtwoordbeveiliging en andere beveiligingsmaatregelen. Er zijn ook genoeg opties, zoals wachtwoordbeveiliging en andere beveiligingsmaatregelen. Maar we kunnen ook geavanceerde opties van derden aanbieden als dat is wat je zoekt. Apps kunnen functies bieden die vergelijkbaar zijn met Finder en Archive Utility, met enkele toegevoegde bonussen. Laten we beginnen met onze gids voor het zippen van een bestand op de Mac.
Inhoudsopgave
ZIP-bestand gebruiken op Mac
Het ZIP-archief is een bestandstype dat meerdere bestanden of mappen kan bevatten en dat meestal kleiner is dan de bestanden die het bevat anders zouden zijn. Het verpakken van bestanden in ZIP’s vermindert hun grootte tot 50%. Het nadeel is natuurlijk dat het in- en uitpakken van bestanden tijd kost en dat je een archiefprogramma voor Mac nodig hebt. Aan de andere kant is ZIP verliesvrij. En voor kleinere archieven is de tijd die nodig is voor het in- en uitpakken verwaarloosbaar.
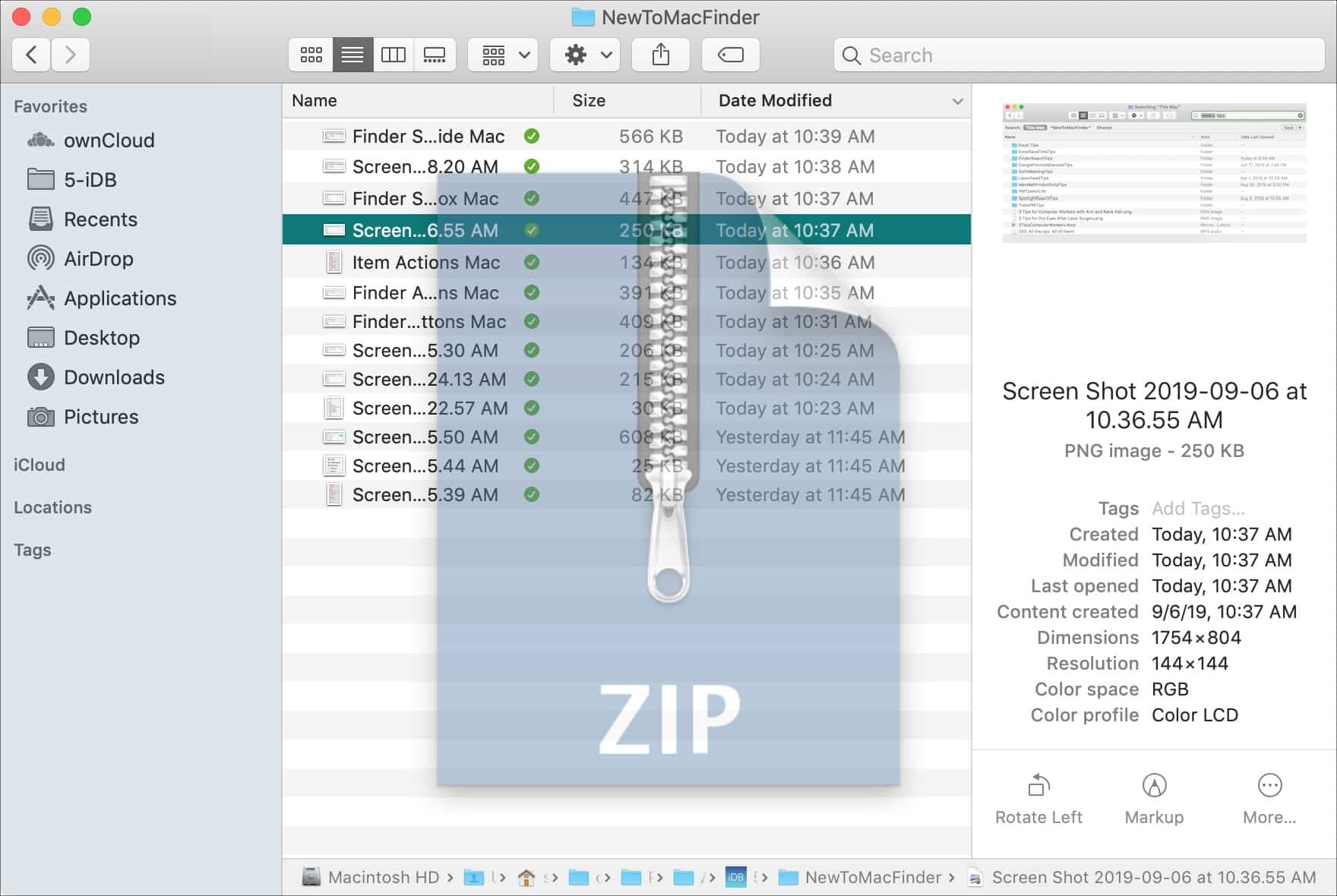
Methode 1. Zip-bestanden in Mac Finder
Het zal je niet verbazen dat Apple een manier heeft om met ZIP-archieven om te gaan, die standaard is opgenomen in macOS Finder, en die het mogelijk maakt om zowel op de Mac te unzippen als te zippen. Voor het maken van een ZIP-bestand in Finder moet je het volgende doen:
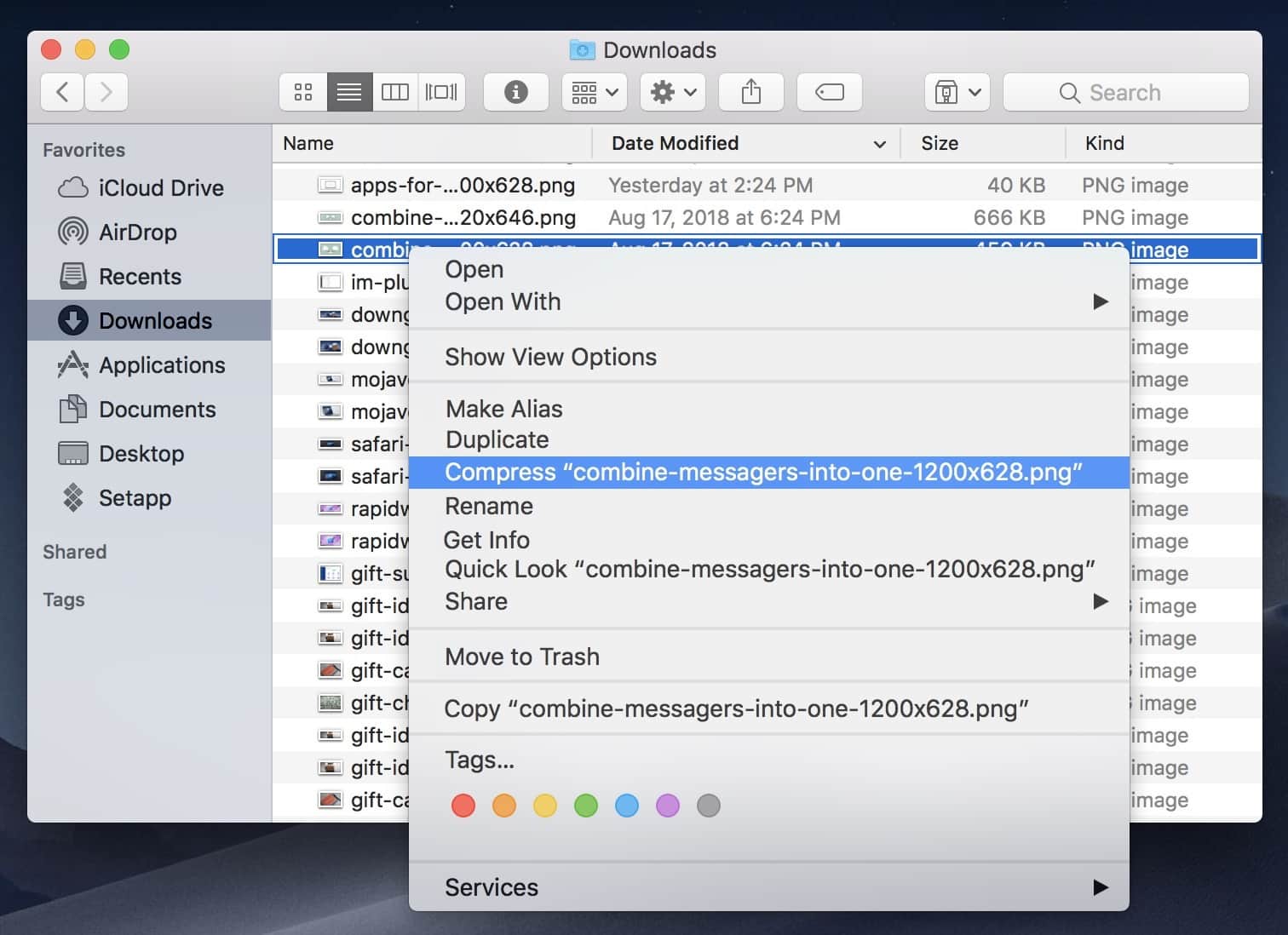
Stap 1: Selecteer een of meerdere bestanden of mappen.
Stap 2: Control-klik op de geselecteerde bestanden om een contextmenu te openen.
Stap 3: Selecteer “Comprimeren” in het menu.
Stap 4: De .zip wordt onmiddellijk aangemaakt. Er worden geen opties weergegeven.
De uitpakprocedure is nog eenvoudiger – dubbelklik op een ZIP-bestand en het wordt uitgepakt in dezelfde map. Over het algemeen is Finder geweldig voor snel zippen en unzippen, maar het biedt geen configureerbare instellingen. Dit is vooral een nadeel als je de bestanden in het pakket wilt beveiligen.
Methode 2. Open Archive Utility voor meer opties
Archive Utility kan afzonderlijk van Finder worden geopend voor meer controle over het zipproces. Het is een van de mogelijke manieren voor Mac-gebruikers om bestanden te comprimeren. Het kan dezelfde bewerkingen uitvoeren, het maken of uitbreiden (unzippen) van archieven, maar het belangrijkste verschil ligt in de Voorkeuren, waar verschillende instellingen kunnen worden opgegeven.
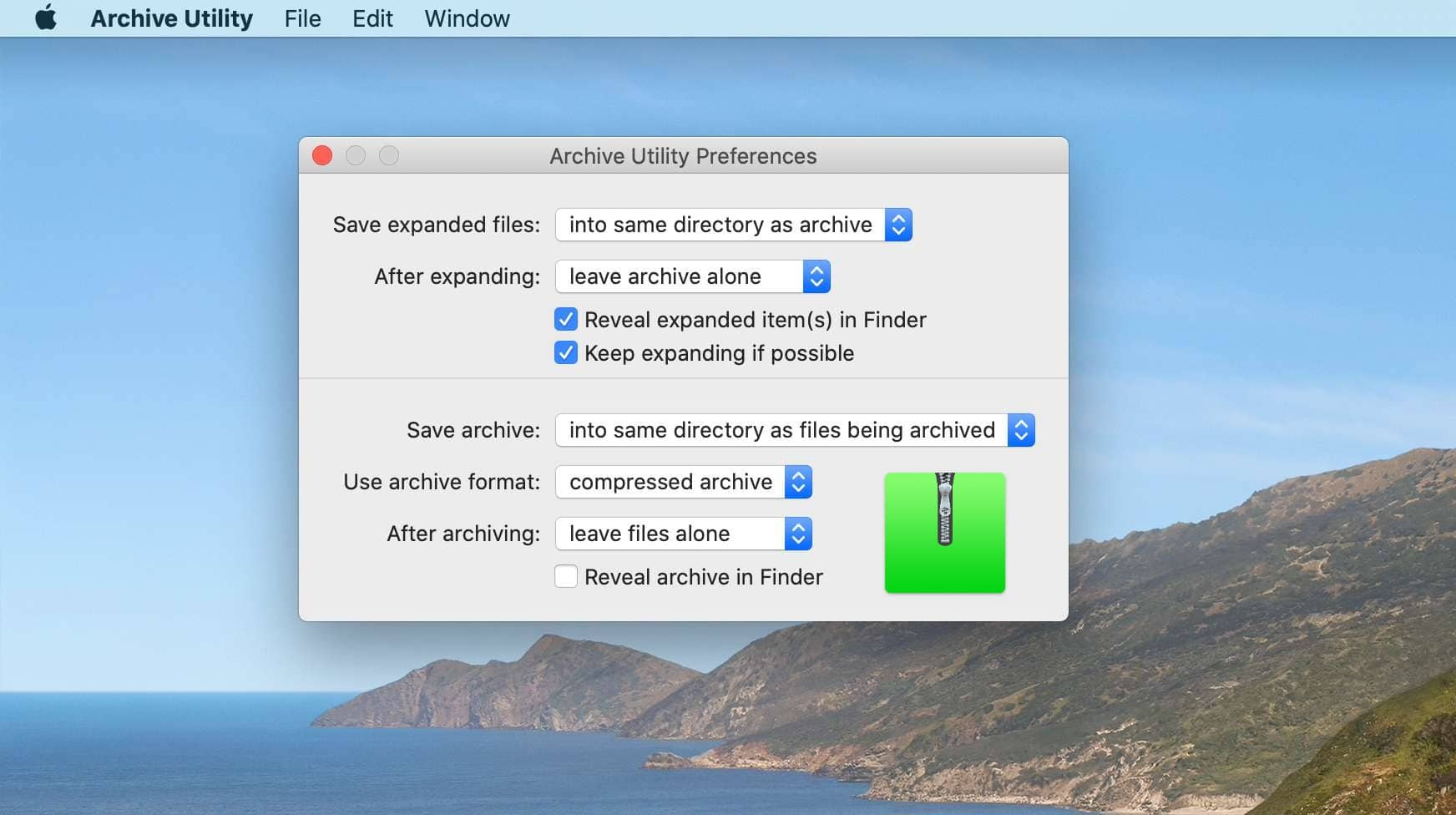
Niet-ingepakte pakketten kunnen bijvoorbeeld automatisch worden gewist. Doe het volgende om een aantal bestanden of mappen in Archive Utility te ritsen:
Stap 1: Zorg ervoor dat het uitvoerformaat “zip-archief” is in Voorkeuren.
Stap 2: Klik op “Bestand > Archief maken”.
Stap 3: Markeer de bestanden die je wilt comprimeren.
Stap 4: Bevestig je keuze.
Het is vermeldenswaard dat Archive Utility “gecomprimeerde archief”- en “gewone archief”-bestanden kan maken, die alleen compatibel zijn met macOS. Deze formaten worden niet aanbevolen voor het delen van bestanden, omdat een Windows-gebruiker ze moeilijk kan uitpakken.
Methode 3. Beveiligingsopties toevoegen via Mac Terminal
Met een eenvoudig Terminal-commando kun je encryptie toevoegen aan je archief; als je echter geen ervaring hebt met macOS- of Linux-terminals (die vergelijkbaar zijn), kan het lastig zijn.
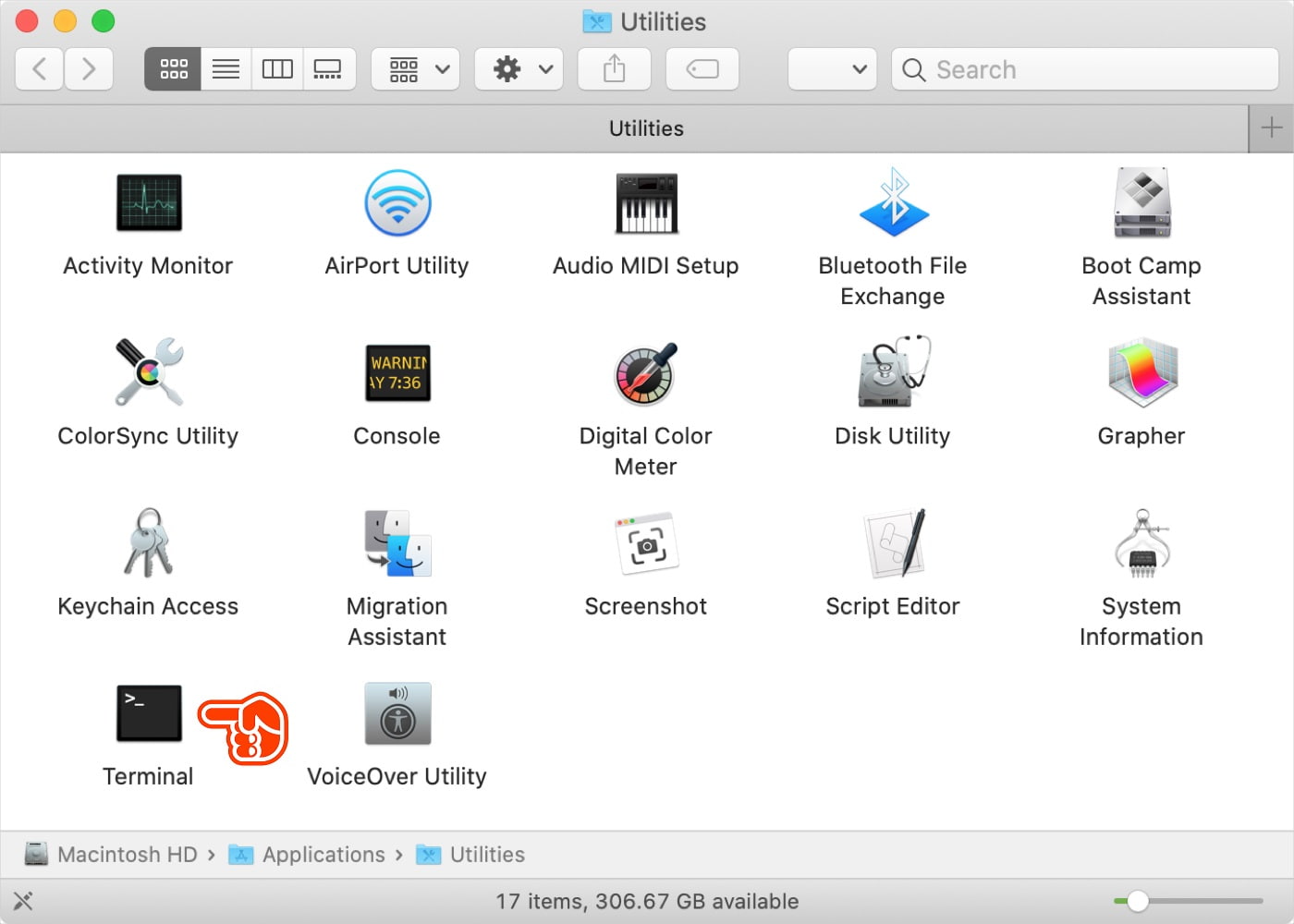
Stap 1: Zet alle benodigde bestanden in één map en geef deze een eenvoudige naam (zoals “Test”). Vermijd spaties. Zet de map in Downloads.
Stap 2: Open de Terminal (te vinden in Toepassingen > Hulpprogramma’s).
Stap 3: Navigeer naar de juiste map met de commando’s “ls” en “cd”. In dit geval hoef je alleen maar “cd Downloads” in te voeren en op Enter te drukken.
Stap 4: Gebruik het commando:zip -e test.zip Test
Stap 5: Typ het wachtwoord in (het zal onzichtbaar zijn) en bevestig nogmaals met Enter.
Je krijgt een met een wachtwoord beveiligd Mac ZIP-bestand. Je hoeft geen Terminal-emulator voor Mac te gebruiken om toegang te krijgen – Finder zal een wachtwoordprompt openen tijdens het uitpakken.
Methode 4. Gebruik toepassingen van derden om ZIP-bestanden op de Mac te maken
Zoals je misschien al hebt gemerkt, zijn de standaard archiveringsprogramma’s op de Mac vrij beperkt. Je kunt de compressiekwaliteit niet configureren, ze werken maar met een beperkt aantal formaten en voor extra beveiliging moet je in de Terminal rommelen. Dat is waar andere programma’s om de hoek komen kijken. Ons voorbeeld in dit geval is Commander One.
Hoewel het niet in de eerste plaats een archiefprogramma voor de Mac is, weet het onder andere hoe je een bestand op de Mac kunt zippen met wachtwoordbeveiliging. Je kunt bijvoorbeeld de compressiesnelheid aanpassen, die de verkleiningsratio beïnvloedt – langzamer is beter, maar soms is snelheid beter. En, het belangrijkste, je krijgt toegang tot verschillende archieftypes – RAR, TGZ en 7zip. Zo gebruik je de archiveringsfunctie:
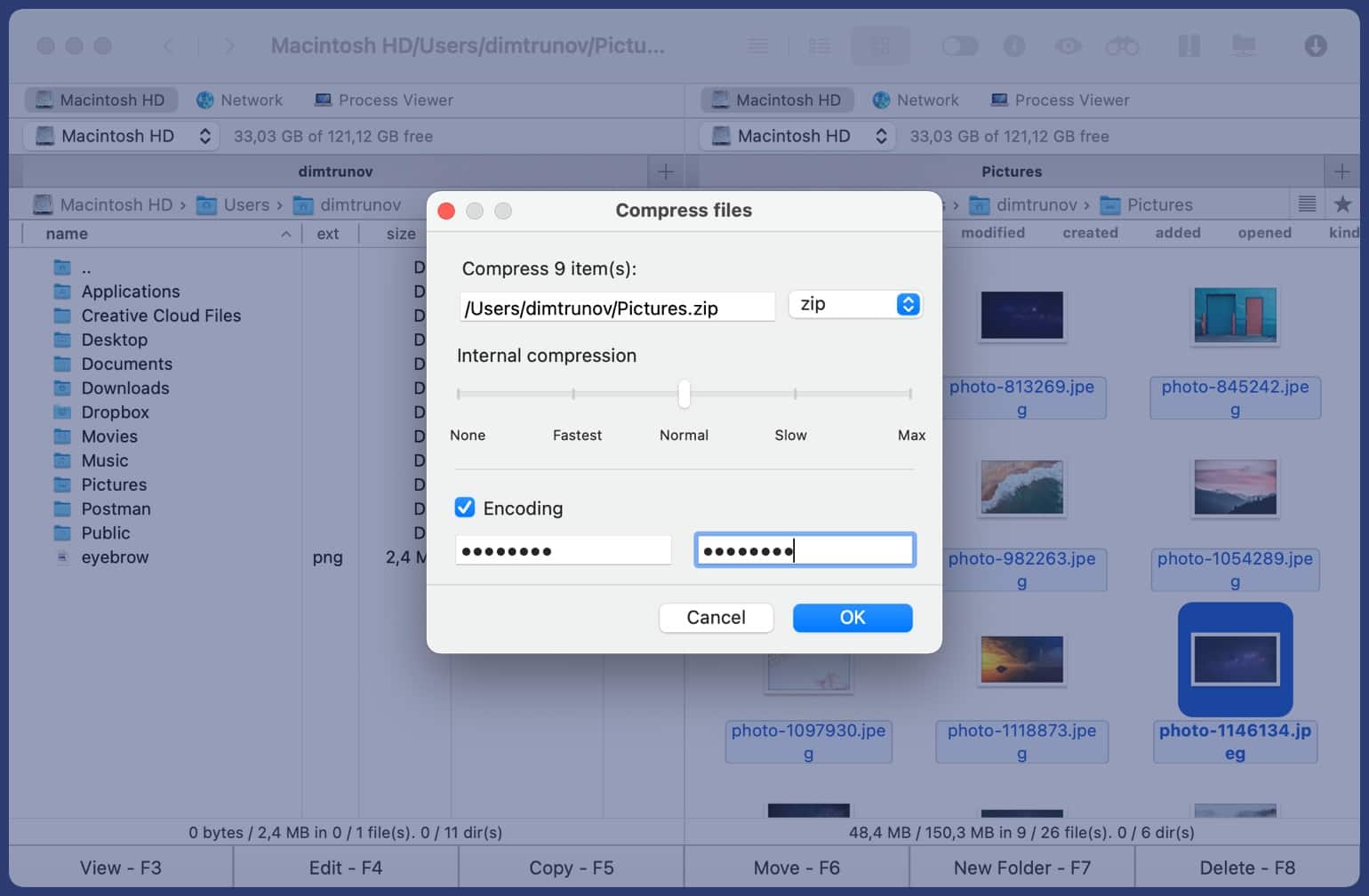
Stap 1: Start Commander One.
Stap 2: Markeer de bestanden die moeten worden gearchiveerd.
Stap 3: Druk op Ctrl+Alt+F5.
Stap 4: Wijzig de instellingen, indien nodig.
Stap 5: Druk op “OK”. Het archief verschijnt in dezelfde map.
Commander One heeft een voordeel ten opzichte van de meeste zip-apps – het is ook een bestandsbeheerder, dus al je archiefbewerkingen zijn volledig geïntegreerd in het bladeren door bestanden, en kunnen onderweg worden uitgevoerd.
Conclusie
Op macOS zijn zowel de standaardopties als de downloadbare opties geweldig, dus het zou voor jou eenvoudig moeten zijn om te leren hoe je een ZIP-bestand op de Mac maakt. ZIP is ook een van de beste en meest universele archiefformaten, dus je kunt de resulterende bestanden op de meeste systemen delen. Voeg .zips bij e-mails, verstuur ze via messengers, enz. – aan jou de keuze.






