
Vi state chiedendo come creare un file ZIP su Mac? Sarete sorpresi di quanto sia facile, anche con le utility preinstallate di macOS. Ci sono molte opzioni, tra cui la protezione con password e altre misure di sicurezza, ma possiamo anche offrire opzioni avanzate di terze parti, se è questo che state cercando. Le applicazioni possono fornire funzioni simili a quelle del Finder e di Archive Utility, con alcuni bonus aggiuntivi. Iniziamo con la nostra guida su come zippare un file su Mac.
Indice dei contenuti
Utilizzo di un file ZIP su Mac
L’archivio ZIP è un tipo di file che può contenere più file o cartelle, di solito di dimensioni inferiori a quelle dei file contenuti. L’impacchettamento dei file in archivi ZIP ne riduce le dimensioni fino al 50%. L’aspetto negativo è che l’impacchettamento e la decompressione dei file richiede tempo e un’utilità di archiviazione per Mac. Il lato positivo è che il formato ZIP è privo di perdite. Inoltre, per gli archivi più piccoli, i tempi di zippatura e decompressione sono trascurabili.
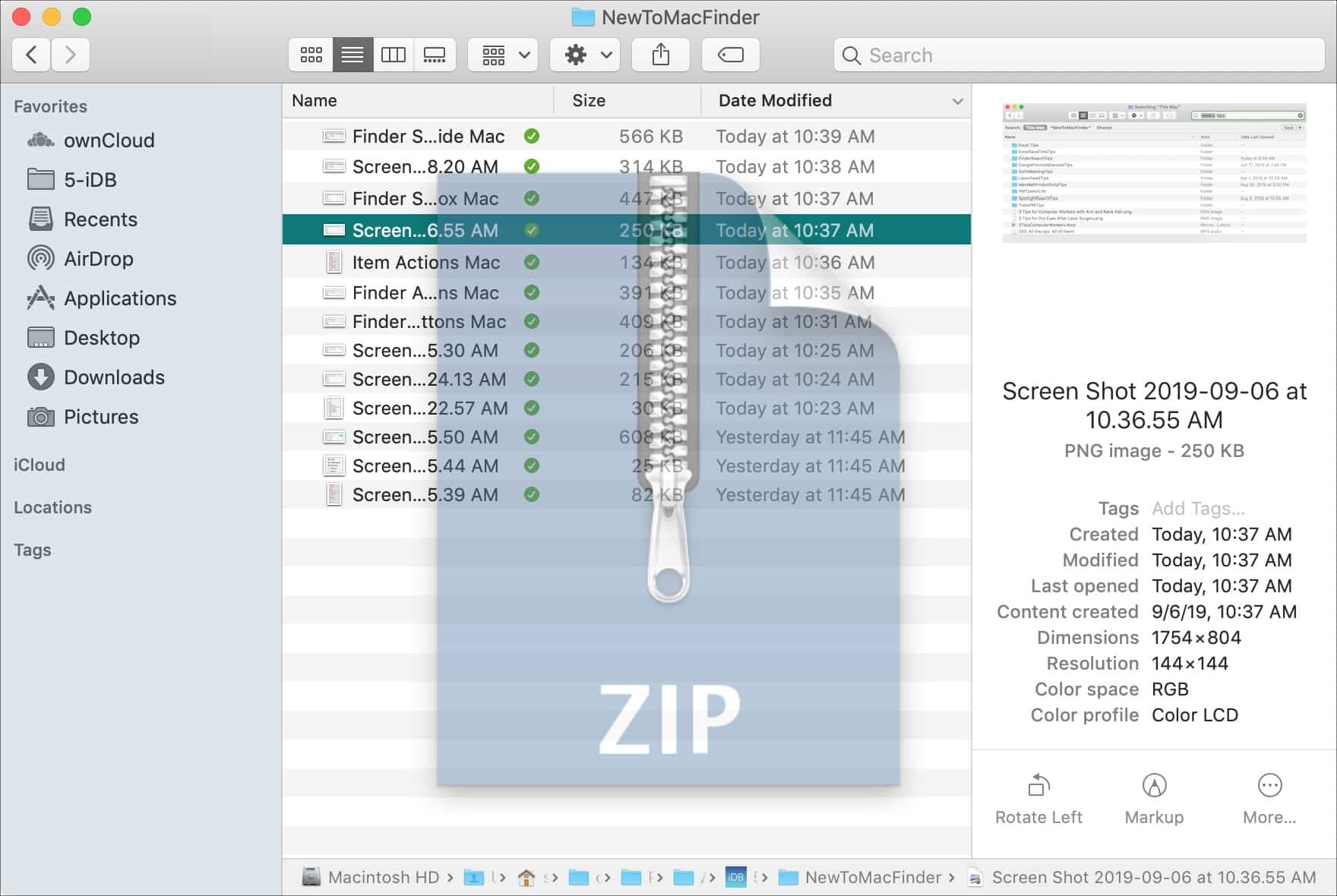
Metodo 1. Zip dei file nel Finder del Mac
Non sorprende che Apple fornisca un modo per gestire gli archivi ZIP, incluso per impostazione predefinita nel Finder di macOS, che consente sia di decomprimere che di zippare. La creazione di un file ZIP in Finder richiede le seguenti operazioni:
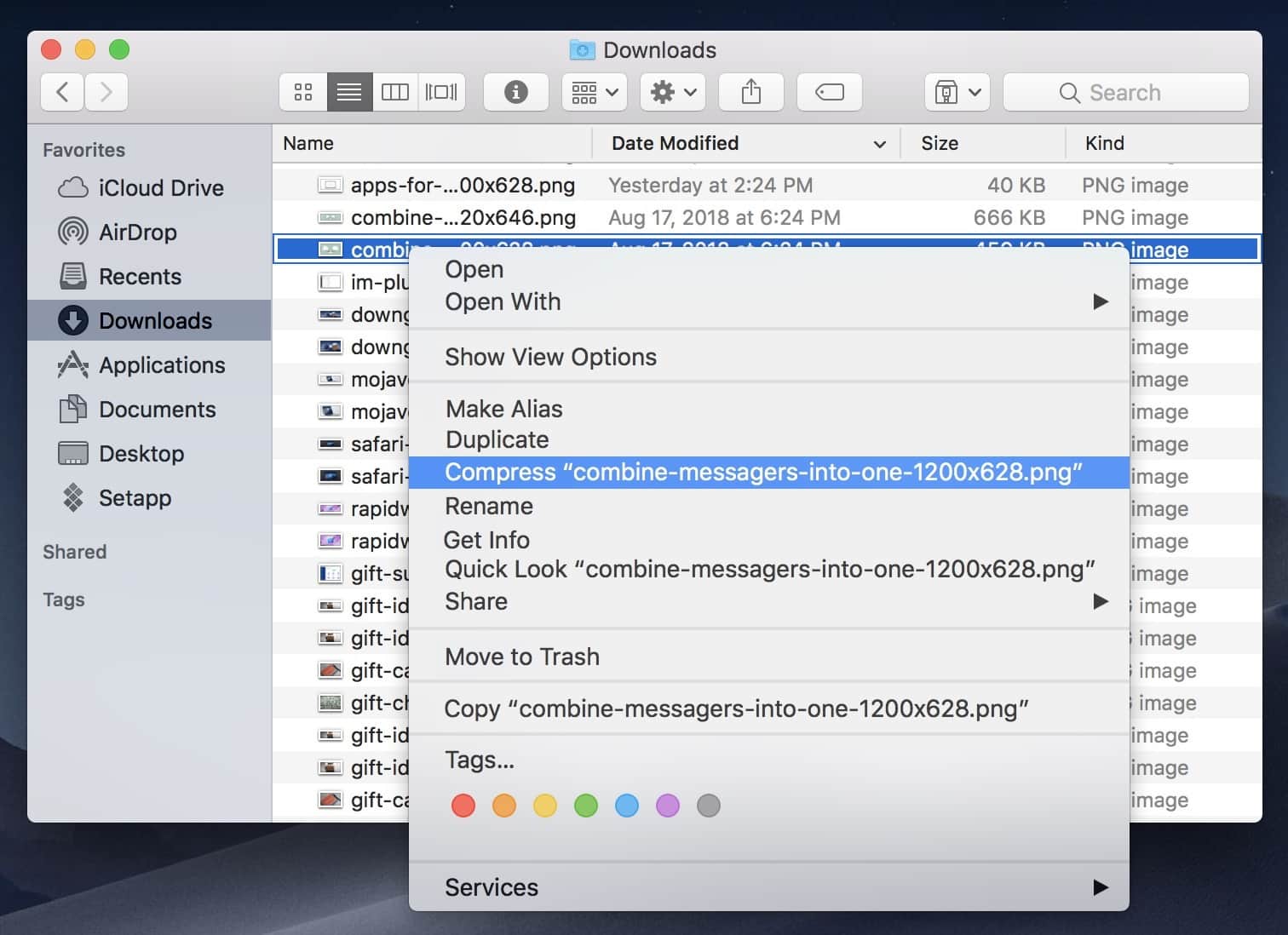
Passo 1: Selezionare uno o più file o cartelle.
Passo 2: Fare clic con il tasto destro del mouse sui file selezionati per aprire un menu contestuale.
Passo 3: Selezionare “Comprimi” dal menu.
Passo 4: Il file .zip verrà creato immediatamente. Non viene presentata alcuna opzione.
La procedura di decompressione è ancora più semplice: fate doppio clic su un file ZIP e verrà estratto nella stessa directory. Nel complesso, Finder è ottimo per zippare e decomprimere rapidamente, ma non fornisce impostazioni configurabili. È uno svantaggio particolarmente evidente se si desidera proteggere i file contenuti nel pacchetto.
Metodo 2. Aprire Utility Archivio per maggiori opzioni
Utility Archivio può essere aperta separatamente dal Finder per avere un maggiore controllo sul processo di zippatura. È uno dei modi possibili per comprimere i file per gli utenti Mac. Può eseguire le stesse operazioni, creando o espandendo (decomprimendo) gli archivi, ma la differenza principale sta nelle Preferenze, dove è possibile specificare diverse impostazioni.
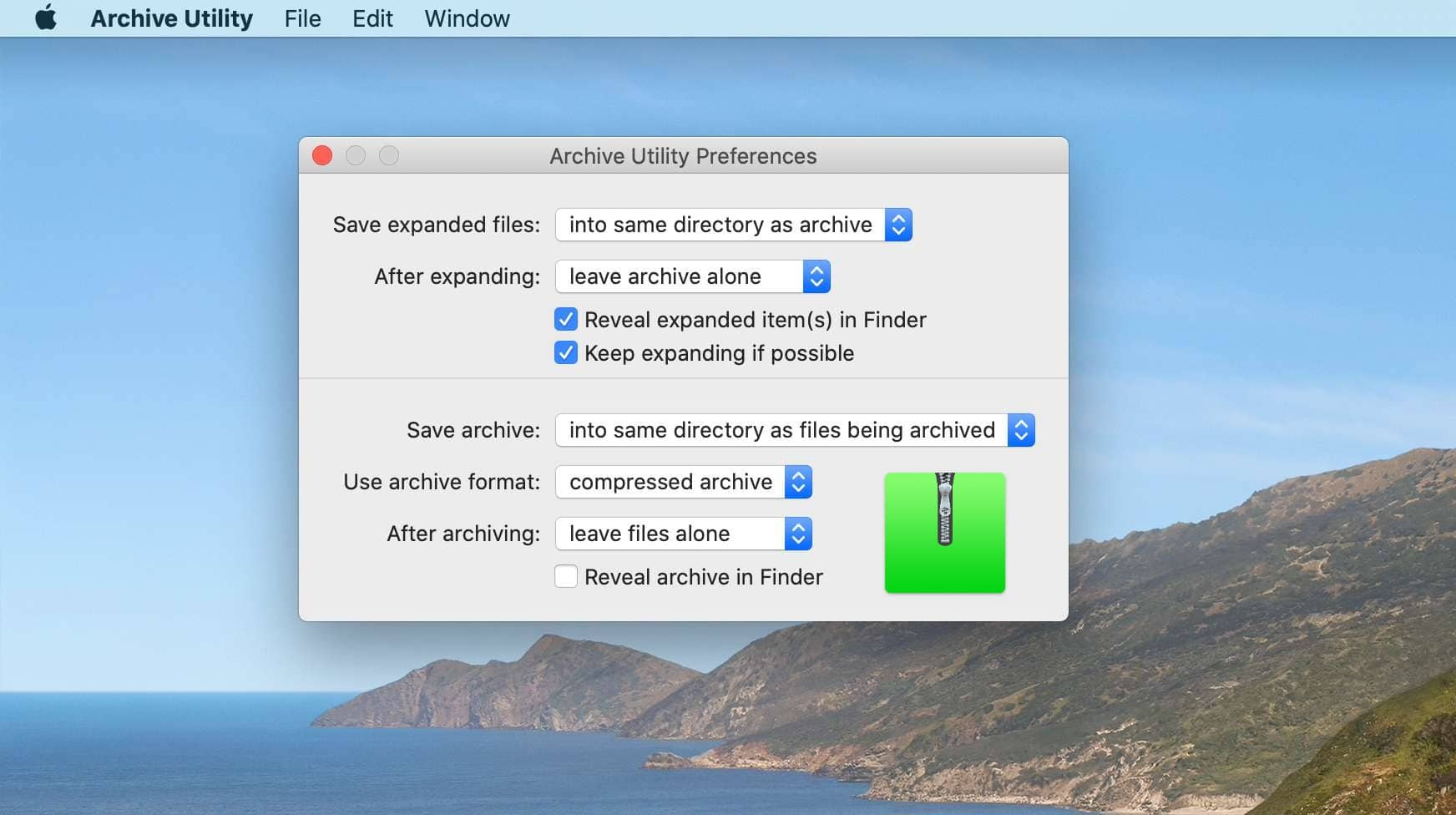
Ad esempio, i pacchetti decompressi possono essere cancellati automaticamente. Per comprimere alcuni file o cartelle in Utilità Archivio, procedere come segue:
Passo 1: Assicurarsi che il formato di output sia “archivio zip” nelle Preferenze.
Passo 2: Fare clic su “File > Crea archivio”.
Passo 3: Evidenziare i file che si desidera comprimere.
Passo 4: Confermare la scelta.
Vale la pena notare che Utility Archivio può creare file “archivio compresso” e “archivio normale”, che sono compatibili solo con macOS. Questi formati non sono consigliati per la condivisione di file, poiché un utente Windows potrebbe trovarli difficili da estrarre.
Metodo 3. Aggiunta di opzioni di sicurezza tramite Mac Terminal
L’uso di un semplice comando da Terminale consente di aggiungere la crittografia all’archivio; tuttavia, se non si ha esperienza con i Terminali di macOS o Linux (che sono simili), può essere complicato.
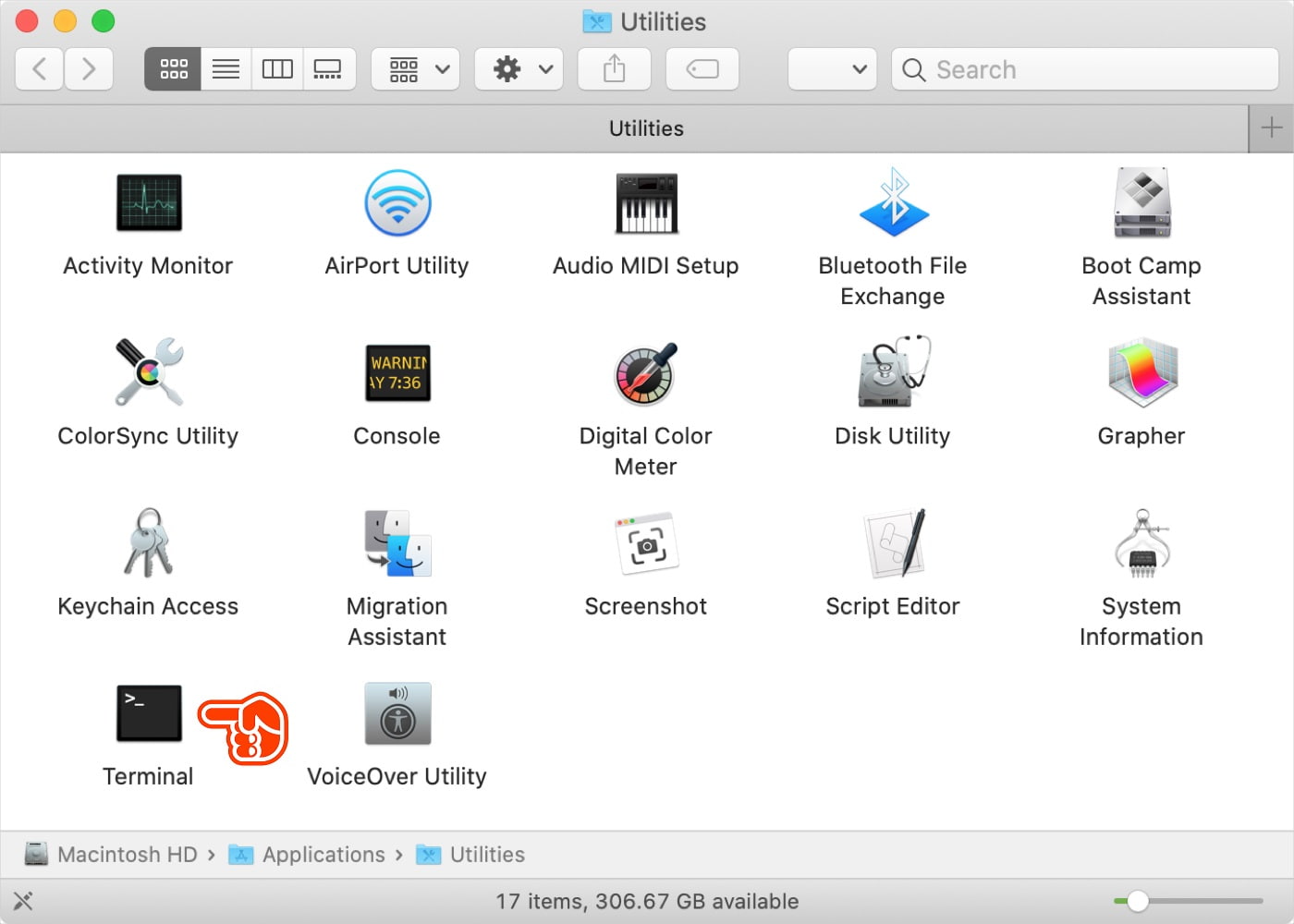
Passo 1: Raccogliere tutti i file necessari in un’unica cartella e assegnarle un nome semplice (come “Test”). Evitare gli spazi. Mettetela in Download.
Passo 2: Aprite il Terminale (si trova in Applicazioni > Utility).
Passo 3: Navigate nella cartella giusta usando i comandi “ls” e “cd”. In questo caso, è sufficiente inserire “cd Downloads” e premere Invio.
Passo 4: Utilizzare il comando:zip -e test.zip Test
Passo 5: Digitare la password (sarà invisibile) e confermare, ancora una volta, con Invio.
Si otterrà un file ZIP Mac protetto da password. Non è necessario utilizzare un emulatore di terminale per Mac per accedervi: Finder aprirà una richiesta di password durante l’estrazione.
Metodo 4. Utilizzare applicazioni di terze parti per creare file ZIP su Mac
Come avrete notato, le utility di archiviazione standard fornite su Mac sono piuttosto limitate. Non consentono di configurare la qualità della compressione, possono funzionare solo con un numero limitato di formati e per garantire una maggiore sicurezza è necessario utilizzare il Terminale. È qui che entrano in gioco altre applicazioni. Il nostro esempio, in questo caso, è Commander One.
Anche se non è principalmente un’utility di archiviazione per Mac, sa come comprimere un file su Mac con protezione tramite password, tra le altre cose. Ad esempio, è possibile modificare la velocità di compressione, che influisce sul rapporto di riduzione delle dimensioni: più lento è meglio, ma a volte la velocità è preferibile. E, soprattutto, è possibile accedere a diversi tipi di archivio: RAR, TGZ e 7zip. Ecco come utilizzare la funzione di archiviazione:
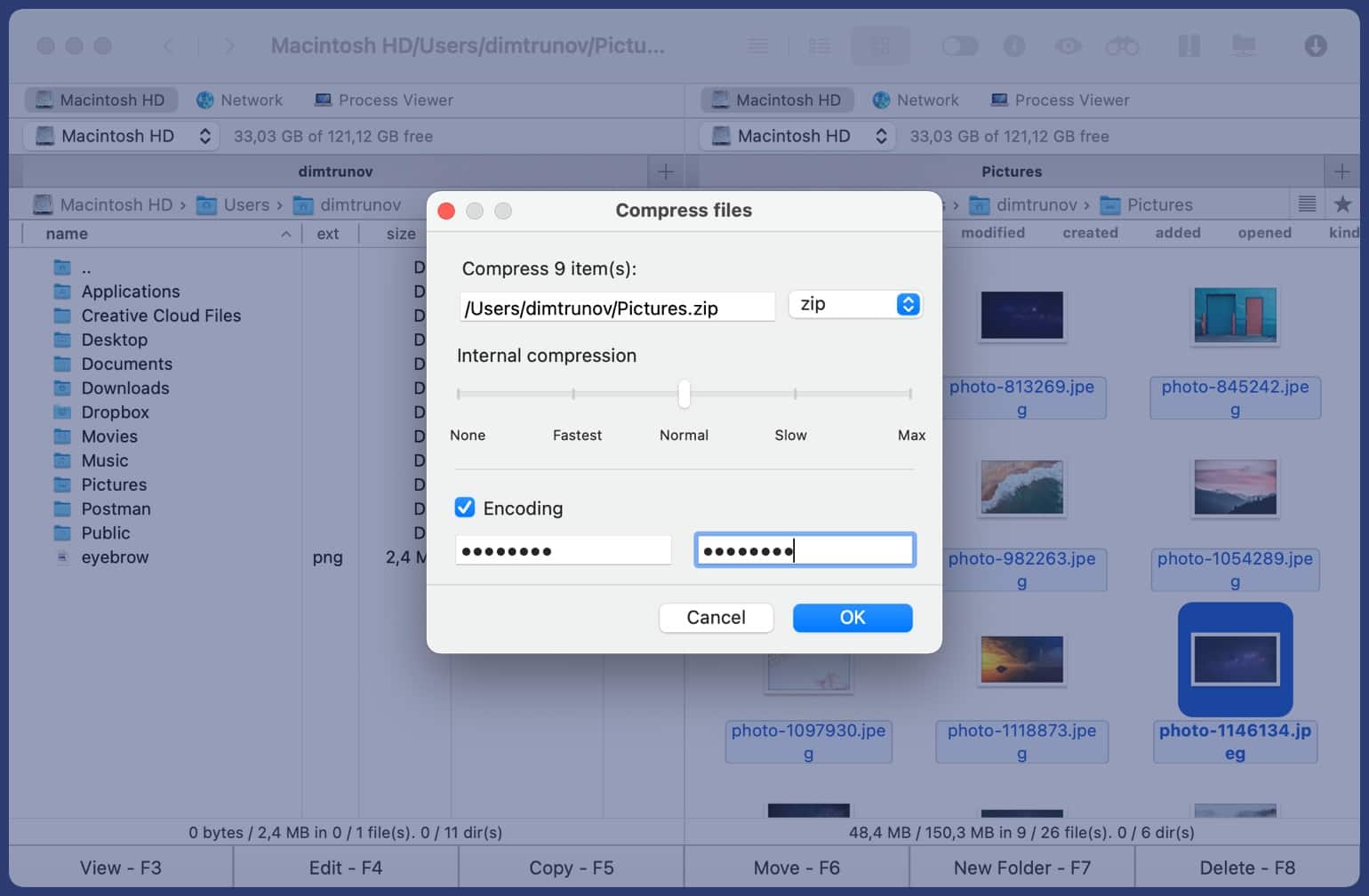
Passo 1: Avviare Commander One.
Passo 2: Evidenziare i file che devono essere archiviati.
Passo 3: Premere Ctrl+Alt+F5.
Passo 4: Modificare le impostazioni, se necessario.
Passo 5: Premere “OK”. L’archivio apparirà nella stessa cartella.
Commander One ha un vantaggio rispetto alla maggior parte delle applicazioni di zippaggio: è anche un file manager, quindi tutte le operazioni di archiviazione sono completamente integrate nel processo di esplorazione dei file e possono essere eseguite in movimento.
Conclusione
Su macOS, sia le opzioni predefinite che quelle scaricabili sono ottime, quindi dovrebbe essere facile imparare a creare un file ZIP su Mac. Lo ZIP è anche uno dei formati di archivio migliori e più universali, quindi sarete in grado di condividere i file risultanti sulla maggior parte dei sistemi. Allegate i file .zip alle e-mail, inviateli tramite messenger, ecc. – è una decisione che spetta a voi.






