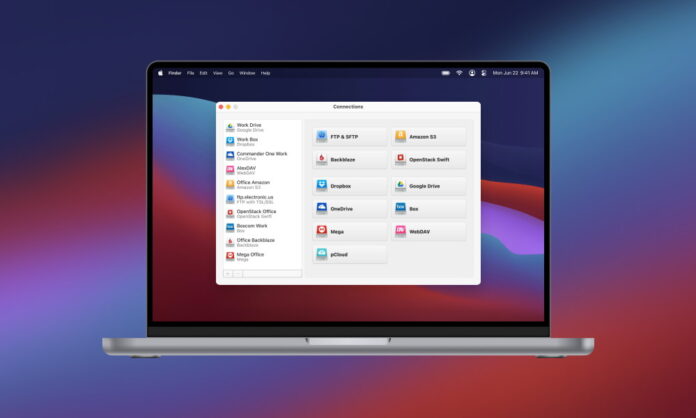
Es gibt viele nützliche Cloud-Speicherdienste, aber Google Drive ist einer der besten. Es bietet Speicherplatz, synchronisiert über alle Ihre Geräte und wird von einer Reihe nützlicher Apps und Dienste unterstützt. In diesem Artikel zeigen wir Ihnen, wie Sie Google Drive für Ihren Desktop einrichten und wie Sie die verschiedenen Funktionen zu Ihrem Vorteil nutzen können. Außerdem erfahren Sie, wie Sie Google Drive als lokales Laufwerk auf dem Mac einrichten können.
Inhaltsübersicht
So verwenden Sie Google Drive für den Desktop
Sie können Google Drive für Desktop auf Ihrem Computer installieren, um Ihre Dateien zwischen all Ihren angeschlossenen Geräten zu synchronisieren. Mit der Desktop-Anwendung müssen Sie Ihr Laufwerk nicht mehr über Ihren Browser öffnen. Stattdessen können Sie alle Ihre Dateien mit dem Dateimanager Ihres Computers verwalten. Die Google Drive-Desktop-Synchronisierung funktioniert auf zwei Arten: Streaming und Dateispiegelung. Führen Sie dazu einfach die folgenden Schritte aus:
Schritt 1: Öffnen Sie zunächst Ihre Google Drive für Desktop-App.
Schritt 2: Als nächstes klicken Sie auf das Einstellungen-Symbol und wählen Einstellungen.
Schritt 3: Wählen Sie dort den Reiter Google Drive und wählen Sie zwischen “Dateien streamen” und “Dateien spiegeln”.
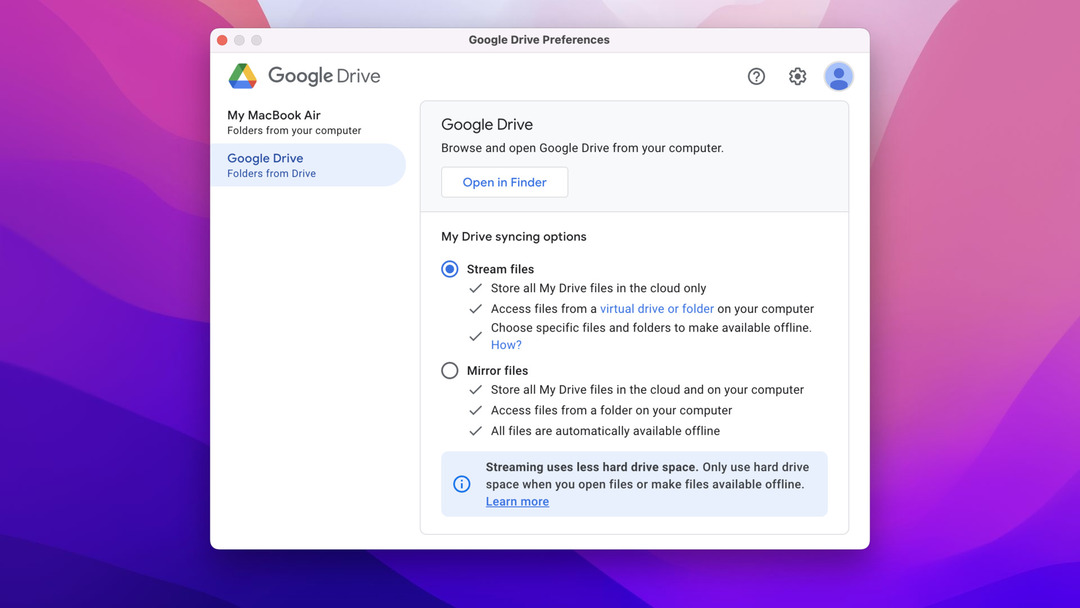
Beste Lösung für die Installation und Einrichtung von Google Drive für den Desktop
Neben der direkten Installation der Desktop-App von Google können Sie auch einen Cloud-Storage-Manager namens CloudMounter verwenden. Mit dieser Anwendung können Sie alle Ihre Cloud-Speicher in einer einzigen Anwendung verbinden und darauf zugreifen. Mit dieser Anwendung können Sie Cloud-Speicher als lokales Laufwerk auf Ihrem Desktop einrichten. Sie unterstützt verschiedene Cloud-Dienste, darunter OneDrive, Amazon S3, Dropbox, WebDAV und Google Drive.
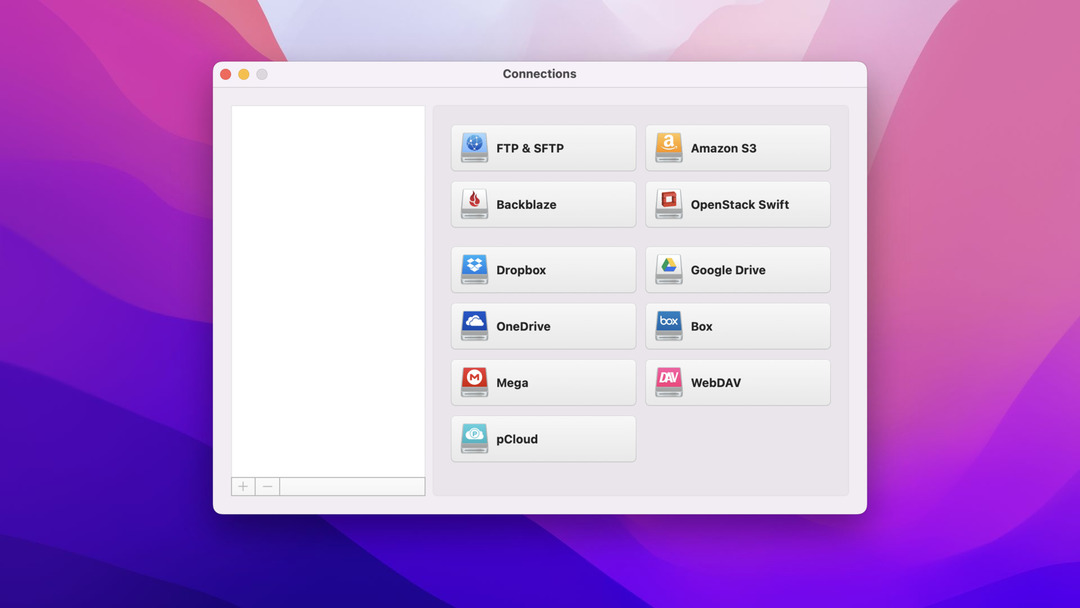
Die beste Lösung ist, dass sie den Speicherplatz auf Ihrem Computer erheblich erweitern kann, ohne dass Sie zusätzliche oder aufgerüstete Hardware benötigen. Denn mit CloudMounter können Sie Daten aus unterstützten Online-Speichern in Ihren Computer importieren, ohne dass Sie dafür Speicherplatz benötigen. CloudMounter verschlüsselt außerdem Ihre Daten in der Cloud und bietet Ihnen so zusätzlichen Schutz vor möglichen Cyberangriffen oder Datenrisiken. Darüber hinaus verwendet die Anwendung einen fortschrittlichen Algorithmus, um Ihre Daten privat zu halten. Wenn Ihre Dateien also gestohlen werden, sind sie unbrauchbar, oder die Datendiebe können die in Ihren Dateien gespeicherten Informationen nicht sehen.
So installieren Sie Google Drive für Mac mit CloudMounter
Wenn Sie ein Mac-Nutzer sind, können Sie CloudMounter aus dem App Store herunterladen und installieren. Folgen Sie einfach den folgenden Schritten:
Schritt 1: Öffnen Sie zunächst den Mac App Store und suchen Sie nach CloudMounter. Sie können die Anwendung kostenlos herunterladen.
Schritt 2: Als nächstes öffnen Sie das Setup und folgen Sie den Installationsanweisungen bis zum Abschluss.
Schritt 3: Starten Sie CloudMounter nach der Installation.
Schritt 4: Wählen Sie Google Drive aus der Liste der Cloud-Speicheroptionen.
Schritt 5: Melden Sie sich bei Ihrem bevorzugten Google Drive-Konto an. Sie werden auf die Google-Anmeldeseite in Ihrem Browser weitergeleitet. Wählen Sie ein bestehendes Konto oder melden Sie sich bei einem neuen Konto an.
Schritt 6: Zum Schluss klicken Sie auf Einhängen.

Schritt 7: Nachdem Sie die oben genannten Schritte durchgeführt haben, werden Ihre Dateien automatisch mit Ihrem Gerät über die CloudMounter-Anwendung synchronisiert.
So verwenden Sie Google Drive für Mac
Die Installation von Google Drive für Desktop auf Ihrem Mac kann Ihnen bei der Datenspeicherung, dem Zugriff auf Ihre Dateien auf mehreren Geräten, der Dateifreigabe, der Zusammenarbeit und vielem mehr helfen. Hier erfahren Sie, wie Sie Google Drive auf dem Desktop-Mac verwenden können:
Schritt 1: Installieren Sie die Google Drive Desktop Mac-Version. Gehen Sie zur offiziellen Download-Seite von Google für die Desktop-App.
Schritt 2: Starten Sie das Installationsprogramm, nachdem der Download abgeschlossen ist.
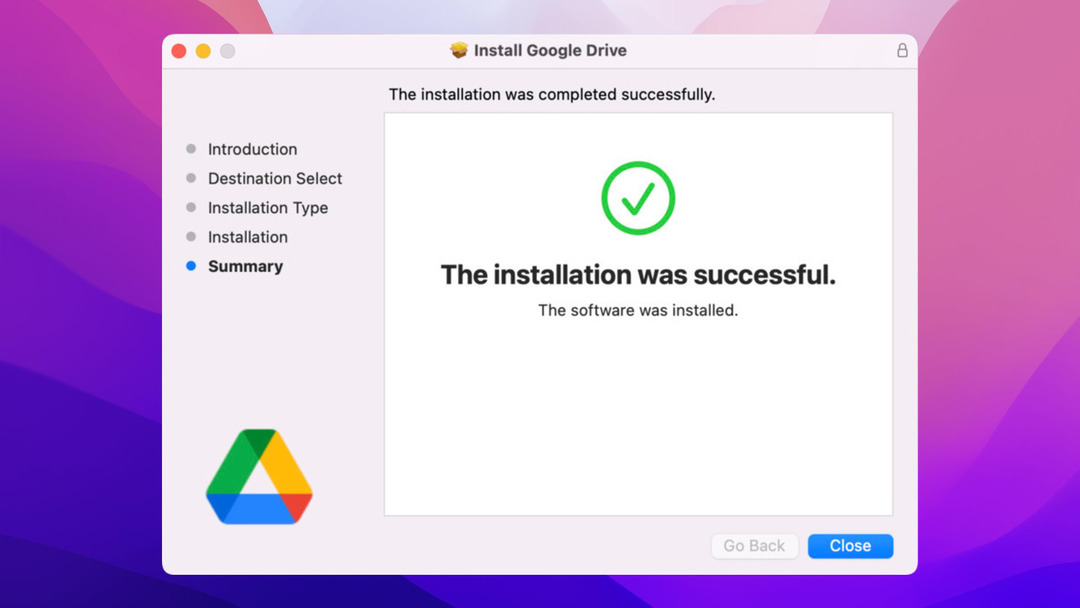
Schritt 3: Öffnen Sie Google Drive für Desktop. Sie finden das Programm nach erfolgreicher Installation im Finder Ihres Macs.
Schritt 4: Wählen Sie Einstellungen.
Schritt 5: Sichern, streamen oder spiegeln Sie Ihre Dateien. Im Fenster “Einstellungen” finden Sie auf der linken Seite des Programms zwei Registerkarten: “Mein MacBook Pro” und “Google Drive”.
Schritt 6: Um Ihre Dateien auf Ihrem MacBook Pro zu sichern, wählen Sie die Registerkarte “Mein MacBook Pro” und klicken Sie auf Ordner hinzufügen. Um Ihre Dateien auf alle Ihre Geräte zu streamen oder zu spiegeln, wählen Sie die Registerkarte “Google Drive”.
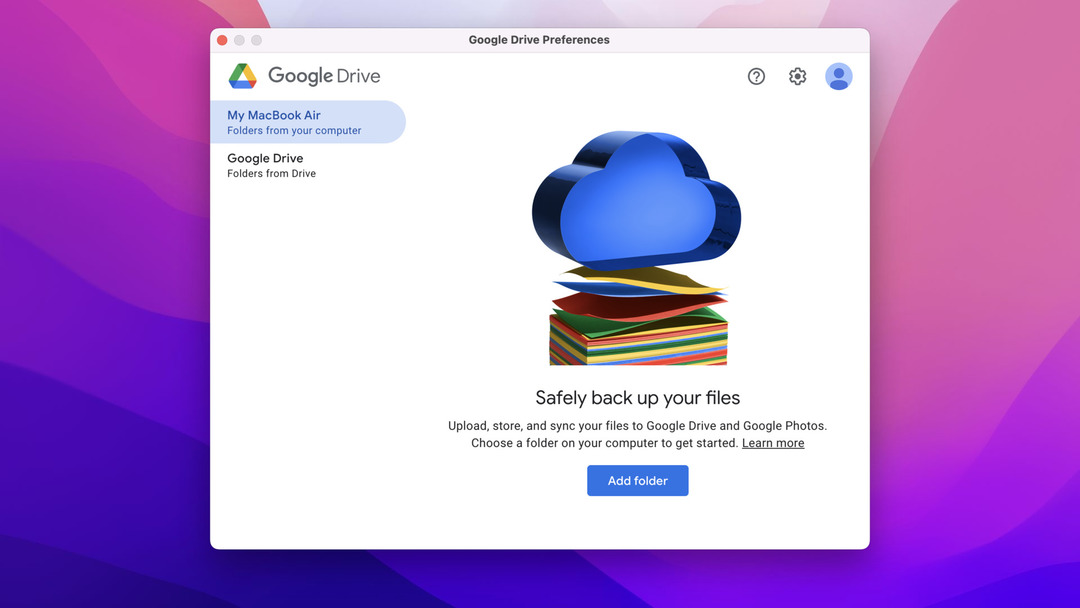
Lesen Sie weiter und erfahren Sie, wann Sie Ihre Dateien streamen oder spiegeln sollten.
Wann sollten Sie Ihre Dateien streamen?
Wenn Sie Ihre Dateien streamen, benötigen Sie weniger Festplattenspeicherplatz. Das liegt daran, dass die Dateien auf Ihrem Laufwerk nicht automatisch in den lokalen Dateien Ihres Computers erscheinen. Um Dateien auf Ihrem Laufwerk offline verfügbar zu machen, müssen Sie dies manuell tun oder zur Option Dateien spiegeln wechseln. Die Option “Dateien streamen” eignet sich am besten für Benutzer, die immer eine Verbindung zum Internet herstellen können und nicht so sehr auf die Offline-Verfügbarkeit ihrer Dateien angewiesen sind.
Wann sollten Sie Ihre Dateien spiegeln?
Andererseits können diejenigen, die nicht immer eine Internetverbindung herstellen können, sehr von der Spiegelung ihrer Dateien profitieren. Denn jede einzelne Datei auf dem gewählten Laufwerk wird automatisch auf die eigene Festplatte hochgeladen, was allerdings je nach Datenmenge mehr Speicherplatz benötigt.
So unterbrechen Sie die Synchronisierung mit Google Drive for Desktop
Um zu verhindern, dass Ihr Google Drive for Desktop neue Dateien synchronisiert oder hochlädt und bestehende Dateien aktualisiert, können Sie die Synchronisierung unterbrechen. Dadurch sparen Sie eine Menge Speicherplatz durch automatische Datenuploads. Gehen Sie dazu folgendermaßen vor:
Schritt 1: Öffnen Sie Ihre Google Drive Desktop-App.
Schritt 2: Öffnen Sie Ihre Einstellungen und wählen Sie Synchronisierung anhalten.
Schritt 3: Um die Synchronisierung fortzusetzen, wiederholen Sie einfach die oben genannten Schritte und wählen Sie Synchronisierung fortsetzen.
So überprüfen Sie Ihren Synchronisierungsstatus
Führen Sie die folgenden Schritte aus, um sicherzustellen, dass die Dateien auf Ihrem Laufwerk automatisch auf alle Ihre Geräte hochgeladen werden und alle Änderungen, die Sie an Ihren Dateien vornehmen, auf allen Ihren Geräten gespiegelt werden:
Für Google Drive Desktop App
Schritt 1: Klicken Sie auf das Google Drive Symbol in Ihrer Menüleiste.
Schritt 2: Sobald Sie dies getan haben, finden Sie den aktuellen Status Ihrer Dateien. Das Wolkensymbol mit einem Häkchen zeigt an, dass alle Ihre Dateien auf dem neuesten Stand sind und mit Ihrem Gerät synchronisiert wurden.
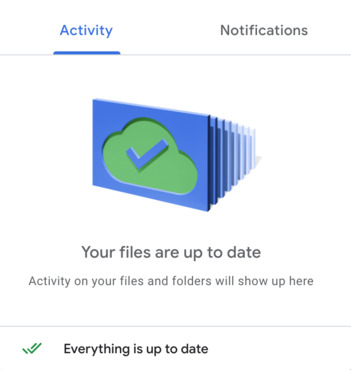
Für Google Drive Browser
Achten Sie auf den Status “Upload abgeschlossen” mit einem grünen Häkchen in der unteren rechten Ecke Ihres Bildschirms, nachdem Sie eine Datei oder einen Ordner auf Ihr Laufwerk übertragen haben. Dies bedeutet, dass die soeben hochgeladene Datei oder der Ordner erfolgreich in Ihrem Drive gespeichert wurde und nun von all Ihren verbundenen Geräten aus zugänglich ist.
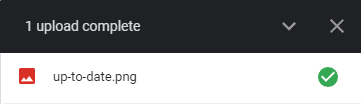
So installieren und richten Sie Google Drive ein
Es gibt zwei Möglichkeiten, auf Google Drive auf Ihrem Computer zuzugreifen. Sie können entweder Ihren Browser verwenden, um das Laufwerk zu öffnen, oder die Google Drive-Anwendung selbst auf Ihrem Computer installieren, um einen exklusiveren Zugriff zu erhalten.
Installieren der Google Drive-Anwendung auf Ihrem Desktop
Für Personen, die Google Drive als primäre Speicherlösung nutzen, kann die Installation der Anwendung auf ihren Geräten die Effizienz bei der Ablage und Freigabe erheblich steigern. Außerdem können Sie mit einer auf Ihrem Desktop installierten Google Drive-Anwendung von Ihrem lokalen System aus auf Ihren Cloud-Speicher zugreifen. Um die Anwendung herunterzuladen und zu installieren, sollten Sie wie folgt vorgehen:
Schritt 1: Öffnen Sie Google Drive in Ihrem Browser.
Schritt 2: Klicken Sie in der oberen rechten Ecke des Fensters auf das Symbol Einstellungen und wählen Sie dann “Drive für Desktop abrufen”. Alternativ können Sie auch direkt auf www.google.com/drive/download/ gehen .
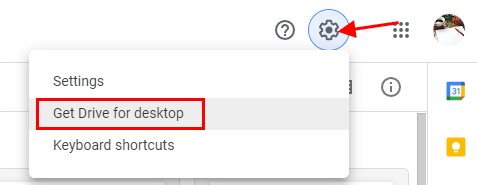
Schritt 3: Nach dem Klicken werden Sie auf eine andere Seite weitergeleitet. Klicken Sie dort auf “Download Drive for Desktop”.
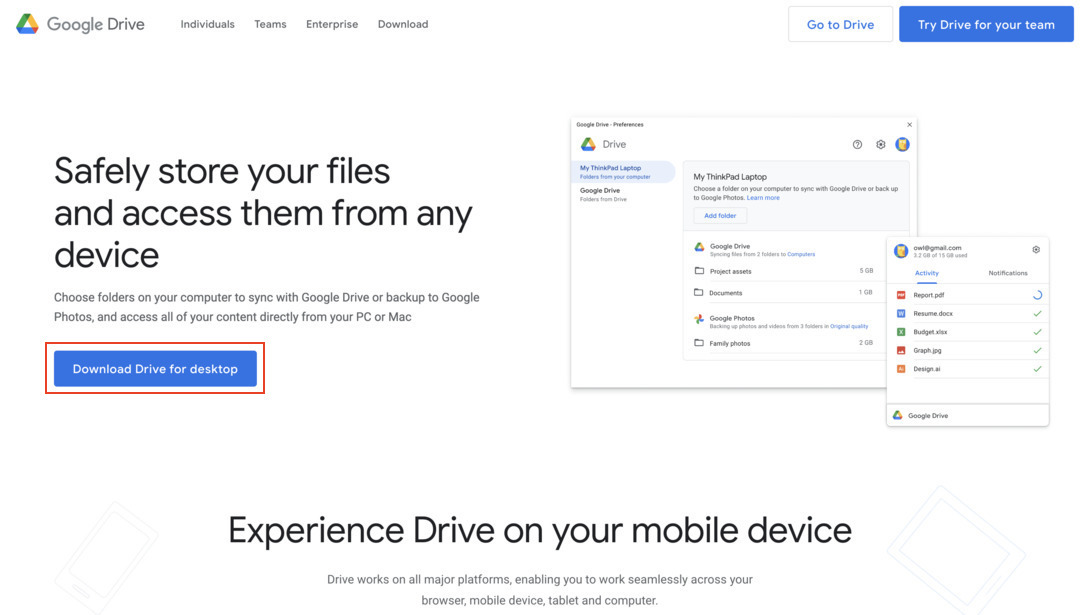
Schritt 4: Sobald der Download abgeschlossen ist, führen Sie das Setup aus und klicken dann auf Installieren.
Schritt 5: Um die Einrichtung abzuschließen, melden Sie sich mit Ihrem Google-Konto über Ihren Browser an.
Schritt 6: Sobald Sie eingeloggt sind, werden Ihre Dateien automatisch mit Ihrem Gerät synchronisiert. Sie können Ihre Google Drive-Dateien in Ihrem Finder oder Datei-Explorer in einem separaten Laufwerk finden.
Fazit
Sollten Sie also Google Drive für den Desktop herunterladen? Auf jeden Fall. Zunächst einmal benötigt es nicht so viel Speicherplatz auf Ihrem Computer. Sie benötigen lediglich 5 GB freien Speicherplatz, um die Anwendung auszuführen, mehr nicht. Mit der Desktop-Anwendung können Sie einen großen Teil des Festplattenspeichers Ihres Systems freigeben, Dateien schneller (automatisch) hochladen und mit dem eigenen Dateimanager Ihres Desktops einfacher auf Ihre Dateien zugreifen. Aus dem Gesagten geht auch hervor, dass die Verwendung eines Cloud-Managers wie CloudMounter die Vorteile der Verwendung mehrerer onlinebasierter Dateispeicherlösungen maximieren kann. Dies liegt daran, dass Sie damit Ihre Dateien aus verschiedenen Cloud-Speichern, wie z. B. Google Drive, gleichzeitig verwalten können.
FAQ
- Gehen Sie zu Google Drive und klicken Sie auf das Symbol “Einstellungen” in der oberen rechten Ecke des Fensters. Wählen Sie dann “Drive für Desktop abrufen”.
- Sie werden auf eine andere Seite weitergeleitet. Klicken Sie dort auf “Get Drive for Desktop”.
- Sobald der Download abgeschlossen ist, führen Sie das Setup aus und folgen Sie den Anweisungen auf dem Bildschirm.
- Um die Einrichtung abzuschließen, melden Sie sich über einen Browser bei Ihrem Google-Konto an.






