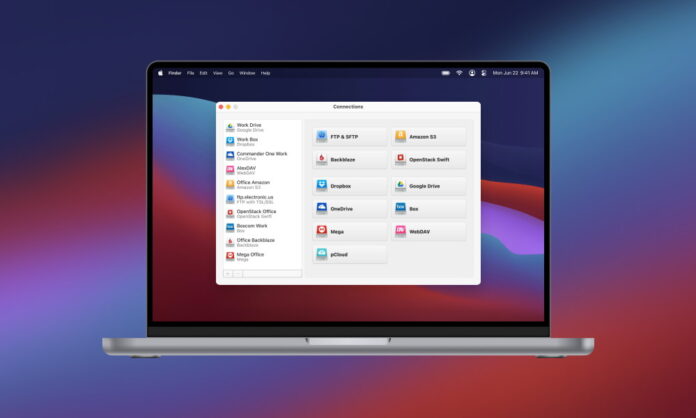
たくさんの便利なクラウドストレージサービスがありますが、Google Driveはその中でも最も優れたものの一つです。それはストレージスペースを提供し、すべてのデバイス間で同期し、便利なアプリやサービスのスイートにサポートされています。さらに、デスクトップに無料でインストールすることもできます。
この記事では、Google Drive for desktopの設定方法と、異なる機能をどのように活用できるかを紹介します。また、MacでGoogle Driveをローカルドライブとしてマウントする方法も紹介します。
目次
Google Drive for Desktopの使い方
Google Drive for Desktopをコンピューターにインストールすると、すべての接続されたデバイス間でファイルを同期できます。デスクトップアプリケーションを使用すると、ブラウザーを開かずにDriveを操作できます。代わりに、コンピューターのファイルマネージャーですべてのファイル管理を行うことができます。
Google Driveのデスクトップ同期は、ストリーミングとミラーリングの2つの方法で機能します。これを行うには、以下の手順に従ってください。
ステップ1: まず、Google Drive for Desktopアプリを開きます。
ステップ2: 次に、設定アイコンをクリックし、[設定] を選択します。
ステップ3: そこからGoogle Driveタブを選択し、「ファイルをストリームする」または「ファイルをミラーリングする」のいずれかを選択します。
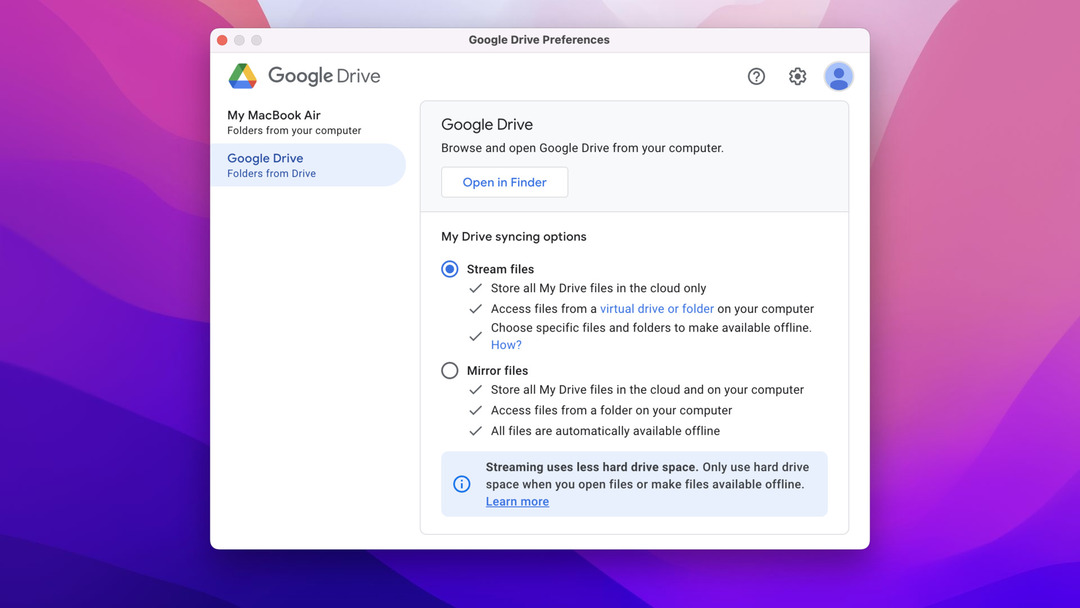
Google Drive for Desktopのインストールと設定方法のベストソリューション
Googleからデスクトップアプリを直接インストールするだけでなく、CloudMounterというクラウドストレージマネージャーを使用することもできます。このアプリケーションでは、すべてのクラウドストレージを1つのアプリケーションで接続し、アクセスできます。
このアプリケーションを使用すると、デスクトップ上でクラウドストレージをローカルドライブとしてマウントすることができます。OneDrive、Amazon S3、Dropbox、WebDAV、Google Driveなど、さまざまなクラウドサービスがサポートされています。
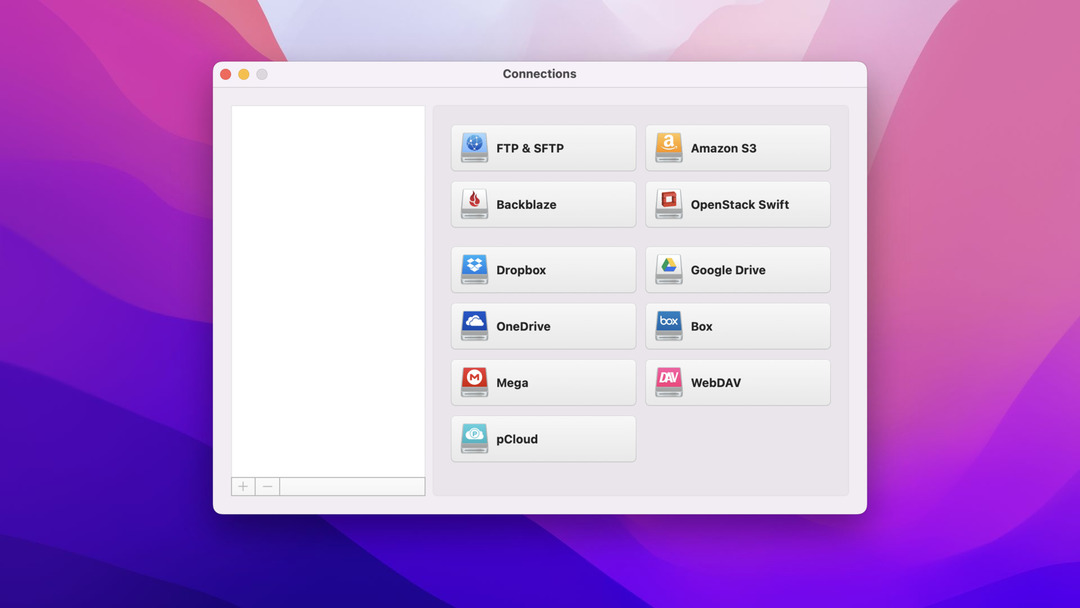
これがベストソリューションとされる理由は、実際には追加やアップグレードされたハードウェアを持ち込まずに、コンピューター上のストレージスペースを劇的に拡張できることです
。CloudMounterを使用すると、既存のディスクスペースを使用せずに、サポートされているオンラインストレージからデータをインポートできます。
CloudMounterはまた、クラウド上のデータを暗号化し、可能なサイバー攻撃やデータリスクからの追加の保護を提供します。さらに、このアプリケーションは高度なアルゴリズムを使用してデータをプライベートに保ちます。したがって、ファイルが盗まれた場合、使用できなくなるか、データの盗難者がファイルに格納されている情報を見ることができなくなります。
CloudMounterを使用してMacにGoogle Driveをインストールする方法
Macユーザーの場合、App StoreからCloudMounterをダウンロードしてインストールできます。以下の手順に従ってください。
ステップ1: まず、Mac App Storeを開き、CloudMounterを検索します。アプリケーションを無料でダウンロードできます。
ステップ2: 次に、セットアップを開き、インストールが完了するまでの手順に従います。
ステップ3: インストールが完了したら、CloudMounterを起動します。
ステップ4: クラウドストレージオプションのリストからGoogle Driveを選択します。
ステップ5: 好みのGoogle Driveアカウントにログインします。ブラウザーでGoogleのログインページにリダイレクトされます。既存のアカウントを選択するか、新しいアカウントにログインします。
ステップ6: 最後に、[マウント] をクリックします。

ステップ7: 上記の手順に従うと、ファイルは自動的にCloudMounterアプリケーションを介してデバイスに同期されます。
Google Drive for Macの使用方法
MacにGoogle Drive for Desktopをインストールすると、データストレージのニーズ、複数のデバイスでのファイルのアクセス、ファイル共有、コラボレーションなどがサポートされます。
以下は、デスクトップMacでGoogle Driveを使用する方法です。
ステップ1: Google Drive Desktop Macバージョンをインストールします。デスクトップアプリの公式ダウンロードページにアクセスします。
ステップ2: ダウンロードが完了したら、インストーラーを実行します。
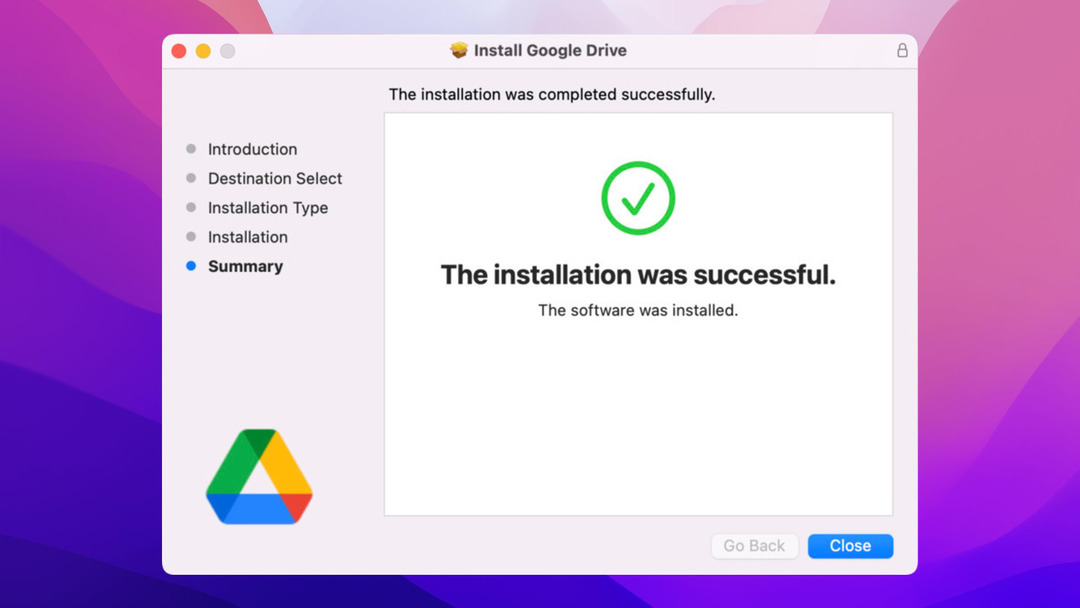
ステップ3: Google Drive for Desktopを開きます。正常にインストールされた後、MacのFinderでアプリケーションを見つけることができます。
ステップ4: [設定]を選択します。
ステップ5: ファイルのバックアップ、ストリーミング、またはミラーリングを行います。設定ウィンドウでは、アプリケーションの左側に2つのタブがあります: [私のMacBook Pro] と [Google ドライブ]。
ステップ6: MacBook Pro上のファイルをバックアップするには、「私のMacBook Pro」タブを選択し、[フォルダーの追加]をクリックします。すべてのデバイスにファイルをストリーミングまたはミラーリングするには、「Google ドライブ」タブを選択します。
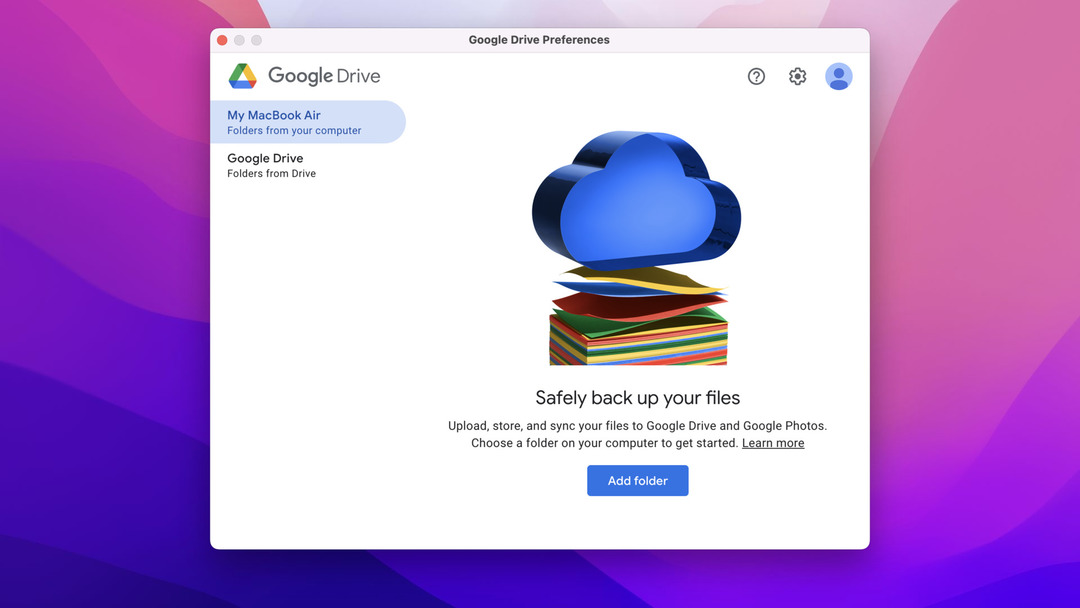
次に進んで、いつストリーミングまたはミラーリングするかを学びましょう。
ファイルをストリーミングするタイミング
ファイルをストリーミングすると、ハードドライブのスペースを少なく使用します。これは、ドライブのファイルがコンピューターのローカルファイルに自動的に表示されないためです。
ドライブ上のファイルをオフラインで利用可能にするには、手動で行うか、ミラーリングファイルオプションに切り替える必要があります。ストリーミングファイルオプションを選択するのは、常にインターネットに接続できるユーザーであり、ファイルのオフラインでの利用可能性にあまり依存しないユーザーにとって最適です。
ファイルをミラーリングするタイミング
一方、常にインターネットに接続できないユーザーは、ファイルをミラーリングすることで大きな利益を得ることができます。これは、選択したドライブのすべてのファイルが自動的にハードドライブにアップロードされるためです。
ただし、これにより、ミラーリングするデータの量に応じて、より多くのスペースが必要になります。
Google Drive for Desktopの同期を一時停止する方法
Google Drive for Desktopからの同期を停止し、新しいファイルのアップロードや既存のファイルの更新を停止するには、同期を一時停止できます。これにより、自動データアップロードから多くのストレージスペースが節約されます。これを行うには、以下の手順に従います。
ステップ1: Google Driveのデスクトップアプリケーションを開きます。
ステップ2: 設定を開き
、同期を一時停止を選択します。
ステップ3: 同期を再開するには、上記の手順を繰り返し、同期を再開を選択します。
同期状況の確認方法
Drive上のファイルがすべてのデバイスに自動的にアップロードされ、ファイルに加えた変更がすべてのデバイスに反映されるようにするには、次の手順に従います。
Google Drive Desktopアプリの場合
ステップ1: メニューバーのGoogle Driveアイコンをクリックします。
ステップ2: 完了すると、現在のファイルの状態が表示されます。チェックマークの付いたクラウドアイコンは、すべてのファイルが最新でデバイスと同期されていることを示します。
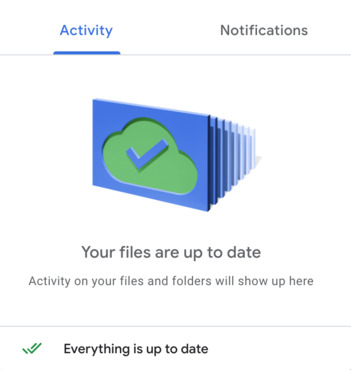
Google Drive ブラウザー用
ファイルやフォルダーを Drive に転送した後、画面の右下隅にある緑のチェックマーク付きの「アップロード完了」というステータスを探してください。これは、あなたがアップロードしたばかりのファイルやフォルダーが正常に Drive に保存され、今やすべての接続されたデバイスからアクセスできることを意味します。
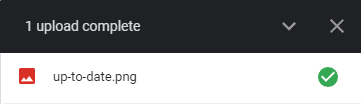
Google Drive をインストールしてセットアップする方法
コンピューターで Google Drive にアクセスする方法は 2 つあります。ブラウザーを使用して Drive を開くか、コンピューターに Google Drive アプリケーションそのものをインストールして、より専用のアクセスを行うことができます。
デスクトップに Google Drive アプリケーションをインストールする
Google Drive を主要なストレージソリューションとして利用している個人にとって、デバイスにアプリケーションをインストールすることは、ファイリングや共有の効率を大幅に向上させることができます。さらに、デスクトップに Google Drive アプリケーションをインストールすると、ローカルシステムからクラウドストレージにアクセスできます。
アプリケーションをダウンロードしてインストールする手順は次のとおりです:
ステップ1: ブラウザーで Google Drive を開きます。
ステップ2: ウィンドウの右上隅にある設定アイコンをクリックし、「デスクトップ用 Google Drive を入手」を選択します。または、直接 www.google.com/drive/download/ に移動することもできます。
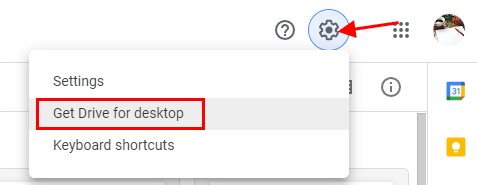
ステップ3: クリックすると、別のページにリダイレクトされます。そこから、「デスクトップ用 Google Drive をダウンロード」をクリックします。
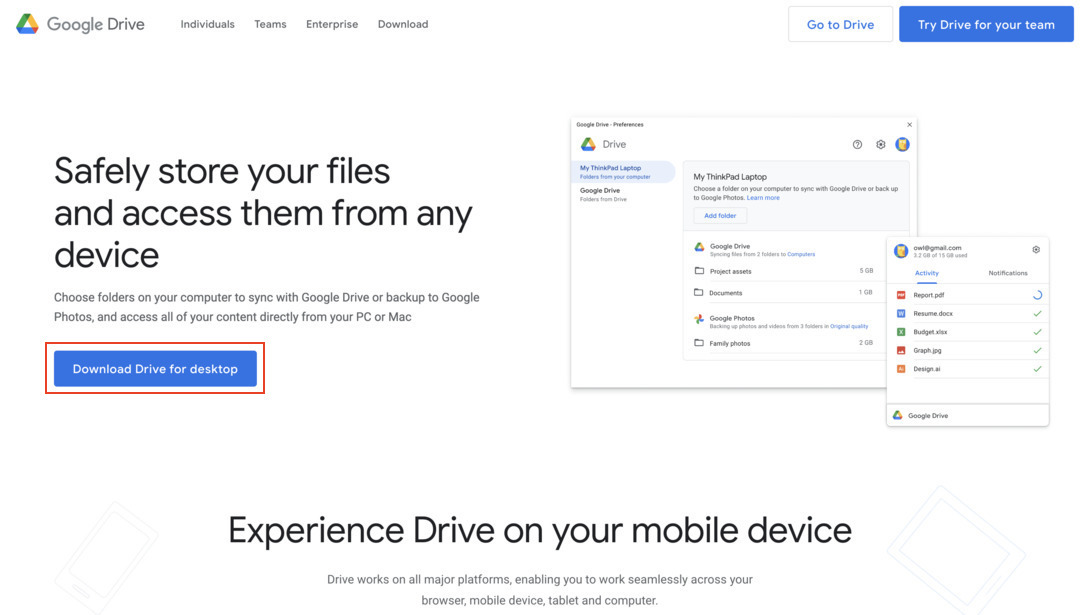
ステップ 4: ダウンロードが完了したら、セットアップを実行し、「インストール」をクリックします。
ステップ 5: セットアップを完了するには、ブラウザーを使用して Google アカウントにサインインします。
ステップ 6: ログインしたら、ファイルが自動的にデバイスと同期されます。Finder やファイルエクスプローラーで、別のドライブに Google ドライブのファイルが見つかります。
結論
では、デスクトップ用 Google Drive をダウンロードすべきでしょうか?絶対にです。まず第一に、コンピューターのストレージ容量をあまり取らないことが挙げられます。アプリケーションを実行するのに必要なのは 5 GB の無料ディスク容量だけで、それ以上のものは何も必要ありません。デスクトップアプリケーションを使用すると、システムのディスク容量の大部分を解放し、ファイルのアップロードが速く(自動的に)、デスクトップ独自のファイルマネージャーでファイルにより簡単にアクセスできます。
これまでの議論からも明らかなように、CloudMounter のようなクラウドマネージャーを使用すると、複数のオンラインベースのファイルストレージソリューションの利点を最大限に活用できます。これは、Google ドライブなどのさまざまなクラウドストレージからファイルを同時に管理できるためです。
FAQ
Google Drive for Desktop のダウンロード中に、デスクトップにショートカットを作成するかどうかを尋ねられます。このオプションを選択すると、インストール後にデスクトップにショートカットアイコンが表示されます。
また、ファイルの場所に移動し、実行可能ファイルを右クリックし、「ショートカットの作成」を選択して、手動でショートカットを作成することもできます。
- Google Drive を開き、「設定」アイコンをクリックします。
- ウィンドウの右上隅にある「デスクトップ用 Google Drive を入手」を選択します。
- 別のページにリダイレクトされます。そこから、「デスクトップ用 Google Drive をダウンロード」をクリックします。
- ダウンロードが完了したら、セットアップを実行し、画面の指示に従います。
- セットアップを完了するには、ブラウザーを使用して Google アカウントにサインインします。






