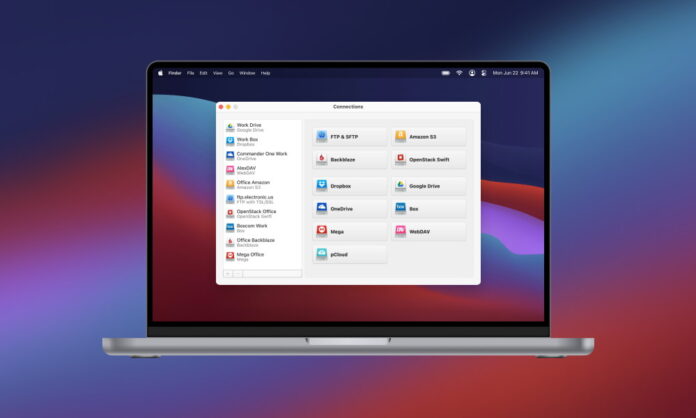
Esistono molti servizi di cloud storage utili, ma Google Drive è uno dei migliori. Offre spazio di archiviazione, si sincronizza su tutti i dispositivi ed è supportato da una serie di applicazioni e servizi utili. In questo articolo vi mostreremo come configurare Google Drive per desktop e come utilizzare le sue diverse funzioni a vostro vantaggio. Scoprirete anche come montare Google Drive come unità locale su Mac.
Indice dei contenuti
Come utilizzare Google Drive per desktop
È possibile installare Google Drive per desktop sul computer per mantenere i file sincronizzati tra tutti i dispositivi collegati. Con l’applicazione desktop, non sarà necessario aprire Drive tramite il browser. Potrete invece gestire tutte le vostre esigenze di gestione dei file con il file manager del vostro computer. La sincronizzazione di Google Drive per desktop funziona in due modi: Streaming e Mirroring dei file. Per farlo, è sufficiente seguire i seguenti passaggi:
Passo 1: Innanzitutto, aprire l’applicazione Google Drive per desktop.
Passo 2: Quindi, fare clic sull’icona Impostazioni e selezionare Preferenze.
Passo 3: Selezionare la scheda Google Drive e scegliere tra “Streaming file” e “Mirror file”.
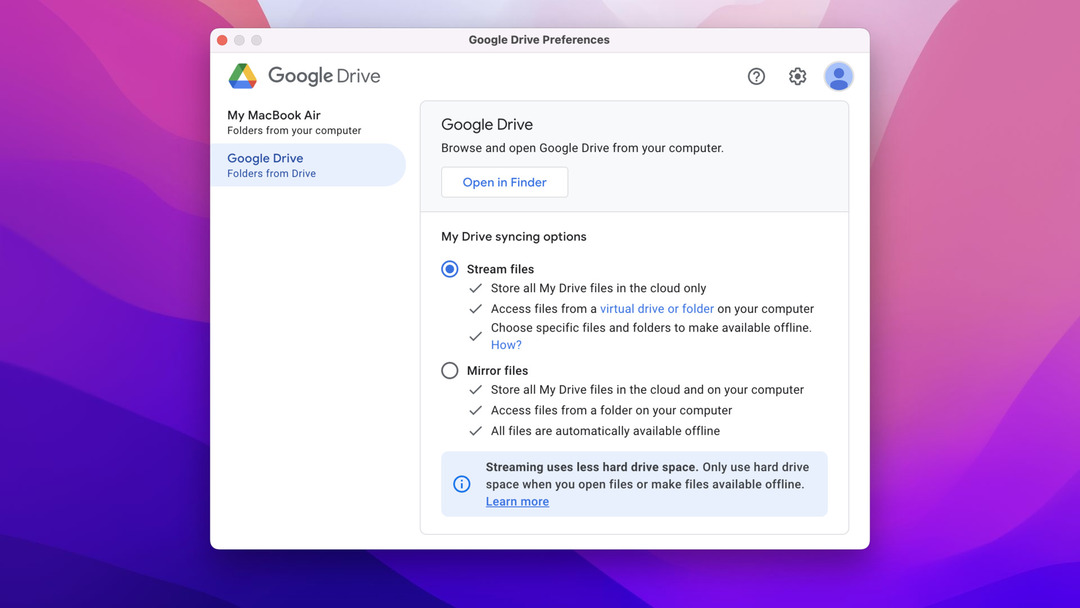
La soluzione migliore per installare e configurare Google Drive per desktop
Oltre a installare direttamente l’applicazione desktop di Google, è possibile utilizzare un gestore di cloud storage chiamato CloudMounter. Questa applicazione è in grado di mantenere tutti gli archivi cloud collegati e accessibili in un’unica applicazione. Con questa applicazione, è possibile montare gli archivi cloud come unità locali sul desktop. Supporta diversi servizi cloud, tra cui OneDrive, Amazon S3, Dropbox, WebDAV e Google Drive.
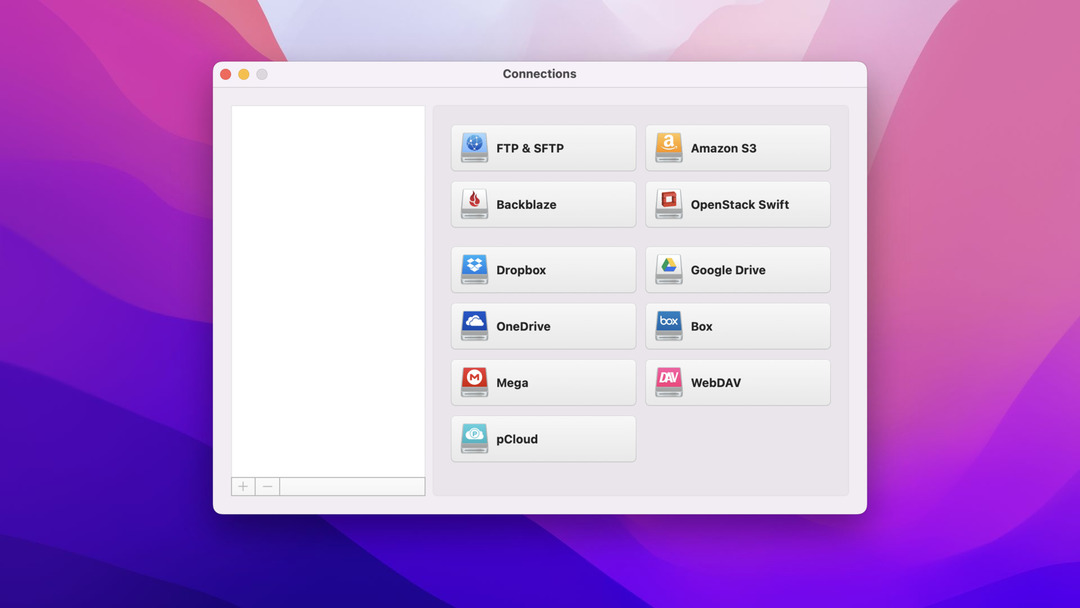
Ciò che rende questa soluzione la migliore è il fatto che può estendere drasticamente lo spazio di archiviazione disponibile sul computer senza dover ricorrere a hardware aggiuntivo o aggiornato. Con CloudMounter, infatti, è possibile importare nel computer i dati provenienti dai sistemi di archiviazione online supportati senza utilizzare lo spazio su disco esistente. CloudMounter cripta anche i dati sul cloud, offrendo una maggiore protezione da eventuali attacchi informatici o rischi per i dati. Inoltre, l’applicazione utilizza un algoritmo avanzato per mantenere i dati privati. In questo modo, se i vostri file vengono rubati, non saranno utilizzabili o i ladri di dati non saranno in grado di vedere le informazioni memorizzate nei vostri file.
Come installare Google Drive per Mac con CloudMounter
Se siete utenti Mac, potete scaricare e installare CloudMounter dall’App Store. È sufficiente seguire i seguenti passaggi:
Passo 1: per prima cosa, aprite il Mac App Store e cercate CloudMounter. L’applicazione può essere scaricata gratuitamente.
Passo 2: Quindi, aprire il Setup e seguire le istruzioni di installazione fino al completamento.
Passo 3: Avviare CloudMounter dopo l’installazione.
Passo 4: Selezionare Google Drive dall’elenco delle opzioni di cloud storage.
Passo 5: Accedere all’account Google Drive preferito. Verrete reindirizzati alla pagina di accesso di Google sul vostro browser. Scegliete un account esistente o accedete a uno nuovo.
Passo 6: infine, fare clic su Monta.

Passo 7: Dopo aver seguito i passaggi precedenti, i file verranno automaticamente sincronizzati sul dispositivo attraverso l’applicazione CloudMounter.
Come utilizzare Google Drive per Mac
L’installazione di Google Drive for Desktop sul vostro Mac può aiutarvi a soddisfare le vostre esigenze di archiviazione dei dati, ad accedere ai vostri file su più dispositivi, a condividere i file, a collaborare e molto altro ancora. Ecco come potete utilizzare Google Drive su Mac desktop:
Passo 1: Installare Google Drive Desktop versione Mac. Andate alla pagina ufficiale di Google per il download dell’applicazione desktop.
Passo 2: Eseguire il programma di installazione al termine del download.
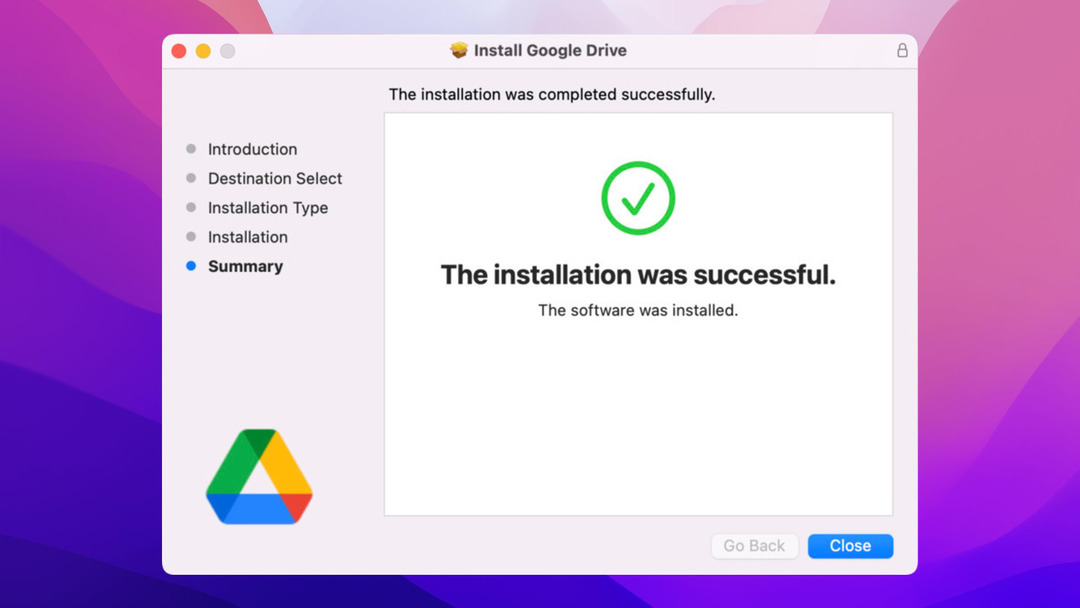
Passo 3: aprire Google Drive for Desktop. L’applicazione si trova nel Finder del Mac dopo un’installazione riuscita.
Passo 4: Selezionare Preferenze.
Passo 5: Eseguire il backup, lo streaming o il mirroring dei file. Nella finestra Preferenze sono presenti due schede sul lato sinistro dell’applicazione: “Il mio MacBook Pro” e “Google Drive”.
Passo 6: Per eseguire il backup dei file sul MacBook Pro, selezionare la scheda “Il mio MacBook Pro” e fare clic su Aggiungi cartella. Per eseguire lo streaming o il mirroring dei file su tutti i dispositivi, selezionare la scheda “Google Drive”.
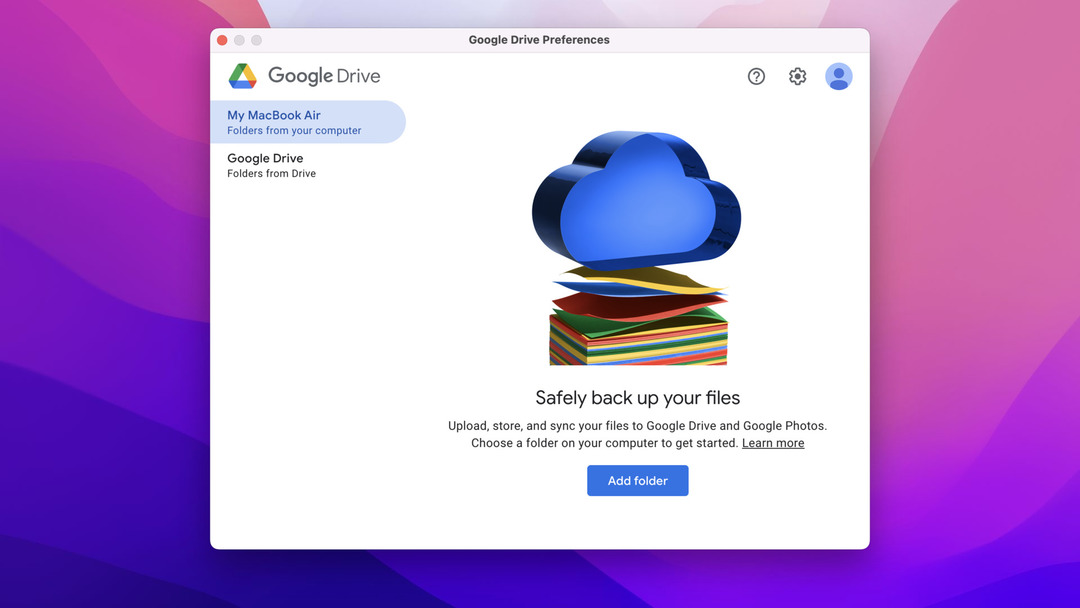
Continuate a leggere per sapere quando è opportuno eseguire lo streaming o il mirroring dei file.
Quando è opportuno eseguire lo streaming dei file
Lo streaming dei file richiede meno spazio sul disco rigido. Questo perché i file dell’unità non appariranno automaticamente nei file locali del computer. Per rendere disponibili offline i file dell’unità, è necessario farlo manualmente o passare all’opzione Mirror Files. L’opzione Stream Files è ideale per gli utenti che possono sempre connettersi a Internet e che non contano molto sulla disponibilità offline dei loro file.
Quando è necessario eseguire il mirroring dei file
D’altra parte, chi non può connettersi sempre a Internet può trarre grandi vantaggi dal mirroring dei propri file. Questo perché ogni singolo file presente sull’unità scelta verrà automaticamente caricato sul disco rigido, ma questo richiederà più spazio a seconda della quantità di dati che si sta eseguendo il mirroring.
Come sospendere la sincronizzazione su Google Drive per Desktop
Per interrompere la sincronizzazione di Google Drive for Desktop o il caricamento di nuovi file e l’aggiornamento di quelli esistenti, è possibile sospendere la sincronizzazione. In questo modo si risparmierà molto spazio di archiviazione grazie al caricamento automatico dei dati. Per farlo, seguite i seguenti passaggi:
Passo 1: Aprite l’applicazione Google Drive per desktop.
Passo 2: Aprire le Impostazioni e selezionare Sospendi sincronizzazione.
Passo 3: Per riprendere la sincronizzazione, basta ripetere i passaggi precedenti e selezionare Riprendi sincronizzazione.
Come controllare lo stato di sincronizzazione
Per assicurarsi che i file di Drive vengano caricati automaticamente su tutti i dispositivi e che tutte le modifiche apportate ai file vengano riprodotte su tutti i dispositivi, seguire la procedura seguente:
Per l’applicazione desktop di Google Drive
Passo 1: Fare clic sull’icona di Google Drive nella barra dei menu.
Passo 2: Una volta fatto, troverete lo stato attuale dei vostri file. L’icona della nuvola con un segno di spunta indica che tutti i file sono aggiornati e sincronizzati con il dispositivo.
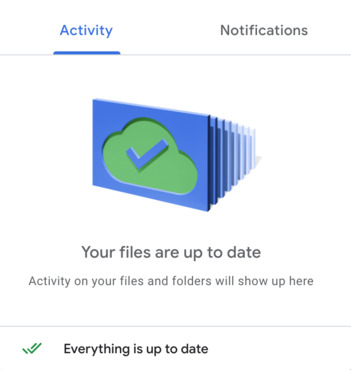
Per il browser di Google Drive
Cercare lo stato “caricamento completato” con un segno di spunta verde nell’angolo inferiore destro dello schermo dopo aver trasferito un file o una cartella in Drive. Ciò significa che il file o la cartella appena caricati sono stati salvati con successo in Drive e sono ora accessibili da tutti i dispositivi collegati.
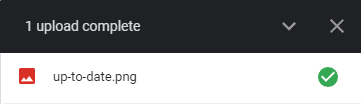
Come installare e configurare Google Drive
Esistono due modi per accedere a Google Drive sul computer. È possibile utilizzare il browser per aprire Drive o installare l’applicazione Google Drive sul computer per un accesso più esclusivo.
Installazione dell’applicazione Google Drive sul desktop
Per le persone che dipendono da Google Drive come soluzione di archiviazione principale, l’installazione dell’applicazione sui loro dispositivi può aumentare significativamente la loro efficienza nell’archiviazione e nella condivisione. Inoltre, con un’applicazione di Google Drive installata sul desktop, è possibile accedere al cloud storage dal sistema locale. Per scaricare e installare l’applicazione, ecco cosa fare:
Passo 1: Aprire Google Drive sul browser.
Passo 2: nell’angolo in alto a destra della finestra, fare clic sull’icona Impostazioni, quindi selezionare “Ottieni Drive per il desktop”. In alternativa, è possibile accedere direttamente a www.google.com/drive/download/.
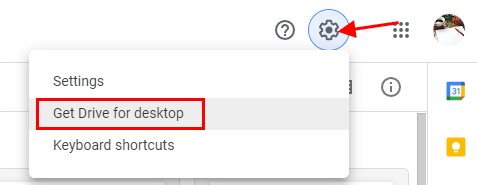
Passo 3: Facendo clic, si verrà reindirizzati a un’altra pagina. Da qui, fare clic su “Scarica Drive per Desktop”.
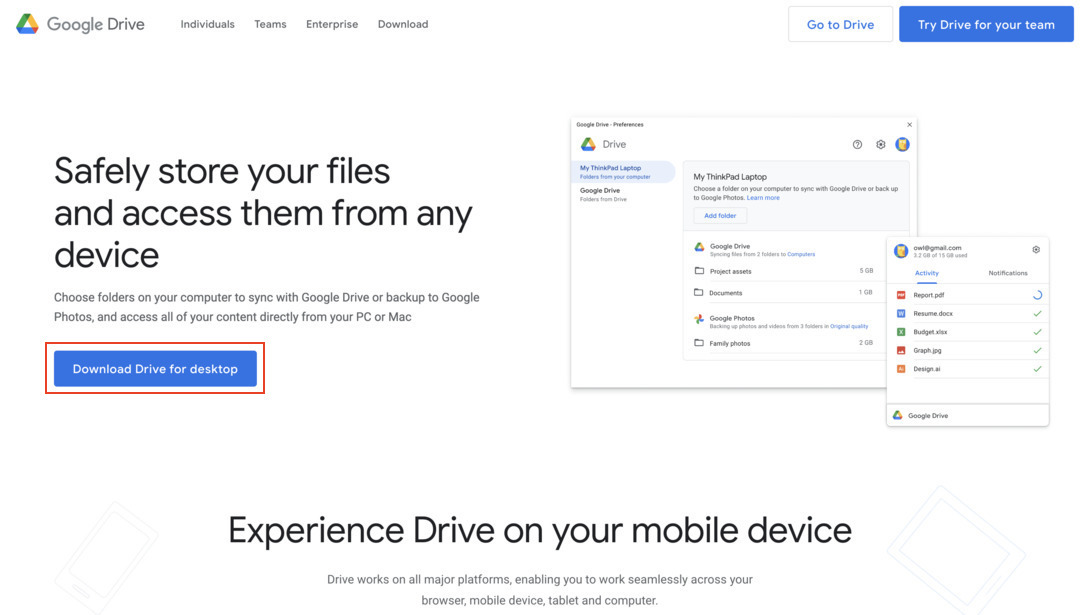
Passo 4: Una volta terminato il download, eseguire il Setup, quindi fare clic su Installa.
Passo 5: per completare l’installazione, accedere con il proprio account Google utilizzando il browser.
Passo 6: Una volta effettuato l’accesso, i file verranno sincronizzati automaticamente con il dispositivo. I file di Google Drive si trovano nel Finder o in Esplora file in un’unità separata.
Conclusione
Quindi, dovreste scaricare Google Drive per desktop? Assolutamente sì. Prima di tutto, non occupa molto spazio nella memoria del computer. Per eseguire l’applicazione sono necessari solo 5 GB di spazio libero su disco e niente di più. Con l’applicazione desktop, è possibile liberare una buona parte dello spazio su disco del sistema, caricare i file più velocemente (automaticamente) e accedere ai file più facilmente con il file manager del desktop. Da quanto discusso, è anche evidente che l’uso di un cloud manager come CloudMounter può massimizzare i vantaggi dell’uso di più soluzioni di archiviazione di file online. Questo perché consente di gestire simultaneamente i file da diversi archivi cloud, come ad esempio Google Drive.
FAQ
- Accedere a Google Drive e fare clic sull’icona “Impostazioni” nell’angolo superiore destro della finestra. Quindi, selezionare “Ottieni Drive per il desktop”.
- Si verrà reindirizzati a un’altra pagina. Da qui, fare clic su “Ottieni Drive per Desktop”.
- Una volta completato il download, eseguire l’installazione e seguire le istruzioni sullo schermo.
- Per completare l’installazione, accedere al proprio account Google utilizzando un browser.






