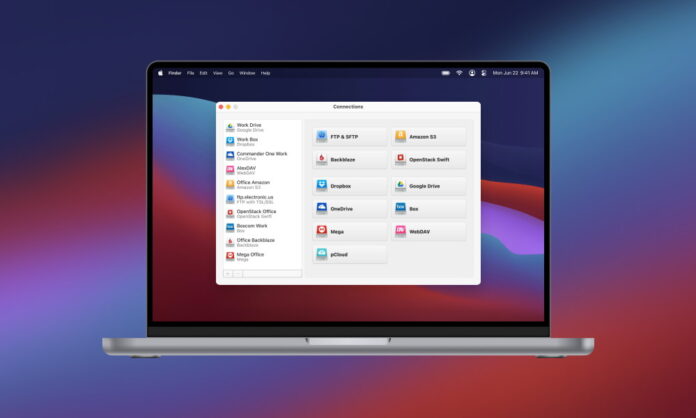
Er zijn veel handige cloudopslagdiensten, maar Google Drive is een van de beste. Het biedt opslagruimte, synchroniseert op al je apparaten en wordt ondersteund door een reeks handige apps en services. In dit artikel laten we je zien hoe je Google Drive instelt voor desktop en hoe je de verschillende functies in je voordeel kunt gebruiken. Je ontdekt ook hoe je Google Drive kunt koppelen als lokale schijf op Mac.
Inhoudsopgave
Hoe Google Drive voor desktop gebruiken
Je kunt Google Drive voor desktop installeren op je computer om je bestanden synchroon te houden tussen al je verbonden apparaten. Met de desktopapplicatie hoef je je Drive niet te openen met je browser. In plaats daarvan kun je al je bestandsbeheer afhandelen met bestandsbeheer op je computer. Google Drive desktop sync werkt op twee manieren: Bestanden streamen en bestanden spiegelen. Volg hiervoor de onderstaande stappen:
Stap 1: Open eerst je Google Drive voor desktop-app.
Stap 2: Klik vervolgens op het pictogram Instellingen en selecteer Voorkeuren.
Stap 3: Selecteer het tabblad Google Drive en kies tussen “Bestanden streamen” en “Bestanden spiegelen”.
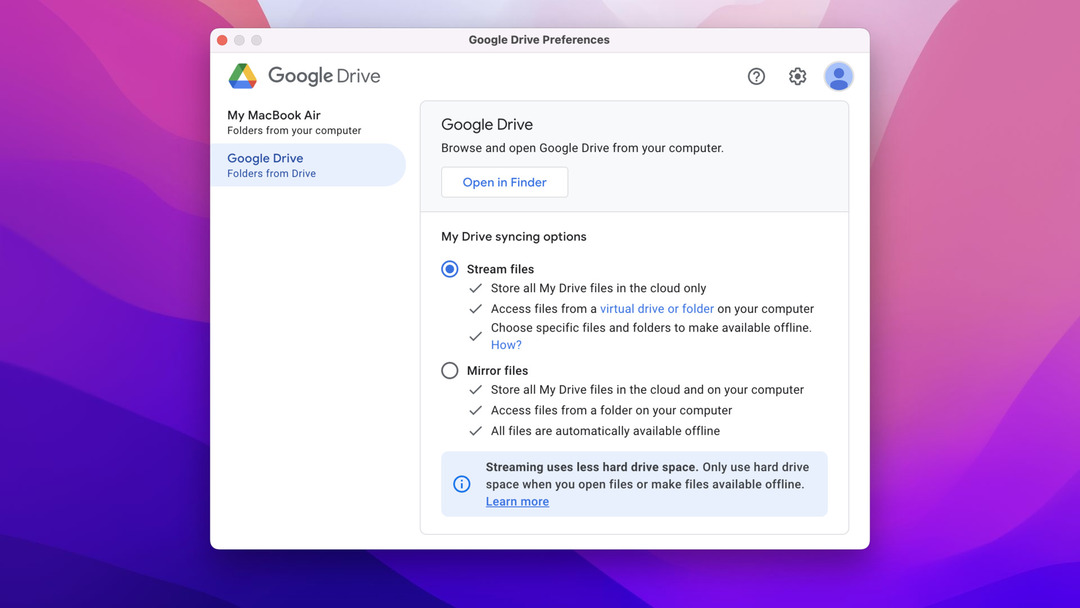
Beste oplossing voor het installeren en instellen van Google Drive voor desktop
Naast het direct installeren van de desktop-app van Google, kun je ook een cloud-opslagbeheerder genaamd CloudMounter gebruiken. Met deze applicatie kun je cloudopslag koppelen als lokale schijf op je bureaublad. Het ondersteunt verschillende clouddiensten, waaronder OneDrive, Amazon S3, Dropbox, WebDAV en Google Drive.
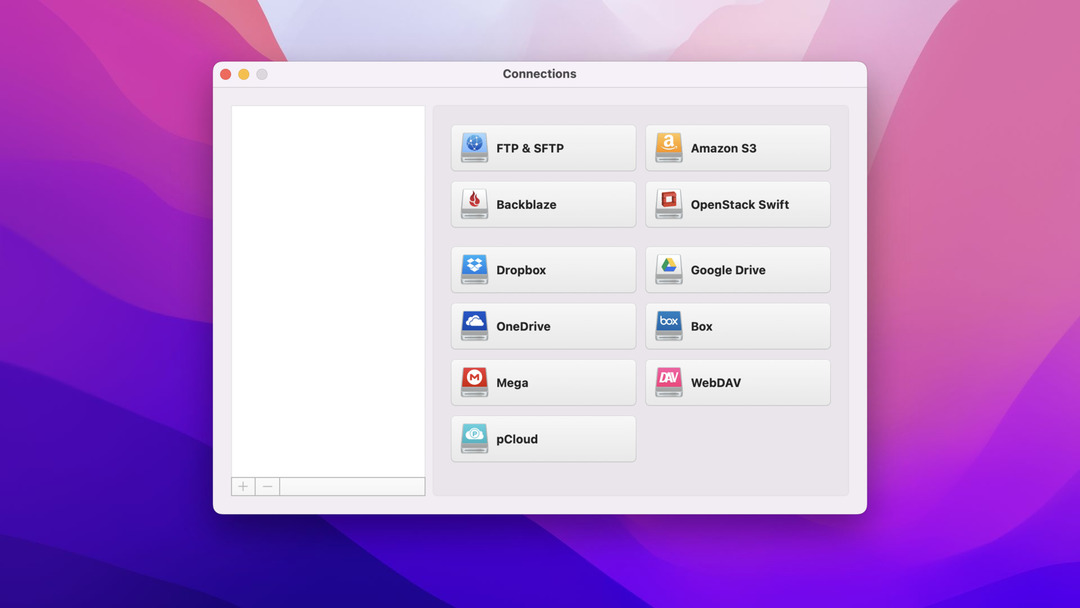
Wat dit de beste oplossing maakt, is hoe het de opslagruimte op je computer drastisch kan uitbreiden zonder dat je extra of geüpgradede hardware nodig hebt. Dit komt omdat u met CloudMounter gegevens van ondersteunde online opslag in uw computer kunt importeren zonder gebruik te maken van uw bestaande schijfruimte. CloudMounter versleutelt ook uw gegevens in de cloud, waardoor u extra bescherming krijgt tegen mogelijke cyberaanvallen of gegevensrisico’s. Bovendien gebruikt de applicatie een geavanceerd algoritme om uw gegevens privé te houden. Dus als je bestanden worden gestolen, zijn ze niet bruikbaar of kunnen de gegevensdieven de informatie in je bestanden niet zien.
Hoe Google Drive voor Mac installeren met CloudMounter
Als je een Mac-gebruiker bent, kun je CloudMounter downloaden en installeren vanuit de App Store. Volg gewoon onderstaande stappen:
Stap 1: Open eerst de Mac App Store en zoek naar CloudMounter. Je kunt het programma gratis downloaden.
Stap 2: Open vervolgens de Setup en volg de installatie-instructies totdat deze voltooid zijn.
Stap 3: Start CloudMounter na de installatie.
Stap 4: Selecteer Google Drive in de lijst met cloudopslagopties.
Stap 5: Log in op je favoriete Google Drive-account. Je wordt doorverwezen naar de inlogpagina van Google in je browser. Kies een bestaand account of meld je aan bij een nieuw account.
Stap 6: Klik ten slotte op Mount.

Stap 7: Na het volgen van de bovenstaande stappen worden je bestanden automatisch gesynchroniseerd naar je apparaat via de CloudMounter-applicatie.
Hoe Google Drive voor Mac gebruiken
Het installeren van Google Drive voor desktop op uw Mac kan u helpen met uw behoeften op het gebied van gegevensopslag, toegang tot uw bestanden op meerdere apparaten, het delen van bestanden, samenwerking en nog veel meer. Hier is hoe u Google Drive op desktop Mac kunt gebruiken:
Stap 1: Installeer Google Drive Desktop Mac-versie. Ga naar de officiële downloadpagina van Google voor de desktop-app.
Stap 2: Voer het installatieprogramma uit nadat de download is voltooid.
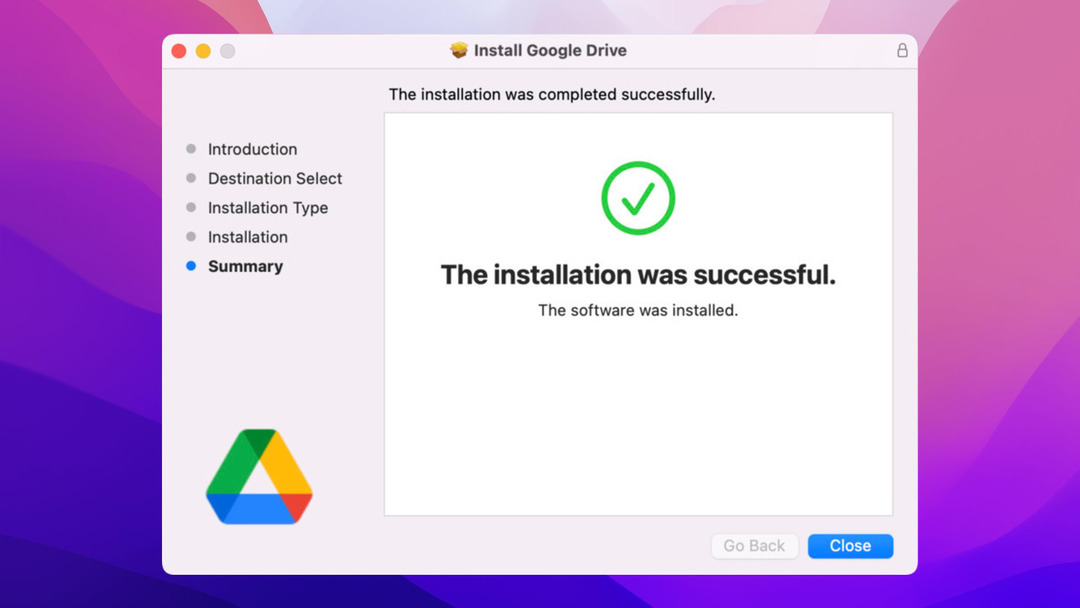
Stap 3: Open Google Drive voor Desktop. Je vindt het programma in de Finder van je Mac na een succesvolle installatie.
Stap 4: Selecteer Voorkeuren.
Stap 5: Maak een back-up, stream of spiegel je bestanden. In het venster Voorkeuren vind je twee tabbladen aan de linkerkant van het programma: “Mijn MacBook Pro” en “Google Drive”.
Stap 6: Om een back-up te maken van je bestanden op je MacBook Pro, selecteer je het tabblad “Mijn MacBook Pro” en klik je op Map toevoegen. Om je bestanden naar al je apparaten te streamen of te spiegelen, selecteer je het tabblad “Google Drive”.
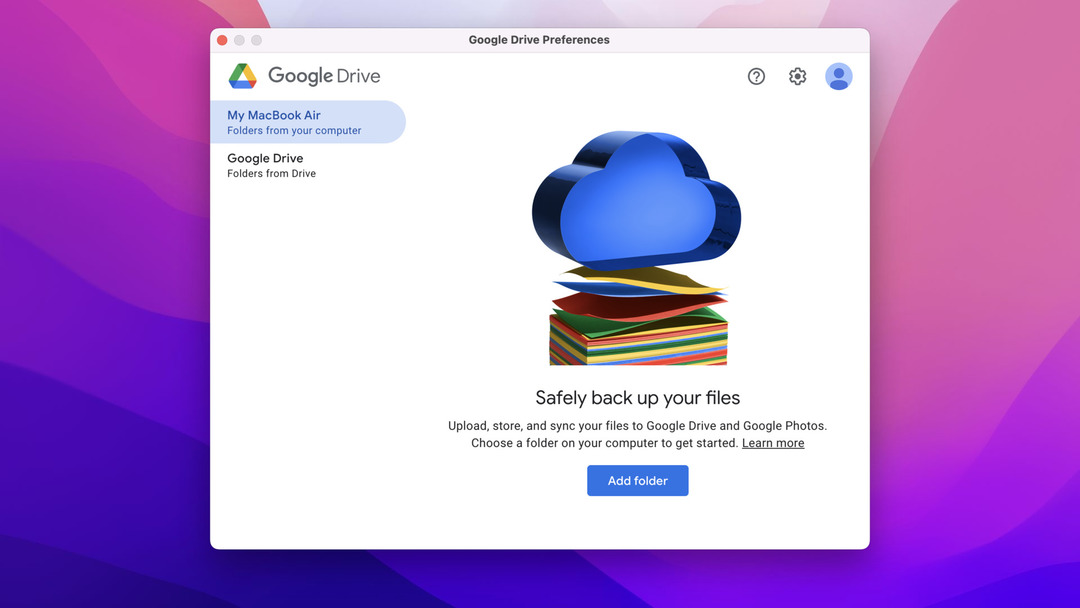
Lees verder en ontdek wanneer u uw bestanden moet streamen of spiegelen.
Wanneer moet u uw bestanden streamen?
Het streamen van uw bestanden vereist minder ruimte op de harde schijf. Dit komt omdat de bestanden op uw schijf niet automatisch verschijnen in de lokale bestanden van uw computer. Om bestanden op uw schijf offline beschikbaar te maken, moet u dit handmatig doen of overschakelen naar de optie Bestanden spiegelen. Het selecteren van de Stream Files optie is het beste voor gebruikers die altijd verbinding kunnen maken met het internet en niet veel vertrouwen op de offline beschikbaarheid van hun bestanden.
Wanneer moet u uw bestanden spiegelen?
Aan de andere kant kunnen gebruikers die niet altijd verbinding kunnen maken met het internet veel baat hebben bij het spiegelen van hun bestanden. Dit komt omdat elk bestand op hun gekozen schijf automatisch wordt geüpload naar hun harde schijf. Dit neemt echter meer ruimte in beslag, afhankelijk van hoeveel gegevens je spiegelt.
Hoe het synchroniseren te onderbreken op Google Drive voor Desktop
Om te voorkomen dat Google Drive voor Desktop synchroniseert of nieuwe bestanden uploadt en bestaande bestanden bijwerkt, kun je de synchronisatie onderbreken. Dit bespaart je veel opslagruimte door het automatisch uploaden van gegevens. Volg hiervoor deze stappen:
Stap 1: Open je Google Drive desktop app.
Stap 2: Open je Instellingen en selecteer Synchronisatie onderbreken.
Stap 3: Om het synchroniseren te hervatten, herhaal je de bovenstaande stappen en selecteer je Hervatten synchroniseren.
Hoe uw synchronisatiestatus controleren
Volg de onderstaande stappen om ervoor te zorgen dat bestanden op je Drive automatisch worden geüpload naar al je apparaten en dat alle wijzigingen die je aanbrengt op je bestanden worden gespiegeld op al je apparaten:
Voor Google Drive Desktop App
Stap 1: Klik op het Google Drive-pictogram in je menubalk.
Stap 2: Zodra je klaar bent, zie je de huidige status van je bestanden. Het wolkpictogram met een vinkje geeft aan dat al je bestanden up-to-date zijn en gesynchroniseerd met je apparaat.
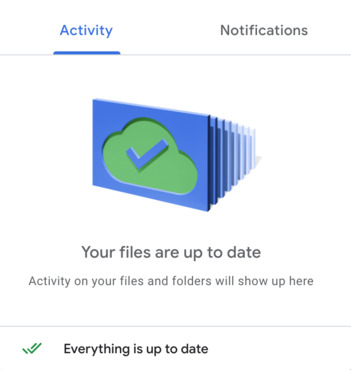
Voor Google Drive-browser
Zoek naar de status “upload voltooid” met een groen vinkje in de rechterbenedenhoek van je scherm nadat je een bestand of map hebt overgezet naar je Drive. Dit betekent dat het bestand of de map die je net hebt geüpload met succes is opgeslagen in je Drive en nu toegankelijk is vanaf al je verbonden apparaten.
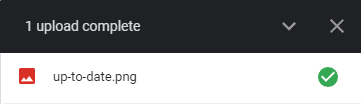
Google Drive installeren en instellen
Er zijn twee manieren om toegang te krijgen tot Google Drive op je computer. Je kunt je browser gebruiken om de Drive te openen of de Google Drive-toepassing zelf op je computer installeren voor meer exclusieve toegang.
De Google Drive-applicatie installeren op uw desktop
Voor personen die afhankelijk zijn van Google Drive als hun primaire opslagoplossing, kan het installeren van de applicatie op hun apparaten hun efficiëntie in het archiveren en delen aanzienlijk verhogen. Bovendien heb je met een Google Drive-toepassing geïnstalleerd op je bureaublad toegang tot je cloudopslag vanaf je lokale systeem. Om de toepassing te downloaden en te installeren, moet je het volgende doen:
Stap 1: Open Google Drive in je browser.
Stap 2: Klik in de rechterbovenhoek van het venster op het pictogram Instellingen en selecteer vervolgens “Get Drive for Desktop”. Je kunt ook rechtstreeks naar www.google.com/drive/download/ gaan.
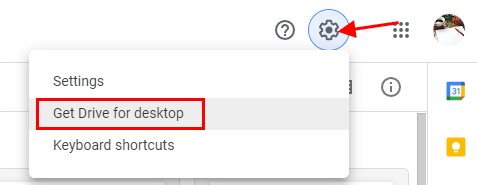
Stap 3: Nadat je hebt geklikt, word je doorgestuurd naar een andere pagina. Daar klik je op “Drive downloaden voor desktop”.
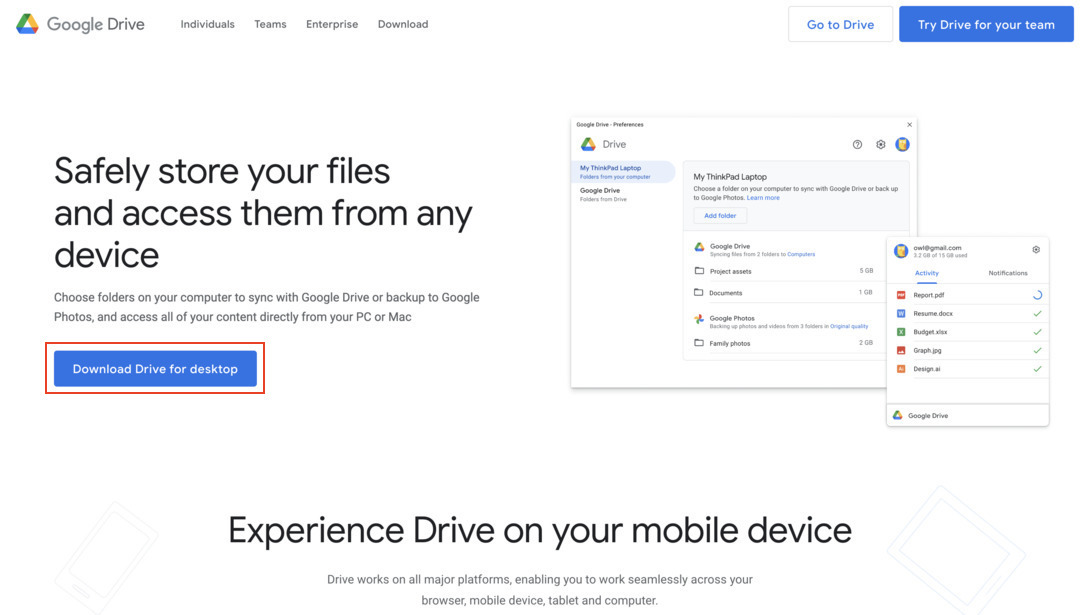
Stap 4: Zodra het downloaden is voltooid, voer je de Setup uit en klik je op Installeren.
Stap 5: Om de Setup te voltooien, meld je je aan met je Google-account via je browser.
Stap 6: Zodra je bent ingelogd, worden je bestanden automatisch gesynchroniseerd met je apparaat. Je vindt je Google Drive-bestanden in je Finder of File Explorer in een apart station.
Conclusie
Dus, moet je Google Drive downloaden voor desktop? Absoluut. Ten eerste neemt het niet zoveel ruimte in op de opslagruimte van je computer. Je hebt slechts 5 GB vrije schijfruimte nodig om de toepassing uit te voeren en niets meer. Met de desktopapplicatie kunt u een groot deel van de schijfruimte van uw systeem vrijmaken, bestanden sneller (automatisch) uploaden en uw bestanden gemakkelijker benaderen met uw eigen bestandsbeheerder op uw desktop. Uit wat besproken is, is het ook duidelijk dat het gebruik van een cloudmanager zoals CloudMounter de voordelen van het gebruik van meerdere online bestandsopslagoplossingen kan maximaliseren. Dit komt omdat het u in staat stelt om tegelijkertijd uw bestanden te beheren van verschillende cloud-opslag, zoals Google Drive.
FAQ
- Ga naar Google Drive en klik op het pictogram “Instellingen” in de rechterbovenhoek van het venster. Selecteer vervolgens “Get Drive for Desktop”.
- Je wordt doorgestuurd naar een andere pagina. Klik daar op “Get Drive for Desktop”.
- Zodra de download is voltooid, voer je de Setup uit en volg je de instructies op het scherm.
- Om de Setup te voltooien, meld je je met een browser aan bij je Google-account.






