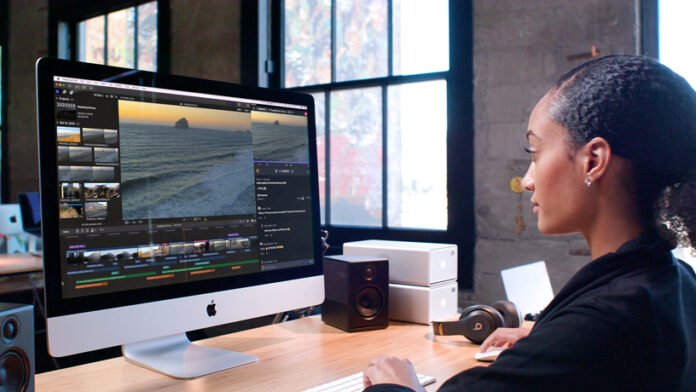
Bekijk je een video en loopt de audio niet synchroon? Maak je geen zorgen – dit probleem is eenvoudig op te lossen. Als je je afvraagt hoe je audio en video synchroniseert op je Mac of Windows pc, hoef je je geen zorgen meer te maken. We zullen een aantal mogelijke redenen voor desynchronisatie uitleggen, je een aantal handige synchronisatietips geven en je de gemakkelijkste manieren tonen om audio en video te synchroniseren, inclusief het gebruik van de beste videospeler voor Mac.
Inhoudsopgave
Waarom audio- en videosynchronisatie belangrijk is voor je content
Niemand wil een streaming film, show of ander materiaal bekijken waarvan de audio en video niet synchroon lopen. Dit is vooral het geval bij promotie- of instructievideo’s, waarbij de audio beschrijft hoe elke stap moet worden uitgevoerd, terwijl deze op het scherm wordt weergegeven. Als de audio niet overeenkomt met wat er op het juiste moment op het scherm gebeurt, kan de instructievideo nutteloos zijn. Dit geldt ook voor video’s zoals advertenties of promotievideo’s. Als de audio niet synchroon loopt met de video op het scherm, zal de boodschap die je wilt overbrengen waarschijnlijk niet overkomen bij de consument.
Handige tips voor het synchroniseren van audio en video
Als je je afvraagt hoe je audio en video synchroniseert op Mac of Windows, zijn hier een paar tips om je te helpen:
- Gebruik een gerenommeerd programma, ofwel een gratis programma zoals Windows Movie Maker, of een betaalde optie zoals Elmedia Player.
- Zorg ervoor dat je de instructies leest over hoe je de software gebruikt om audio en video te synchroniseren.
- Als je het niet vertrouwt om bestanden handmatig te synchroniseren, dan heeft de meeste software meestal een auto-synchronisatie-instelling die voor sommige (maar niet alle) bestanden werkt.
- Als je kiest voor een betaalde videospeler voor Mac of Windows, probeer dan altijd eerst een gratis proefversie om er zeker van te zijn dat de software aan je behoeften voldoet.
Beste manieren om audio en video te synchroniseren op Mac en Windows
Met zoveel verschillende methoden om audio en video te synchroniseren op Mac en Windows, hoe weet je welke je moet kiezen? Hieronder laten we je een aantal van de beste manieren zien om audio en video te synchroniseren met verschillende programma’s, waaronder Elmedia Player.
1. Hoe audio- en videobestanden van gelijke duur te synchroniseren met Elmedia Player
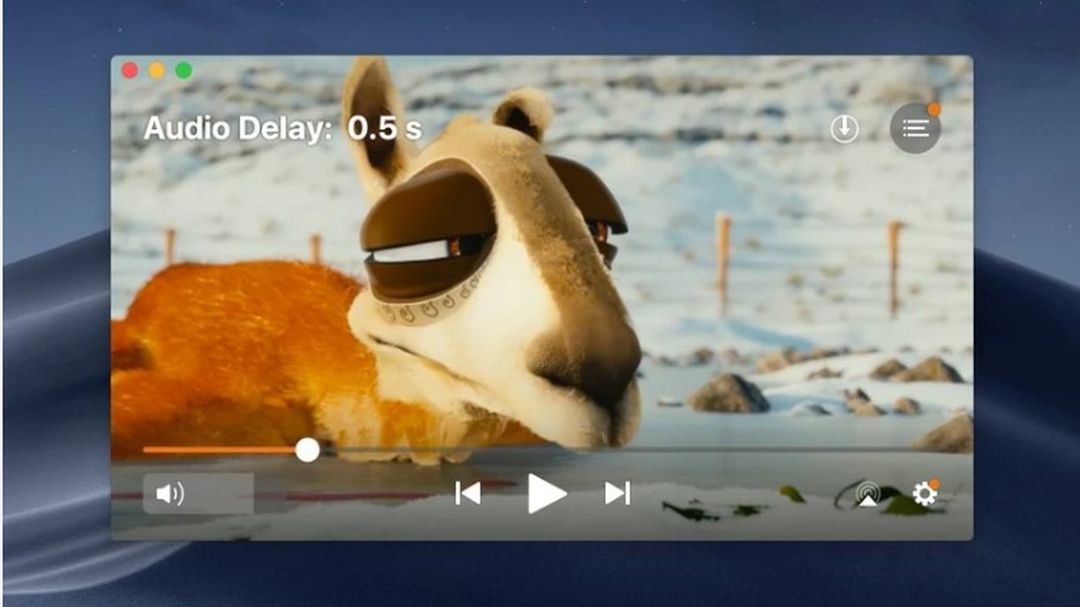
Als je op zoek bent naar de beste videospeler voor Mac, dan is Elmedia Player een goede keuze. Deze speler met veel functies speelt de meeste multimediabestanden af, waaronder MP3, MP4, AVI, WMV en meer, zonder dat je codecs nodig hebt. Elmedia Player draait standaard op M1- en M2-Macs en is eenvoudig te gebruiken. Je kunt streamen via DLNA, AirPlay 2 of Chromecast naar een Smart TV, Apple TV, Roku of andere geschikte apparaten, in Full HD of 4K. Elmedia biedt functies zoals geavanceerde afspeelcontrole, waarmee je de afspeelsnelheid, ondertitelpositie, kleurbalans en meer kunt aanpassen terwijl je nummer wordt afgespeeld, ondersteuning voor afspeellijsten met slepen en neerzetten, geavanceerde ondertitelopties, beeld-in-beeld modus, eenvoudige synchronisatie van audio en video, Touch Bar-ondersteuning en nog veel meer. Het is een van de weinige videospelers die het afspelen van SWF ondersteunt, en het biedt ook geavanceerde audio-opties.
Ondersteunde OS: macOS
Hoe video en audio synchroniseren met Elmedia Player
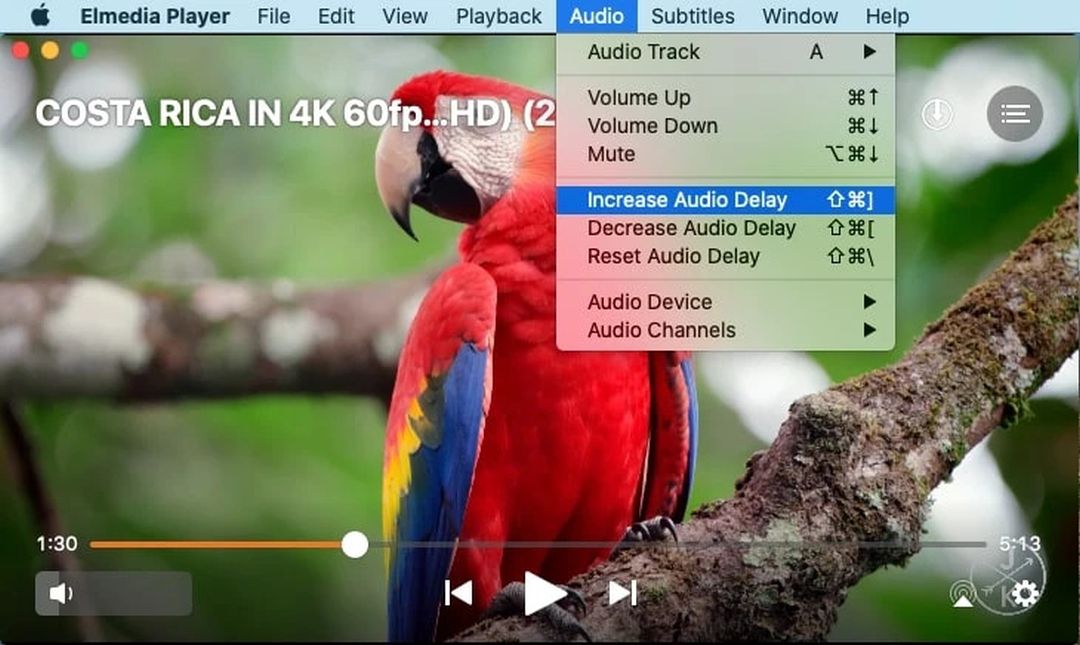
Vraag je je af hoe je problemen met niet gesynchroniseerde audio en video kunt oplossen? Volg gewoon de onderstaande stappen om je audio- en videotracks te synchroniseren met Elmedia Player:
Stap 1: Download en installeer Elmedia Player op je Mac.
Stap 2:Start Elmedia Player.
Stap 3:Start het afspelen van je gekozen video.
Stap 4:Als de audio voor lijkt te lopen op de video, selecteer Audio in het bovenste menu en klik vervolgens op Audiovertraging verhogen. U kunt ook de sneltoets ⇧⌘[ gebruiken.
Stap 5:Als het tegenovergestelde het geval is en de audio achter de video staat, selecteert u Audio in het bovenste menu en klikt u vervolgens op Audiovertraging verminderen. U kunt ook de sneltoets ⇧⌘] gebruiken.
2.VLC Media Player
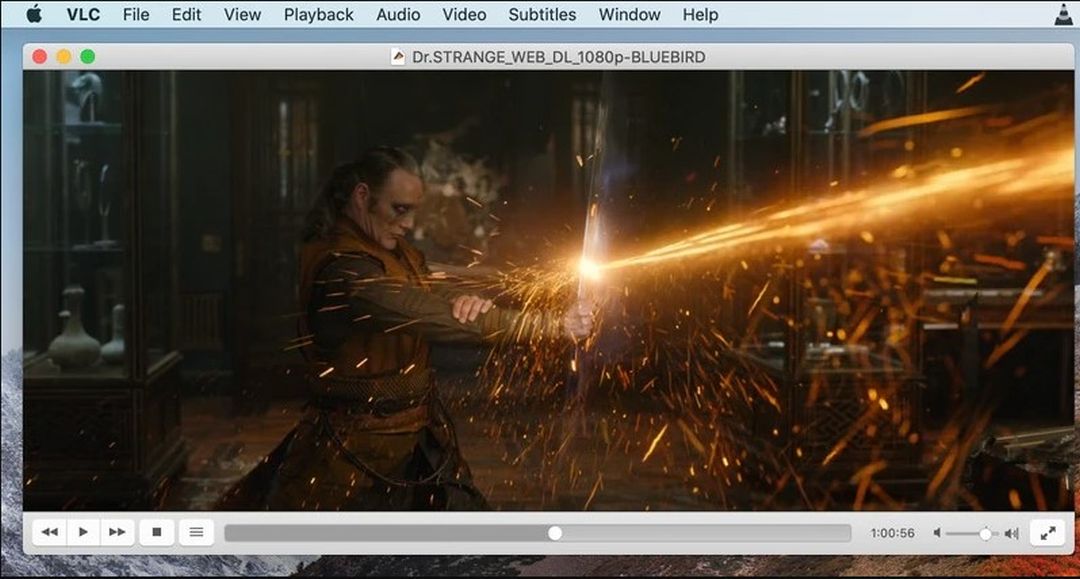
Als je op zoek bent naar een gratis, open-source, gebruiksvriendelijke optie, dan is VLC Media Player een uitstekend VLC-alternatief voor Mac. Deze speler zit boordevol functies. Het ondersteunt bijna alle audio- en videobestandstypen, van MP4 tot MP3, MKV, FLAC, AVI en meer. Het biedt ook geavanceerde bediening van video, audio- en videofilters en ondertitelsynchronisatie, en speelt de meeste codecs af zonder codec packs nodig te hebben. VLC Media Player biedt ook een breder scala aan aanpassingsopties, waaronder extensies en skins.
Ondersteunde OS: macOS, Windows, Linux, Android, iOS
Hoe audio en video synchroniseren met VLC Media Player
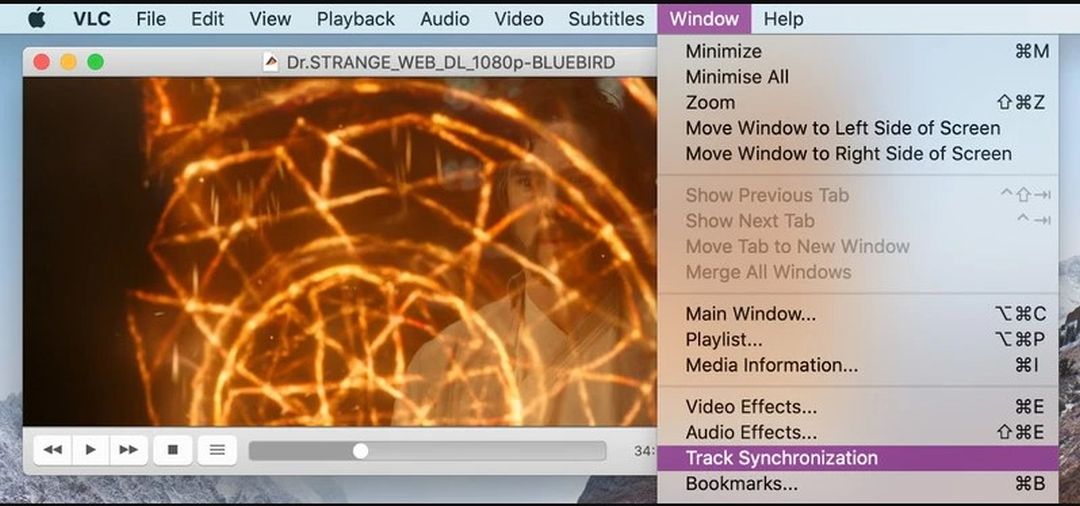
Stap 1:Download en installeer VLC Media Player op je Mac.
Stap 2:Start VLC Media Player.
Stap 3:Open je bestand door te klikken op Bestand > Bestand openen.
Stap 4:Start het afspelen van je video en bepaal of de audio versneld of vertraagd moet worden.
Stap 5:Sneltoetsen kunnen gebruikt worden om de audio te versnellen of te vertragen. Als je één keer op de sneltoets drukt, wordt de audio 50 milliseconden langzamer of sneller afgespeeld.
Stap 6: Je kunt elke toets meerdere keren indrukken tot de tracks gesynchroniseerd zijn.
Stap 7: Op een Mac druk je op G om het geluid te vertragen en op F om het geluid te versnellen.
Stap 8: Als je weet hoeveel je de track wilt versnellen of vertragen, kun je ook het exacte aantal milliseconden invoeren door naar Extra > Tracksynchronisatie te gaan en het getal in het vak naast Audiosynchronisatie te typen. Plaats een minteken (-) voor het getal om de track te vertragen.
3.Premiere Pro
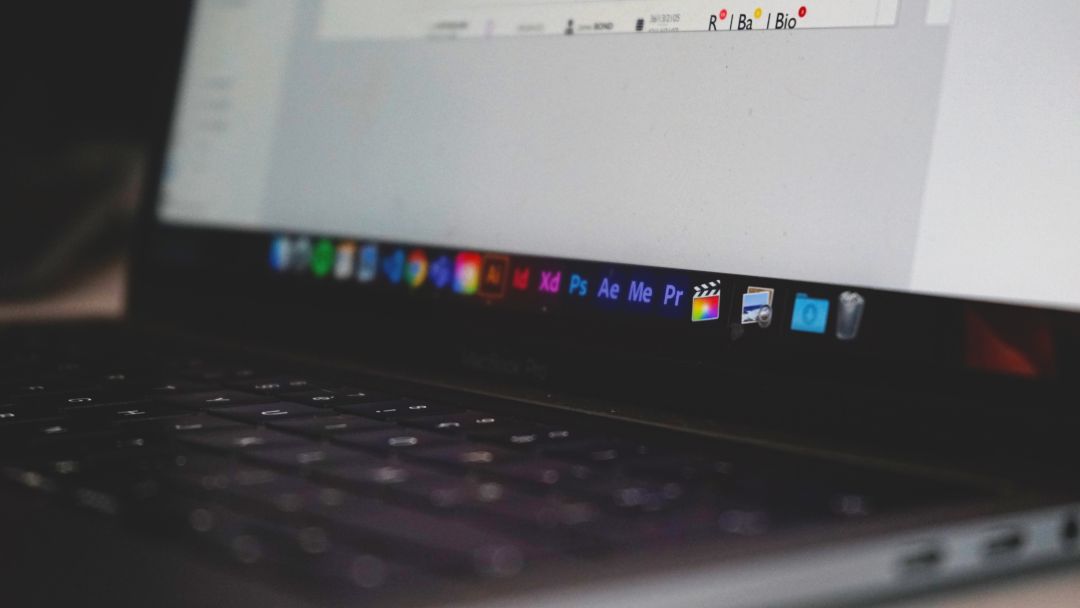
Premiere Pro is een krachtig videobewerkingsprogramma dat is ontworpen voor professionals uit de industrie. Er is een gratis proefversie voordat je besluit om je te abonneren en het programma is snel en stabiel in gebruik. Premiere Pro integreert met Creative Cloud apps en nieuwe functies zijn onder andere Spraak naar tekst, Sequence Settings, nieuwe titelopties en nog veel meer. Hoewel het gebruik van Premiere Pro een beetje leerzaam is, is het synchroniseren van audio en video met de software eigenlijk vrij eenvoudig. Er zijn drie manieren om dit te doen: met de functie Clips samenvoegen, met de functie Synchroniseren of handmatig synchroniseren.
Ondersteunde besturingssystemen: macOS, Windows
Audio en video synchroniseren met Premiere Pro
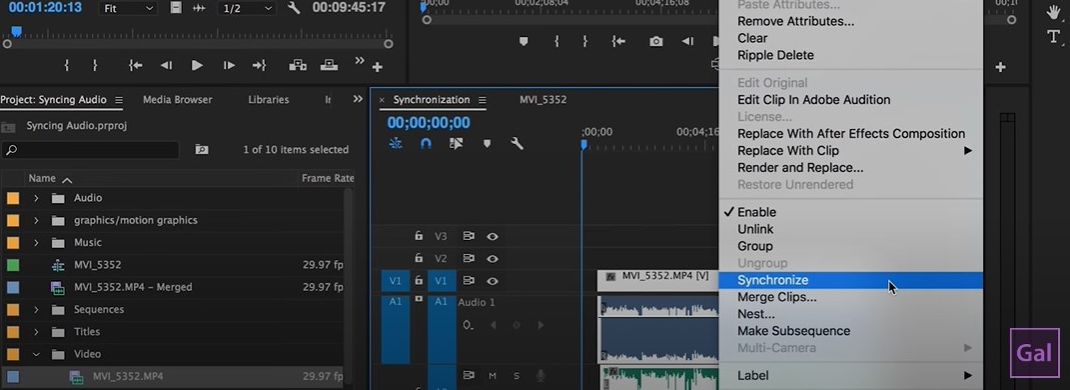
Zo synchroniseer je audio en video in Premiere Pro met de Synchronize functie:
Stap 1:Download en installeer Premiere Pro op je computer.
Stap 2:Start Premiere Pro.
Stap 3:Voeg je audio- en videobestanden toe aan de tijdlijn, op elkaar gestapeld.
Stap 4:Markeer de sporen die je wilt synchroniseren.
Stap 5:Klik met de rechtermuisknop en selecteer Synchroniseren.
Stap 6:Selecteer Audio als synchronisatiepunt en kies vervolgens de track waarmee je wilt synchroniseren.
Stap 7:Klik op OK en je tracks worden nu gesynchroniseerd.
4.Final Cut Pro
![]()
Final Cut Pro is Mac-software die geschikt is voor zowel professionals als consumenten. Deze videobewerkingssoftware kun je gratis uitproberen en is verrassend eenvoudig te gebruiken dankzij de intuïtieve interface. Final Cut Pro werkt op de Apple Mac met silicium en zit boordevol krachtige functies voor videobewerking, waaronder een magnetische, spoorloze tijdlijn, ondersteuning voor multicam en ondersteuning voor 360-graden beeldmateriaal en HDR. De software is ook snel en biedt uitstekende organisatorische tools, evenals de mogelijkheid om audio en video op de Mac eenvoudig te synchroniseren, hetzij automatisch, met behulp van aangepaste instellingen, of handmatig.
Ondersteunde OS: macOS
Audio en video synchroniseren met Final Cut Pro
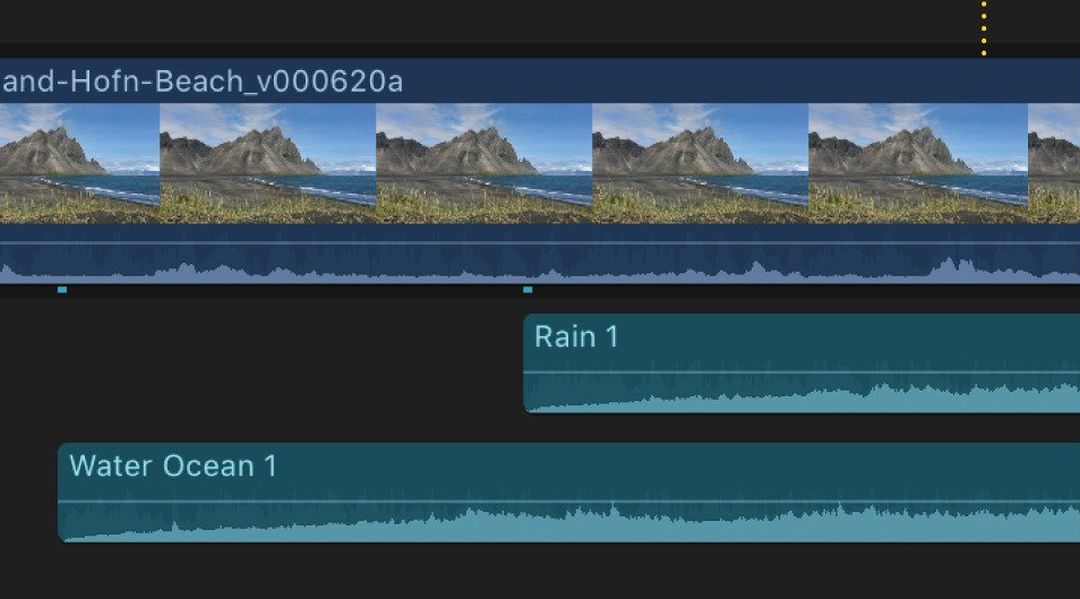
Zo synchroniseer je audio en video in Final Cut Pro:
Stap 1:Download en installeer Final Cut Pro op je computer.
Stap 2:Start Final Cut Pro.
Stap 3:Selecteer de audio- en videoclips die je wilt synchroniseren.
Stap 4:Selecteer Clip > Clips synchroniseren of control-klik op de geselecteerde tracks en kies vervolgens Clips synchroniseren.
Stap 5:Er verschijnt een venster waarin je een naam voor de gesynchroniseerde clips kunt typen.
Stap 6:Klik op het pop-upmenu In gebeurtenis en kies de gebeurtenis waarin je de nieuwe gesynchroniseerde clip wilt maken.
Stap 7:Als je wilt dat de tijdcode van de gesynchroniseerde clip op een andere waarde begint dan de vroegste tijdcodewaarde in de geselecteerde clips, kun je de tijdcodewaarde in het veld Begintijdcode typen.
Stap 8:Selecteer Audio gebruiken voor synchronisatie als u clips wilt synchroniseren met behulp van audiogolfvormgegevens. Merk op dat niet alle audio-opnames geschikt zijn voor gebruik met deze functie en dat het kan leiden tot lange verwerkingstijden.
Stap 9:Als je de audio wilt uitschakelen in clips die zowel audio als video bevatten, selecteer je Audiocomponenten uitschakelen op AV-clips.
Stap 10:Als automatische instellingen niet worden weergegeven, klik je op Automatische instellingen gebruiken.
Stap 11:Klik op OK en Final Cut Pro maakt een nieuwe gesynchroniseerde clip in de geselecteerde gebeurtenis.
5.Windows Movie Maker
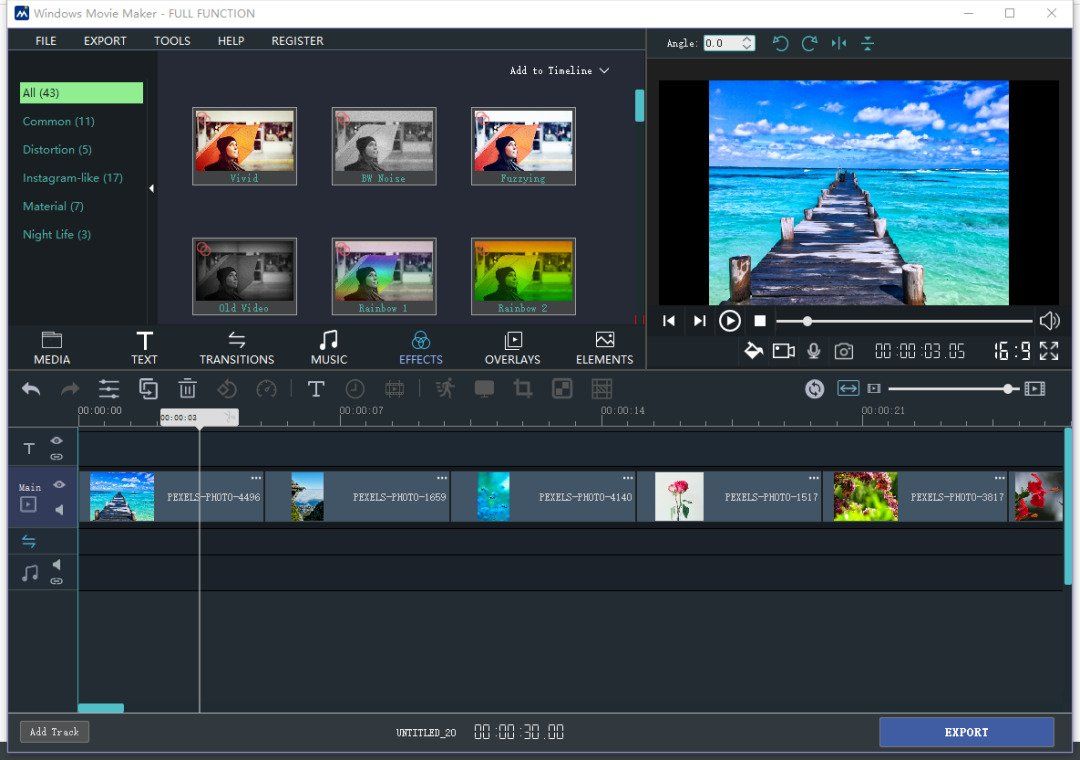
Windows Movie Maker is een gratis app voor Windows waarmee je eenvoudig video’s kunt maken en bewerken op je pc. Er is ook een Pro-versie beschikbaar met meer geavanceerde functies. Naast een basisbewerkingspakket bevat de app functies zoals overgangseffecten, zoomeffecten, beeldfilters en de mogelijkheid om titels en eindcredits toe te voegen, plus vooraf opgenomen stemfragmenten toe te voegen aan een soundtrack. Het ondersteunt Full HD-kwaliteit en heeft zelfs een gratis HEIC-fotoconverter. Windows Movie Maker ondersteunt een groot aantal uitvoerformaten.
Ondersteunde OS: Windows
Audio en video synchroniseren met Windows Movie Maker
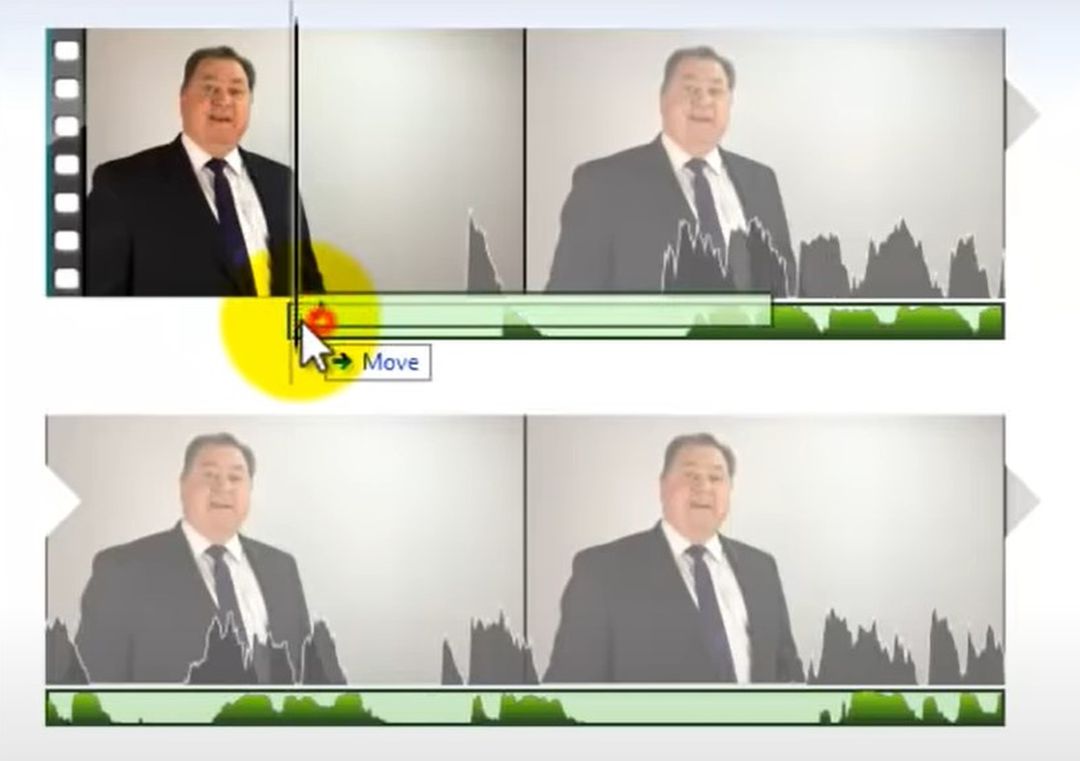
Vraag je je af hoe je audio en video synchroniseert in Windows Movie Maker? Het is eigenlijk heel eenvoudig, en hier is hoe:
Stap 1:Download en installeer Windows Movie Maker op je computer.
Stap 2:Start de software.
Stap 3:Klik op + om je videoclip te importeren en sleep deze naar het videospoor.
Stap 4:Klik op de videoclip in de tijdlijn om deze te selecteren, klik dan met de rechtermuisknop en selecteer Detach Audio. Hierdoor wordt de audio van de originele video automatisch op het audiospoor geplaatst.
Stap 5:Sleep de audioclip naar voren of naar achteren zodat deze bij de video past.
Stap 6:Je kunt op het pictogram Afspelen klikken om een voorbeeld te bekijken.
Stap 7:Selecteer in de tijdlijn de clip die je wilt splitsen, beweeg je muisaanwijzer erover totdat het schaarpictogram verschijnt en klik erop om de clip te splitsen. Klik met de rechtermuisknop op de ongebruikte clip en selecteer Verwijderen.
Stap 8:Ten slotte kun je het pictogram Afspelen selecteren om opnieuw een voorbeeld te bekijken.
Mogelijke redenen voor audio en video desynchronisatie
Er zijn verschillende redenen waarom je audio en video niet synchroon lopen. Als je je audio op een ander apparaat hebt opgenomen dan je video, zul je merken dat het bijna onmogelijk is om beide bestanden perfect synchroon te krijgen zonder aanpassingen. Of het kan zijn dat je audiospoor is “uitgegleden” door een vertraging tijdens het filmen, waardoor de audio niet meer synchroon loopt met het videospoor. Het kan zijn dat je tracks een verschillende duur hebben door onjuiste codering of een kapotte container. Tot slot kunnen delen van de video beschadigd zijn, wat betekent dat een speler er overheen kan springen terwijl de audiotrack gewoon doorgaat met afspelen. In al deze gevallen, als je je afvraagt hoe je audiovertraging op de Mac kunt repareren, moet je misschien een bewerkingsprogramma gebruiken om aanpassingen te maken.
Conclusie
Zoals je kunt zien, is het belangrijk om ervoor te zorgen dat je audio en video synchroon zijn, maar het is geen lastige taak om dit te doen. Er zijn genoeg programma’s en apps die je kunnen helpen bij het synchroniseren van audio- en videosporen, van hoogwaardige programma’s zoals Elmedia Player en Premiere Pro tot gratis opties zoals Windows Movie Maker. We hopen dat dit artikel je heeft geholpen om te beslissen welke van deze apps het beste bij je behoeften past en je heeft laten zien hoe je audio- en videostreaming kunt synchroniseren met verschillende apps.
FAQ
- Zorg ervoor dat de tv de nieuwste software (firmware) heeft geïnstalleerd – en houd er rekening mee dat niet alle tv’s software hebben die kan worden bijgewerkt.
- Controleer of alle kabels goed zijn aangesloten op de tv.
- Probeer video van een andere bron af te spelen om te bepalen of de bron het probleem is.
- Als u een thuisbioscoopsysteem en een digitale optische kabel gebruikt, probeer dan handmatig de instellingen voor Audio/Video Sync of Audio Delay te wijzigen (indien mogelijk).
- Als u de tv-luidsprekers gebruikt, probeer dan de tv opnieuw in te schakelen.
- Start TikTok.
- Zoek een video met het geluid dat je op de achtergrond van je video wilt hebben.
- Onderaan het scherm klik je op het geluid en vervolgens op Gebruik dit geluid.
- Tik vervolgens op de knop Uploaden en kies de video’s die je in de montage wilt hebben (het aantal video’s dat je nodig hebt hangt af van het geluid dat je hebt gekozen).
- Zodra je het juiste aantal video’s hebt gekozen, tik je op Volgende.
- Zorg ervoor dat Geluidssynchronisatie is geselecteerd (onder de video) om je video’s uit te lijnen met het geluid.
- Tik op Volgende en maak eventuele extra bewerkingen.
- Tik nogmaals op Volgende en je kunt je video uploaden zoals gewoonlijk.






