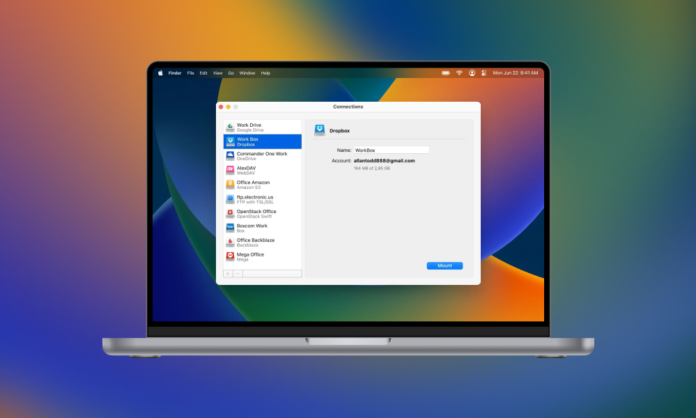
Als je een Dropbox-account hebt, is het eenvoudig om bestanden te uploaden vanaf je computer door ze gewoon naar een Dropbox-map te slepen. Dropbox-uploads vanaf een smartphone zijn ook eenvoudig, maar als je meer dan één Dropbox-account hebt, is het eenvoudiger om Dropbox als netwerkstation op je computer te mappen. Er zijn ook verschillende andere manieren om bestanden te uploaden naar Dropbox. In dit artikel laten we je zien hoe je bestanden en mappen toevoegt aan je Dropbox-account met verschillende methoden, waaronder de Dropbox-desktopapp, mobiele app en een toepassing van derden zoals CloudMounter.
Inhoudsopgave
Hoe je bestanden en mappen toevoegt aan je Dropbox-account
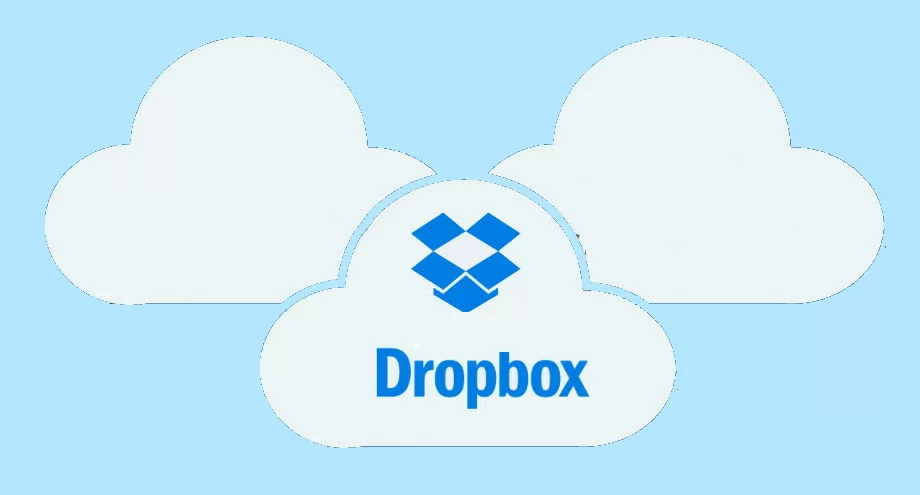
Zoals we al hebben vermeld, zijn er verschillende methoden om bestanden en mappen toe te voegen aan je Drpobox-account. Op je desktopcomputer kun je bestanden uploaden naar dropbox.com of de desktop-app gebruiken om bestanden naar een Dropbox-map te slepen. Als je uploadt vanaf je mobiele apparaat, kun je de mobiele app gebruiken. Je kunt zelfs Dropbox Requests gebruiken om anderen bestanden te laten uploaden naar je account, zonder je inloggegevens te hoeven delen.
Bestanden uploaden naar dropbox.com
Het is eenvoudig om bestanden te uploaden naar dropbox.com. Als je je afvraagt hoe je een map uploadt in Dropbox, of hoe je meerdere of afzonderlijke bestanden uploadt, volg je gewoon de onderstaande stapsgewijze instructies:
Stap 1: Navigeer naar dropbox.com in je browser.
Stap 2: Meld je aan bij je Dropbox-account.
Stap 3: Klik op Upload.
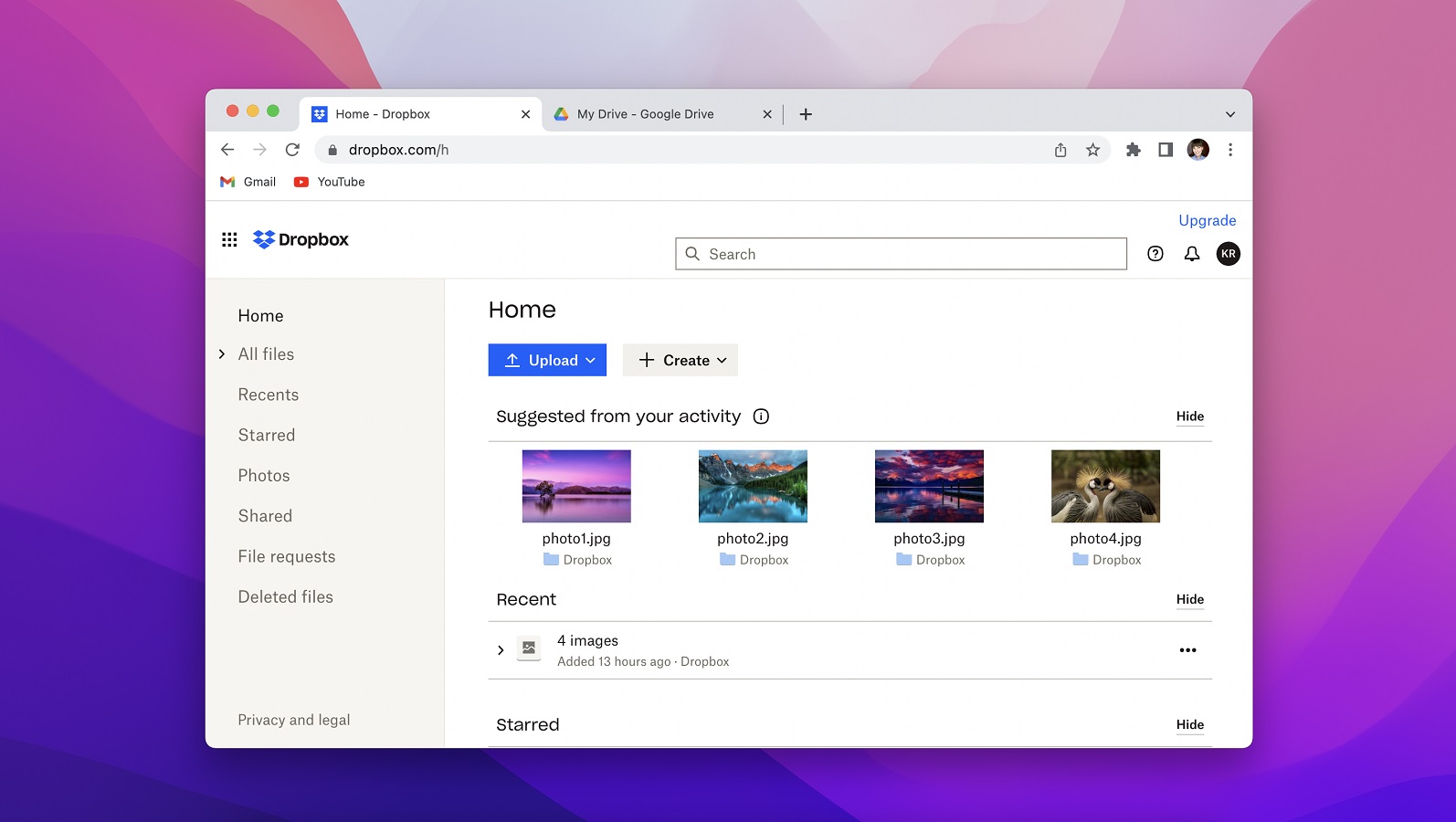
Stap 4: Klik op Bestanden of map.
Stap 5: Selecteer de bestanden of de map(pen) die je wilt overdragen.
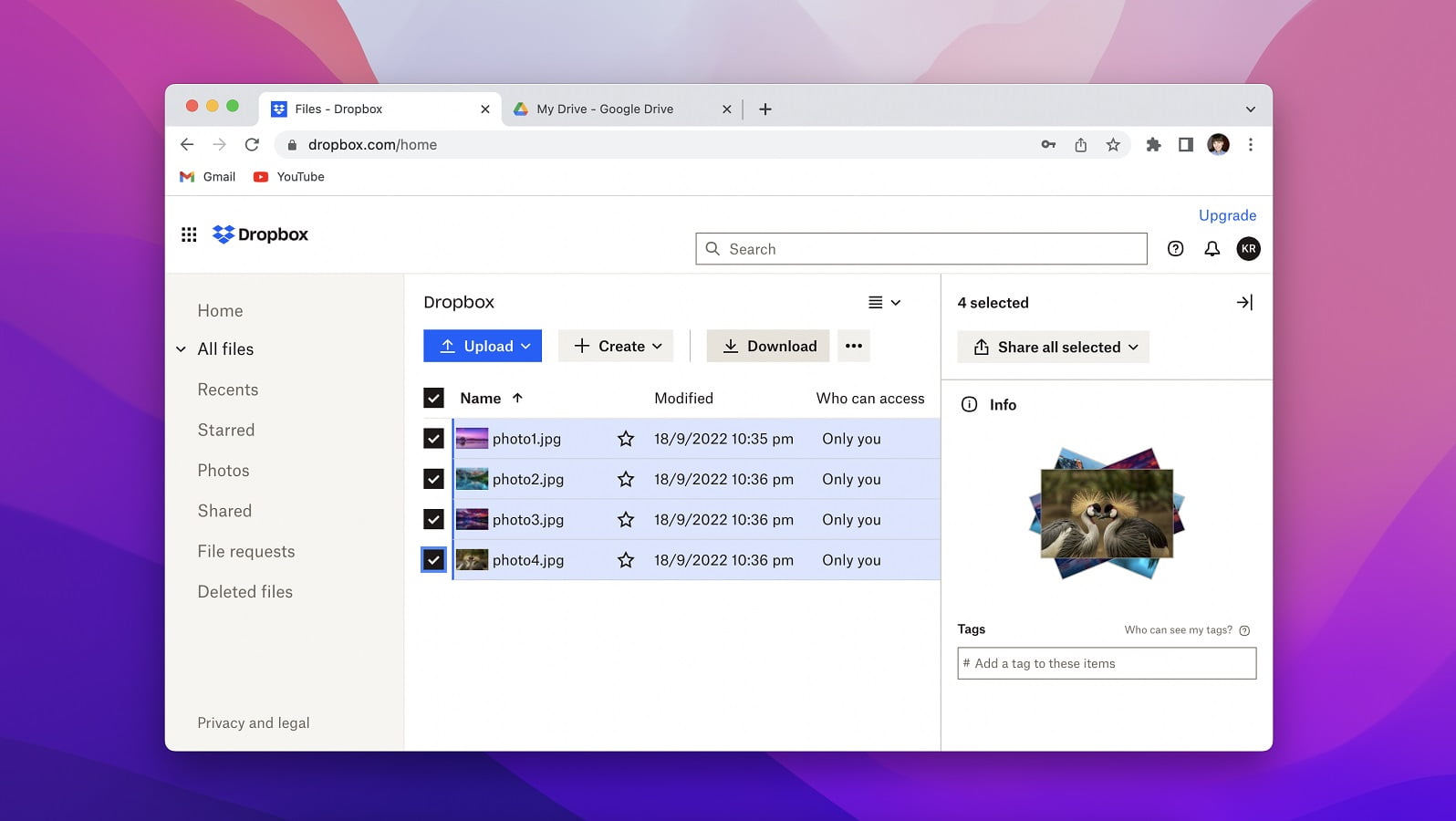
Stap 6: Selecteer voor bestanden zoveel als je wilt en klik vervolgens op Openen.
Stap 7: Selecteer voor Map een enkele map en klik vervolgens op Uploaden.
Je bestanden of map zouden nu moeten worden geüpload naar je account.
Bestanden uploaden naar de Dropbox-desktopapp
Als je liever de Dropbox-desktopapp gebruikt voor bestandsoverdracht, moet je deze eerst downloaden en installeren op je computer. Het is snel en eenvoudig om het Dropbox API-uploadbestand te gebruiken. Hier zijn de stapsgewijze instructies voor het uploaden naar Dropbox met de desktop-app op je Windows- of Mac-computer:
Stap 1: Download en installeer de Dropbox-desktop-app op je Windows- of Mac-computer.
Stap 2: Zoek en open de Dropbox-map in Finder (Mac) of File Explorer (Windows).
Stap 3: Zoek de bestanden of mappen die je wilt uploaden naar je Dropbox op je computer.
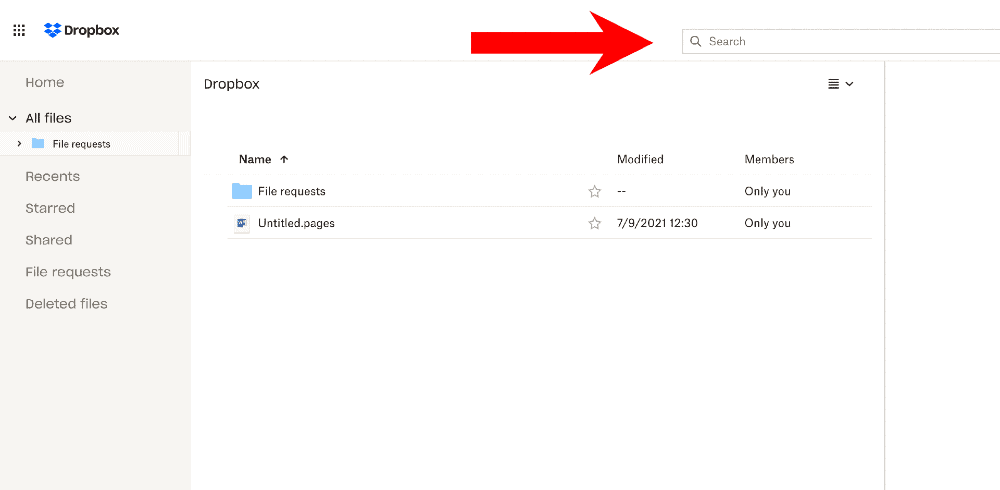
Stap 4: Je kunt ze dan slepen en neerzetten, of kopiëren en direct plakken in de Dropbox-map.
Stap 5: Het is ook mogelijk om bestanden rechtstreeks op te slaan in de Dropbox-map op je computer.
Beste manier om bestanden te uploaden naar Dropbox vanaf een Mac en Windows
Er is nog een andere manier om te uploaden naar Dropbox vanaf je computer. CloudMounter is een app voor het beheren van cloudopslag waarmee je je Dropbox-account – of meerdere accounts – en al je andere cloudopslagaccounts kunt beheren, rechtstreeks vanaf je computer, alsof bestanden lokaal op je harde schijf zijn opgeslagen.

Met CloudMounter kun je cloudopslag koppelen als lokale schijf en heb je toegang tot je Dropbox, Google Drive, MS OneDrive en andere populaire cloudopslagaccounts. Er is geen limiet aan het aantal accounts dat je kunt toevoegen, waardoor het gemakkelijk is om toegang te krijgen tot al je accounts op één plek. De app biedt veilige AES-256 bit encryptie, is eenvoudig te gebruiken en integreert met Finder en Keychain op Mac. Je kunt ook door je bestanden bladeren in File Explorer op een Windows-pc.
Hoe bestanden uploaden naar Dropbox met CloudMounter
Bestanden uploaden naar Dropbox met de CloudMounter app is eenvoudig, omdat de software intuïtief te gebruiken is. Er zijn een paar manieren om dit te doen, dus als je je afvraagt hoe je bestanden uploadt naar Dropbox met de app, volg dan deze stap-voor-stap instructies:
Stap 1: Download en installeer CloudMounter op je Windows PC of Mac computer.
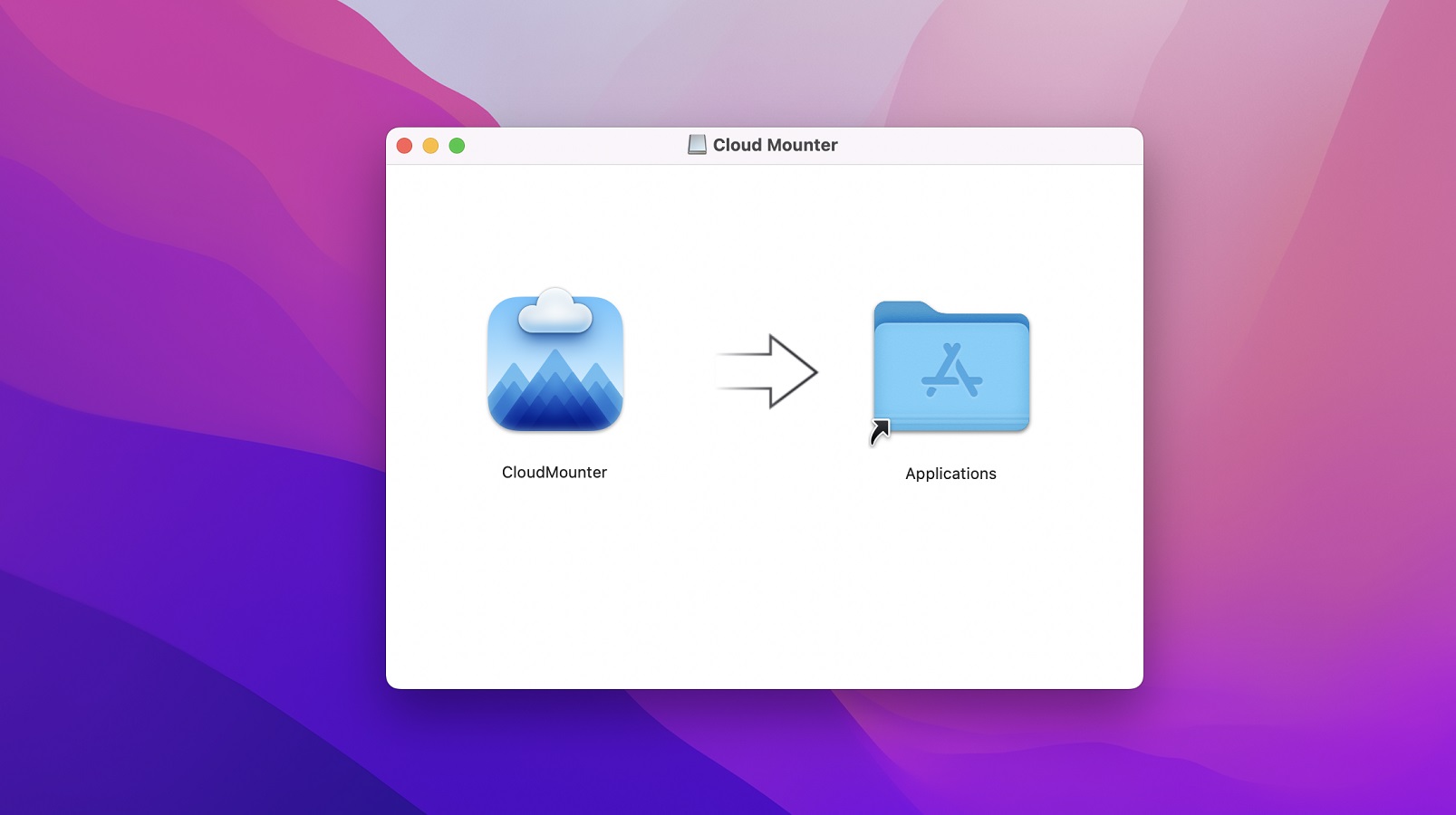
Stap 2: Gebruik de gegevens van je Dropbox-account om het account te mounten.

Stap 3: Selecteer in Finder (of File Explorer) de bestanden die je wilt uploaden naar Dropbox.
Stap 4: Je kunt bestanden naar een Dropbox-map slepen of cmd+C/cmd+v gebruiken op Mac (ctrl+c/ctrl+v op Windows) om bestanden te uploaden.
Stap 5: Je kunt deze stappen herhalen om zoveel Dropbox-accounts (of andere Cloud-accounts) als je wilt te verbinden met de app.
Inhoud uploaden naar de Dropbox mobile app
Als je een Dropbox-bestand wilt uploaden vanaf een smartphone of tablet, kun je hiervoor de mobiele Dropbox-app gebruiken. De app is beschikbaar voor Android- en iOS-apparaten. De app is gratis te downloaden en duurt slechts een paar minuten om in te stellen, of je nu bestanden uploadt naar je eigen Dropbox-account of bestanden deelt met anderen. De onderstaande stapsgewijze instructies leiden je door het uploaden van bestanden en mappen naar je Dropbox-account met de mobiele app:
Stap 1: Download de mobiele Dropbox-app op je iOS- of Android-apparaat.
Stap 2: Meld je aan bij je Dropbox-account met je referenties.
Stap 3: Zodra je bent aangemeld, zou je het beginscherm moeten zien.
Stap 4: Tik op Maken onderaan, onder het plusteken.
Stap 5: Selecteer Maken of Bestand uploaden en tik vervolgens op Bestand uploaden.
Stap 6: Navigeer naar het bestand dat je wilt uploaden naar je account en tik erop.
Stap 7: Je zou een scherm moeten zien waarin je wordt gevraagd waar je het bestand naartoe wilt uploaden.
Stap 8: Tik op Kies een map. Als je wilt, kun je ook op de bestandsnaam tikken om deze te hernoemen.
Stap 9: Nadat je de map hebt gekozen waarnaar je wilt uploaden, keer je terug naar het vorige scherm.
Stap 10: Tik op Upload.
Stap 11: Je bestand zou nu moeten beginnen uploaden naar je Dropbox account.
Eenmaal geüpload kun je je bestand openen op je mobiele apparaat of computer, mits je bent aangemeld bij je Dropbox account, of je kunt het delen met anderen.
Waarom uploaden we bestanden naar Dropbox?
Cloudopslagservices zoals Dropbox zijn een ongelooflijk handige manier om al je bestanden op te slaan. Tegenwoordig hebben computers vaak kleinere harde schijven, vooral als je een apparaat zoals een Chromebook gebruikt. Of misschien heb je geen computer maar bewaar je al je bestanden op je smartphone of tablet. Als je beperkte opslagruimte hebt op je apparaat, kun je uploaden naar Dropbox om ruimte te besparen op je computer, telefoon of tablet.
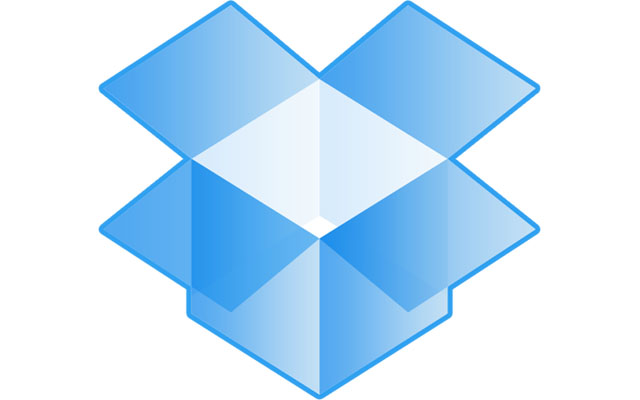
Zelfs als je veel opslagruimte hebt op de harde schijf van je computer of smartphone, kun je nog steeds profiteren van het gebruik van een service zoals Dropbox om een back-up te maken van belangrijke bestanden, foto’s en meer. Dit betekent dat als je harde schijf per ongeluk wordt gewist of je mobiele apparaat wordt gestolen, al je bestanden en foto’s veilig zijn in je Dropbox-account. Dropbox biedt een aantal voordelen:
- Eenvoudige bestandsoverdrachten: De meesten van ons bezitten een aantal apparaten en het overzetten van bestanden tussen deze apparaten kan lastig zijn. Dropbox maakt het gemakkelijk om toegang te krijgen tot je bestanden vanaf elk apparaat.
- Eenvoudig bestandsbeheer: Omdat Dropbox al je bestanden sorteert op het tijdstip waarop ze werden geüpload, is het gemakkelijk om het bestand te vinden dat je zoekt.
- Verbeterde beveiliging: Dropbox gebruikt coderingsbeveiliging om je bestanden veilig te houden, zodat alleen bevoegde gebruikers toegang hebben tot je account.
- Gratis bestanden delen: Het is gemakkelijk om bestanden te delen met iedereen, zelfs als ze geen Dropbox-account hebben.
- Gratis opslag: Nieuwe gebruikers krijgen 2 GB gratis opslag bij het aanmelden voor een Dropbox-account en er zijn geen Dropbox-uploadlimieten.
Conclusie
Hopelijk heeft dit artikel je geholpen bij het begrijpen van de verschillende manieren om een Dropbox-upload uit te voeren, evenals enkele van de voordelen van het hebben van een Dropbox-account voor het opslaan en delen van bestanden. Als je meerdere Dropbox-accounts beheert of als je andere cloudopslagaccounts hebt, raden we altijd aan een cloudbeheerapp van derden te gebruiken zoals CloudMounter, waarmee je toegang hebt tot al je bestanden en mappen alsof ze lokaal zijn opgeslagen op de harde schijf van je computer.






