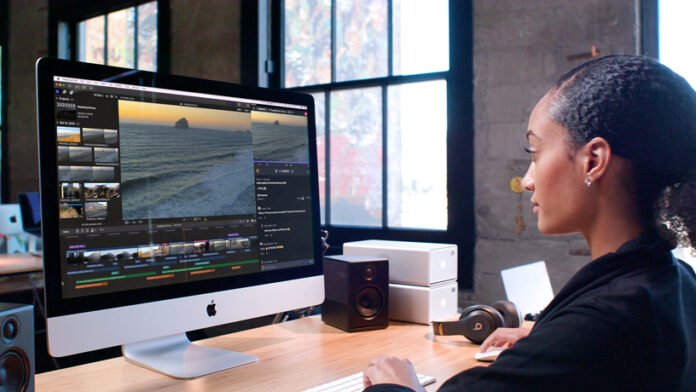
State guardando un video e l’audio non è sincronizzato? Non preoccupatevi: questo problema è facile da risolvere. Se vi state chiedendo come sincronizzare l’audio e il video sul vostro computer Mac o PC Windows, non preoccupatevi. Vi spiegheremo alcune possibili ragioni della desincronizzazione, vi illustreremo alcuni pratici consigli per la sincronizzazione e vi mostreremo i modi più semplici per sincronizzare audio e video, compreso l’utilizzo del miglior lettore video per Mac.
Indice dei contenuti
Perché la sincronizzazione di audio e video è importante per i vostri contenuti
Nessuno vuole guardare un film, uno spettacolo o un altro contenuto in streaming in cui l’audio e il video non sono sincronizzati. Questo vale in particolare per i video promozionali o istruttivi, in cui l’audio descrive l’esecuzione di ciascun passaggio mentre viene visualizzato sullo schermo. Se l’audio non riflette ciò che accade sullo schermo al momento giusto, il video didattico può risultare inutile. Questo vale anche per video come pubblicità o video promozionali. Se l’audio non è sincronizzato con il video sullo schermo, è probabile che il messaggio che si intende trasmettere non arrivi al consumatore.
Consigli utili per sincronizzare audio e video
Se vi state chiedendo come sincronizzare audio e video su Mac o Windows, ecco alcuni suggerimenti per aiutarvi:
- Utilizzate un programma affidabile, sia gratuito come Windows Movie Maker, sia a pagamento come Elmedia Player.
- Assicuratevi di leggere le istruzioni per l’uso del software per sincronizzare audio e video.
- Se non vi sentite sicuri a sincronizzare i file manualmente, la maggior parte dei software ha un’impostazione di sincronizzazione automatica che funziona per alcuni (ma non per tutti) i file.
- Se scegliete un lettore video a pagamento per Mac o Windows, cercate sempre di ottenere prima una prova gratuita, per assicurarvi che il software sia adatto alle vostre esigenze.
I modi migliori per sincronizzare audio e video su Mac e Windows
Con così tanti metodi diversi per sincronizzare audio e video su Mac e Windows, come si fa a sapere quale scegliere? Di seguito vi mostriamo alcuni dei modi migliori per sincronizzare audio e video utilizzando una serie di applicazioni diverse, tra cui Elmedia Player.
1. Come sincronizzare file audio e video di uguale durata con Elmedia Player
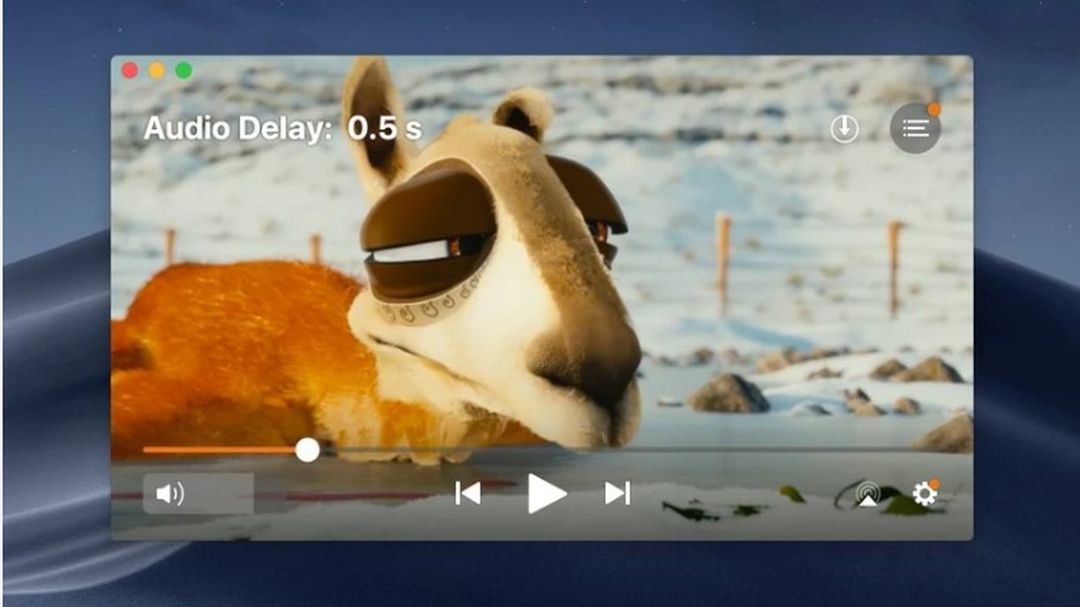
Se state cercando il miglior lettore video per Mac, Elmedia Player è una scelta solida. Questo lettore ricco di funzioni riproduce la maggior parte dei file multimediali, tra cui MP3, MP4, AVI, WMV e altri, senza bisogno di codec. Elmedia Player funziona in modo nativo sui Mac M1 e M2 ed è facile da usare. È possibile effettuare lo streaming tramite DLNA, AirPlay 2 o Chromecast su Smart TV, Apple TV, Roku o altri dispositivi adatti, in Full HD o 4K. Elmedia offre funzioni come il controllo avanzato della riproduzione, che consente di regolare la velocità di riproduzione, la posizione dei sottotitoli, il bilanciamento del colore e altro ancora durante la riproduzione del brano, il supporto per le playlist con trascinamento, le opzioni avanzate per i sottotitoli, la modalità picture-in-picture, la facile sincronizzazione di audio e video, il supporto per la Touch Bar e altro ancora. È uno dei pochi lettori video che supporta la riproduzione di SWF e offre anche opzioni audio avanzate.
Sistema operativo supportato: macOS
Come sincronizzare video e audio con Elmedia Player
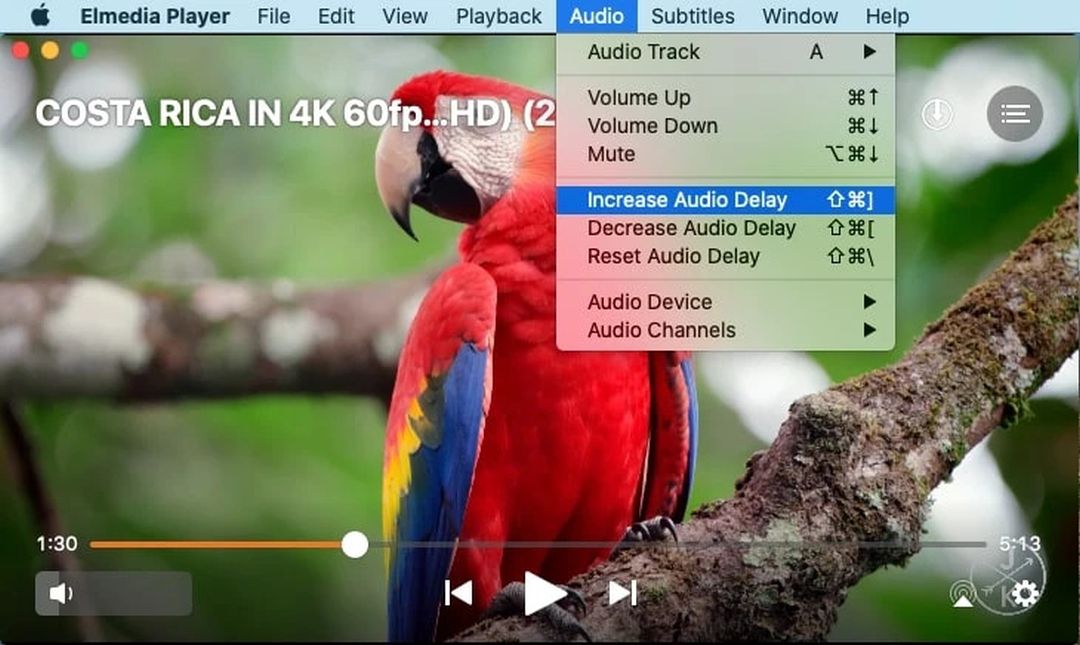
Vi state chiedendo come risolvere i problemi di sincronizzazione audio e video? Seguite i passaggi seguenti per sincronizzare le tracce audio e video con Elmedia Player:
Passo 1: Scaricate e installate Elmedia Player sul vostro Mac.
Passo 2:Lanciate Elmedia Player.
Fase 3:Avviare la riproduzione del video scelto.
Fase 4:Se l’audio appare in anticipo rispetto al video, selezionare Audio dal menu in alto, quindi fare clic su Aumenta ritardo audio. Si può anche usare il tasto di scelta rapida ⇧⌘[.
Passo 5:Se si verifica il contrario e l’audio è in ritardo rispetto al video, selezionare Audio dal menu in alto, quindi fare clic su Riduci ritardo audio. È anche possibile utilizzare il tasto di scelta rapida ⇧⌘].
2.VLC Media Player
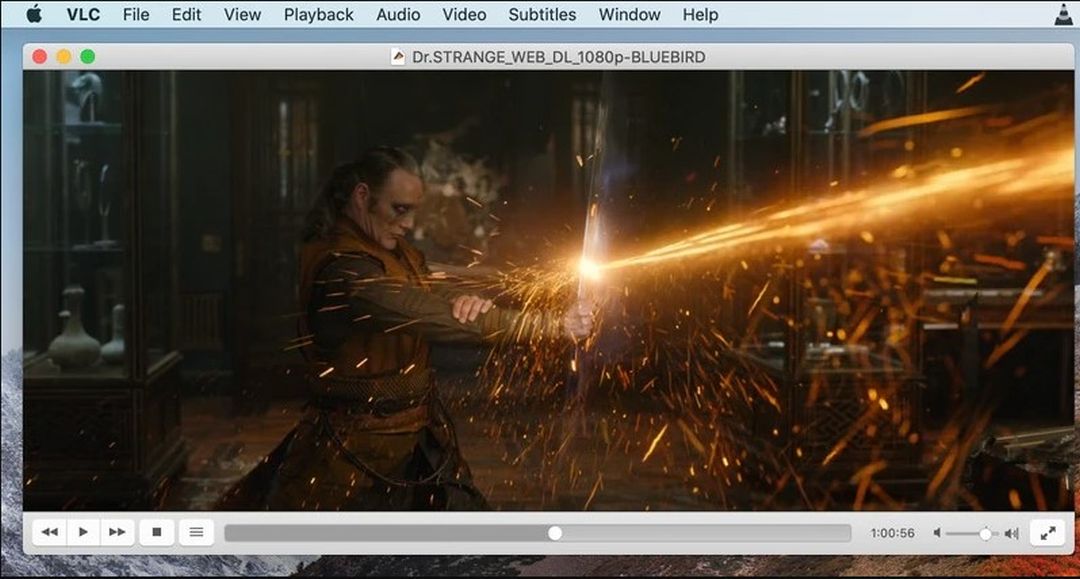
Se cercate un’opzione gratuita, open-source e facile da usare, VLC Media Player è un’eccellente alternativa a VLC per Mac. Questo lettore è ricco di funzioni. Supporta quasi tutti i tipi di file audio e video, da MP4 a MP3, MKV, FLAC, AVI e altri ancora. Offre inoltre controlli avanzati sui video, filtri audio e video, sincronizzazione dei sottotitoli e riproduce la maggior parte dei codec senza bisogno di pacchetti di codec. VLC Media Player offre anche una gamma più ampia di opzioni di personalizzazione, tra cui estensioni e skin.
Sistemi operativi supportati: macOS, Windows, Linux, Android, iOS
Come sincronizzare audio e video con VLC Media Player
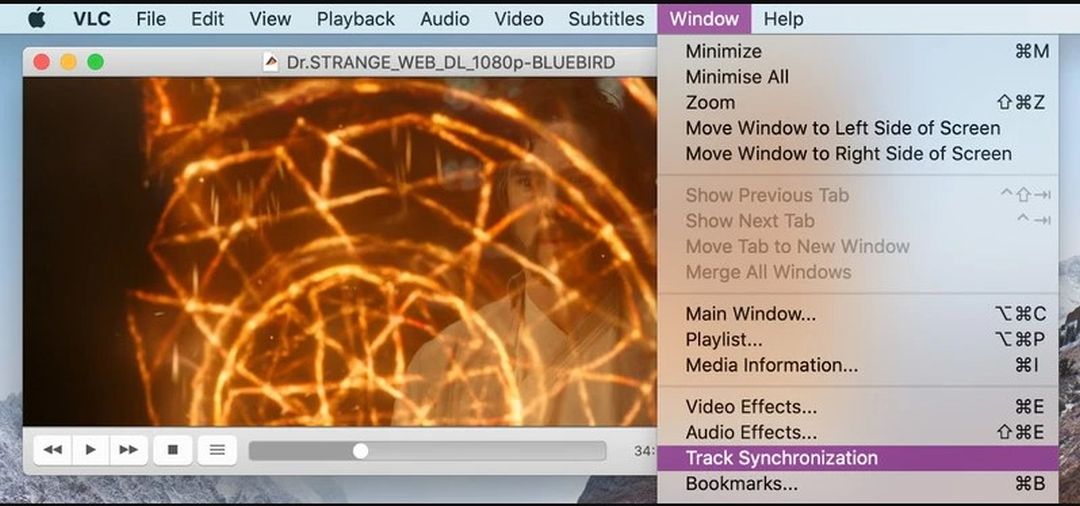
Passo 1:Scaricare e installare VLC Media Player sul Mac.
Passo 2:Avviare VLC Media Player.
Passo 3:aprire il file facendo clic su File > Apri file.
Fase 4:Avviare la riproduzione del video e stabilire se l’audio deve essere accelerato o rallentato.
Fase 5:Per accelerare o rallentare l’audio si possono usare le scorciatoie da tastiera. Premendo una volta il tasto di scelta rapida si accelera o si rallenta l’audio di 50 millisecondi.
Fase 6: È possibile premere più volte ciascun tasto finché le tracce non sono sincronizzate.
Fase 7: Su un Mac, premere G per rallentare l’audio e F per accelerarlo.
Passo 8: se si sa di quanto si vuole accelerare o rallentare la traccia, si può anche inserire la quantità esatta di millisecondi andando su Strumenti > Sincronizzazione traccia e digitando la cifra nella casella accanto a Sincronizzazione traccia audio. Inserire un segno meno (-) prima del numero per rallentare la traccia.
3.Premiere Pro
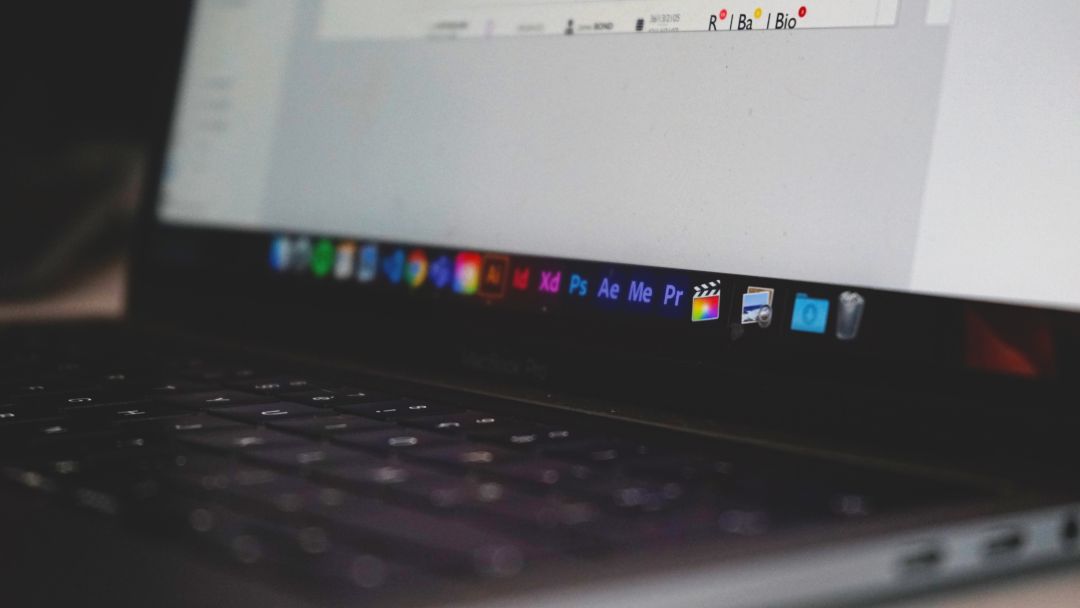
Premiere Pro è un potente programma di editing video progettato per i professionisti del settore. È disponibile una prova gratuita prima di decidere di abbonarsi e il programma è veloce e stabile da usare. Premiere Pro si integra con le app Creative Cloud e le nuove funzioni includono la funzione Speech to Text, le impostazioni di sequenza, nuove opzioni di titolazione e molto altro ancora. Sebbene l’uso di Premiere Pro richieda una certa curva di apprendimento, la sincronizzazione di audio e video con il software è in realtà molto semplice. Ci sono tre modi per farlo: usando la funzione Unisci clip, usando la funzione Sincronizza o la sincronizzazione manuale.
Sistemi operativi supportati: macOS, Windows
Come sincronizzare audio e video con Premiere Pro
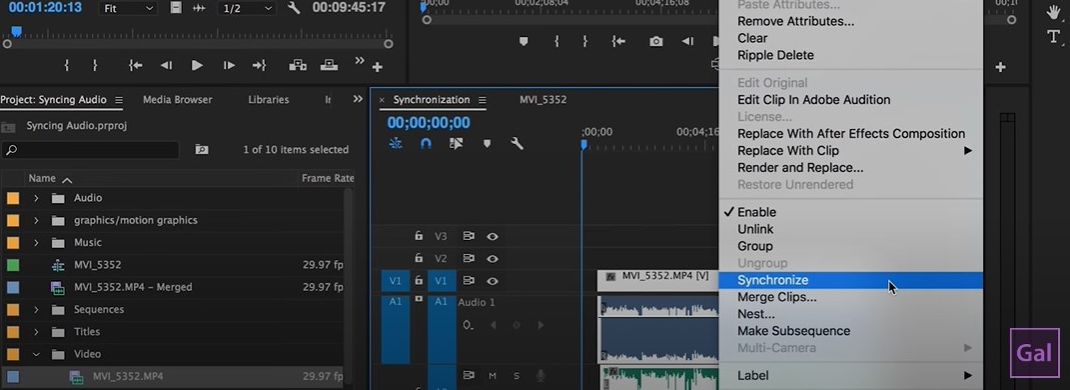
Ecco come sincronizzare audio e video in Premiere Pro utilizzando la funzione Sincronizza:
Passo 1:Scaricare e installare Premiere Pro sul computer.
Passo 2:Avviare Premiere Pro.
Passo 3:Aggiungere i file audio e video alla timeline, impilati l’uno sull’altro.
Passo 4:Evidenziare le tracce che si desidera sincronizzare.
Fase 5:Fare clic con il pulsante destro del mouse, quindi selezionare Sincronizza.
Fase 6:Selezionare Audio come punto di sincronizzazione, quindi scegliere la traccia con cui si desidera sincronizzare.
Passo 7:Premere OK e le tracce saranno ora sincronizzate.
4.Final Cut Pro
![]()
Final Cut Pro è un software esclusivo per Mac, adatto sia ai professionisti che ai consumatori. Questo software di editing video offre una prova gratuita ed è sorprendentemente facile da usare grazie alla sua interfaccia intuitiva. Final Cut Pro funziona su Mac basati sul silicio Apple ed è ricco di potenti funzioni per l’editing video, tra cui una timeline magnetica e senza binari, il supporto multicam e il supporto per le riprese a 360 gradi e l’HDR. Il software è anche veloce e offre eccellenti strumenti organizzativi, oltre alla possibilità di sincronizzare facilmente audio e video su Mac in modo automatico, utilizzando impostazioni personalizzate o manualmente.
Sistema operativo supportato: macOS
Come sincronizzare audio e video con Final Cut Pro
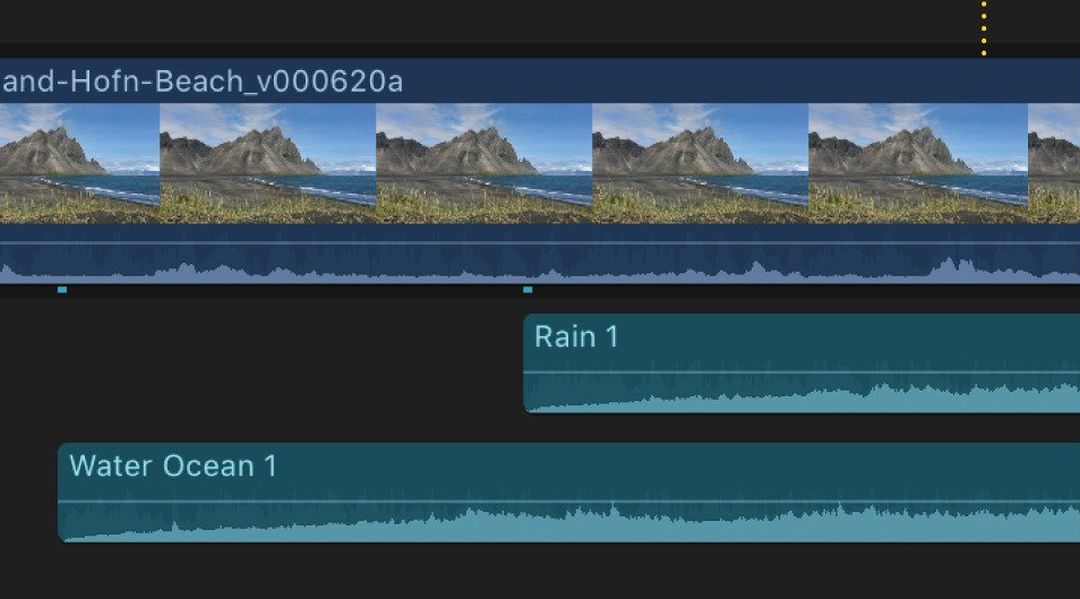
Ecco come sincronizzare audio e video in Final Cut Pro:
Passo 1:Scaricare e installare Final Cut Pro sul computer.
Passo 2:Avviare Final Cut Pro.
Passo 3:Selezionare i clip audio e video da sincronizzare.
Fase 4:Selezionare Clip > Sincronizza clip oppure fare clic con il tasto destro del mouse sulle tracce selezionate, quindi scegliere Sincronizza clip.
Fase 5:Viene visualizzata una finestra in cui è possibile digitare un nome per le clip sincronizzate.
Passo 6:Fare clic sul menu a comparsa Nell’evento e scegliere l’evento in cui si desidera creare il nuovo clip sincronizzato.
Fase 7:Se si desidera che il timecode della clip sincronizzata inizi con un valore diverso da quello del timecode più antico, nelle clip selezionate, è possibile digitare il valore del timecode nel campo Timecode iniziale.
Fase 8:Selezionare Usa audio per la sincronizzazione se si desidera sincronizzare i clip usando i dati della forma d’onda audio. Si noti che non tutte le registrazioni audio sono adatte all’uso con questa funzione, che può comportare lunghi tempi di elaborazione.
Fase 9:Se si desidera disattivare l’audio nelle clip contenenti sia audio che video, selezionare Disattiva componenti audio su clip AV.
Passo 10:Se le impostazioni automatiche non sono visualizzate, fare clic su Usa impostazioni automatiche.
Passo 11:Fare clic su OK e Final Cut Pro creerà una nuova clip sincronizzata nell’evento selezionato.
5.Windows Movie Maker
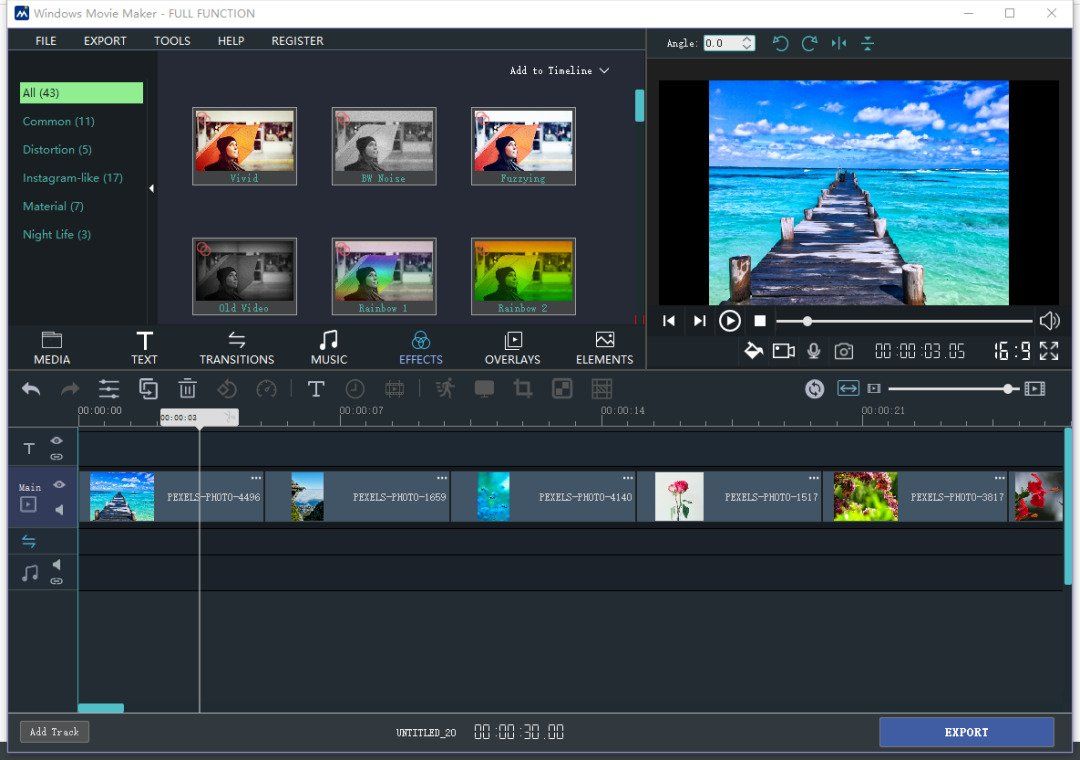
Windows Movie Maker è un’applicazione gratuita per Windows che consente di creare e modificare facilmente video sul PC. È disponibile anche una versione Pro, ricca di funzioni più avanzate. Oltre a una suite di editing di base, l’applicazione include funzioni come effetti di transizione, effetti di zoom, filtri per le immagini e la possibilità di aggiungere titoli di testa e di coda, oltre ad aggiungere clip vocali preregistrate a una colonna sonora. Supporta la qualità Full HD e dispone anche di un convertitore di foto HEIC gratuito. Windows Movie Maker supporta un’ampia gamma di formati di output.
Sistemi operativi supportati: Windows
Come sincronizzare audio e video con Windows Movie Maker
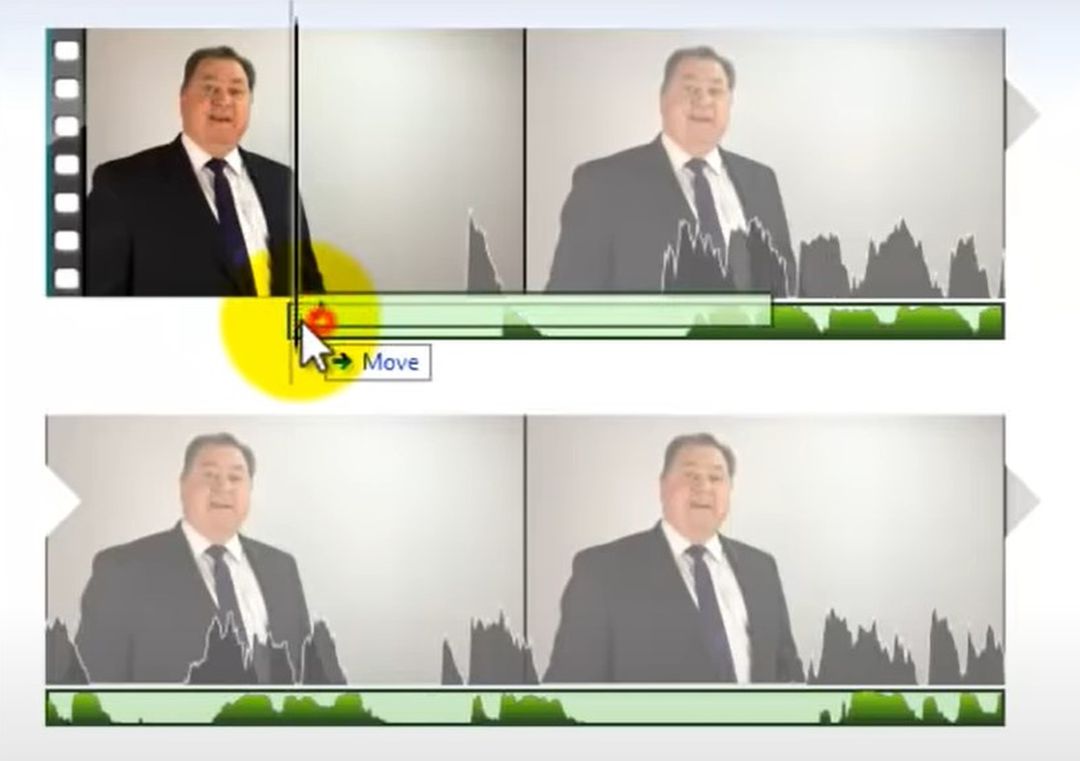
Vi state chiedendo come sincronizzare audio e video in Windows Movie Maker? In realtà è molto semplice, ecco come fare:
Passo 1:Scaricare e installare Windows Movie Maker sul computer.
Passo 2:Avviare il software.
Fase 3:Fare clic su + per importare il clip video e trascinarlo nella traccia video.
Fase 4:Fare clic sul clip video nella timeline per selezionarlo, quindi fare clic con il pulsante destro del mouse e selezionare Stacca audio. In questo modo l’audio del video originale verrà automaticamente collocato nella traccia audio.
Fase 5:Trascinare il clip audio in avanti o indietro per adattarlo al video.
Fase 6:È possibile fare clic sull’icona Riproduci per visualizzare l’anteprima.
Passo 7:Nella timeline, selezionare la clip che si desidera dividere, passare il puntatore del mouse su di essa finché non appare l’icona delle forbici, quindi fare clic per dividerla. Fare clic con il pulsante destro del mouse sul clip non utilizzato e selezionare Rimuovi.
Passo 8:Infine, è possibile selezionare l’icona Riproduci per visualizzare nuovamente l’anteprima.
Possibili motivi della desincronizzazione di audio e video
Ci sono diversi motivi per cui l’audio e il video non sono sincronizzati. Se l’audio è stato registrato su un dispositivo separato rispetto al video, è quasi impossibile ottenere la perfetta sincronizzazione di entrambi i file senza doverli regolare. Oppure la traccia audio potrebbe essere “scivolata” a causa di un ritardo durante le riprese che ha reso l’audio sfasato rispetto alla traccia video. Può darsi che le tracce abbiano durate diverse a causa di una codifica non corretta o di un contenitore rotto. Infine, alcune parti del video potrebbero essere corrotte, il che significa che il lettore potrebbe saltarle mentre la traccia audio continua a essere riprodotta come di consueto. In tutti questi casi, se vi state chiedendo come risolvere il ritardo dell’audio su Mac, potrebbe essere necessario utilizzare un’applicazione di editing per effettuare le regolazioni.
Conclusioni
Come si può notare, è importante assicurarsi che l’audio e il video siano sincronizzati, ma non è un compito arduo. Ci sono molti programmi e applicazioni che possono aiutarvi a sincronizzare le tracce audio e video, dalle offerte premium come Elmedia Player e Premiere Pro, alle opzioni gratuite come Windows Movie Maker. Ci auguriamo che questo articolo vi abbia aiutato a decidere quale di queste applicazioni sia più adatta alle vostre esigenze e vi abbia mostrato come sincronizzare lo streaming audio e video utilizzando le varie applicazioni.
FAQ
- Assicurarsi che il televisore abbia installato il software (firmware) più recente – e tenere presente che non tutti i televisori hanno un software che può essere aggiornato.
- Controllare che tutti i cavi siano collegati saldamente al televisore.
- Provate a riprodurre video da una sorgente diversa per determinare se il problema è la sorgente.
- Se si utilizza un sistema home theater e un cavo ottico digitale, provare a modificare manualmente le impostazioni di sincronizzazione audio/video o di ritardo audio (se possibile).
- Se si utilizzano i diffusori del televisore, provare a ripristinare l’alimentazione del televisore.
- Avviare TikTok.
- Trovare un video con il suono che si desidera avere come sottofondo.
- Nella parte inferiore dello schermo, fare clic sul suono, quindi su Usa questo suono.
- Toccate quindi il pulsante Carica e scegliete i video che desiderate far comparire nel montaggio (il numero di video necessari dipende dal suono scelto).
- Una volta scelto il numero corretto di video, toccare Avanti.
- Assicurarsi che sia selezionata la voce Sincronizzazione audio (sotto il video) per allineare i video con il suono.
- Toccare Avanti, quindi apportare eventuali modifiche aggiuntive.
- Toccare nuovamente Avanti e caricare il video come di consueto.






