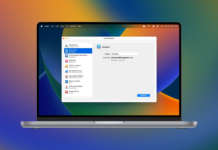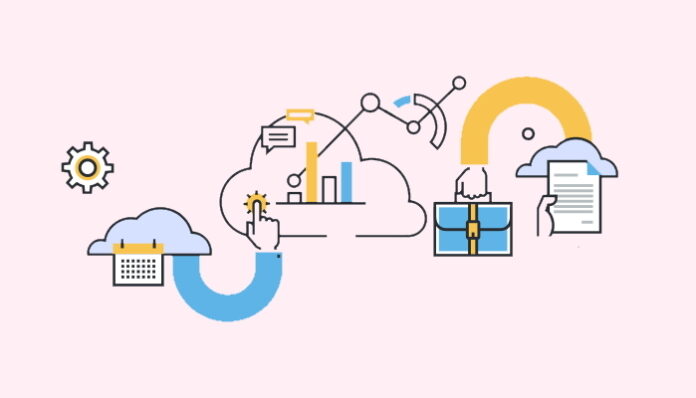
Hoy en día, la mayoría de las empresas utilizan una nube privada o pública para el almacenamiento o una combinación híbrida de ambas. Un gestor de nubes puede ayudarle a supervisar el uso de una (o varias) nubes, garantizar que su uso sea rentable y ayudarle a tomar decisiones sobre dónde ejecutar las cargas de trabajo, maximizando la eficiencia. Pero, ¿qué es la gestión de nubes, cuáles son sus ventajas y cómo elegir el software de gestión de nubes adecuado para su organización? A continuación responderemos a todas estas preguntas, además de presentarle 10 de los mejores gestores de nube para Mac, con los pros y los contras de cada uno.
Índice
¿Qué es la gestión de la nube?
Lo más probable es que su organización tenga una o más cuentas en nubes públicas, privadas o híbridas (una combinación de públicas y privadas). Con tantas nubes diferentes, puede ser difícil hacer un seguimiento. La gestión de la nube es el proceso de supervisar el uso de una (o varias) nubes privadas o públicas. Con el software de gestión de la nube no sólo puede gestionar el uso de la nube, lo que le ayuda a tomar decisiones importantes sobre dónde ejecutar las cargas de trabajo y maximizar la eficiencia, sino que también puede asegurarse de que su uso de las nubes es rentable. Las plataformas de gestión de nubes pueden gestionar aplicaciones, contenidos, datos o las tres cosas. Hay muchos gestores de nubes diferentes entre los que elegir, incluyendo software gratuito y de pago, y encontrar el gestor adecuado para sus necesidades no siempre es sencillo. A continuación le explicaremos algunas de las ventajas de la gestión en la nube y le presentaremos algunos de los mejores gestores en la nube disponibles para Mac.
El mejor software de gestión de la nube para Mac
Elegir el mejor gestor de nube para su empresa puede ser un reto, con tantas opciones disponibles. Hemos seleccionado 10 de los mejores gestores de nube para Mac, y los encontrará a continuación, sin ningún orden en particular, incluyendo los pros y los contras de cada aplicación.
1. CloudMounter
Con CloudMounter es fácil montar la unidad de nube en Mac, y una enorme lista de servicios de almacenamiento en la nube son compatibles, incluyendo Google Drive, Amazon S3, Dropbox, OneDrive, y más. Descarga el software y disfruta de una prueba gratuita, después paga sólo 44,99 $ para comprarlo (si ya tienes una versión anterior, actualízala con un 50% de descuento). Esta aplicación multiplataforma tiene una interfaz intuitiva, ayuda a ahorrar espacio en el disco duro de tu Mac e incluye cifrado de archivos para mayor seguridad. Monta tantos servicios en la nube como quieras y accede a los archivos como si estuvieran almacenados localmente en tu Mac, todo en el mismo sitio.
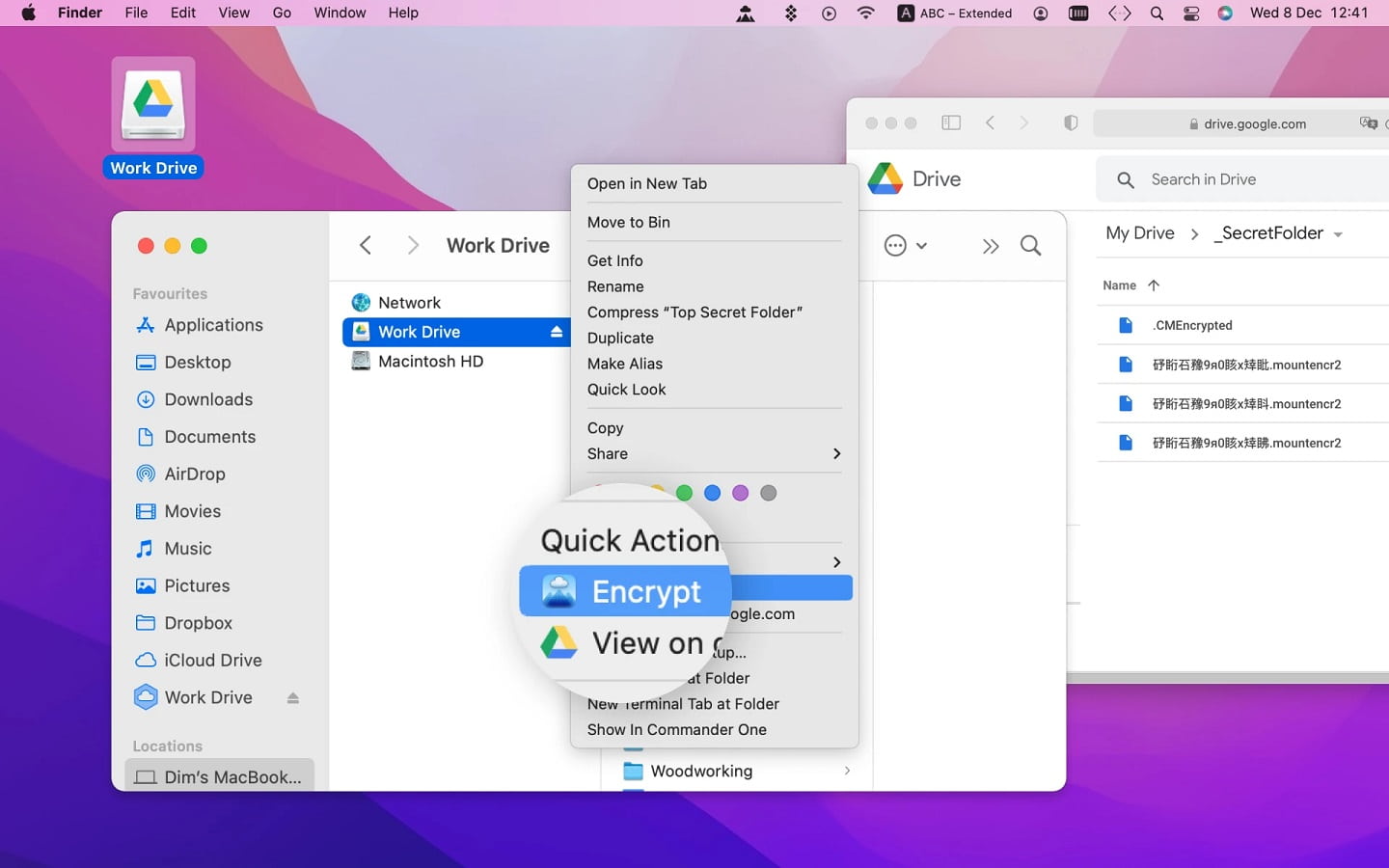
- Disponible para Windows y Mac
- Prueba gratuita
- Un clic para conectar y desconectar nubes
- Carga y descarga rápida de archivos
- Compatible con protocolos remotos
- Integración con Finder y Keychain para Mac
- Requiere acceso a Internet para conectarse a las nubes
- No hay barra de estado visible al descargar el archivo al servidor
Cómo usar CloudMounter
Para montar una unidad en la nube en Mac, sigue estos pasos:
Paso 1: Descarga e instala CloudMounter, luego inicia la aplicación.
Paso 2: En la interfaz principal de CloudMounter verás una lista de servicios de almacenamiento en la nube, así que selecciona el que quieras conectar.
Paso 3: Haz clic en Permitir para conceder acceso a tu cuenta en la nube, introduce tus credenciales de inicio de sesión y, a continuación, asigna un nombre a la unidad y selecciona una letra de unidad para la cuenta.
Paso 4: Una vez montada la cuenta, aparecerá en la lista de la izquierda.
Paso 5: A continuación, podrás acceder a tu cuenta y a tus archivos a través de Finder, como si se tratara de una unidad local.
2. MultCloud
MultCloud es un software de gestión de datos en la nube que soporta los servicios en la nube más populares, así como WebDAV y FTP. Con el modo de vista previa, puedes previsualizar archivos DOC, PDF y XLS en tu navegador, hay cifrado AES de 256 bits y puedes autosincronizar, transferir o hacer copias de seguridad de archivos entre servicios en la nube. El plan básico es gratuito (5 GB al mes), pero puedes contratar un plan mensual o anual para añadir más datos.
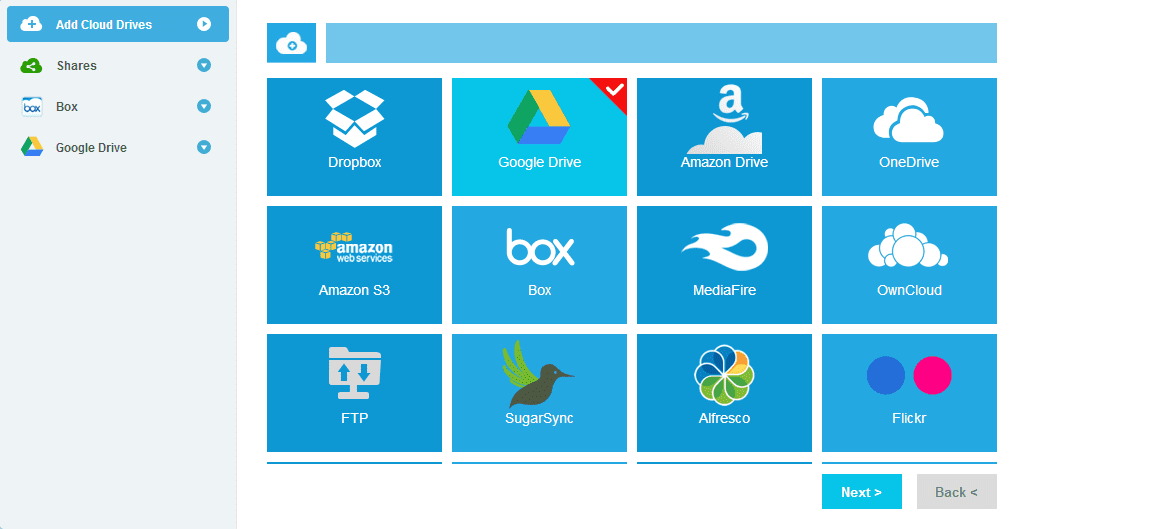
- El plan básico es gratuito
- Configura la sincronización automática, la copia de seguridad o la transferencia de archivos entre servicios
- Admite una amplia gama de servicios en la nube
- Conecta varias cuentas en la misma nube
- El plan básico tiene un límite de 5 GB/mes
- Sin aplicación de escritorio o móvil
Cómo utilizar MultCloud
A continuación te explicamos cómo empezar a utilizar MultCloud:
Paso 1: Crea una cuenta en el sitio web de MultCloud.
Paso 2: Inicia sesión en tu cuenta y, a continuación, haz clic en la pestaña Añadir nube del menú de la izquierda.
Paso 3: Selecciona tu proveedor de nube de la lista y sigue las instrucciones en pantalla.
3. CloudHQ
CloudHQ es una aplicación de gestión de múltiples nubes que facilita la transferencia de archivos de un almacenamiento en la nube a otro, o la sincronización de archivos para copias de seguridad, aunque no hay sincronización programada. El servicio ofrece datos y cuentas en la nube ilimitados. El plan gratuito sólo admite cuentas gratuitas de almacenamiento en la nube y tiene un límite de tamaño de archivo de 150 MB, pero también hay tres planes de pago. CloudHQ también es fácil de usar, con una interfaz optimizada.
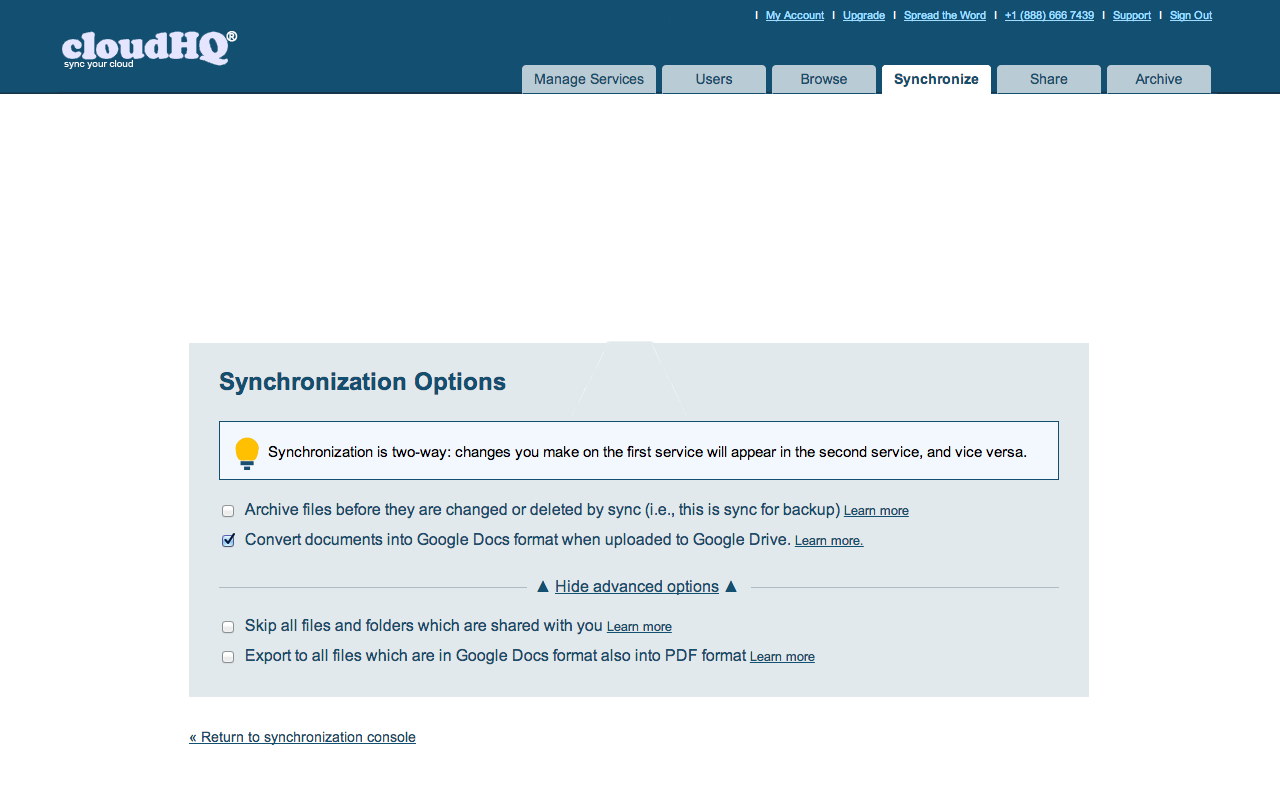
- Fácil de usar
- Cifrado AES de 256 bits
- Transferencia y copia de seguridad de datos ilimitadas
- Planes gratuitos o de pago
- Carece de herramienta de búsqueda y previsualización de archivos
- No soporta FTP
- No hay aplicación móvil o de escritorio, todo está basado en la web
Cómo usar CloudHQ
Para utilizar CloudHQ tendrá que seguir estos pasos:
Paso 1: Seleccione un usuario individual y elija si desea sincronizar dos cuentas de almacenamiento en la nube o hacer una copia de seguridad de varias cuentas en la nube en una sola nube.
Paso 2: En la pestaña Sincronización y copia de seguridad, elija su servicio en la nube, inicie sesión en su cuenta y autorice a CloudHQ a acceder a ella.
Paso 3: Debería ver el servicio añadido en la pestaña Cuentas en la nube
4. Mountain Duck
Mountain Duck es uno de los mejores gestores de nube y te permite montar casi cualquier cuenta de almacenamiento en la nube, así como servidores FTP, SFTP o WebDAV. Este software fácil de usar funciona en Windows y Mac, integrándose con Finder y ejecutándose en la barra de menús. Es fácil de instalar, sin necesidad de derechos de administrador ni extensiones del sistema, permite trabajar sin conexión y ofrece una versión de prueba gratuita, o se puede adquirir desde 39 dólares por usuario.
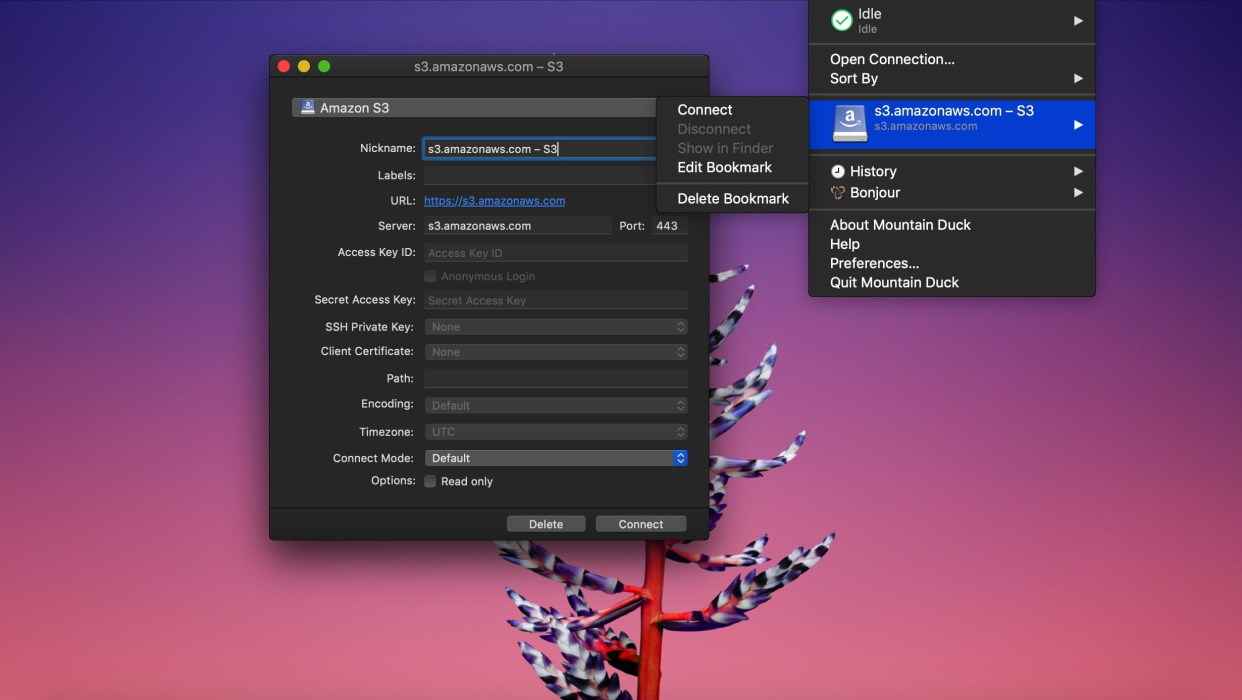
- Multiplataforma
- Prueba gratuita
- Compatible con los principales protocolos
- Vuelve a versiones anteriores
- Muestra el historial de conexiones anteriores
- Cifrado fiable
- La aplicación puede ser un poco inestable
Cómo utilizar Mountain Duck
A continuación se explica cómo configurar una nueva conexión con Mountain Duck:
Paso 1: Haz clic en el botón de la barra de herramientas Nueva conexión o ve a Archivo > Abrir conexión.
Paso 2: Introduce los datos que se solicitan en pantalla para conectarte a tu cuenta o servidor.
Paso 3: Haz clic en Conectar.
Paso 4: Como alternativa, puede escribir el nombre del servidor directamente en el campo Conexión rápida de la barra de herramientas.
5. ExpanDrive
ExpanDrive es un software de gestión de múltiples nubes que facilita el acceso a archivos remotos desde el Finder de tu Mac. Este gestor de nubes multiplataforma funciona en Windows, Mac o Linux, con un motor de conexión multihilo para transferencias rápidas de archivos. La integración con la búsqueda Spotlight facilita la búsqueda y transferencia/sincronización de archivos. Hay una versión de prueba gratuita, y luego puedes comprar el software desde 49,95 $ por usuario.
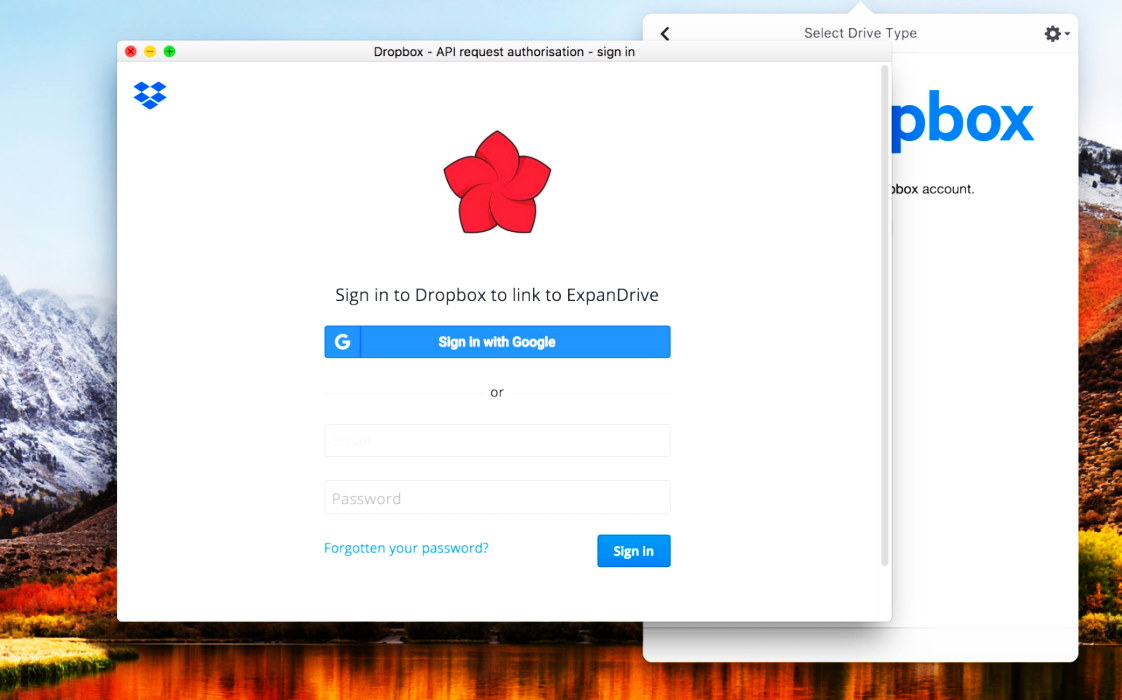
- Funciona con una amplia gama de servicios en la nube, además de servidores FTP, SFTP y WebDAV
- Bloqueo de archivos multiusuario para ediciones
- Gestión de versiones de archivos
- Multiplataforma
- La aplicación a veces se cuelga o se bloquea
- Algunos problemas al conectar OneDrive
Cómo utilizar ExpanDrive
He aquí cómo montar Google Drive en ExpanDrive (otros almacenamientos en la nube funcionan de forma similar):
Paso 1: Descarga, instala e inicia ExpanDrive en tu Mac.
Paso 2: Verás ExpanDrive en la bandeja del sistema, cerca del reloj.
Paso 3: Añade un nuevo Google Drive a ExpanDrive, introduce las credenciales de tu cuenta y haz clic en Conectar.
Paso 4: Ahora puedes acceder a tus archivos de Google Drive como si estuvieran almacenados localmente en tu Mac.
6. CloudFuze
CloudFuze es un servicio de gestión de datos en la nube orientado más a migraciones empresariales que a la gestión diaria de archivos. La aplicación admite 40 cuentas diferentes de almacenamiento en la nube, es fácil de usar y cuenta con una estructura robusta para empresas, con cifrado de alto nivel para mantener tus datos seguros. Hay una versión de prueba gratuita, o puedes ponerte en contacto con CloudFuze para obtener un presupuesto personalizado.
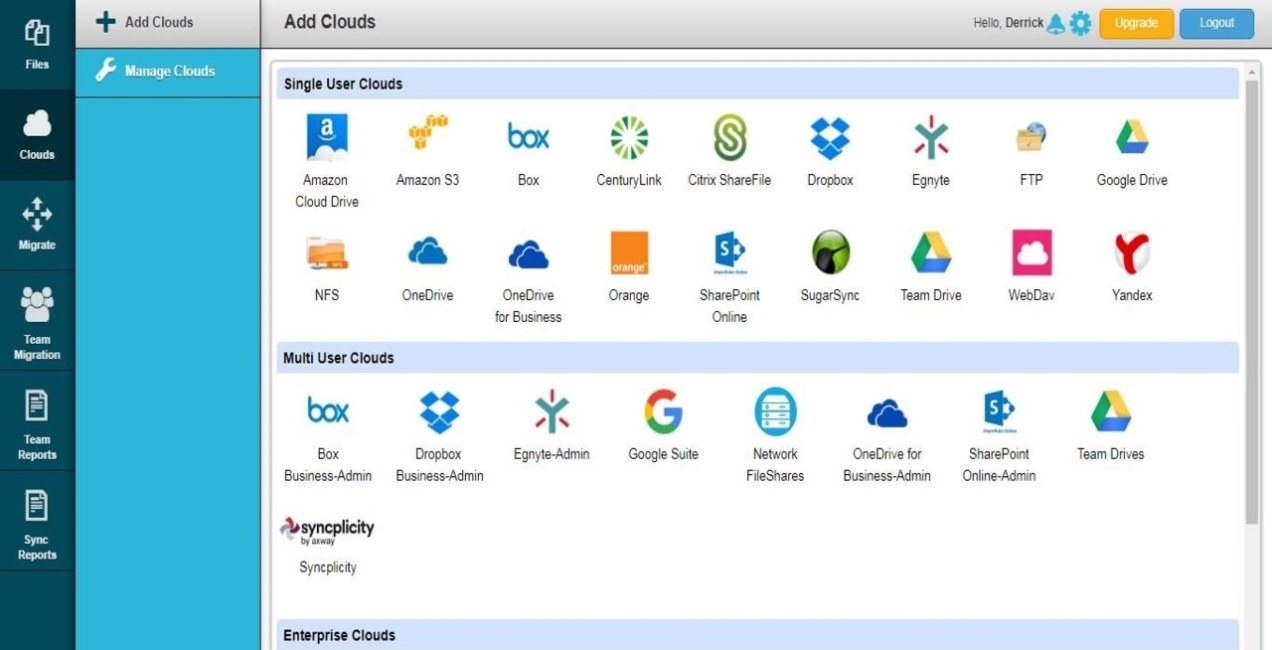
- Orientado al uso empresarial
- Potentes controles de administración
- Herramienta de búsqueda fácil de usar
- Arrastrar y soltar archivos y carpetas
- Compatibilidad con 40 servicios de almacenamiento en la nube
- No hay información de precios por adelantado y los presupuestos pueden ser caros
Cómo usar CloudFuze
He aquí cómo añadir una cuenta de nube a CloudFuze:
Paso 1: Cree una cuenta CloudFuze.
Paso 2: Añada su cuenta de nube a CloudFuze haciendo clic en el proveedor en la lista de nubes de negocios.
Paso 3: Aparecerá una ventana emergente, introduce tus credenciales de administrador y haz clic en Iniciar sesión.
Paso 4: Todas las cuentas que añadas deberían aparecer en la sección Gestionar nubes.
Paso 5: Puedes transferir archivos haciendo clic en el icono de Migración de equipo de la izquierda.
7. NetDrive
Con el software de gestión en la nube NetDrive puedes gestionar archivos a través de una enorme lista de servicios en la nube populares como OneDrive y Google Drive. La interfaz intuitiva hace que este software multiplataforma sea fácil de usar, y también funciona con servidores FTP. Hay una versión de prueba gratuita de siete días y, a continuación, la posibilidad de elegir entre una licencia anual o vitalicia a partir de 21,90 $.
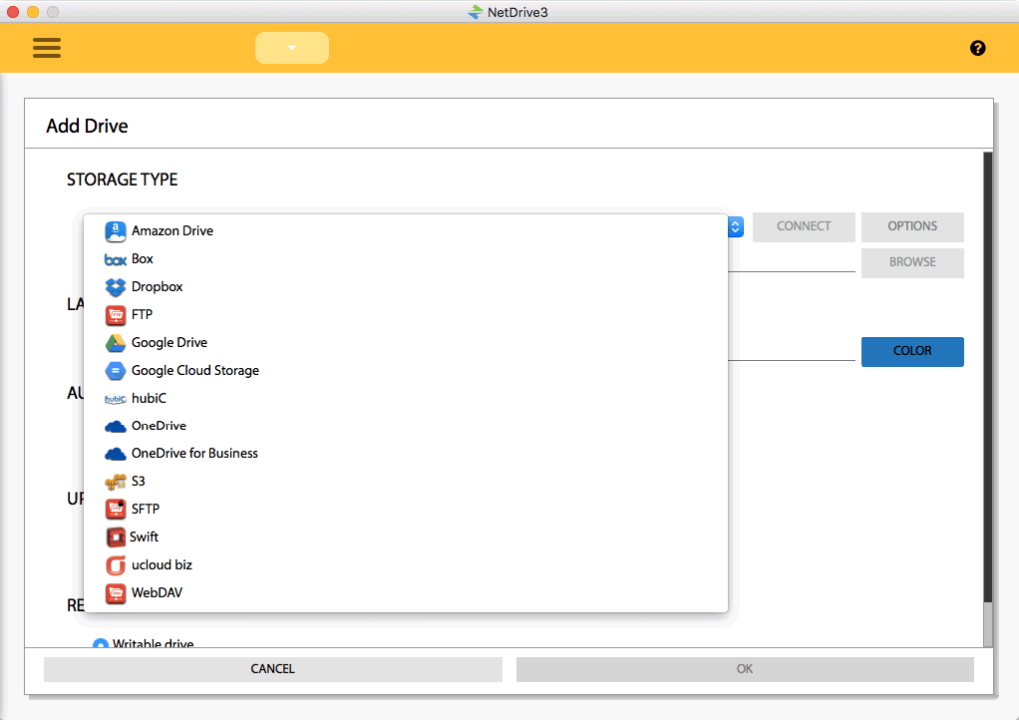
- Bloqueo de archivos para que nadie más pueda editar hasta que hayas terminado
- Carga en segundo plano
- Versiones para Windows y Mac
- Transferencia de datos mediante arrastrar y soltar
- Opciones de compra
- La interfaz parece un poco anticuada
- Sólo siete días de prueba gratuita
Cómo usar NetDrive
He aquí cómo añadir una cuenta Cloud en NetDrive (usaremos Google Drive como ejemplo):
Paso 1: Descarga, instala e inicia NetDrive.
Paso 2: Haz clic en Tipo de almacenamiento, selecciona Google Drive y haz clic en Conectar.
Paso 3: Introduce tus credenciales de inicio de sesión.
Paso 4: Si aparece una ventana emergente solicitando acceso, haz clic en Permitir.
Paso 5: Ahora deberías ver Google Drive como un servicio conectado en NetDrive
8. Gladinet
Gladinet es uno de los mejores gestores de almacenamiento en la nube, y hace que el intercambio de archivos a través de múltiples servicios en la nube, WebDAV y servidores FTP sea una brisa para las empresas. El software funciona en Windows y Mac, además de contar con aplicaciones para iOS y Android. Rápido de configurar, Gladinet ofrece funciones como bloqueo de archivos, historial de cambios en archivos/control de versiones para el cumplimiento de normativas y la gestión de la postura de seguridad en la nube, y cifrado con inicio de sesión único y 2FA.
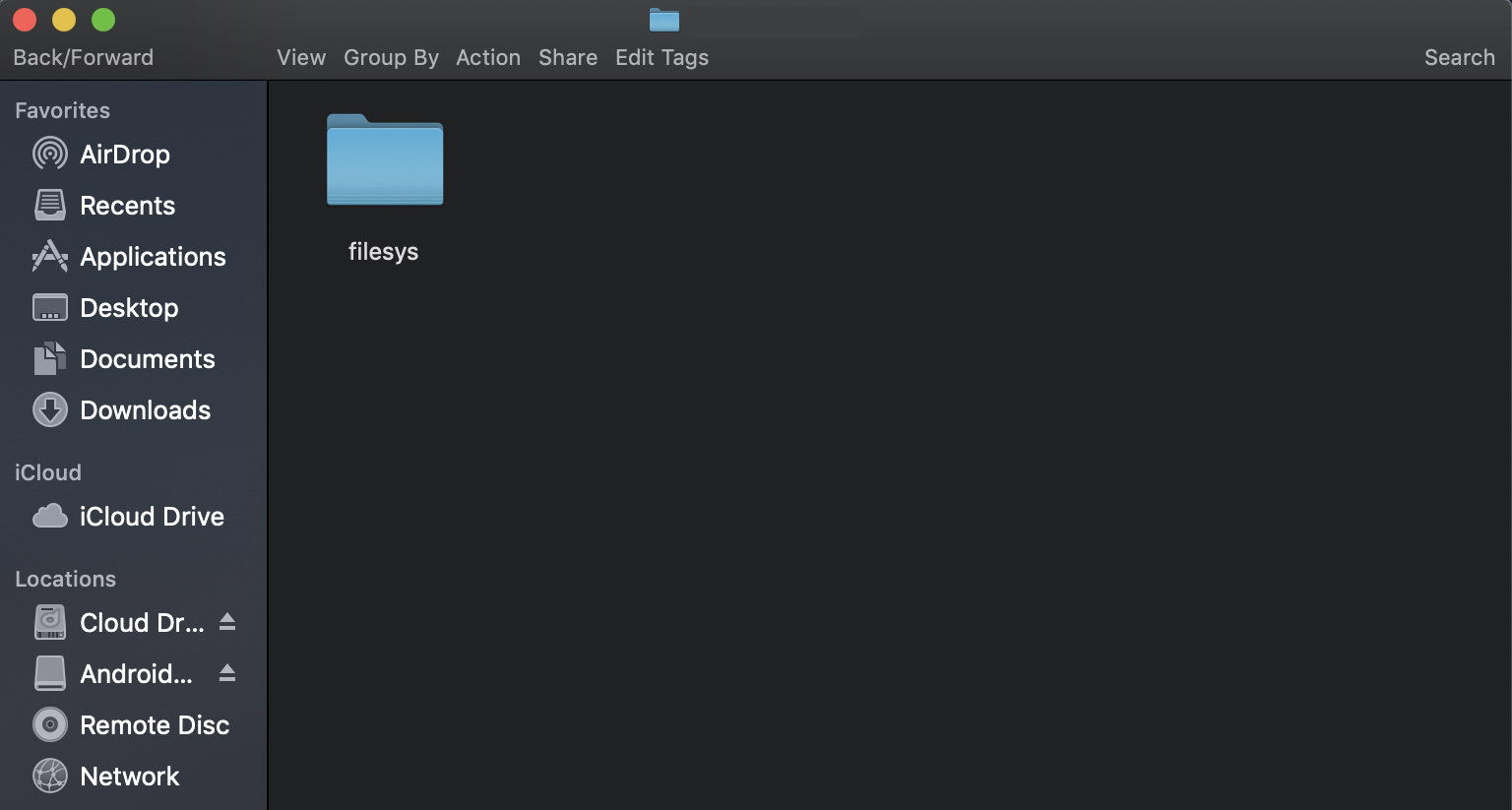
- Prueba gratuita
- Uso compartido seguro de archivos
- Control de versiones para el cumplimiento
- Compatible con una amplia gama de servicios en la nube y servidores remotos
- Multiplataforma, con aplicaciones para iOS y Android
- Necesidad de registrarse para la prueba gratuita para ver los precios
- Caro
- Puede tener problemas al sincronizar archivos grandes
Cómo usar Gladinet
A continuación te explicamos cómo montar el almacenamiento en la nube en Gladinet:
Paso 1: Descarga, instala y ejecuta el software.
Paso 2: Ve a Cloud Drive > Directorio Virtual.
Paso 3: Haz clic en el icono Montar Directorio Virtual.
Paso 4: Elige tu proveedor de nube en la lista desplegable y haz clic en Siguiente.
Paso 5: Introduce tus credenciales de inicio de sesión y haz clic en Siguiente.
Paso 6: Su almacenamiento debería mostrarse ahora como una carpeta en la unidad de red.
9. WebDrive
Empresas de todo el mundo confían en WebDrive para la gestión de datos en la nube. Disponible para Windows y Mac, es compatible con un gran número de servicios en la nube, así como con servidores WebDAV, FTP y HTTP, servidores proxy y protocolos SSL y SSH. Puedes preconfigurar fácilmente los ajustes y enviarlos a cada usuario. No hay ningún plan gratuito y una licencia individual cuesta 59,95 $ para un máximo de dos ordenadores (un usuario). Los planes multipuesto empiezan en 379,95 $ para 10 usuarios.
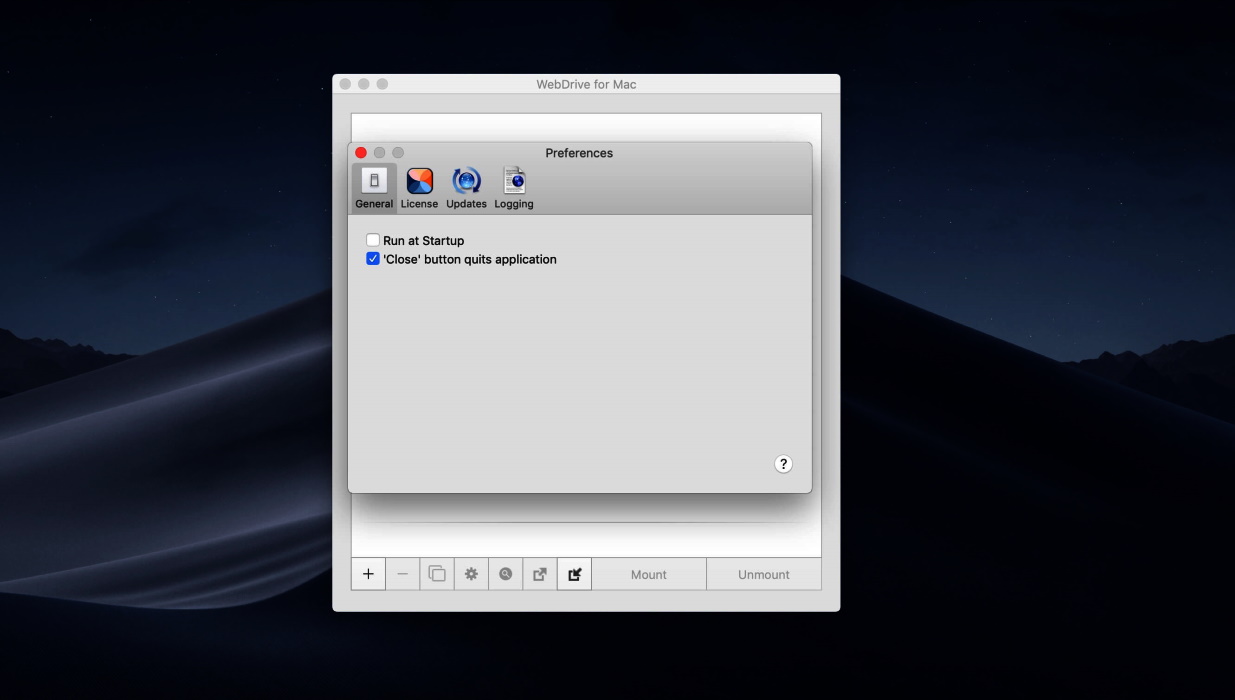
- Soporta una gran variedad de servicios en la nube, servidores remotos y protocolos
- Sincronización automática
- Fácil de usar
- Multiplataforma
- No hay versión de prueba gratuita
- No hay versión para Linux
- Bastante caro
- Puede desconectarse cuando se transfieren archivos grandes
Cómo utilizar WebDrive
A continuación se explica cómo conectar el almacenamiento en la nube o un servidor remoto a WebDrive:
Paso 1: Descargue, instale y ejecute el software.
Paso 2: Haga clic en Nuevo.
Paso 3: Seleccione el tipo de servidor/servicio en la nube al que desea conectarse.
Paso 4: Sigue las instrucciones en pantalla para introducir las credenciales de inicio de sesión y conectarte.
Paso 5: Deberías ver tu servicio conectado en la lista de Servidores.
10. Transmitir 5
Transmit 5 es uno de los mejores gestores de almacenamiento en la nube para macOS, y tiene una interfaz familiar similar a la de Mac. Además de una amplia gama de servicios en la nube, es compatible con los servicios FTTP, SFTP, WebDAV y S3. El cifrado AES de 256 bits mantiene tus datos seguros, mientras que el multithreading aumenta la velocidad de transferencia. Hay una versión de prueba gratuita de siete días y la compra de una licencia cuesta 45 dólares.
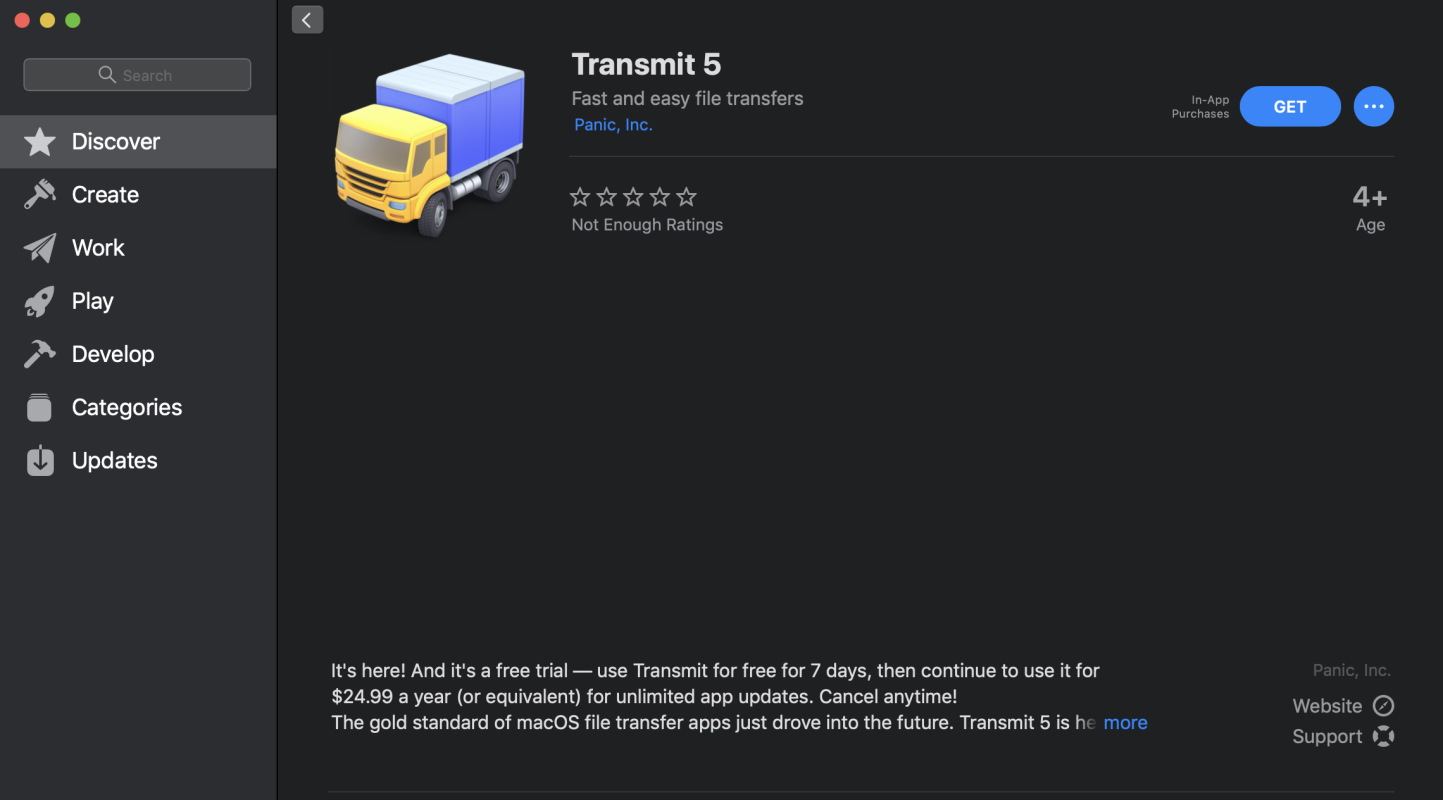
- Interfaz de usuario intuitiva, similar a la de Mac
- Cambio de nombre por lotes
- Sincronización local-local o remota-remota
- Biblioteca de pánico repleta de tutoriales
- Siete días de prueba gratuita
- La conexión puede agotarse
- Bastante caro si necesita varias licencias
Cómo utilizar Transmit 5
Cada proveedor de almacenamiento en la nube y servidor se conecta de forma un poco diferente en Transmit 5, pero a continuación se explica cómo conectarse al almacenamiento en la nube de Google:
Paso 1: Crea un servidor utilizando la opción Amazon S3.
Paso 2: Cambia la dirección a https://storage. googleapis.com
Paso 3: Introduce tu ID de acceso y tu clave secreta.
Paso 4: Haz clic en Guardar y estarás listo para empezar
Conclusión
Con tantas aplicaciones de gestión de la nube para Mac, esperamos que este artículo te haya ayudado a elegir el mejor gestor de la nube para tus necesidades. Además de informarte sobre los pros y los contras antes de comprarlo, te recomendamos que busques programas que ofrezcan una versión de prueba gratuita y que leas las opiniones de otros usuarios de la aplicación, ya que te ayudarán a tomar una decisión de compra. No olvides comprobar cuánto cuesta el programa y si es compatible con tu sistema operativo antes de lanzarte a la aventura.