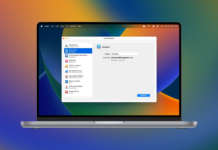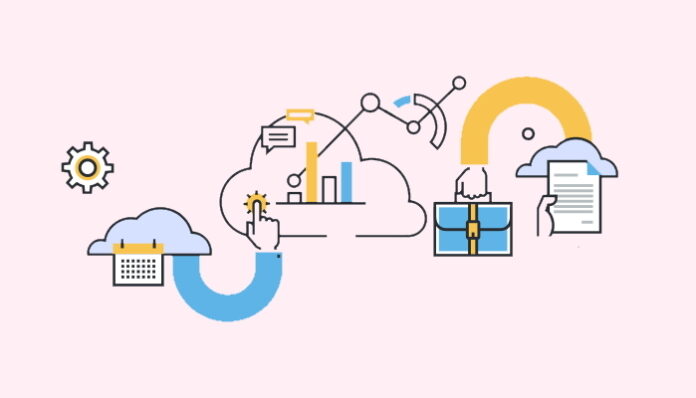
Atualmente, a maioria das empresas utiliza uma nuvem privada ou pública para armazenamento ou uma combinação híbrida das duas. Um gestor de nuvens pode ajudá-lo a monitorizar a utilização de uma (ou várias) nuvens, garantir que a sua utilização é rentável e ajudá-lo a tomar decisões sobre onde executar cargas de trabalho, maximizando a eficiência. Mas o que é a gestão de nuvens, quais são os seus benefícios e como escolher o software de gestão de nuvens certo para a sua organização? Vamos responder a todas estas perguntas abaixo, bem como apresentar 10 dos melhores gestores de nuvem para Mac, com os prós e contras de cada um.
Índice
O que é a gestão de nuvens?
É provável que a sua organização tenha uma ou mais contas de nuvem pública, privada ou híbrida (uma combinação de pública e privada). Com tantas nuvens diferentes, pode ser difícil manter o controlo. A gestão de nuvens é o processo de monitorizar a utilização de uma (ou várias) nuvens privadas ou públicas. Ao utilizar um software de gestão de nuvens, pode não só gerir a utilização de nuvens, ajudando-o a tomar decisões importantes sobre onde executar cargas de trabalho e maximizar a eficiência, como também pode garantir que a sua utilização de nuvens é rentável. As plataformas de gestão de nuvens podem gerir aplicações, conteúdos, dados ou os três. Existem muitos gestores de nuvens diferentes para escolher, incluindo software gratuito e pago, e encontrar o gestor certo para as suas necessidades nem sempre é simples. De seguida, explicamos algumas das vantagens da gestão de nuvens, bem como apresentamos alguns dos melhores gestores de nuvens disponíveis para Mac.
O melhor software de gestão de nuvens para Mac
Escolher o melhor gestor de nuvem para a sua empresa pode ser um desafio, com tantas opções disponíveis. Escolhemos 10 dos melhores gestores de nuvem para Mac, que encontrará abaixo, sem ordem específica, incluindo os prós e contras de cada aplicação.
1. CloudMounter
Com o CloudMounter é fácil montar uma unidade na nuvem no Mac e é suportada uma enorme lista de serviços de armazenamento na nuvem, incluindo o Google Drive, Amazon S3, Dropbox, OneDrive e muito mais. Descarregue o software e desfrute de uma avaliação gratuita e, em seguida, pague apenas $44,99 para o adquirir (se já tiver uma versão anterior, actualize com 50% de desconto). Esta aplicação multiplataforma tem uma interface intuitiva, ajuda a poupar espaço no disco rígido do Mac e inclui encriptação de ficheiros para segurança. Monte quantos serviços de nuvem quiser e aceda aos ficheiros como se estivessem armazenados localmente no seu Mac, tudo num só local.
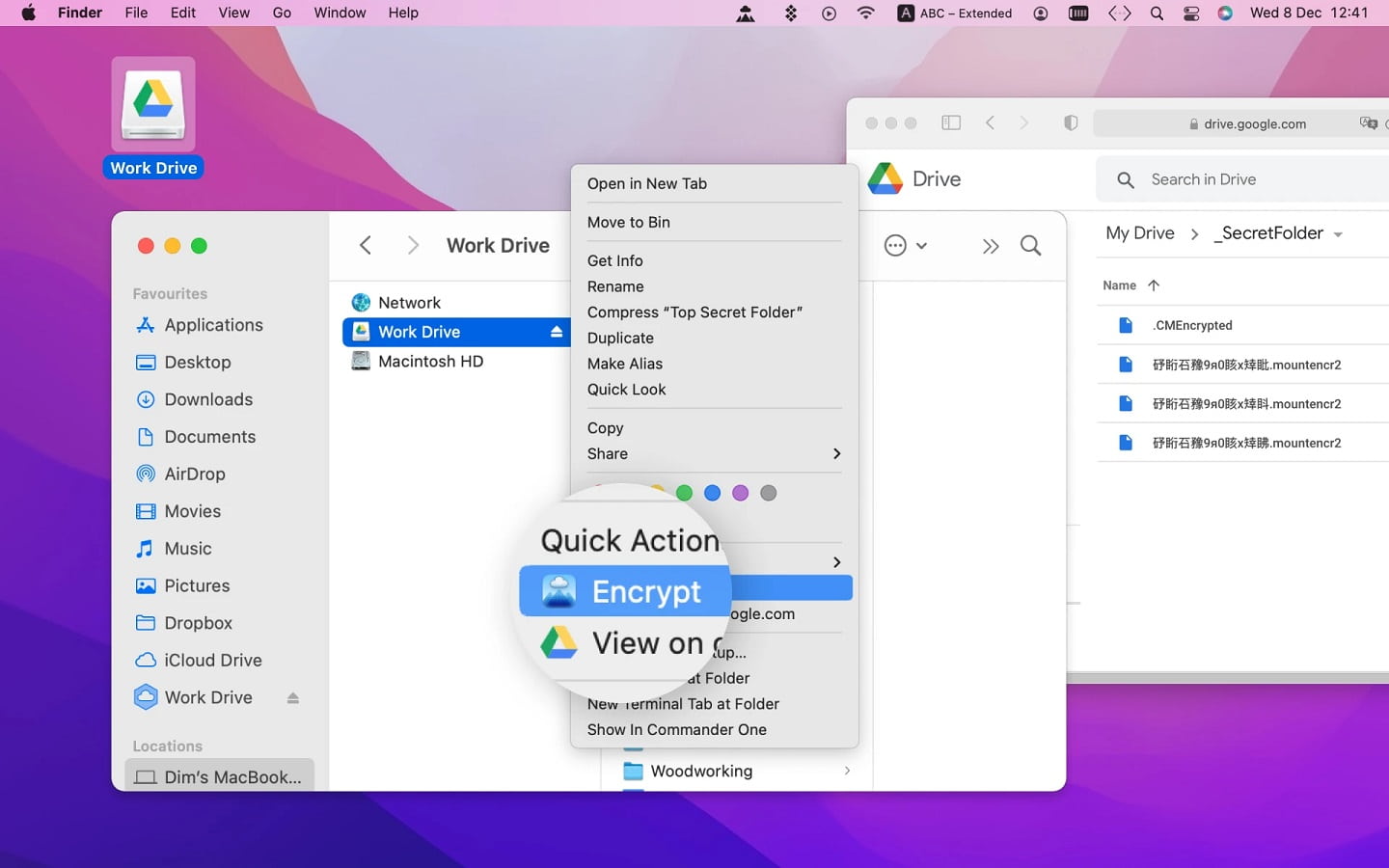
- Disponível para Windows e Mac
- Teste gratuito
- Um clique para conectar e desconectar nuvens
- Carregamento e download rápidos de arquivos
- Suporta protocolos remotos
- Integração do Finder e do Keychain para Mac
- Requer acesso à Internet para se ligar às nuvens
- Nenhuma barra de estado visível durante o download de ficheiros para o servidor
Como usar o CloudMounter
Para montar uma unidade na nuvem no Mac, siga estes passos:
Passo 1: Descarregue e instale o CloudMounter e, em seguida, inicie a aplicação.
Passo 2: Na interface principal do CloudMounter, verá uma lista de serviços de armazenamento na nuvem, por isso seleccione o que pretende ligar.
Passo 3: Clique em Allow (Permitir) para conceder acesso à sua conta na nuvem, introduza as suas credenciais de início de sessão, dê um nome à sua unidade e seleccione uma letra de unidade para a conta.
Passo 4: Assim que a sua conta estiver montada, aparecerá na lista da esquerda.
Passo 5: Pode então aceder à sua conta e aos seus ficheiros através do Finder, como se fosse uma unidade local.
2. MultCloud
O MultCloud é um software de gestão de dados na nuvem que suporta os serviços de nuvem mais populares, bem como WebDAV e FTP. Com o modo de pré-visualização, pode pré-visualizar ficheiros DOC, PDF e XLS no seu navegador, tem encriptação AES de 256 bits e pode sincronizar automaticamente, transferir ou fazer cópias de segurança de ficheiros entre serviços de nuvem. O plano básico é gratuito (5 GB por mês), ou pode atualizar para um plano mensal ou anual para adicionar mais dados.
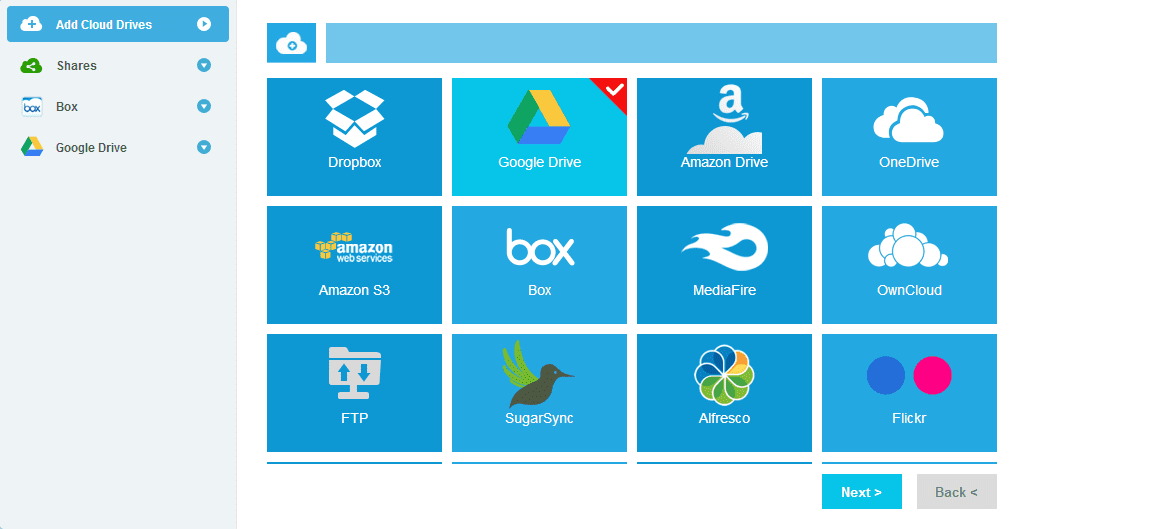
- O plano básico é gratuito
- Configure a sincronização automática, backup ou transferência de arquivos entre serviços
- Suporta uma grande variedade de serviços em nuvem
- Ligar várias contas na mesma nuvem
- Plano básico limitado a 5 GB/mês
- Sem aplicação para computador ou telemóvel
Como usar o MultCloud
Eis como começar a utilizar o MultCloud:
Passo 1: Crie uma conta no site do MultCloud.
Passo 2: Inicie sessão na sua conta e, em seguida, clique no separador Adicionar nuvem no menu da esquerda.
Passo 3: Seleccione o seu fornecedor de serviços em nuvem na lista e, em seguida, siga as instruções no ecrã.
3. CloudHQ
O CloudHQ é um aplicativo de gerenciamento de várias nuvens que facilita a transferência de arquivos de um armazenamento em nuvem para outro ou a sincronização de arquivos para backup, embora não haja sincronização programada. O serviço oferece dados ilimitados e contas na nuvem. O plano gratuito suporta apenas contas de armazenamento na nuvem gratuitas e tem um limite de tamanho de ficheiro de 150 MB, mas existem também três planos pagos. O CloudHQ também é fácil de usar, com uma interface simplificada.
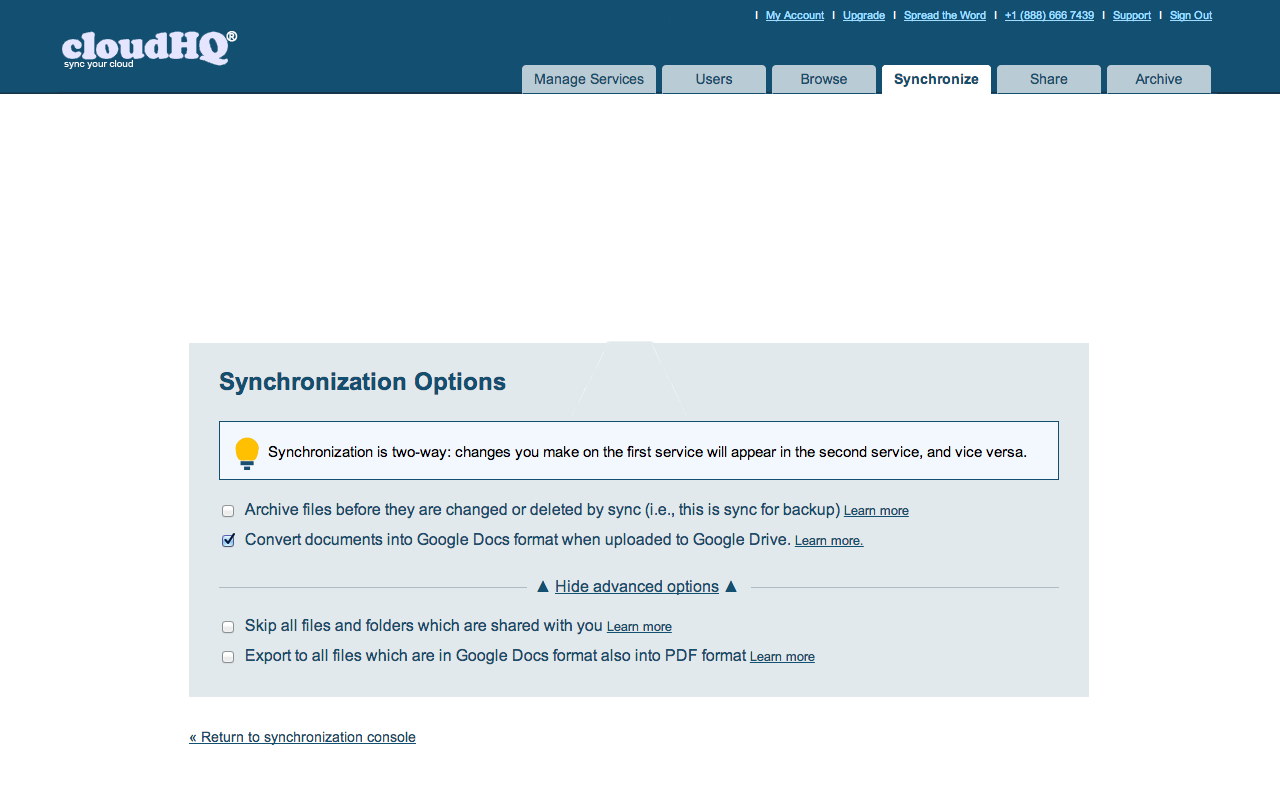
- Fácil de utilizar
- Encriptação AES de 256 bits
- Transferência ilimitada e backup de dados
- Planos gratuitos ou pagos
- Falta uma ferramenta de pesquisa e pré-visualização de ficheiros
- Sem suporte para FTP
- Sem aplicativo móvel ou desktop, tudo é baseado na web
Como utilizar o CloudHQ
Para utilizar o CloudHQ, terá de seguir os seguintes passos:
Passo 1: Seleccione um utilizador individual e escolha se pretende sincronizar duas contas de armazenamento na nuvem ou fazer uma cópia de segurança de várias contas na nuvem para uma única nuvem.
Passo 2: No separador Sync & Backup, escolha o seu serviço de nuvem, inicie sessão na sua conta e autorize o CloudHQ a aceder-lhe.
Passo 3: Deverá ver o serviço adicionado no separador Contas na nuvem.
4. Mountain Duck
O Mountain Duck é um dos melhores gestores de nuvem e permite-lhe montar quase todas as contas de armazenamento em nuvem, bem como servidores FTP, SFTP ou WebDAV. Este software fácil de utilizar funciona em Windows e Mac, integrando-se no Finder e funcionando na barra de menus. É fácil de instalar, sem necessidade de direitos de administrador ou extensões de sistema, permite-lhe trabalhar offline e oferece um teste gratuito, ou pode ser adquirido a partir de 39 dólares por utilizador.
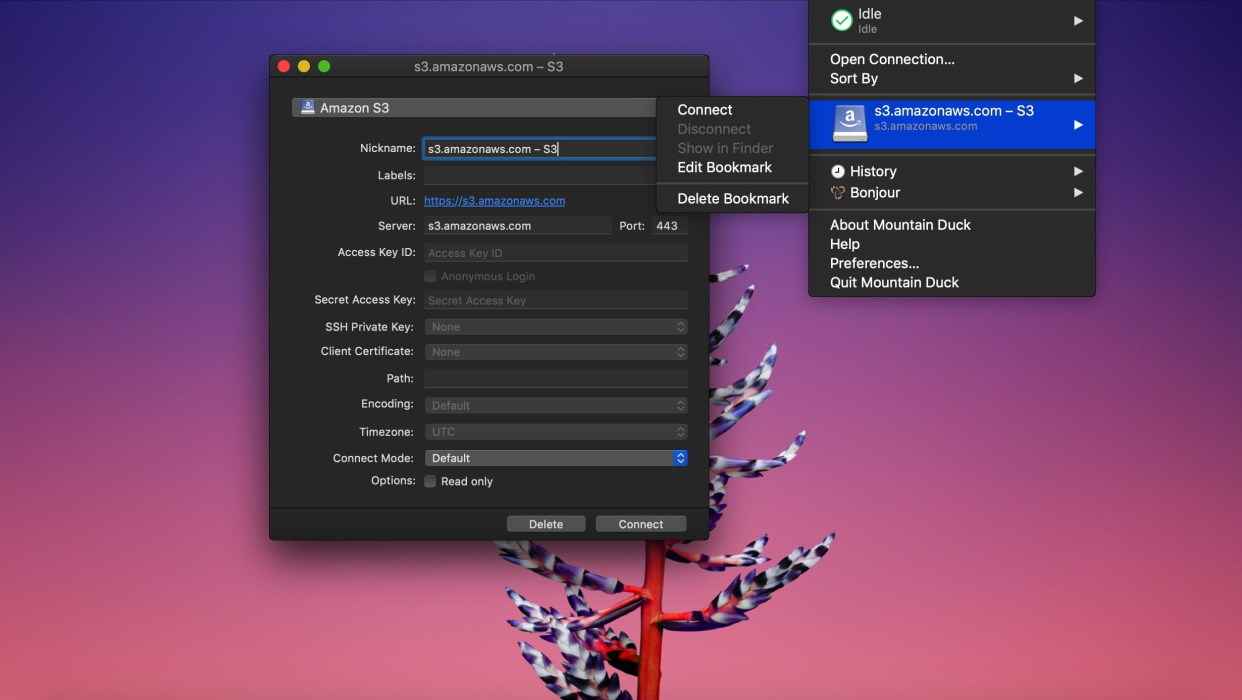
- Plataforma cruzada
- Teste gratuito
- Suporta todos os principais protocolos
- Reverte para versões anteriores
- Apresenta o histórico de ligações anteriores
- Encriptação fiável
- A aplicação pode ser um pouco instável
Como utilizar o Mountain Duck
Eis como configurar uma nova ligação com o Mountain Duck:
Passo 1: Clique no botão da barra de ferramentas Nova Ligação ou vá a Ficheiro > Abrir Ligação.
Passo 2: Introduza os detalhes solicitados no ecrã para se ligar à sua conta ou servidor.
Passo 3: Clique em Ligar.
Passo 4: Em alternativa, pode escrever o nome do servidor diretamente no campo Ligação rápida na barra de ferramentas
5. ExpanDrive
O ExpanDrive é um software de gestão de várias nuvens que facilita o acesso a ficheiros remotos a partir do Finder no Mac. Este gestor de nuvens multiplataforma funciona em Windows, Mac ou Linux, com um motor de ligação multi-threaded para transferências rápidas de ficheiros. A integração com a pesquisa Spotlight facilita a localização e a transferência/sincronização de ficheiros. Existe uma versão de avaliação gratuita, depois pode comprar o software a partir de $49,95 por utilizador.
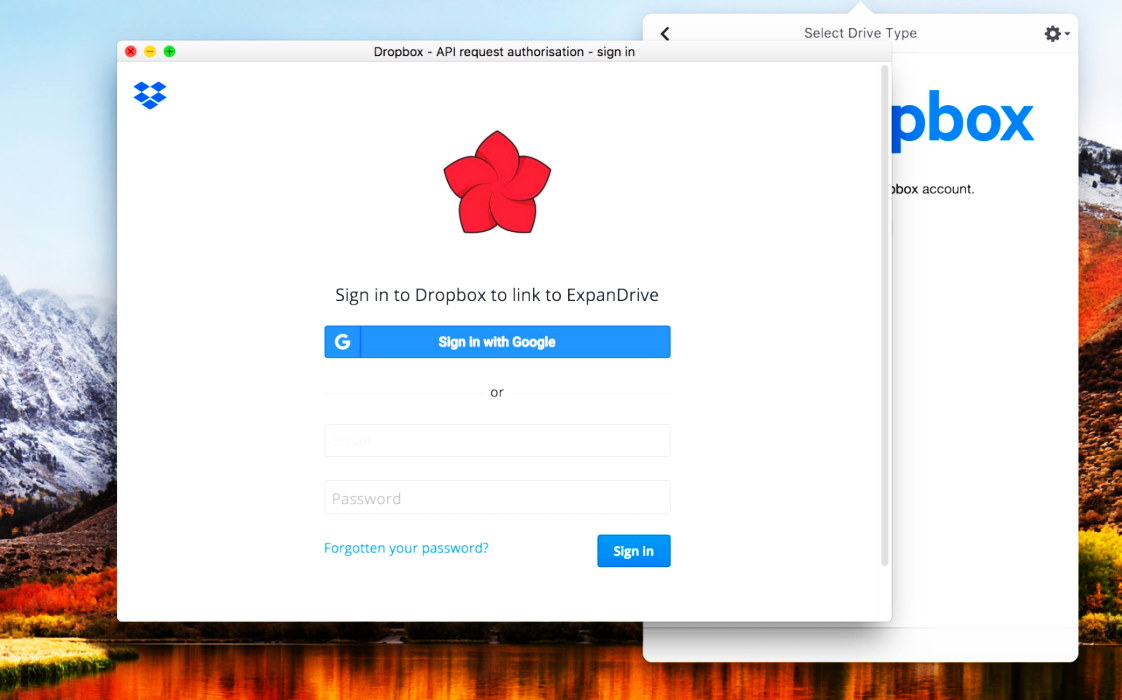
- Funciona com uma ampla gama de serviços em nuvem, além de servidores FTP, SFTP e WebDAV
- Bloqueio de ficheiros multiutilizador para edições
- Gestão de versões de ficheiros
- Plataforma cruzada
- Por vezes, a aplicação fica suspensa ou bloqueia
- Alguns problemas ao ligar o OneDrive
Como utilizar o ExpanDrive
Eis como montar o Google Drive no ExpanDrive (outro armazenamento na nuvem funciona de forma semelhante):
Passo 1: Transfira, instale e inicie o ExpanDrive no seu Mac.
Passo 2: Verá o ExpanDrive no tabuleiro do sistema junto ao relógio.
Passo 3: Adicione um novo Google Drive ao ExpanDrive, introduza as credenciais da sua conta e clique em Ligar.
Passo 4: Pode agora aceder aos seus ficheiros do Google Drive como se estivessem armazenados localmente no seu Mac.
6. CloudFuze
O CloudFuze é um serviço de gestão de dados na nuvem destinado mais a migrações empresariais do que à gestão diária de ficheiros. A aplicação suporta 40 contas diferentes de armazenamento na nuvem, é fácil de utilizar e possui uma estrutura robusta para empresas, com encriptação de alto nível para manter os seus dados seguros. Existe um teste gratuito ou pode contactar o CloudFuze para obter um orçamento personalizado.
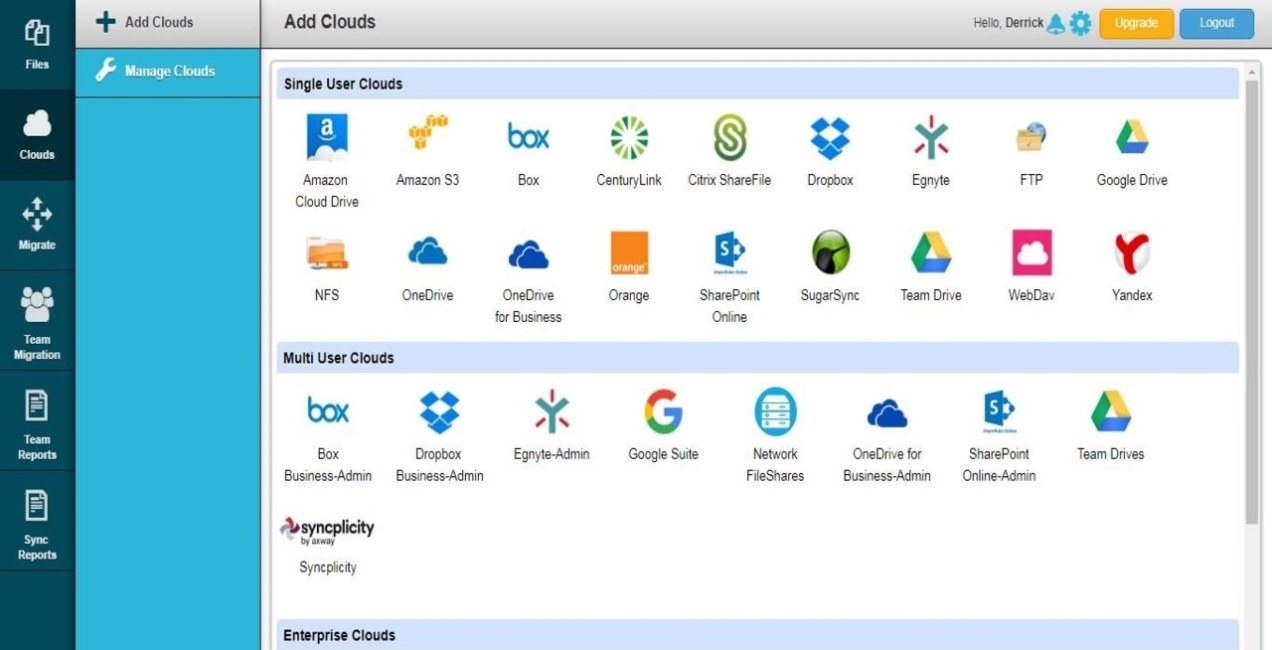
- Destinado à utilização empresarial
- Controlos administrativos poderosos
- Ferramenta de pesquisa fácil de utilizar
- Arrastar e largar ficheiros e pastas
- Suporte para 40 serviços de armazenamento na nuvem
- Sem informações iniciais sobre preços e as cotações podem ser caras
Como usar o CloudFuze
Veja como adicionar uma conta de nuvem ao CloudFuze:
Passo 1: Crie uma conta no CloudFuze.
Passo 2: Adicione sua conta de nuvem ao CloudFuze clicando no provedor na lista de nuvens comerciais.
Passo 3: Aparecerá uma janela pop-up, por isso introduza as suas credenciais de administrador e clique em Iniciar sessão.
Passo 4: Todas as contas que adicionar devem aparecer na secção Gerir nuvens.
Passo 5: Pode transferir ficheiros clicando no ícone Migração de equipa à esquerda
7. NetDrive
Com o software de gestão da nuvem NetDrive pode gerir ficheiros numa enorme lista de serviços de nuvem populares, como o OneDrive e o Google Drive. A interface intuitiva torna este software multiplataforma fácil de utilizar e também funciona com servidores FTP. Há uma avaliação gratuita de sete dias e, em seguida, a escolha de uma licença de um ano ou vitalícia a partir de $21,90.
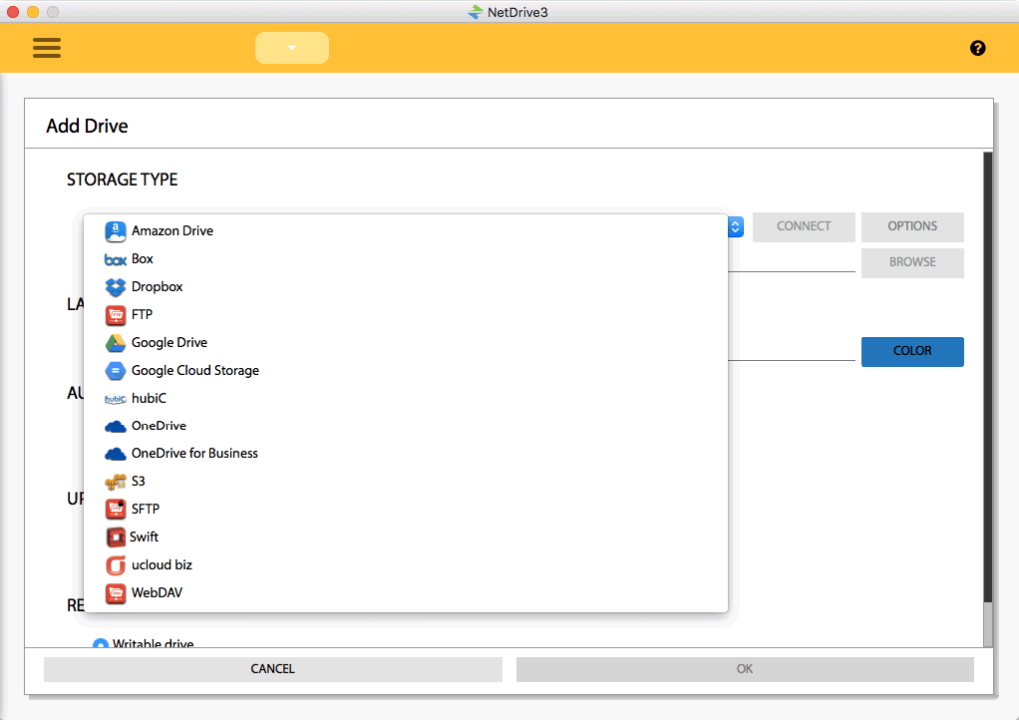
- Bloqueio de ficheiros para que mais ninguém possa editar até que tenha terminado
- Carregamento em segundo plano
- Versões para Windows e Mac
- Transferência de dados por arrastar e largar
- Escolha de opções de compra
- A interface parece um pouco antiquada
- Apenas um teste gratuito de sete dias
Como utilizar o NetDrive
Eis como adicionar uma conta Cloud no NetDrive (vamos utilizar o Google Drive como exemplo):
Passo 1: Descarregue, instale e inicie o NetDrive.
Passo 2: Clique em Tipo de armazenamento e, em seguida, seleccione Google Drive e clique em Ligar.
Passo 3: Introduza as suas credenciais de início de sessão.
Passo 4: Se vir um pop-up a pedir acesso, clique em Permitir.
Passo 5: Deverá agora ver o Google Drive listado como um serviço ligado no NetDrive.
8. Gladinet
O Gladinet é um dos melhores gestores de armazenamento na nuvem e facilita a partilha de ficheiros entre vários serviços na nuvem, servidores WebDAV e FTP para as empresas. O software funciona em Windows e Mac, além de existirem aplicações para iOS e Android. Rápido de configurar, o Gladinet oferece funcionalidades como bloqueio de ficheiros, histórico de alterações de ficheiros/controlo de versões para conformidade e gestão da postura de segurança na nuvem, e encriptação, incluindo início de sessão único e 2FA.
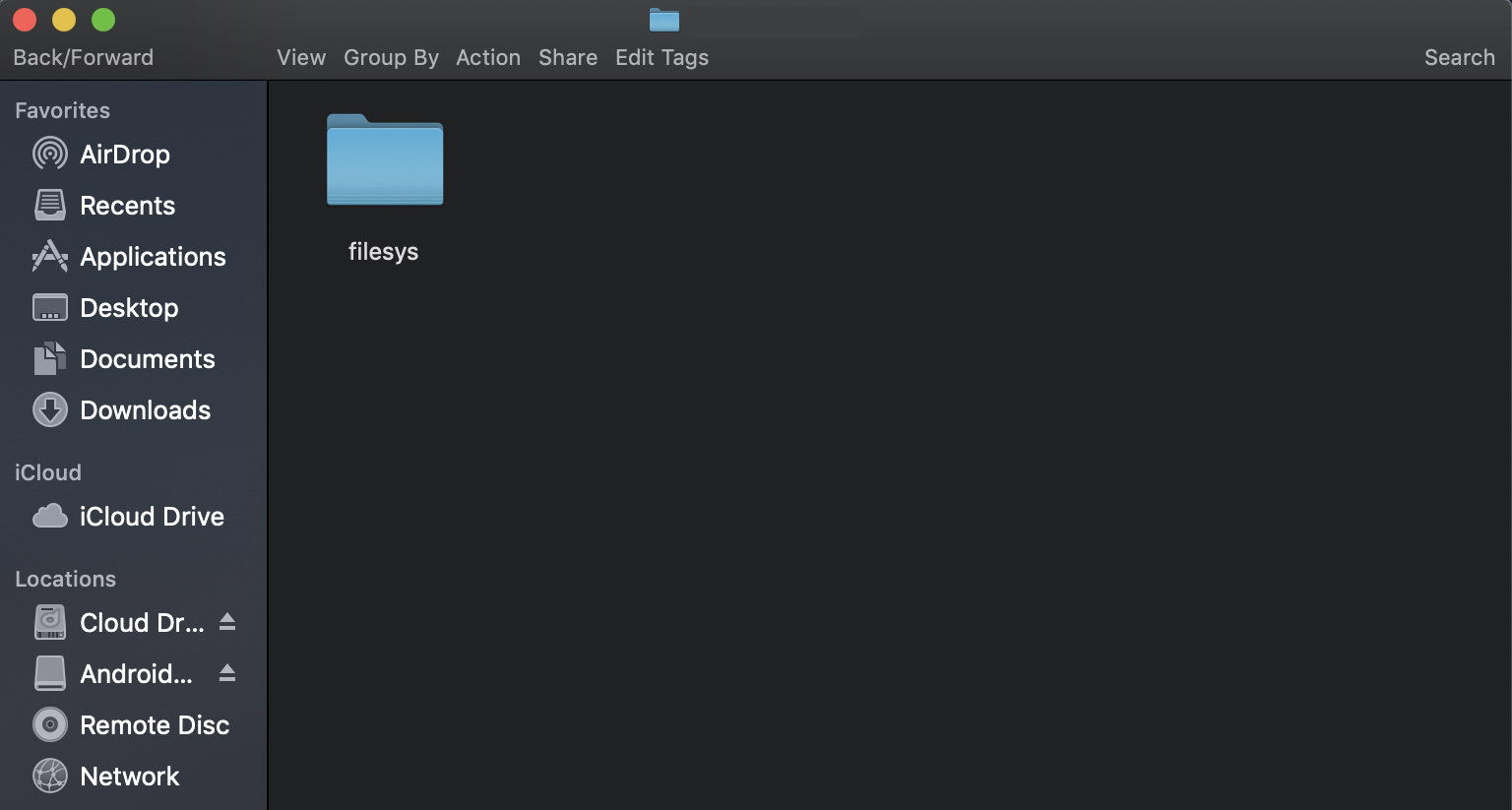
- Teste gratuito
- Partilha segura de ficheiros
- Controlo de versões para conformidade
- Suporta uma ampla gama de serviços em nuvem e servidores remotos
- Plataforma cruzada, além de aplicações para iOS e Android
- Necessidade de se inscrever para uma avaliação gratuita para ver os preços
- Caro
- Pode ter problemas com a sincronização de ficheiros grandes
Como utilizar o Gladinet
Eis como montar o armazenamento em nuvem no Gladinet:
Passo 1: Descarregue, instale e inicie o software.
Passo 2: Aceda a Cloud Drive > Virtual Directory.
Passo 3: Clique no ícone Mount Virtual Directory.
Passo 4: Escolha o seu fornecedor de serviços de nuvem na lista pendente e clique em Seguinte.
Passo 5: Introduza as suas credenciais de início de sessão e clique em Seguinte.
Passo 6: O seu armazenamento deve agora aparecer como uma pasta na unidade de rede.
9. WebDrive
O WebDrive tem a confiança de empresas de todo o mundo para a gestão de dados na nuvem. Disponível para Windows e Mac, suporta um grande número de serviços em nuvem, bem como servidores WebDAV, FTP e HTTP, servidores proxy e protocolos SSL e SSH. É possível pré-configurar facilmente as definições e enviá-las a todos os utilizadores. Não existe um plano gratuito e uma licença individual custa 59,95 dólares para um máximo de dois computadores (um utilizador). Os planos multi-lugares começam a partir de $379,95 para 10 utilizadores.
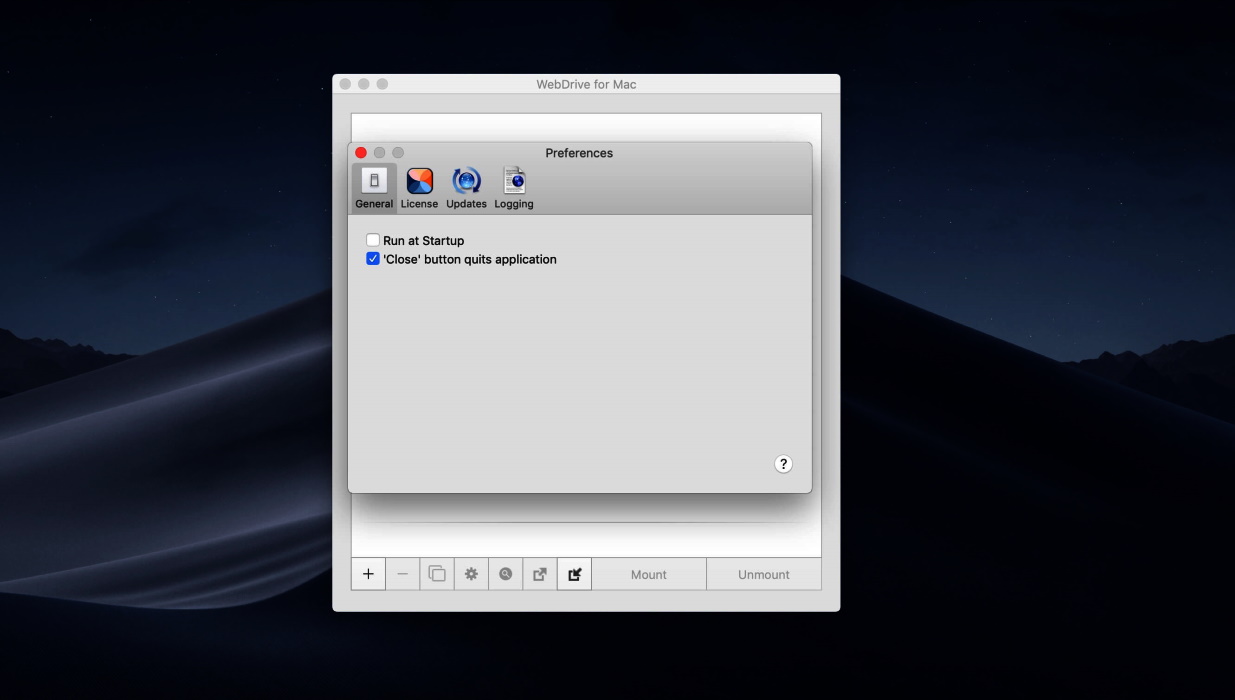
- Suporta uma enorme variedade de serviços em nuvem, servidores remotos e protocolos
- Sincronização automática
- Fácil de usar
- Multi-plataforma
- Sem teste gratuito
- Sem versão para Linux
- Bastante caro
- Pode desconectar/atrasar ao transferir ficheiros grandes
Como utilizar o WebDrive
Eis como ligar o armazenamento na nuvem ou um servidor remoto ao WebDrive:
Passo 1: Descarregue, instale e inicie o software.
Passo 2: Clique em Novo.
Passo 3: Seleccione o tipo de servidor/serviço de nuvem ao qual pretende ligar.
Passo 4: Siga as instruções no ecrã para introduzir as credenciais de início de sessão e estabelecer ligação.
Passo 5: Deverá ver o seu serviço ligado na lista Servidor.
10. Transmit 5
O Transmit 5 é um dos melhores gestores de armazenamento na nuvem para macOS e tem uma interface familiar semelhante à do Mac. Para além de uma vasta gama de serviços na nuvem, suporta serviços FTTP, SFTP, WebDAV e S3. A encriptação AES de 256 bits mantém os seus dados seguros e o multithreading aumenta a velocidade de transferência. Há um teste gratuito de sete dias e custa 45 dólares para comprar uma licença.
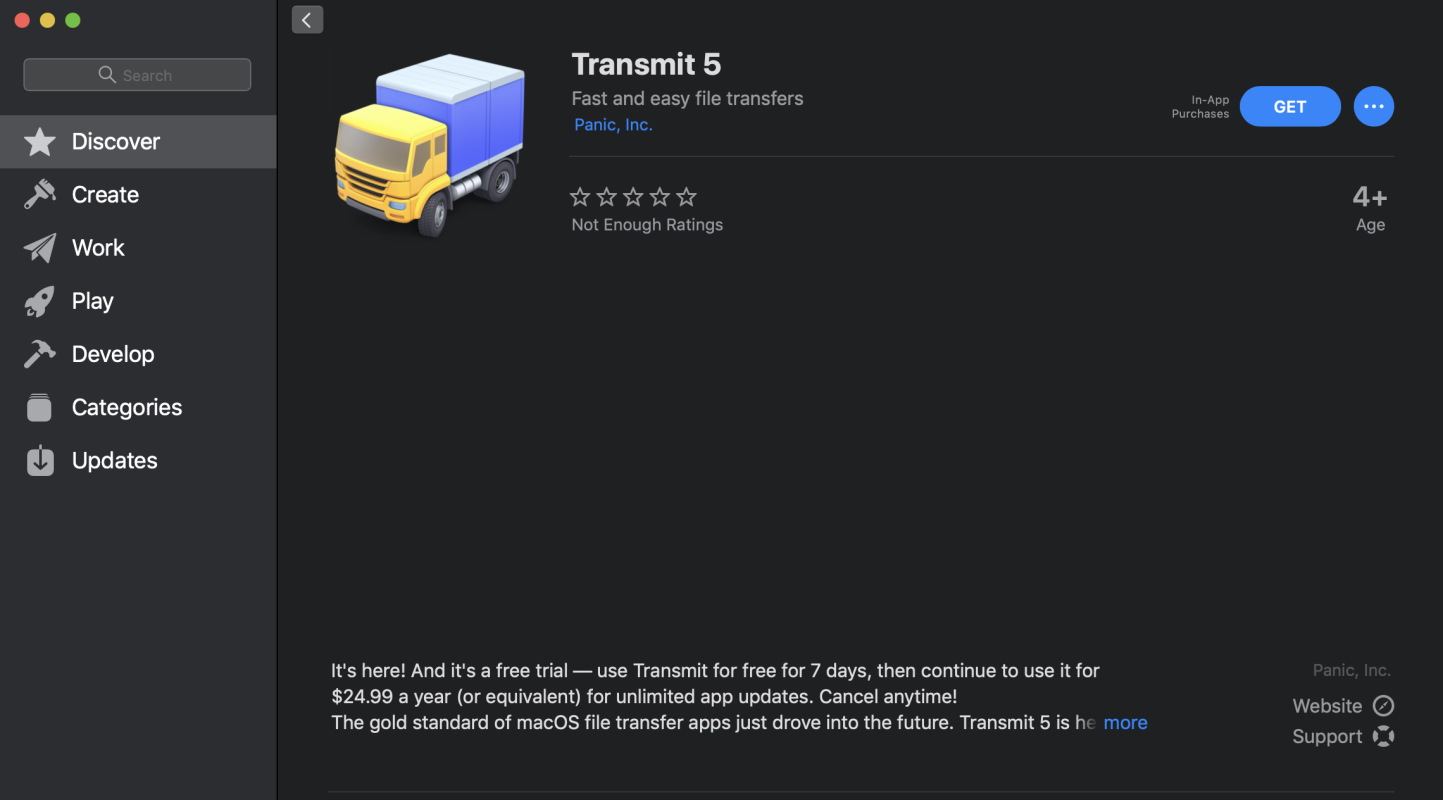
- Interface de utilizador intuitiva, semelhante à do Mac
- Renomeação em lote
- Sincronização local-local ou remota-remota
- Biblioteca de pânico repleta de tutoriais
- Teste gratuito de sete dias
- A ligação pode ficar sem tempo
- Bastante caro se precisar de várias licenças
Como utilizar o Transmit 5
Cada fornecedor de armazenamento em nuvem e servidor liga-se de forma um pouco diferente no Transmit 5, mas eis como se ligar ao armazenamento Google Cloud:
Passo 1: Criar um servidor utilizando a opção Amazon S3
Passo 2: Alterar o endereço para https://storage.googleapis.com
Passo 3: Introduza o seu ID de acesso e a Chave secreta.
Passo 4: Clique em Guardar e estará pronto para começar!
Conclusão
Com tantos aplicativos de gerenciamento de nuvem para Mac por aí, esperamos que este artigo tenha ajudado você a escolher o melhor gerenciador de nuvem para suas necessidades. Para além de ler os prós e os contras antes de comprar, recomendamos sempre que procure um software que ofereça uma versão de avaliação gratuita e, se também puder ler as opiniões de outras pessoas que utilizam a aplicação, isso pode ajudá-lo a tomar uma decisão de compra. Não se esqueça de verificar quanto custará o software e se é compatível com o seu sistema operativo antes de começar!